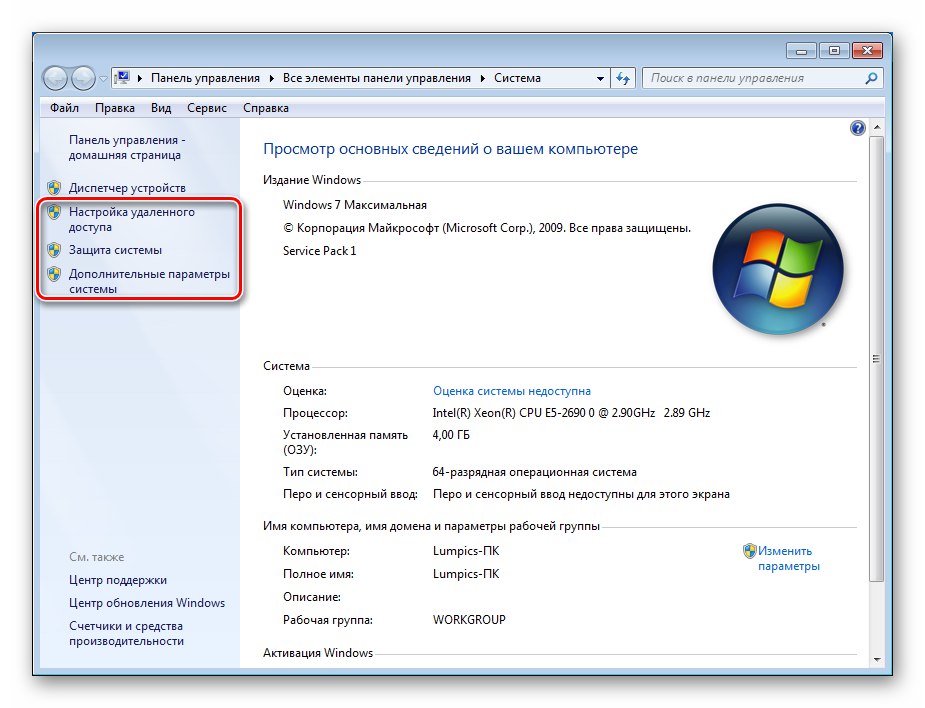зміст
-
Налаштування Windows 7
- Налаштування клавіатури і миші
- Розділ «Властивості системи»
- Додаток «Конфігурація системи»
- Розділ «Персоналізація»
- Налаштування «Панелі задач», меню «Пуск» і значків області повідомлень
- Налаштування параметрів екрану
- Розділ «Звук»
- Розділ «Дата і час»
- Розділ «Мова і регіональні стандарти
- Розділ «Параметри папок»
- Розділ «Центр оновлення»
- налаштування мережі
- Розділ «Властивості браузера»
- Розділ «Захисник Windows»
- Розділ «Брандмауер Windows»
- «Локальна політика безпеки»
- Розділ «Батьківський контроль»
- Розділ «Електроживлення»
- висновок
- Питання та відповіді
Віндовс є складним програмним продуктом з безліччю параметрів. У цій статті ми поговоримо про те, які з них є важливими в повсякденній роботі і про інструменти системи, призначеними для їх налаштування.
Налаштування Windows 7
Як ми вже сказали, параметрів в «винде» безліч, але для рядового користувача важливі тільки деякі з них (насправді їх теж чимало). Ми сьогодні доберемося до головних властивостей системи, дізнаємося, як визначити опції зовнішнього вигляду, дати і часу, мережі і безпеки, а також багато чого іншого.
Налаштування клавіатури і миші
Почнемо з того, що розглянемо розділи параметрів основних пристроїв введення - клавіатури і миші. Вони знаходяться в «Панелі управління», Відкрити яку можна з меню «Пуск».
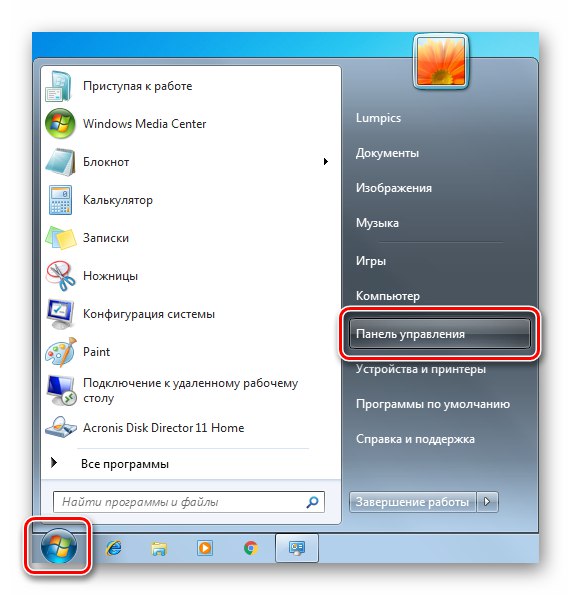
Після переходу вибираємо режим відображення «Дрібні значки» для зручності пошуку потрібних елементів.
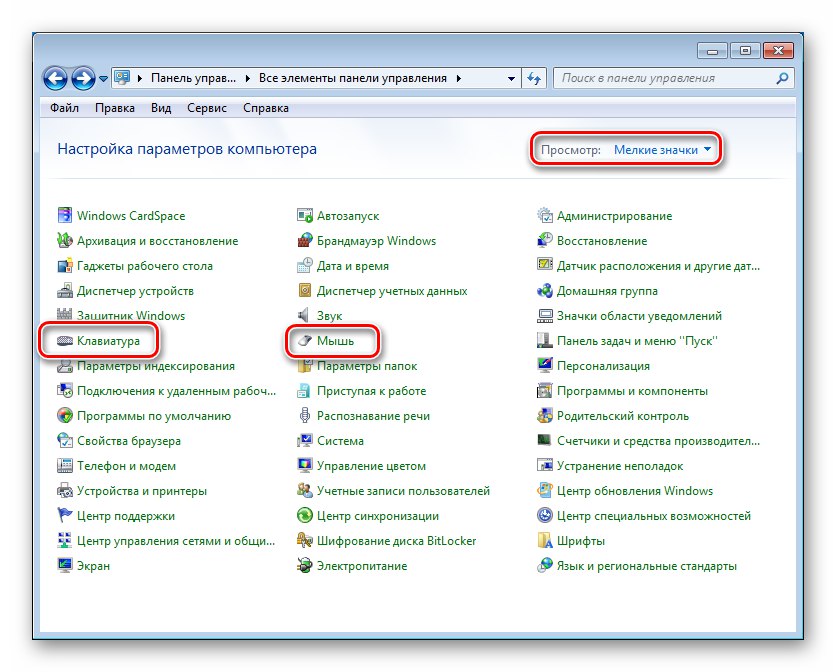
Миша має досить багато опцій чутливості, швидкості переміщення курсора і скролла (коліщатка).
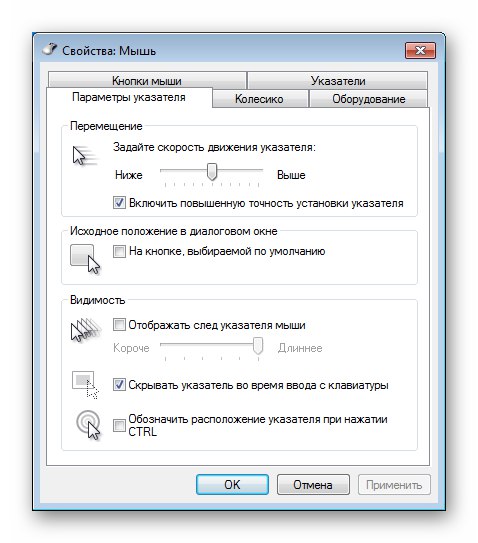
Докладніше: Налаштування чутливості мишки в Віндовс 7
розділ «Клавіатура» не так багатий опціями. Тут визначається тільки швидкість повтору символів при затиску клавіші, його затримка і частота мерехтіння курсору.
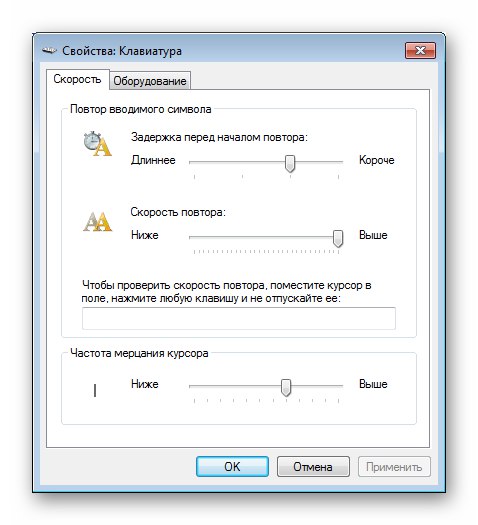
Додаткові властивості «клави» знаходяться в розділі "Мова та регіональні стандарти" (див. нижче).
Розділ «Властивості системи»
Це один з найважливіших розділів системних параметрів. Тут знаходяться блоки властивостей віртуальної пам'яті, захисту ОС і кілька додаткових опцій. Відкрити властивості можна наступним чином:
- Натискаємо правою кнопкою миші по ярлику «Комп'ютер» на робочому столі і вибираємо самий останній пункт у випадаючому меню.
![Перехід до основного блоку властивостей системи в Windows 10]()
- Вікно називається просто «Система», А нам потрібні її властивості. До них ведуть три посилання, зазначені на скріншоті. Не важливо, з якої з них переходити, так як результатом буде запуск потрібного інструменту з відкритою вкладкою з відповідною назвою.
![Перехід до налаштувань параметрів системи в ОС Windows 7]()
«Ім'я комп'ютера»
Тут містяться дані про назву ПК, яке буде фігурувати в мережі, і осмислене опис машини (можна додати для визначення в мережі).
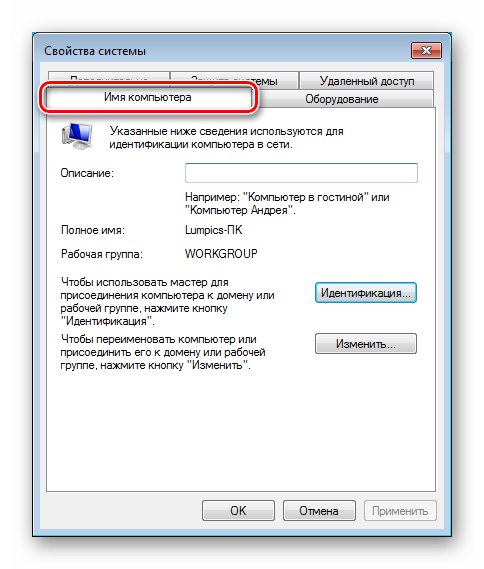
Докладніше: Зміна імені комп'ютера на Windows 7
У цьому ж вікні присутній кнопка «Ідентифікація».
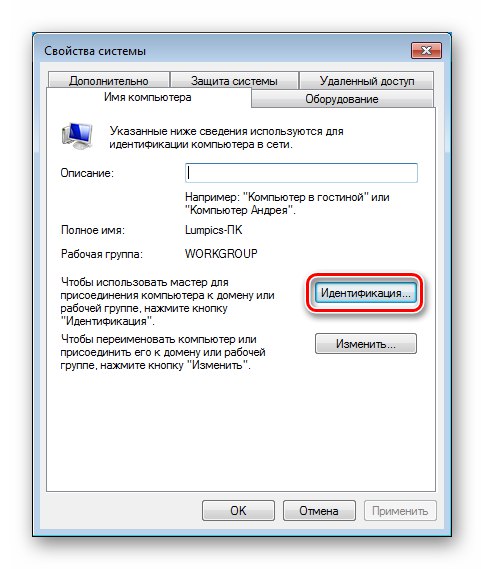
При натисканні на неї відкриється спеціальна програма - «Майстер», Який допоможе приєднати ПК до робочої мережі або домену.
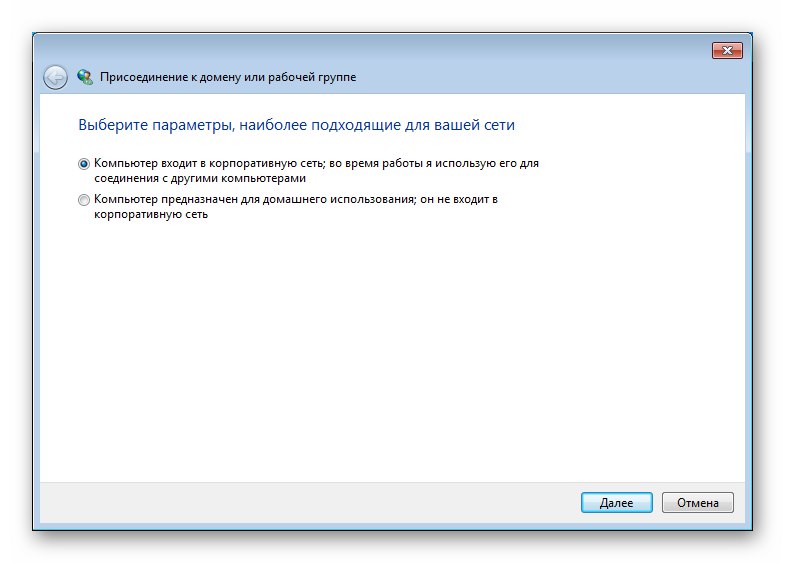
«Захист системи»
Це один з найважливіших розділів «Властивостей». За допомогою містяться на ній засобів включається автоматичне створення контрольних точок відновлення (їх можна створювати і вручну) для кожного з томів, визначається дисковий простір, займане цими даними, а також запускається процедура відкоту.
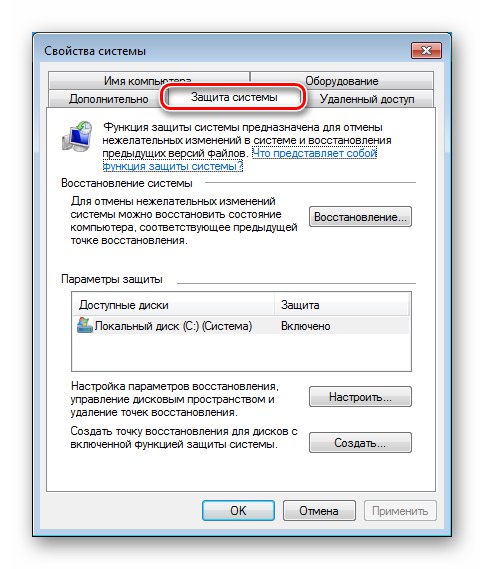
Докладніше:
як створити, видалити точки відновлення Віндовс 7
Відновлення системи в Віндовс 7
«Обладнання»
На цій вкладці змінюються параметри, що відповідають за автоматичне завантаження та установку драйверів з серверів Windows Update.
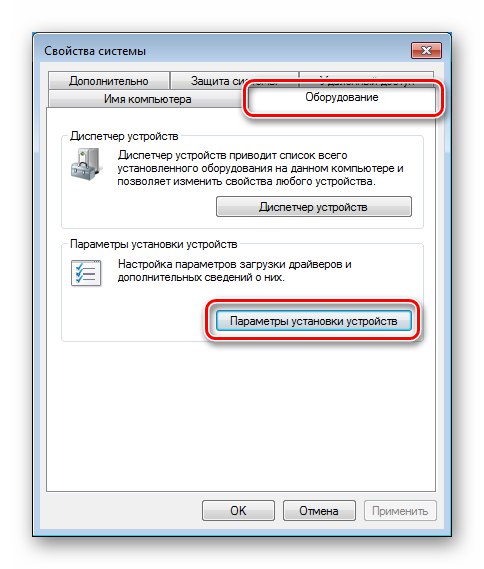
Тут є два варіанти. Перший - відмова від автоматизації процесу або згоду, із зазначенням особливих умов.
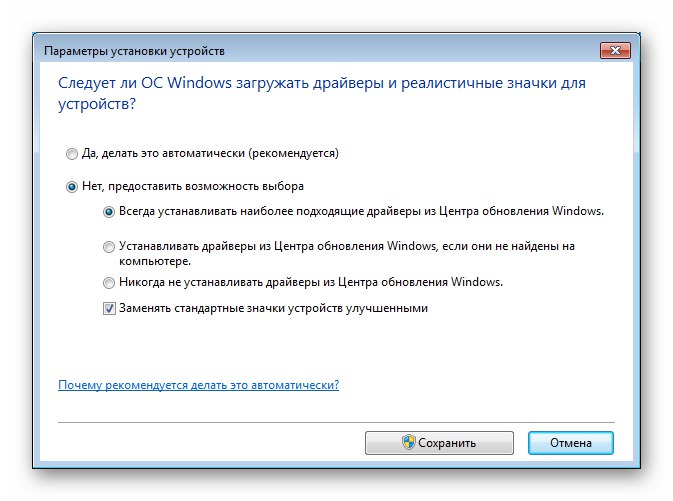
"Віддалений доступ"
Цей блок містить настройки, відповідні його назві. Вони визначають властивості віддаленого доступу до ПК, дозволяють включити або відключити «Видаленого помічника» і додати користувачів в довірений список. Нижче ми наведемо посилання на дві статті, які відносяться до Віндовс 10. Інформація, що міститься в них, також актуальна і для «сімки».
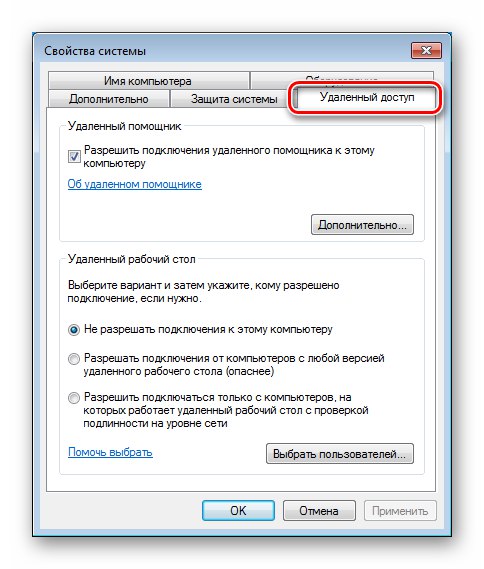
Докладніше:
Як видалити віддалений доступ до комп'ютера
Віддалене підключення до робочого столу в Windows 10
«Додатково»
Даний розділ містить відразу три блоки цікавлять нас параметрів. В «Профілі користувачів» ми заглядати не будемо, так як там не містяться опції, необхідні в повсякденній роботі, а ось інші два розглянемо докладніше.
блок «Швидкодія» містить настроюються опції використання процесора і віртуальної пам'яті, а також опції візуальних ефектів.
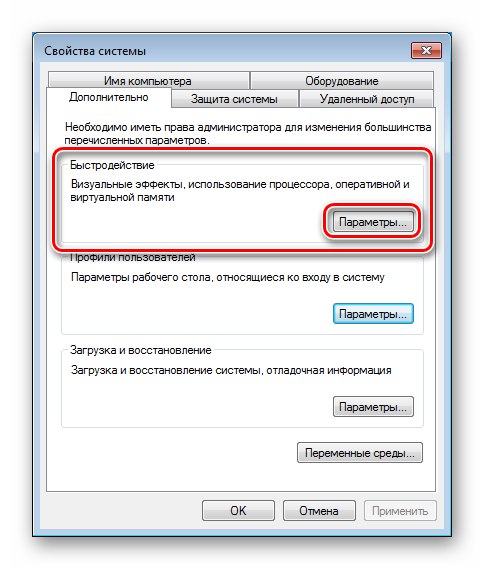
Тут є три власних вкладки. перша називається «Візуальні ефекти» і визначає, чи буде присутня в інтерфейсі ОС анімація, плавно чи будуть прокручуватися списки і багато іншого, активувати чи режим «Aero», Що включає прозорість, і багато іншого. Наявність або відсутність ефектів деяким чином впливають на продуктивність «вінди».
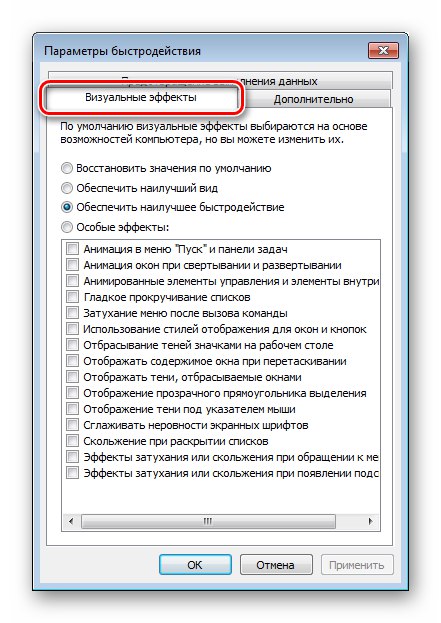
Докладніше: Як включити режим Aero в Віндовс 7
В розділі «Додатково» визначається, яким додаткам виділяється більше процесорного часу, фоновим або призначеним для користувача (на настільних ПК рекомендується встановлювати перемикач в положення «Програм») І налаштовується віртуальна пам'ять - файл підкачки.
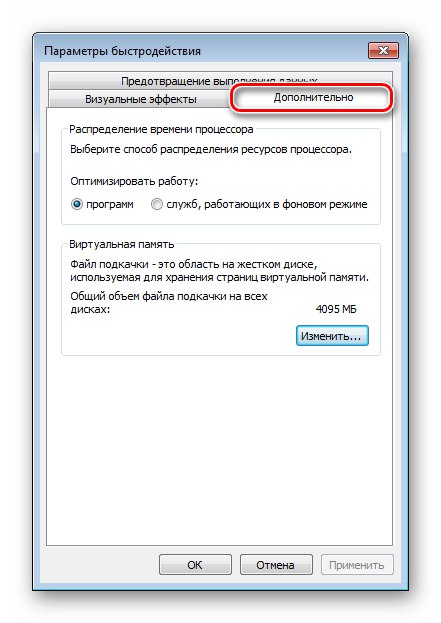
Докладніше: створення, зміна, відключення файлу підкачки Віндовс 7
Додаток «Конфігурація системи»
Цей додаток виконує функції по зміні параметрів запуску системи, автозавантаження програм, включення або відключення деяких служб, а також містить посилання для швидкого переходу до інших засобів взаємодії з ОС. виклик «Зміни системи» виконується за допомогою рядка «Виконати» (Windows + R). Команда така:
msconfig
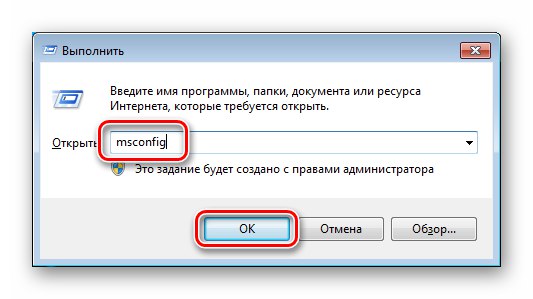
Нас цікавлять тільки три вкладки.
«Загальні»
На цій вкладці визначається тип запуску ОС. За замовчуванням перемикач стоїть в положенні «Вибірковий». Якщо потрібно виконати старт з іншими параметрами, наприклад, з відключеними сторонніми драйверами і службами, то це робиться тут.
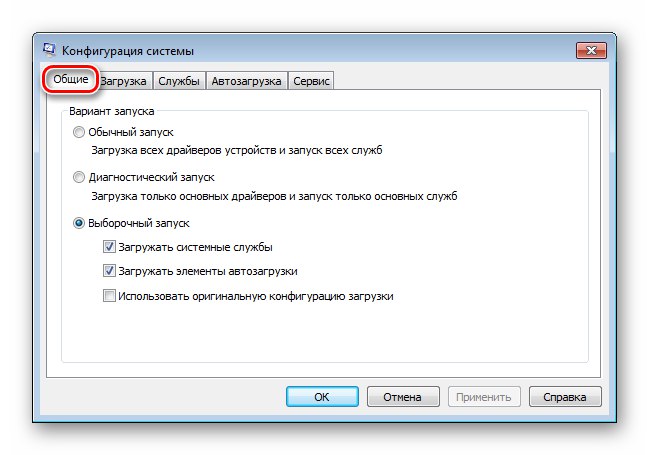
«Завантаження»
Опції завантаження дозволяють вибрати, систему, що запускається за замовчуванням (якщо їх дві або більше), додати або видалити елемент з цього списку, виставити таймаут, після якого буде автоматично запущена відповідна копія ОС (або виконано іншу дію, наприклад, запуск кошти відновлення), увімкнути "Безпечний режим" з певними властивостями.
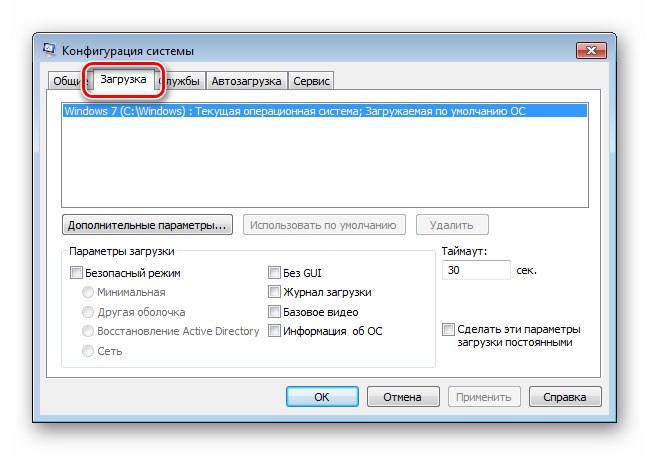
Читайте також:
як Увійти, вийти з безпечного режиму в Windows 7
Видаляємо другу копію Windows 7 з комп'ютера
Вибравши ОС в списку, можна натиснути на кнопку "Додаткові параметри".
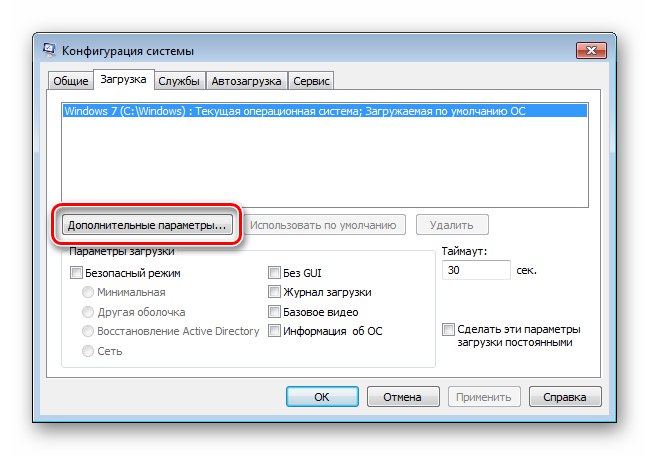
Тут визначається число ядер процесора, використовуваних обраної Віндовс, максимальна кількість пам'яті, відключаються пристрої PCI і включається налагодження.
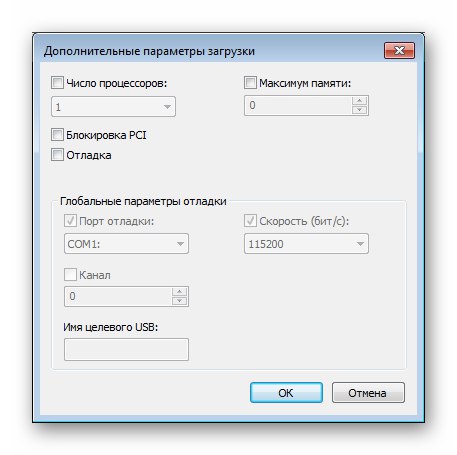
«Автозавантаження»
В даному списку міститься інформація про те, які програми запускаються разом з «виндой». Тут же можна виключити елементи з автозавантаження.
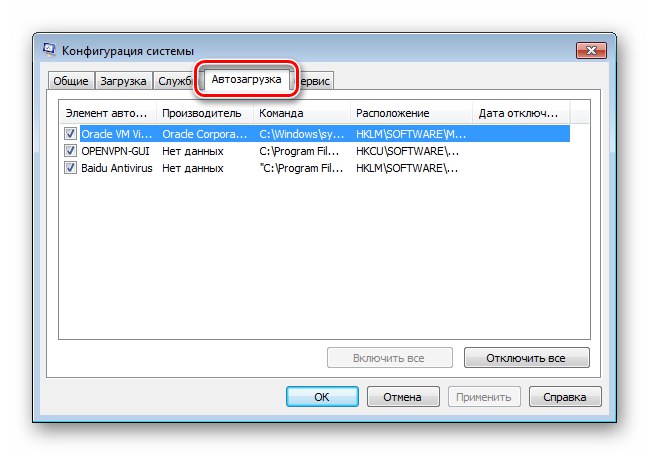
Докладніше:
Як додати програму в автозавантаження Віндовс 7
Як відключити автозавантаження програм в Віндовс 7
Налаштовуємо параметри автозапуску програм в Віндовс 7
Відключення фонових програм в Віндовс 7
На цьому знайомство з настройками властивостей і конфігурації системи завершено, тепер перейдемо до зовнішнього вигляду «сімки».
Розділ «Персоналізація»
Даний розділ містить опції зовнішнього вигляду інтерфейсу «сімки». Отримати до нього доступ можна з робочого столу, а точніше, з контекстного меню, що викликається кліком правою кнопкою миші по будь-якого вільного місця.
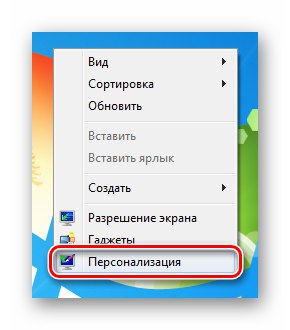
У головному вікні змінюється тема оформлення, фонове зображення (шпалери) і колір прозорості вікон.
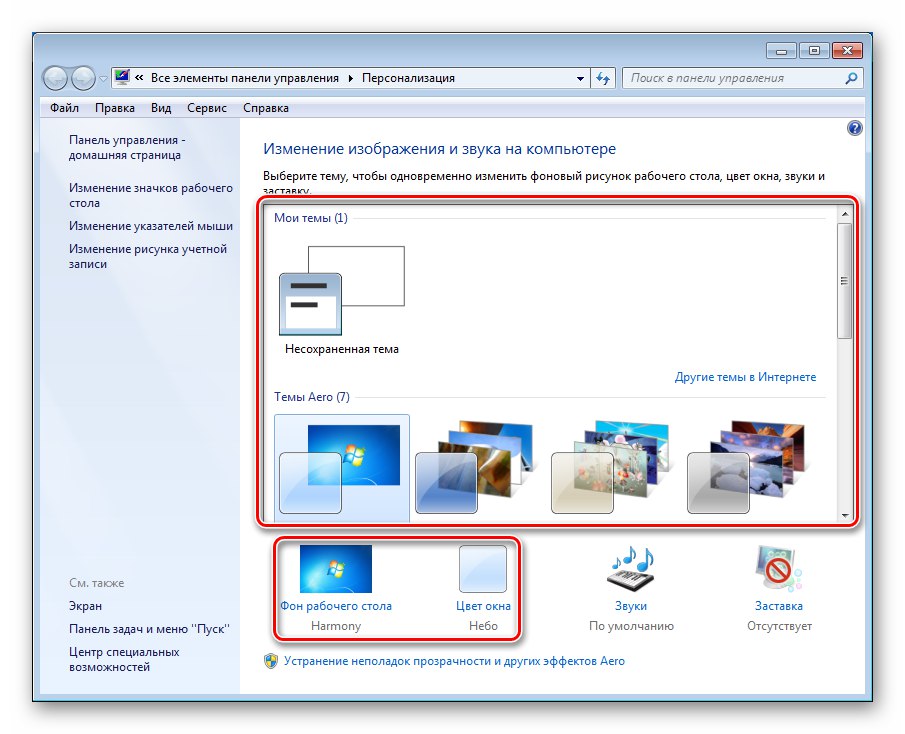
Докладніше:
Зміна теми оформлення в Віндовс 7
Встановлюємо сторонні теми оформлення в Віндовс 7
Як поміняти фон робочого столу в Віндовс 7
Натискання на посилання «Колір вікна» відкриє налаштування відтінку, які впливають не тільки на вікна, але і на "Панель завдань".
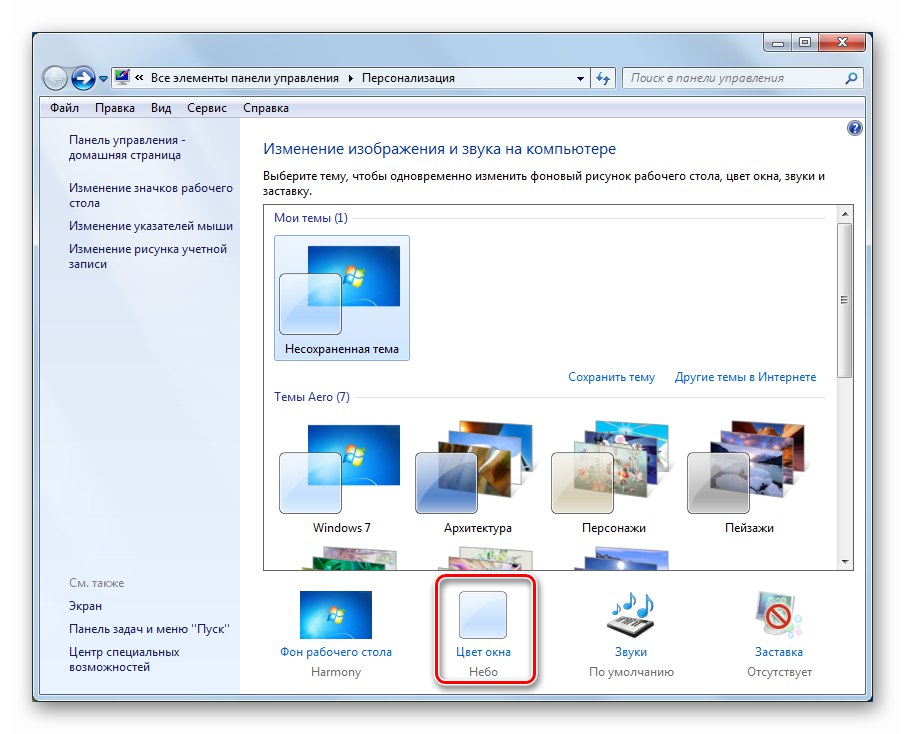
Докладніше: Як змінити колір панелі завдань в Windows 7
У нижній частині блоку розташована посилання «Додаткові параметри оформлення».
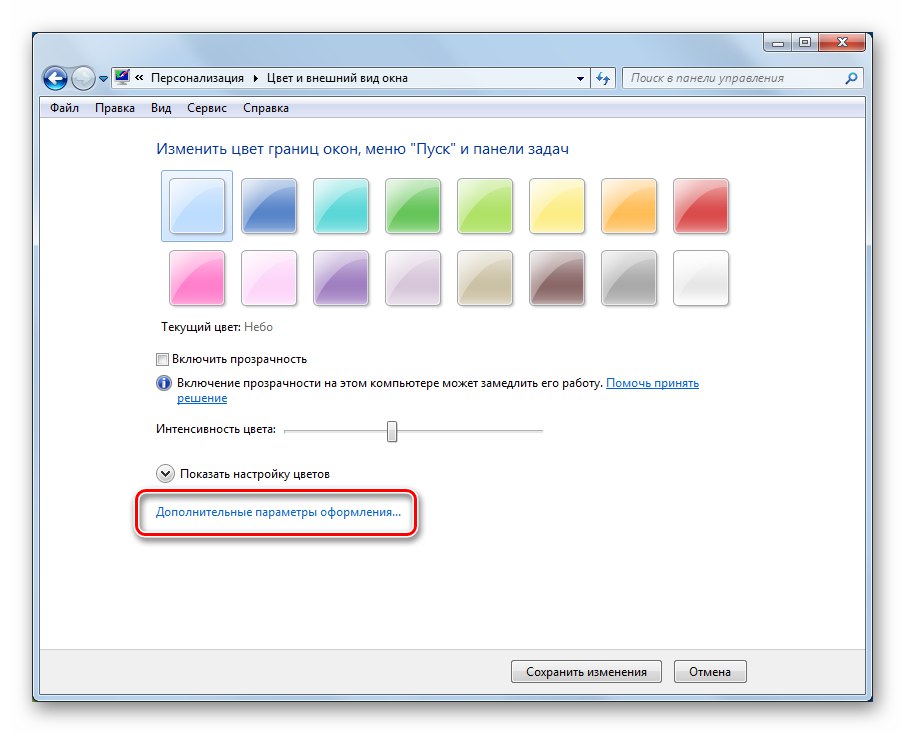
Тут містяться налаштування окремих елементів - вікон, посилань, значків і їх шрифтів.
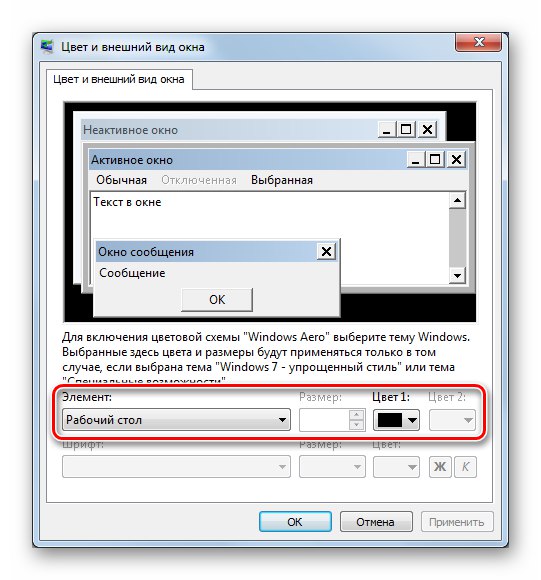
У головному вікні розділу зліва знаходяться ще три посилання.
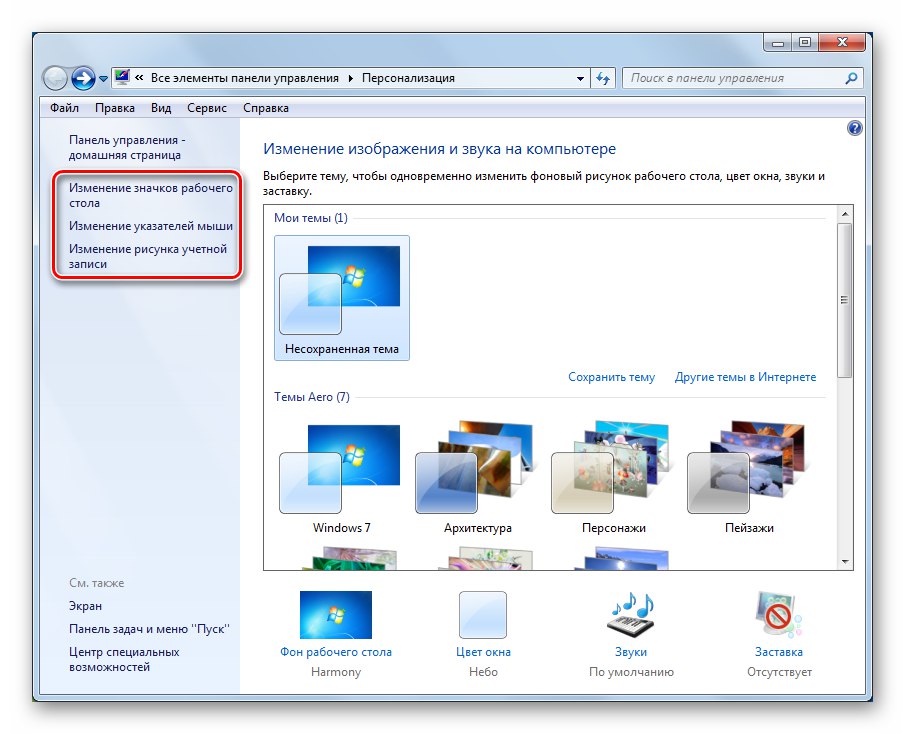
Перша веде до блоку властивостей піктограм на робочому столі. Тут визначається, які системні ікони повинні відображатися, і їх зовнішній вигляд.
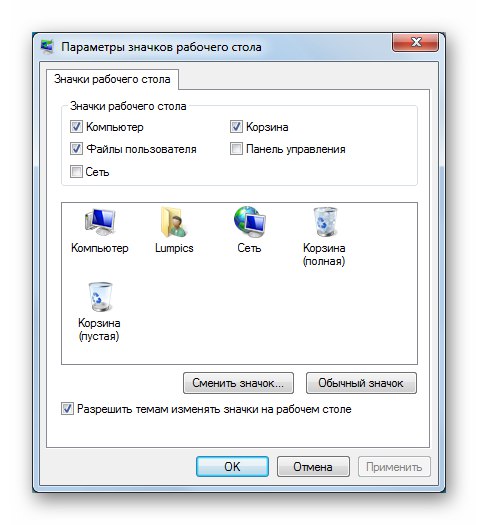
Читайте також: Як поміняти іконки в Віндовс 7
Друге посилання відкриває розділ налаштувань миші на вкладці зміни покажчиків (курсорів).
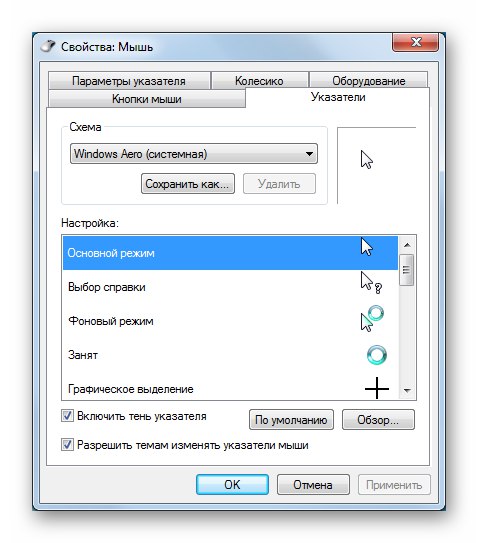
Докладніше: Як змінити курсор миші на Віндовс 7
Перейшовши по третій посиланням, ми побачимо блок додавання малюнка облікового запису.
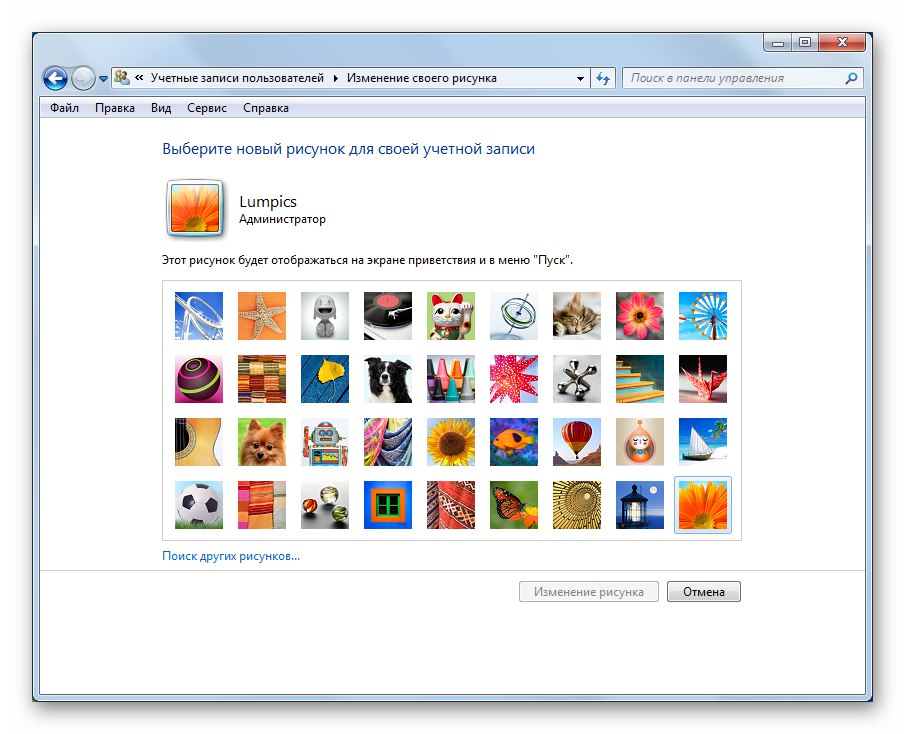
Більш докладно про налаштування зовнішнього вигляду робочого столу і інтерфейсу можна почитати в статті за посиланням нижче.
Докладніше: Міняємо зовнішній вигляд і функціональність робочого столу в Віндовс 7
Налаштування «Панелі задач», меню «Пуск» і значків області повідомлень
Далі ми подорожуємо у "Панель управління" «Сімки». Необхідні нам аплети розташовані по сусідству.
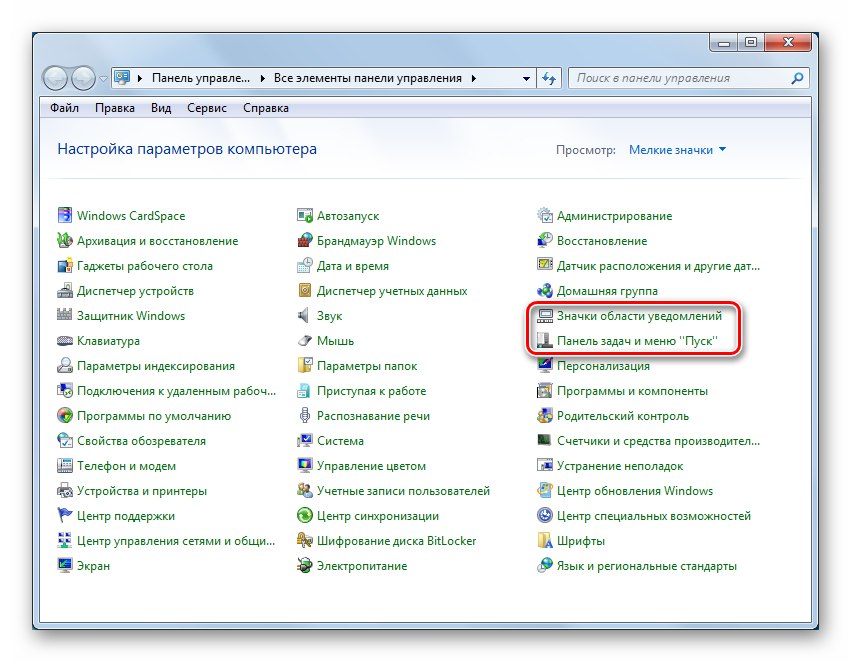
"Панель завдань" має наступні опції: закріплення (при знятому прапорці можна її масштабувати), автоматичне приховування (з'являється тільки при наведенні курсору на нижній край екрану) і використання дрібних значків для економії місця. Крім того, тут змінюються властивості групування однотипних іконок і вказується місце розташування «Панелі» на екрані. Внизу знаходиться опція, що дозволяє відображати робочий стіл при наведенні на кнопку «Згорнути всі вікна».
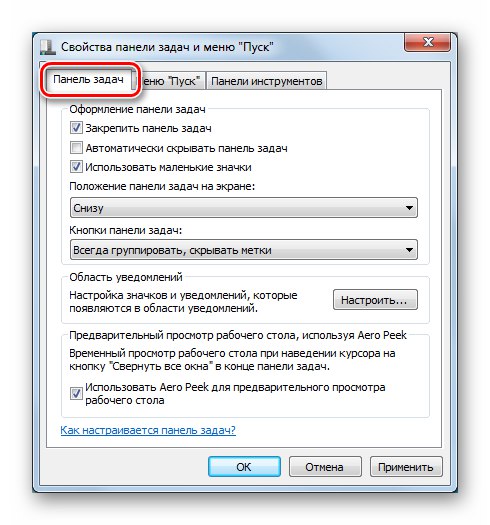
Читайте також: Як змінити, приховати панель завдань в Windows 7
на вкладці «Меню« Пуск »» знаходяться змінювані параметри кнопки харчування і зберігання даних про поточні й останні запущені програми. Тут же розташована кнопка «Налаштувати», Що ведуть безпосередньо до регулювання відображення елементів в меню.
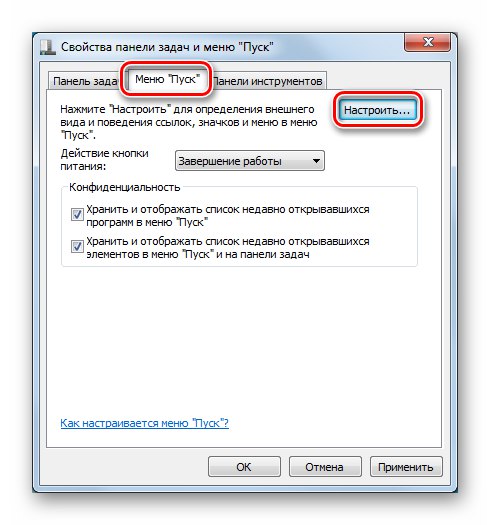
Ці опції визначають, які посилання будуть присутні в меню і кількість відображуваних недавно використаних програм і документів.
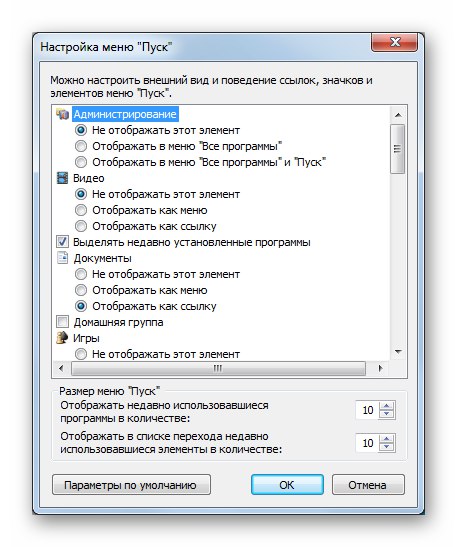
У цьому ж розділі знаходиться вкладка «Панелі інструментів», На якій вибираються елементи, які повинні бути розташовані у відповідній області.
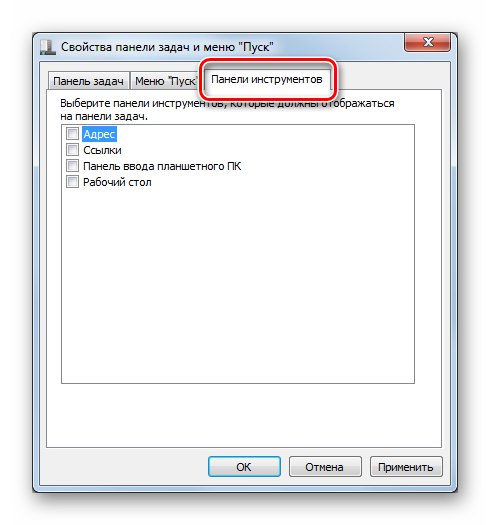
Докладніше: Робота з панеллю інструментів в Віндовс 7
Налаштування області повідомлень зводяться до того, щоб вказати, які значки будуть відображатися на панелі, а які будуть приховані.
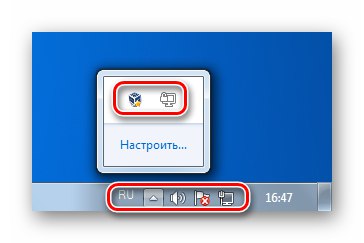
З варіантів присутні «Показати значок і повідомлення», «Приховати значок і повідомлення», а також «Показати тільки повідомлення».
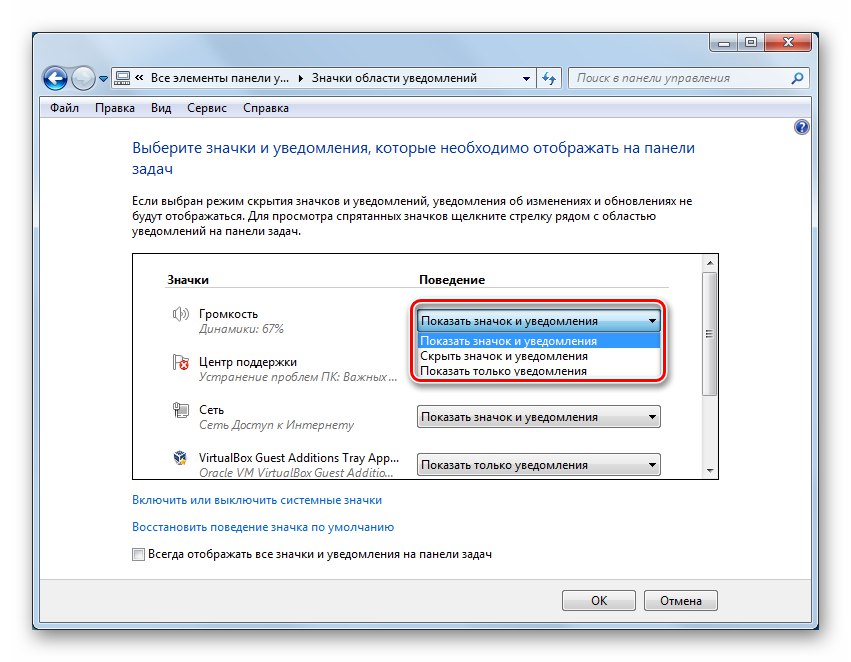
Налаштування параметрів екрану
За властивості екрану відповідає аплет «Панелі управління» з відповідною назвою.
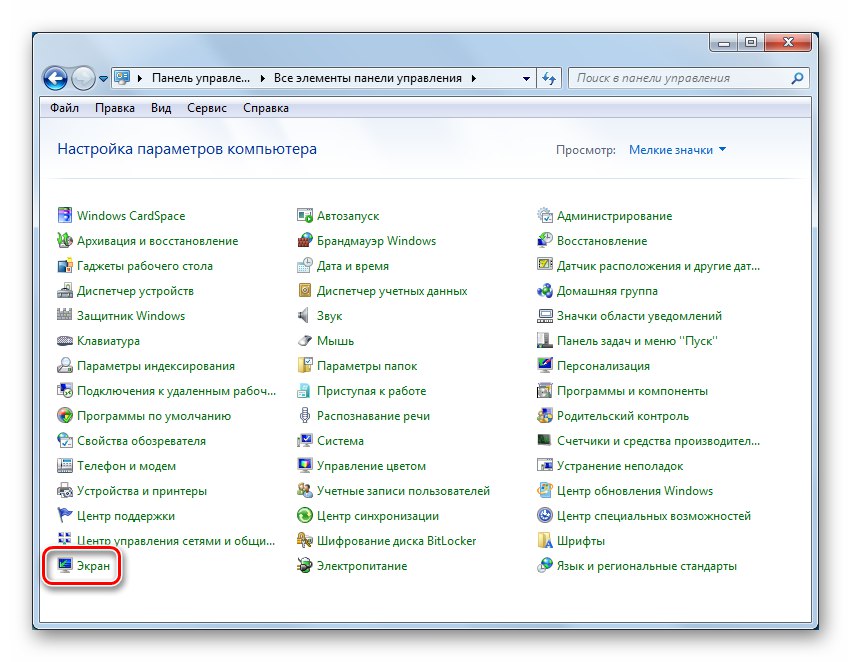
У головному вікні розділу регулюється загальний масштаб інтерфейсу, крім того, тут розташовані посилання для переходу до інших функцій.
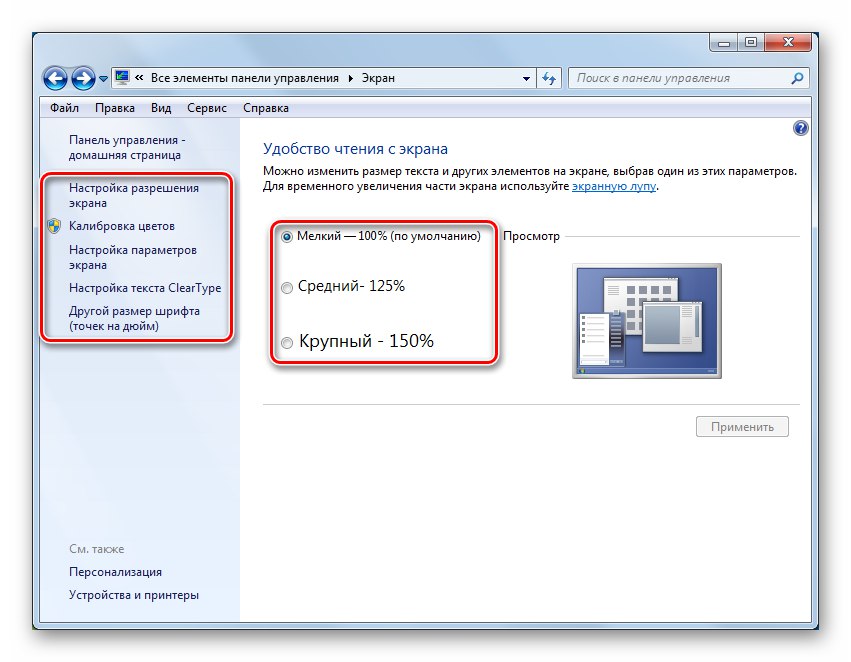
«Налаштування дозволу екрану»
У цьому блоці вибирається дозвіл для кожного підключеного до системи екрану, їх пошук і визначення. Якщо потрібно використовувати два монітори, то управляти ними можна тут.
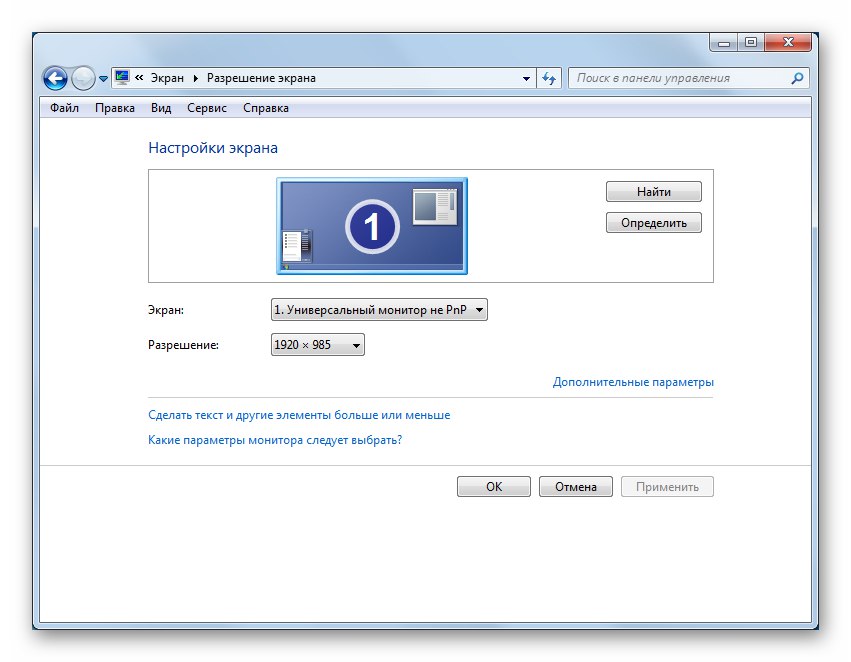
Докладніше: Зміна дозволу екрану в Віндовс 7
«Калібрування квітів»
Калібруючи розуміють регулювання гами, яскравості і контрастності, балансу кольорів і колірної температури монітора. Ця процедура за допомогою стандартного засобу (як і будь-якого іншого програмного) робиться «на око» і не може претендувати на абсолютну точність. Втім, основні параметри за допомогою цього засобу можна «підтягнути».
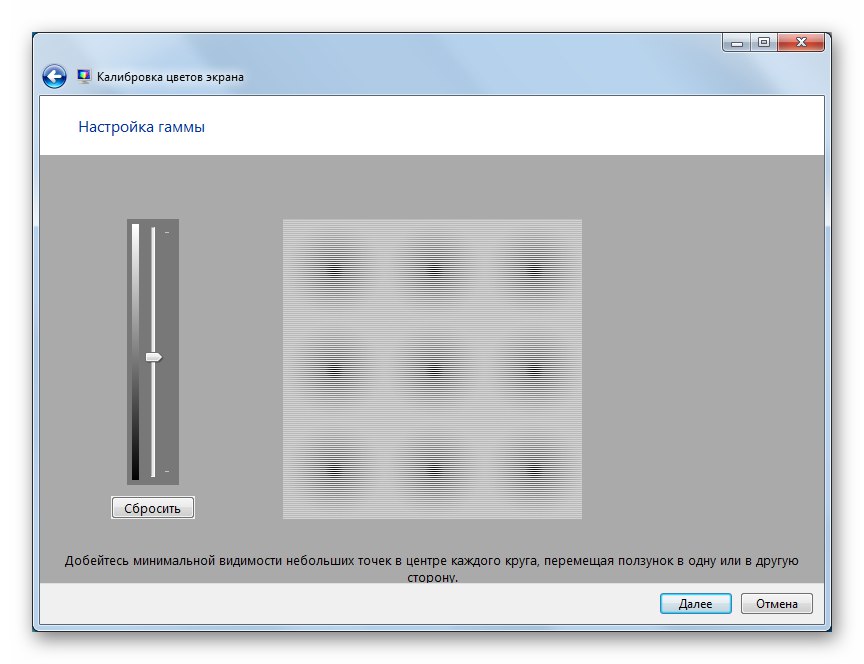
Докладніше: Зміна яскравості екрану на Віндовс 7
«Налаштування тексту ClearType»
ClearType - технологія згладжування екранних шрифтів. Особливо актуальна вона для РК-моніторів. Якщо текст виглядає ступінчастим або «скуйовдженим», варто заглянути сюди і змінити параметри.
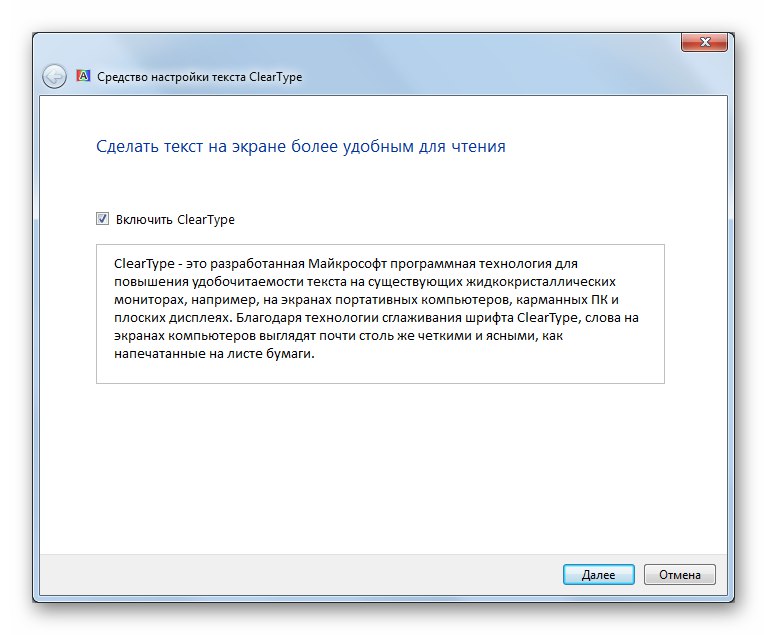
«Інший розмір шрифту (точок на дюйм)»
Тут змінюється розмір системних шрифтів в бік збільшення. Робиться це перетягуванням лінійки вправо.
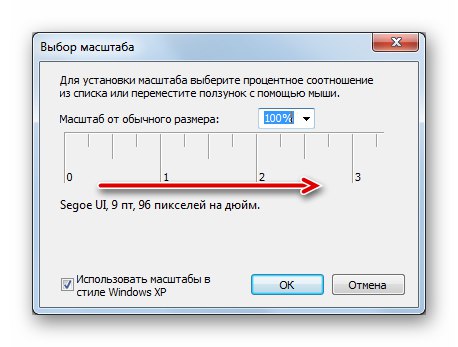
Читайте також:
Зменшення розміру системних шрифтів в Windows
Зміна шрифту на комп'ютері з Windows 7
Розділ «Звук»
Далі ми поговоримо про властивості звуку. Віндовс має досить широкий функціонал по визначенню властивостей звукових пристроїв, рівнів запису і відтворення, накладення ефектів і так далі. Доступ до цих опцій можна отримати як з «Панелі управління» (аплет «Звук»), Так і з області повідомлень.
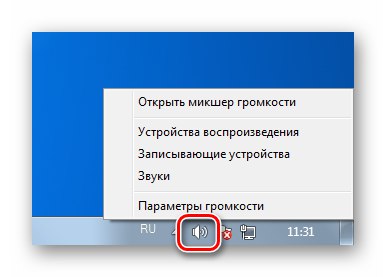
Докладніше:
Налаштування звуку на комп'ютері з Віндовс 7
Підключення колонок на комп'ютері
Розділ «Дата і час»
Дані параметри можуть здатися незначними за ступенем важливості, але, крім виведення інформації, системний годинник впливають на деякі процеси. Наприклад, при зверненні до серверів в мережі можуть виникати помилки, якщо локальний час відрізняється від серверного. Досить розбіжності всього в кілька секунд, щоб не отримати відповідь (або отримати помилку запиту). Найчастіше з такою проблемою можна зіткнутися при виконанні оновлень ОС. Доступ до опцій також здійснюється з «Панелі управління» (Аплет «Дата і час») або з області повідомлень кліком по годинах з подальшим переходом на відповідне посилання.

Перейти безпосередньо до регулювання можна, натиснувши на кнопку «Змінити дату і час».
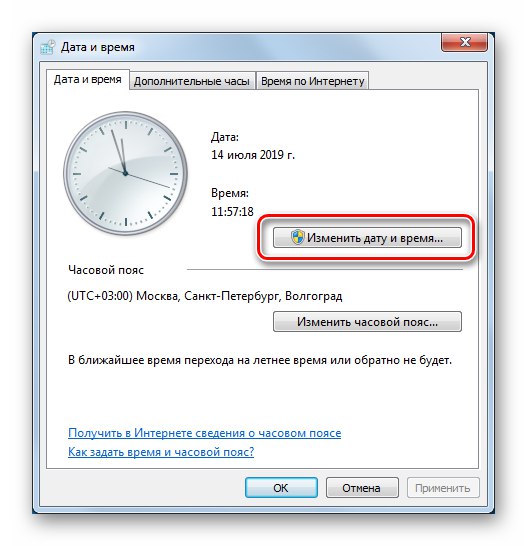
Процес тут гранично простий: в календарній сітці вибирається потрібний рік, місяць і число, а час виставляється в зазначених на скріншоті полях.
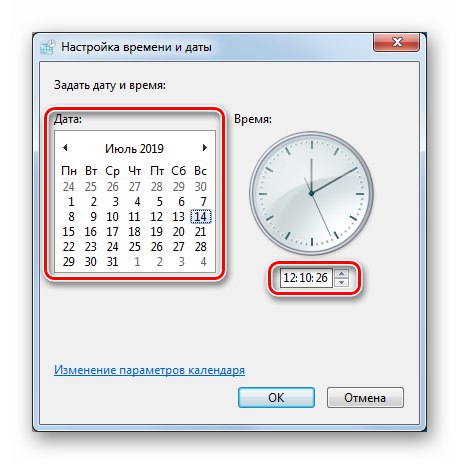
У Win 7 є функція синхронізації часу із спеціальними серверами в інтернеті. Ця можливість існує і в більш нових версіях ОС, але, наприклад, в «десятці» ручна опція відсутня. На відповідній вкладці можна подивитися, з яким вузлом синхронізується «сімка», а також вибрати новий сервер із запропонованих або прописати альтернативний і запустити процедуру вручну.
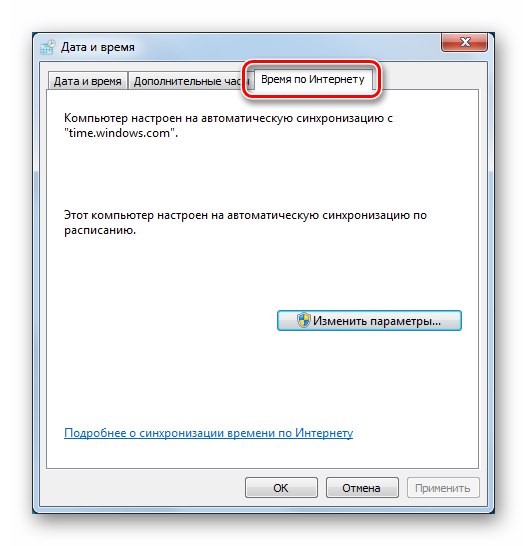
Докладніше: Синхронізуємо час в Windows 7
Варто окремо згадати про настройку часових поясів. У 2014 році в РФ були змінені тимчасові зони, що призвело до деяких незручностей у вигляді неправильного відображення часу. Вирішити проблему можна за допомогою спеціальних оновлень.
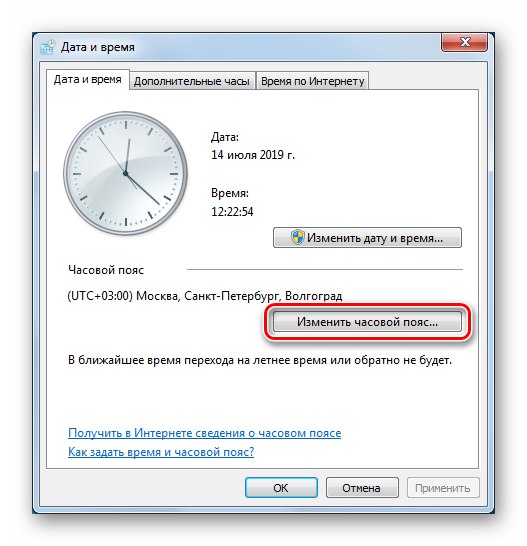
Докладніше: Оновлення часових поясів Windows 7
Розділ «Мова і регіональні стандарти
Перехід до розділу налаштувань мови відбувається кліком по відповідному пункту в «Панелі управління». Всі ці опції впливають на відображення даних на екрані, деяких вузлів в інтернеті і визначають, який контент буде передаватися через офіційні канали (довідки та оновлення ОС і програмного забезпечення).
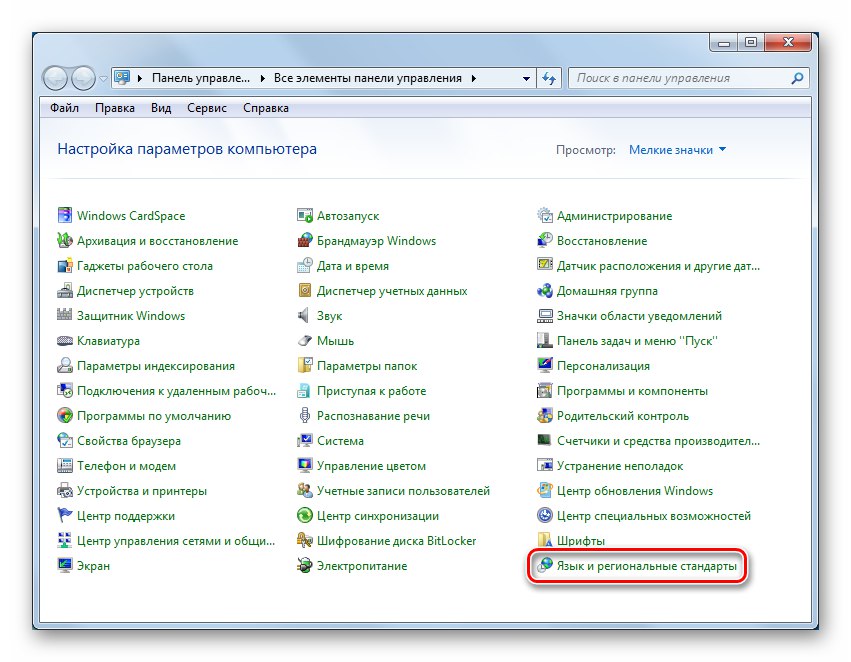
«Формати»
На даній вкладці розташовані настройки, які відповідають за формати часу і дати, що відповідають обраному мовною стандарту. У нижній частині вікна розташована кнопка, яка веде до додаткових параметрів.
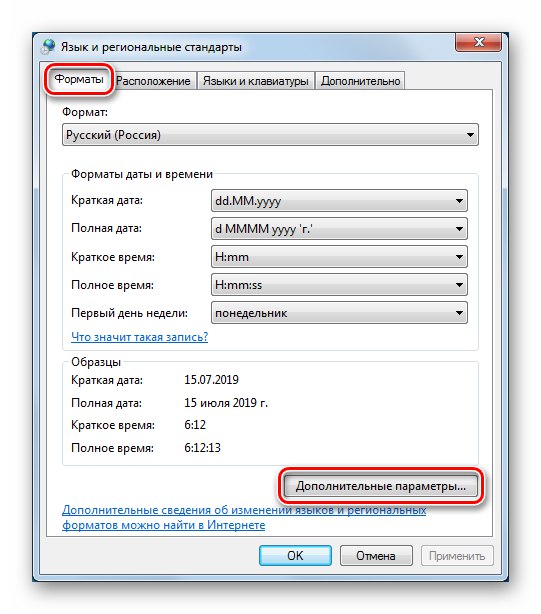
Тут тонко підлаштовуються формати чисел і грошових одиниць, часу і дати.
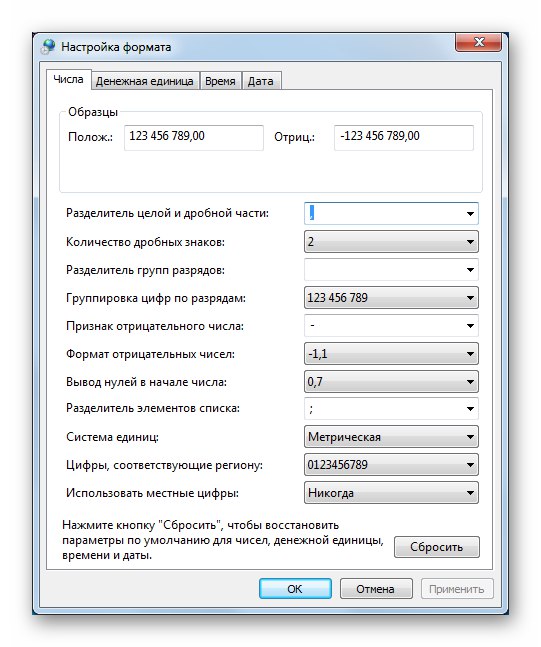
«Розташування»
вкладка «Розташування» містить тільки одну опцію - визначення поточного регіону розташування ПК.
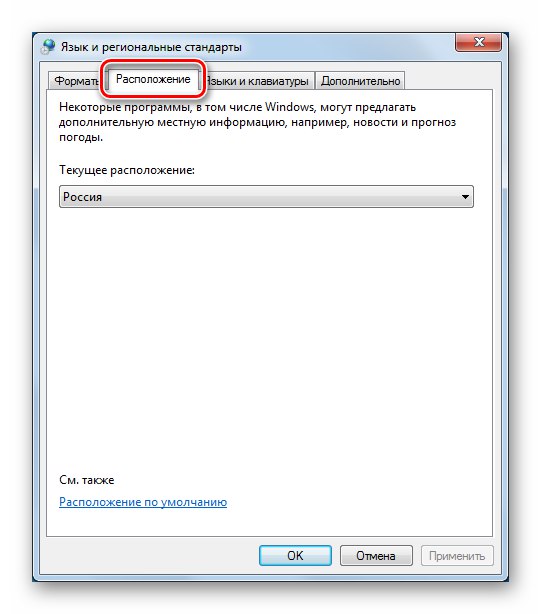
«Мови і клавіатури»
Тут знаходяться посилання на блок зміни мов введення та «Майстер установки мовних пакетів».
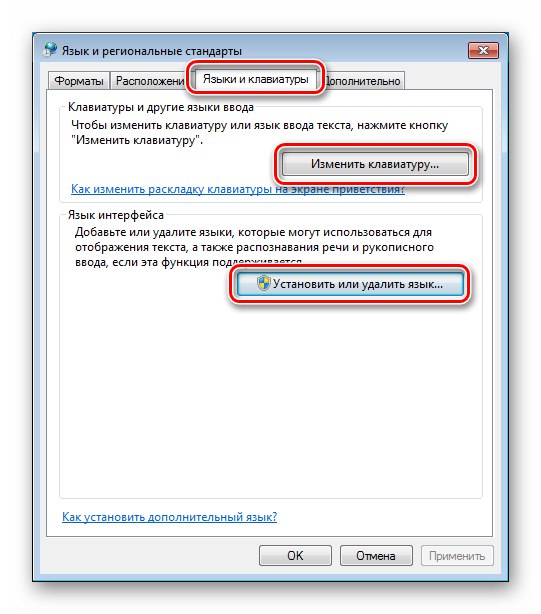
Вибір мови введення обмежений встановленими мовними пакетами, які містяться в дистрибутиві системи. Якщо потрібно переключити клавіатуру на розкладку, що має особливі символи або скористатися мовою, що не входять до складу ОС, необхідно завантажити та встановити відповідний пакет вручну або з «Служби Windows».
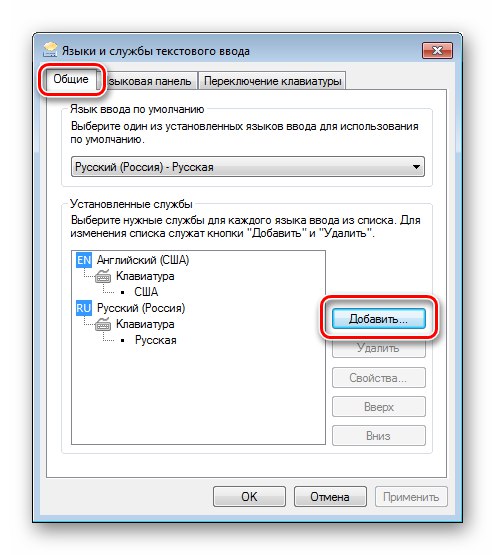
Докладніше: Установка мовного пакету в Віндовс 7
У цьому ж вікні знаходяться опції розташування мовної панелі і способу перемикання розкладки клавіатури.
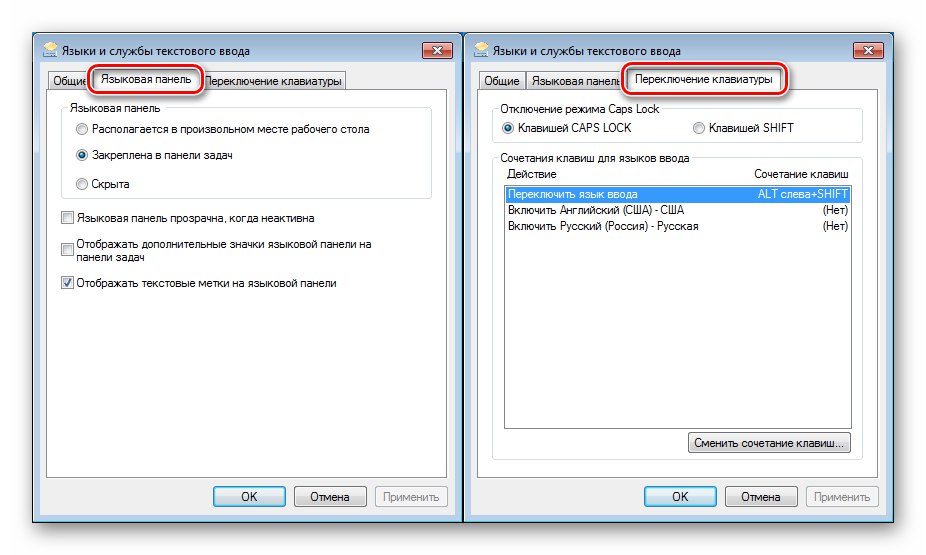
«Додатково»
На цій вкладці нас цікавить тільки кнопка зміни мови системи.
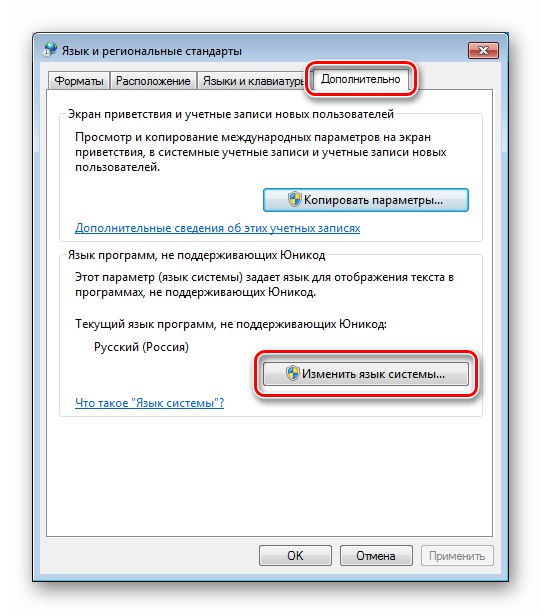
Ця опція допомагає позбутися від неправильного відображення символів юникода в програмах і інтерфейсі «сімки» (так звані «кракозябри»). Схожа ситуація з «десяткою» описана в статті за посиланням нижче. Рішення, наведене в ній, підходить для всіх версій, починаючи з Vista.
Докладніше: Виправлення проблеми з відображенням російських букв в Windows 10
Розділ «Параметри папок»
даний аплет «Панелі управління» відповідає за відображення файлів і папок в «Провіднику» і параметри системного пошуку.
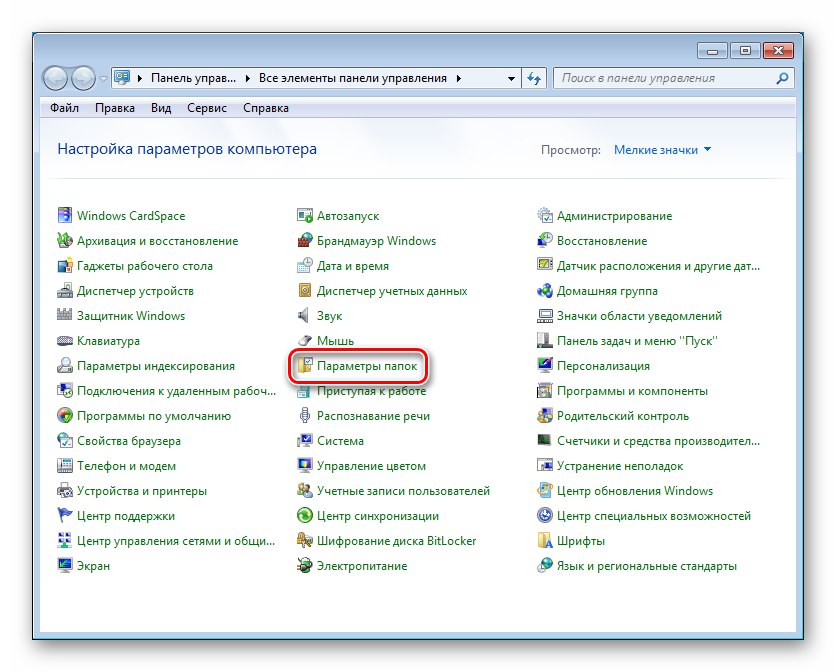
«Загальні»
Тут налаштовуються способи відкриття папок і їх відображення в області переходів.
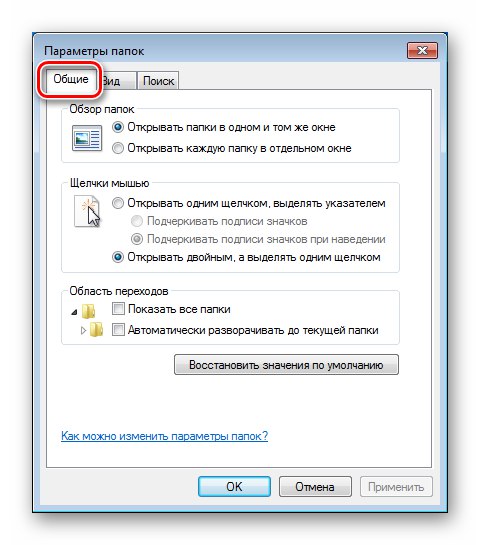
«Вид»
На цій вкладці знаходиться безліч налаштувань «Провідника» - відображення букв дисків, властивостей меню, інформації про файлах, їх розширеннях, і так далі.
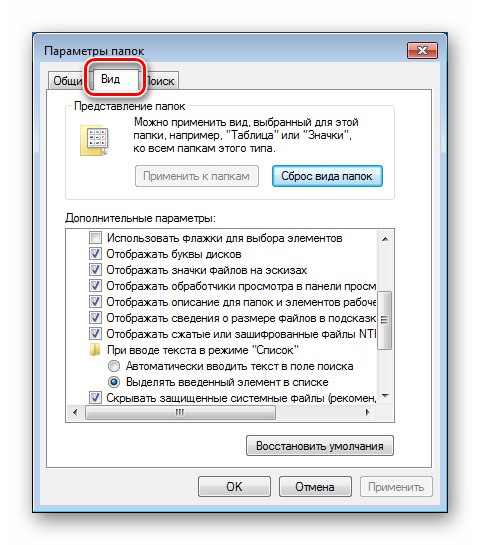
Докладніше:
Як показати приховані файли і папки в Віндовс 7
Як включити відображення розширення файлів в Віндовс 7
«Пошук»
У цьому блоці, відповідно, налаштовуються параметри системного пошуку.
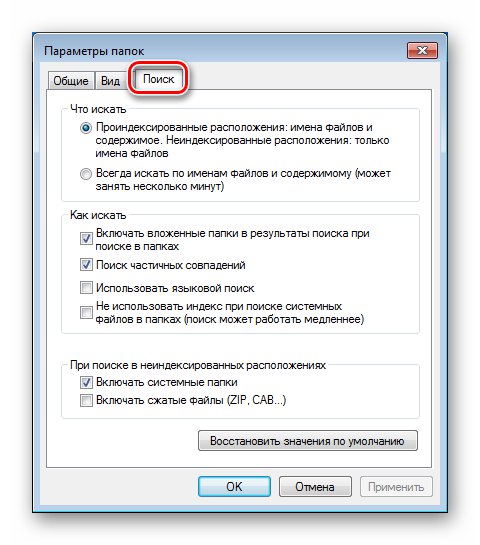
Читайте також:
Як швидко знайти файл на комп'ютері з Windows 7
Чи не працює пошук в Windows 7
Розділ «Центр оновлення»
Дані параметри налаштовуються в розділі «Панелі управління» «Центр оновлення Windows».
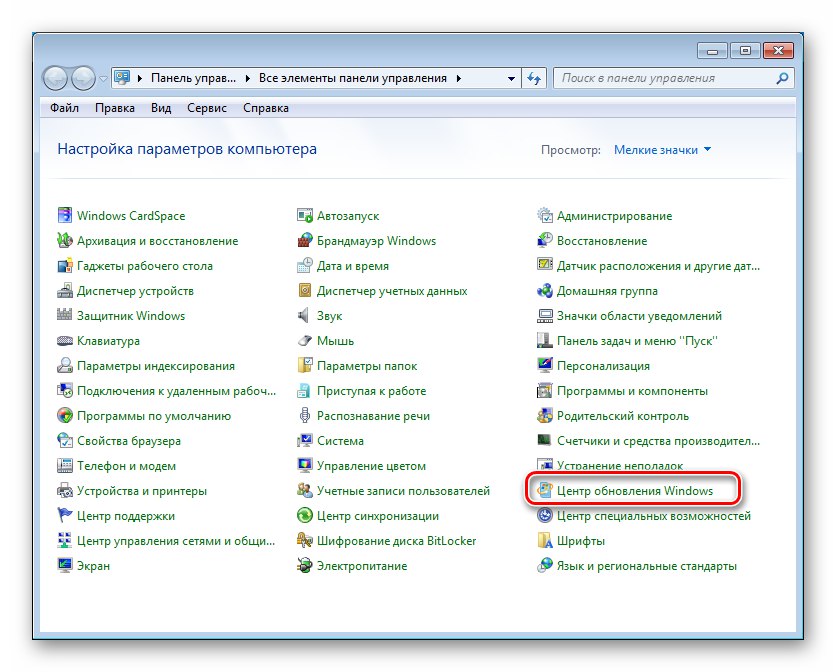
У головному вікні «Центру» знаходиться блок пошуку і установки оновлень для операційної системи і інших продуктів Майкрософт, а також посилання для переходу до налаштування параметрів.
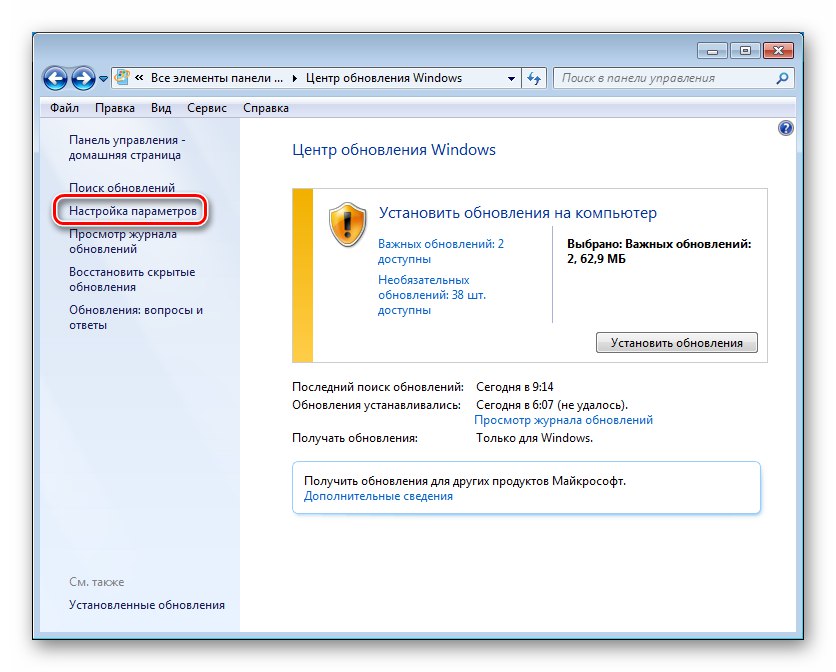
Тут визначається спосіб отримання апдейтів. В цілому все зводиться до автоматизації або, навпаки, ручного проведення операції.
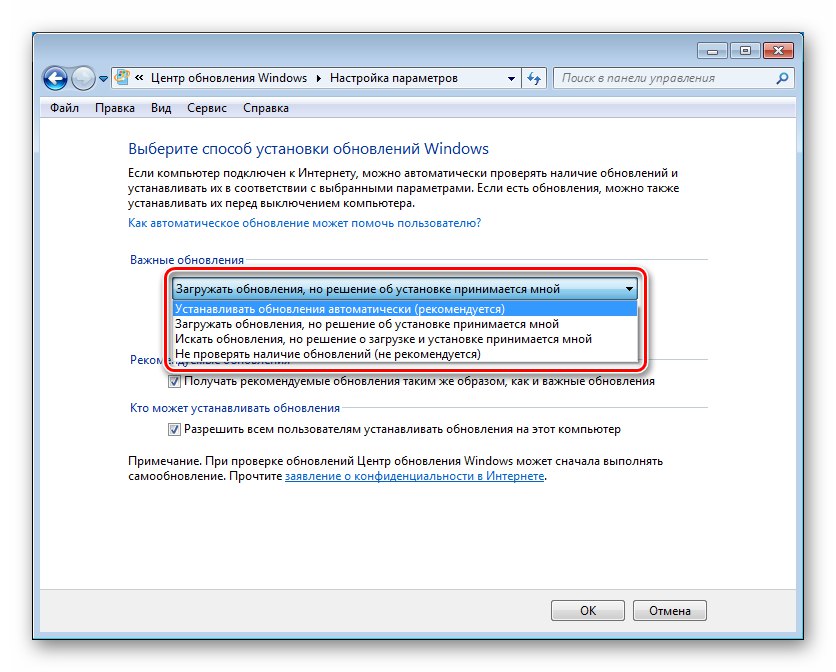
Докладніше:
Як включити автоматичне оновлення на Windows 7
Як відключити оновлення на Windows 7
Інсталяція оновлень Windows 7 вручну
налаштування мережі
Налаштування мережі знаходяться в розділі «Центр управління мережами і загальним доступом».
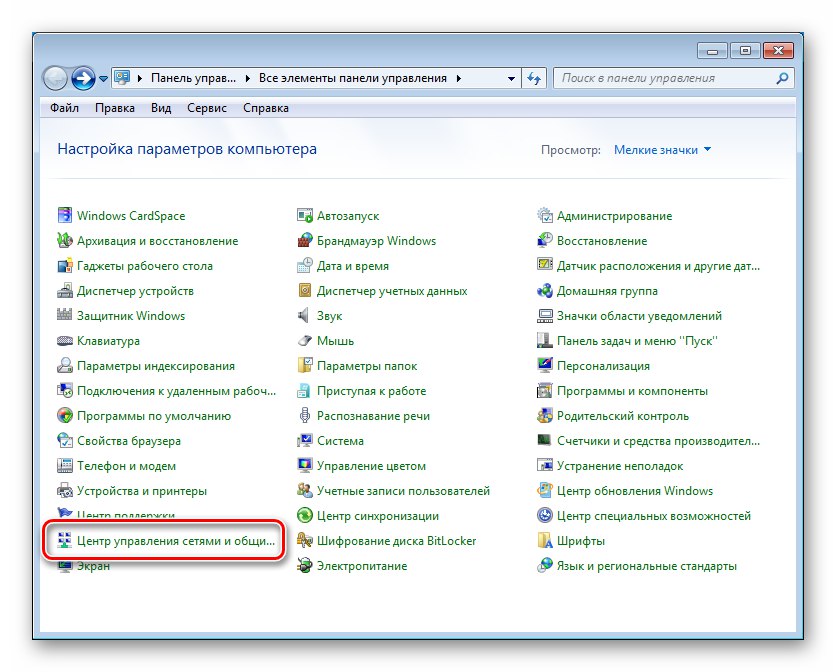
У верхній частині головного вікна відображається основна інформація про мережу - її карта і активні підключення.
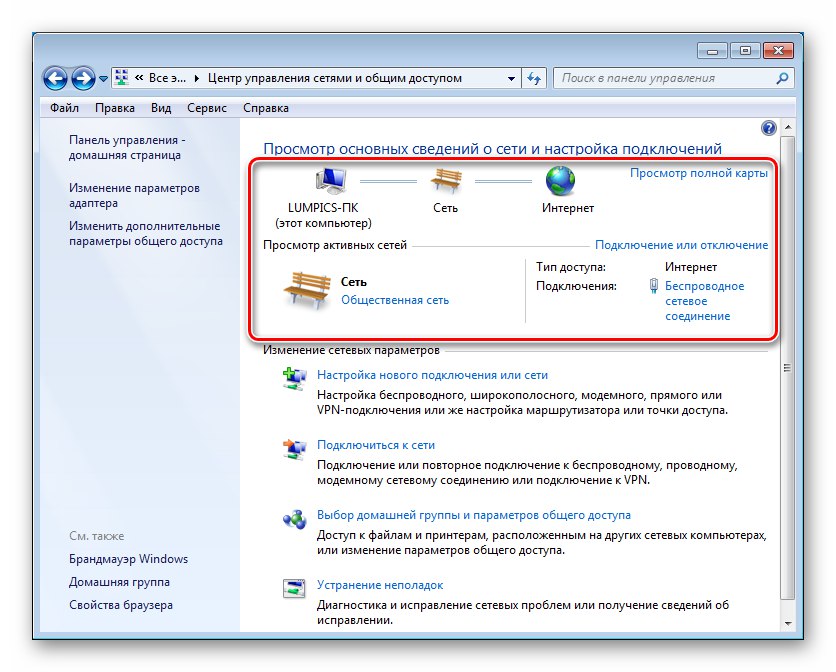
Поточний тип мережі вказано в якорі посилання, зазначеної на скріншоті. Перейшовши по ній, можна змінити цей параметр.
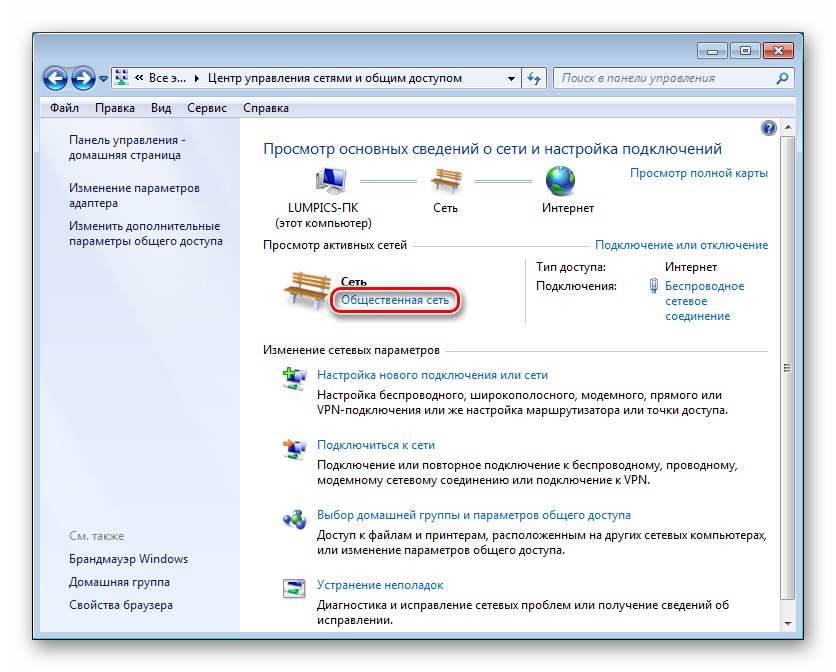
Посилання під ім'ям підключення (в даному випадку «Інтернет») Веде до його властивостей.
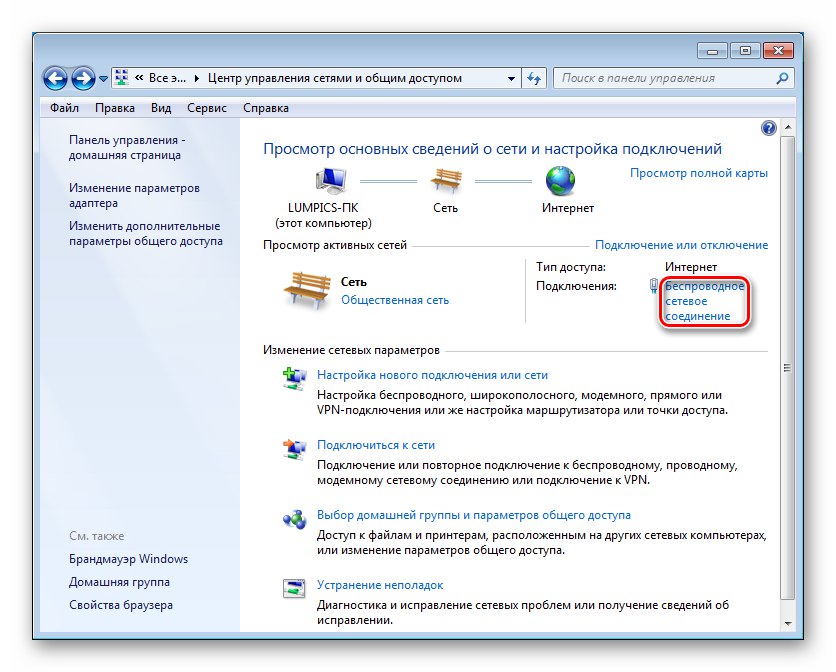
кнопка «Відомості» відкриває вікно з додатковою інформацією.
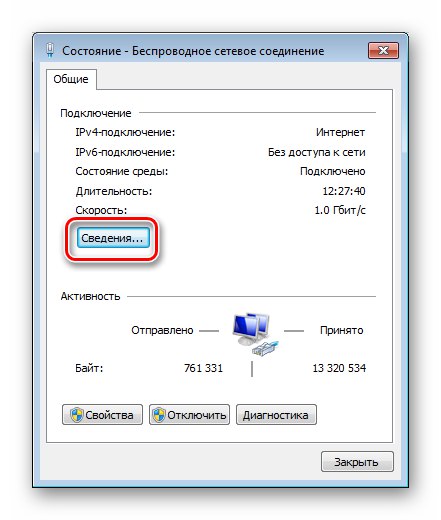
Тут вказані адреси ПК, шлюзу, DNS-серверів, маска підмережі, ім'я адаптера і відомості про використання DHCP і служби NetBIOS.
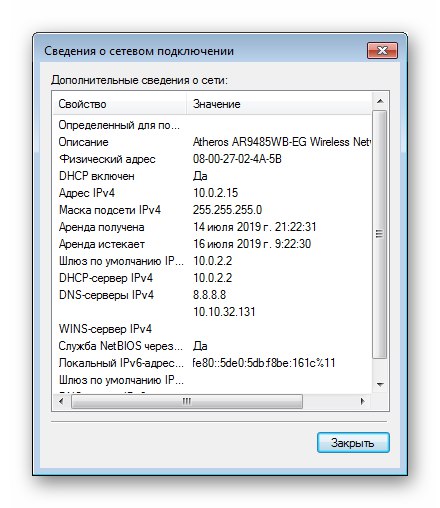
Інформацію про неактивних підключених можна отримати, перейшовши за посиланням "Зміни параметрів адаптера".
Для активних підключень дана процедура отримання інформації також актуальна.
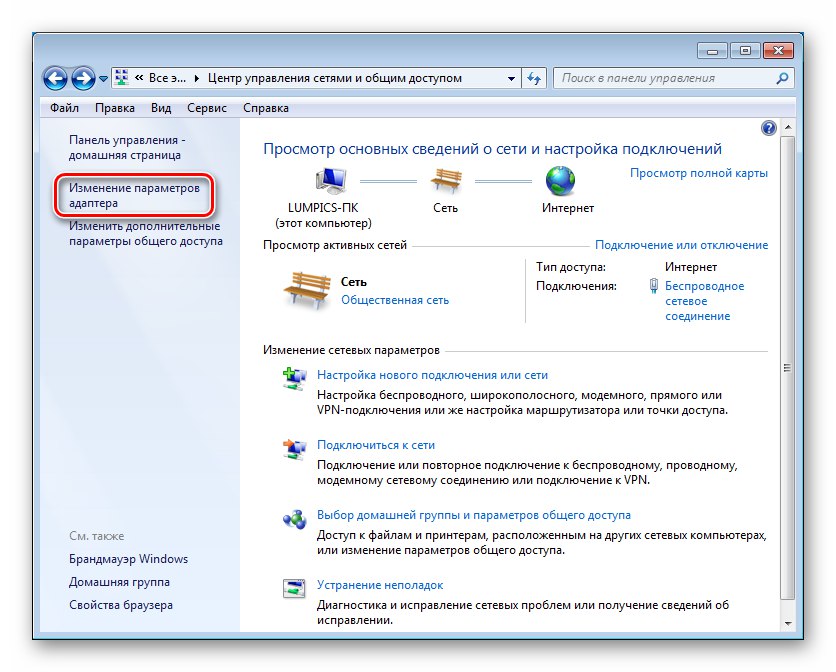
Клікнувши ПКМ по підключенню, потрібно перейти до його властивостей.
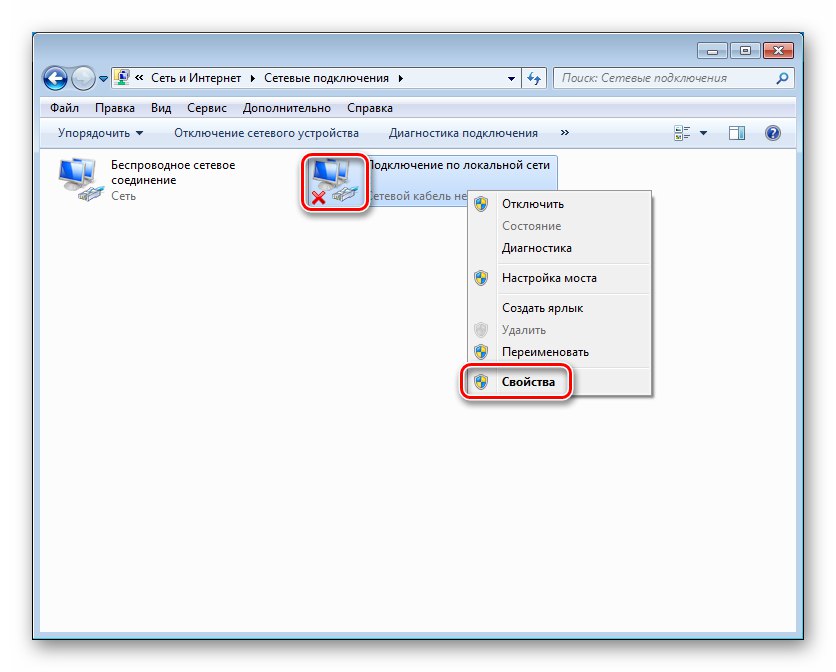
У полі «Підключення через» вказано ім'я адаптера. Відомості про IP-адреси і способі їх отримання знаходяться у властивостях компонента «Протокол інтернету версії 4 (TCP / IPv4)».
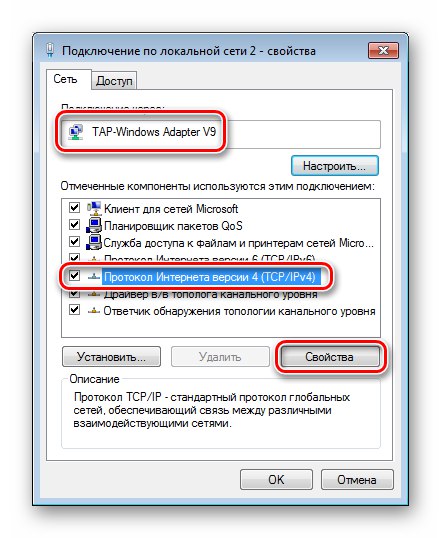
Тут вказано, яким чином присвоюються адреси (вручну або автоматично). У другому випадку будуть (повинні бути) вказані конкретні дані.
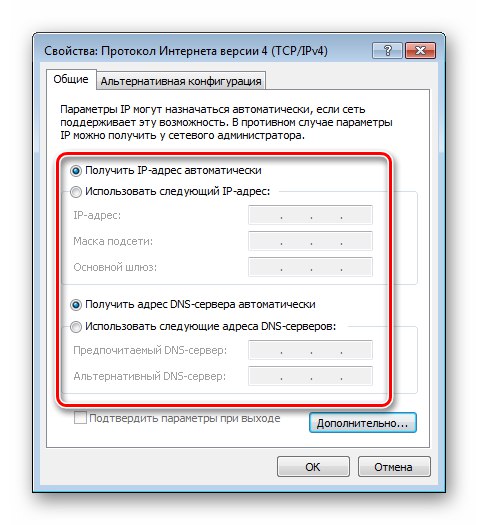
Розділ «Властивості браузера»
Під браузером в даному випадку мається на увазі не тільки стороння програма, за допомогою якої ми виходимо в інтернет, скільки «рідний» Internet Explorer. Саме його опції визначають, яким чином відбувається взаємодія системних компонентів і софта з віддаленими серверами.
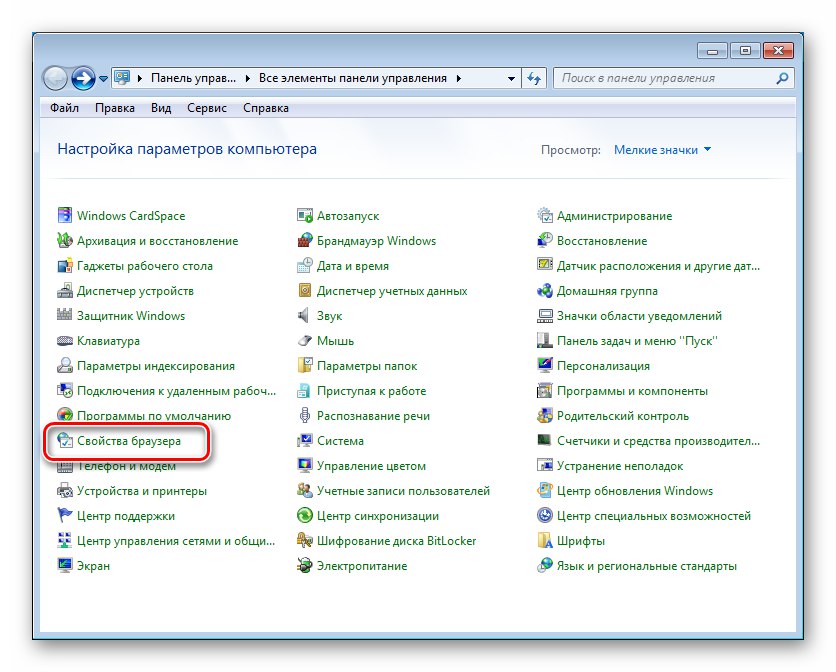
Тут є можливості з регулювання великої кількості параметрів, таких як безпека, використання різних технологій захисту і шифрування, дозволені і заборонені вузли і так далі.
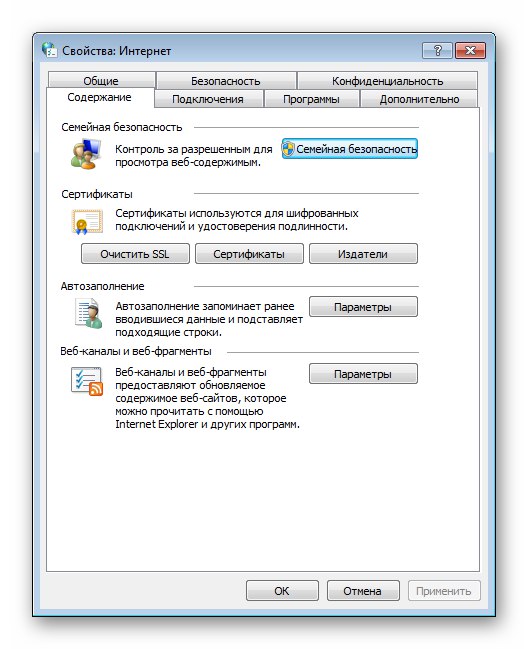
Докладніше: Налаштовуємо властивості оглядача в Windows 7
Розділ «Захисник Windows»
Ми плавно підібралися до опцій безпеки. В першу чергу розглянемо вбудований антивірус «Захисник Windows» або «Windows Defender».
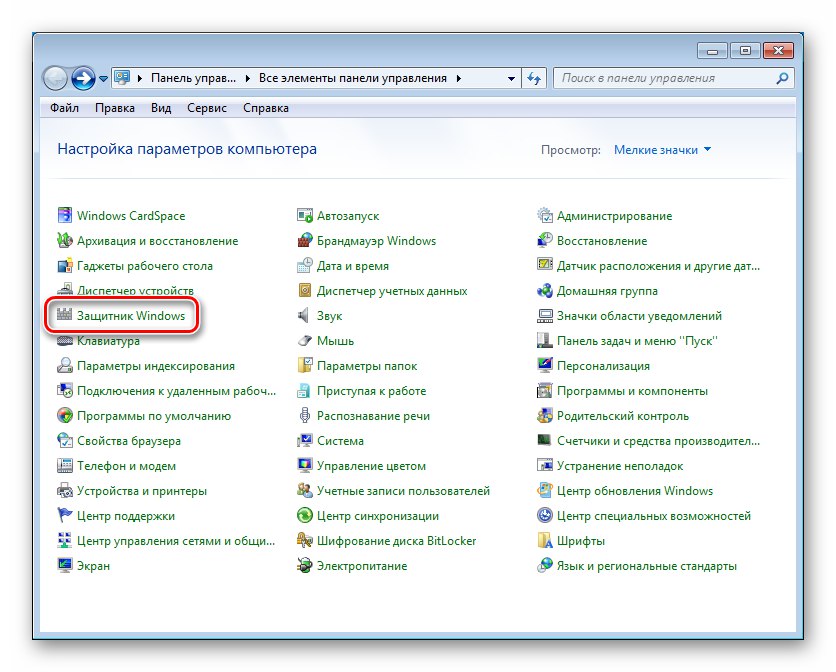
Якщо на вашому ПК встановлена антивірусна програма від сторонніх розробників, то інформацію про налаштування безпеки потрібно шукати в її інтерфейсі. Це ж стосується і «Брандмауера Windows» (див. Наступний параграф).
Читайте також: Як включити або відключити Захисник Віндовс 7
налаштування «Захисника» знаходяться в розділі «Програми» в блоці «Параметри».
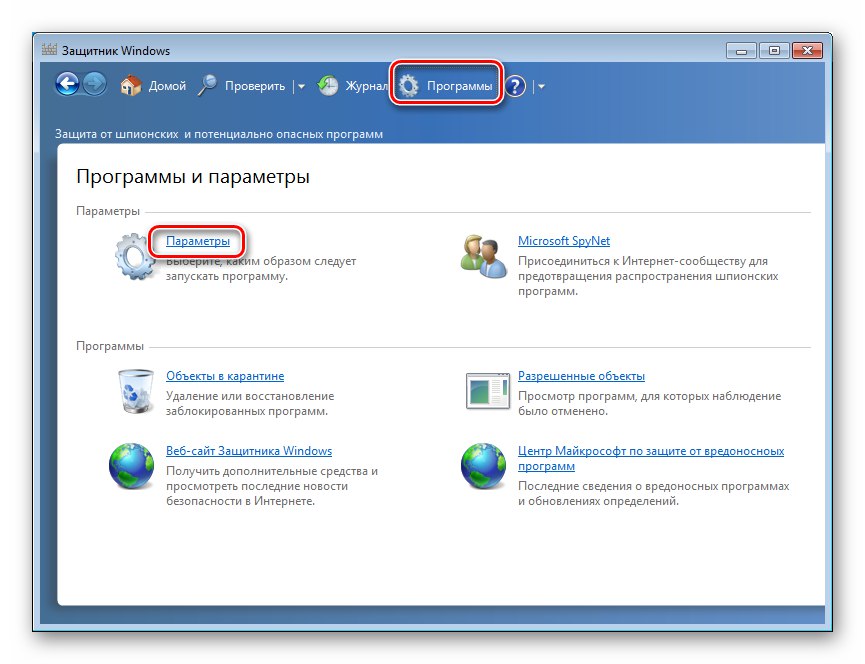
автоматична перевірка
Тут вказано, коли «Захисник» буде проводити автоматичне сканування ПК на предмет наявності шкідливих програм, тип перевірки, а також включаються додаткові опції.
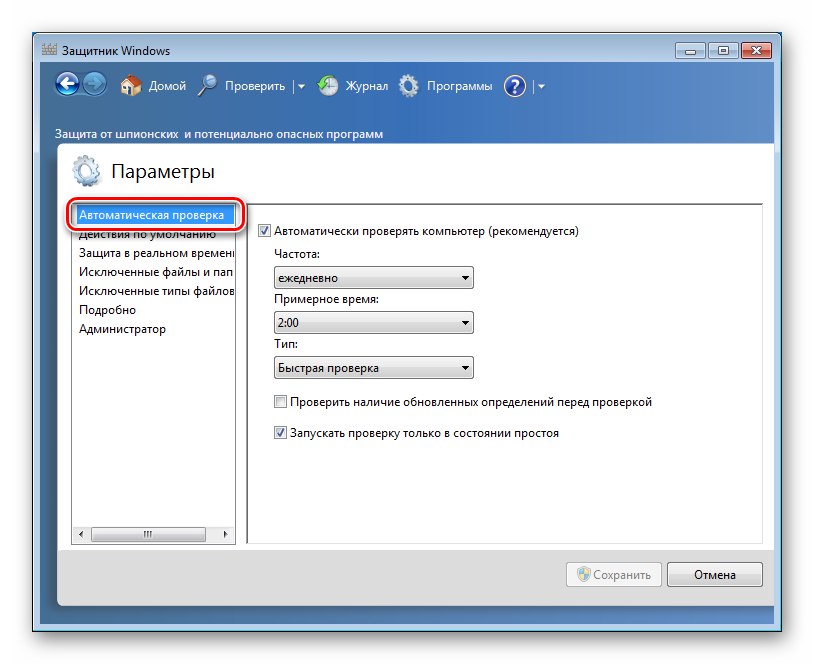
Дії за замовчуванням
На цій вкладці визначається, як антивірус повинен діяти при виявленні загроз різного ступеня небезпеки.
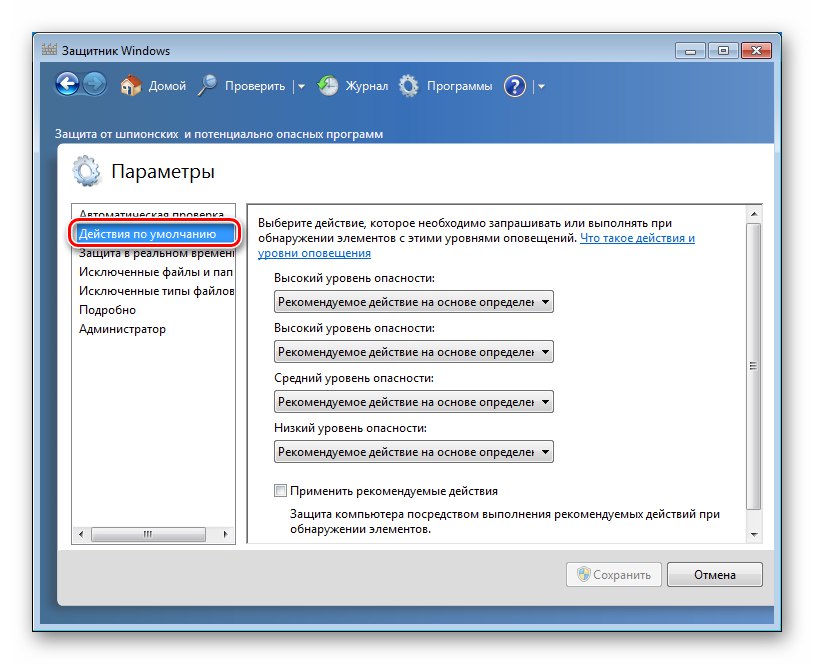
Захист в реальному часі
Дана вкладка містить параметри перевірки файлів і програм в реальному часі, тобто «на льоту».
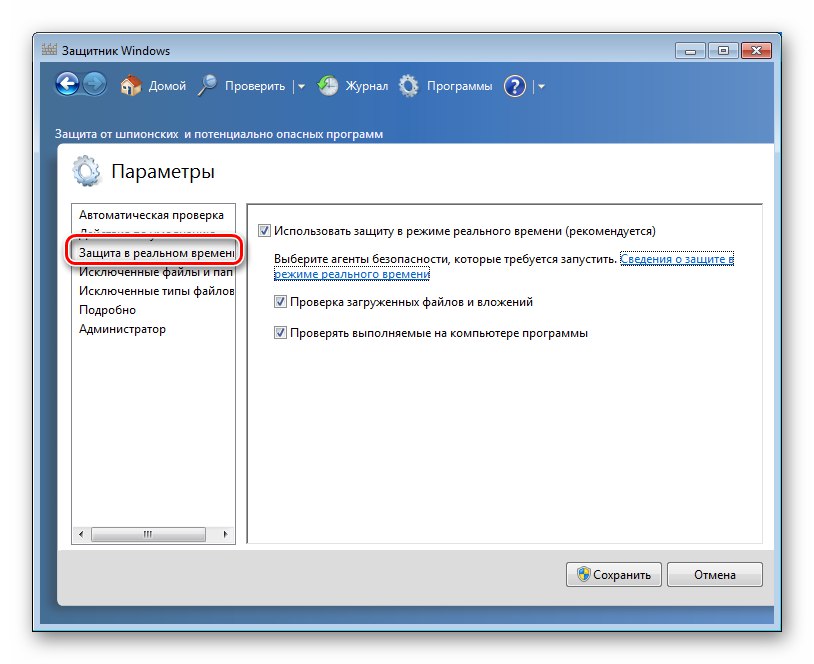
винятки
на вкладці «Виключені файли і папки» вказано, які елементи буду виключені з черговою і подальших перевірок.
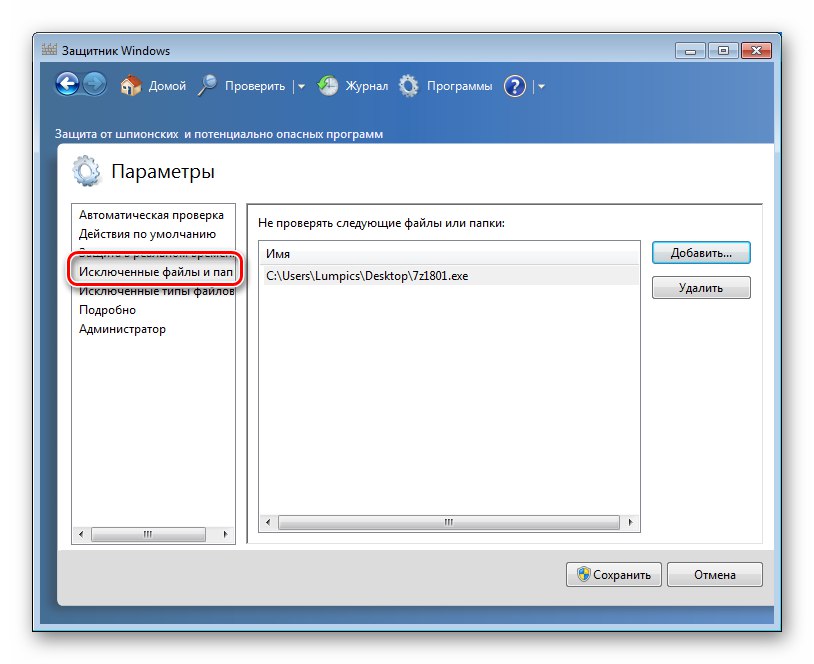
Наступна вкладка («Виключені типи файлів») Містить інформацію про те, файли з яким розширенням будуть виключені з сканування.
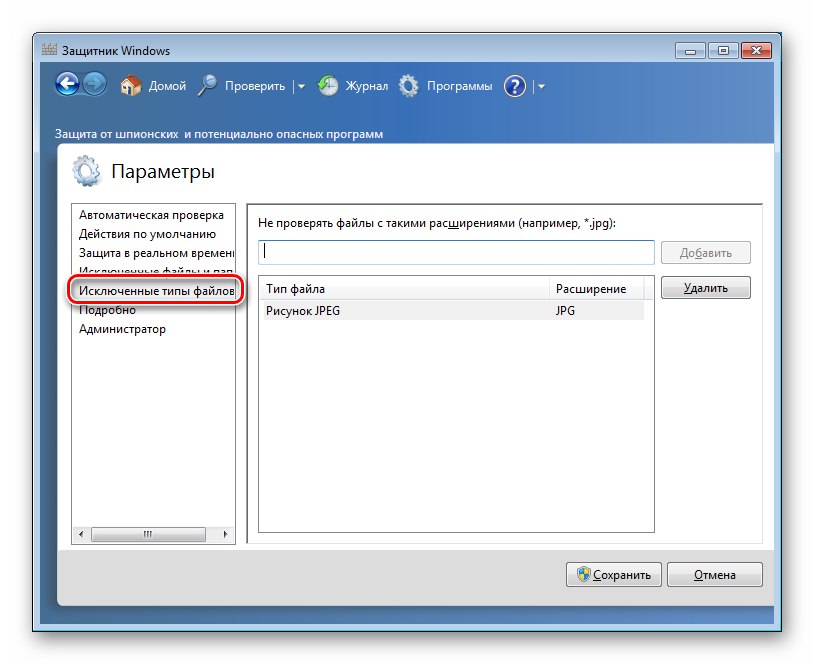
детально
На цій вкладці розташовані додаткові опції сканування.
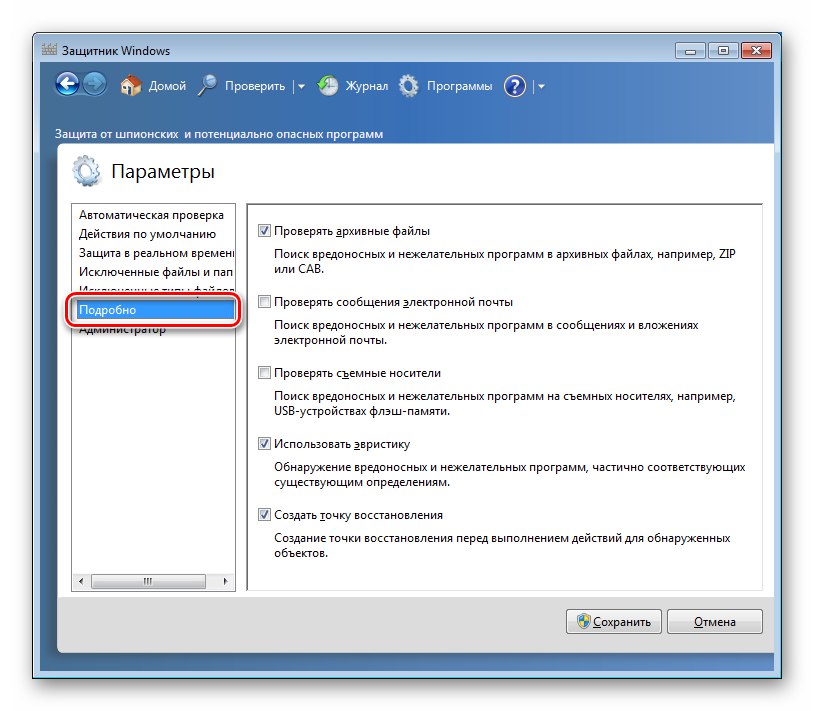
Адміністратор
Тут включається і відключається «Захисник», А також визначається режим перегляду карантину.
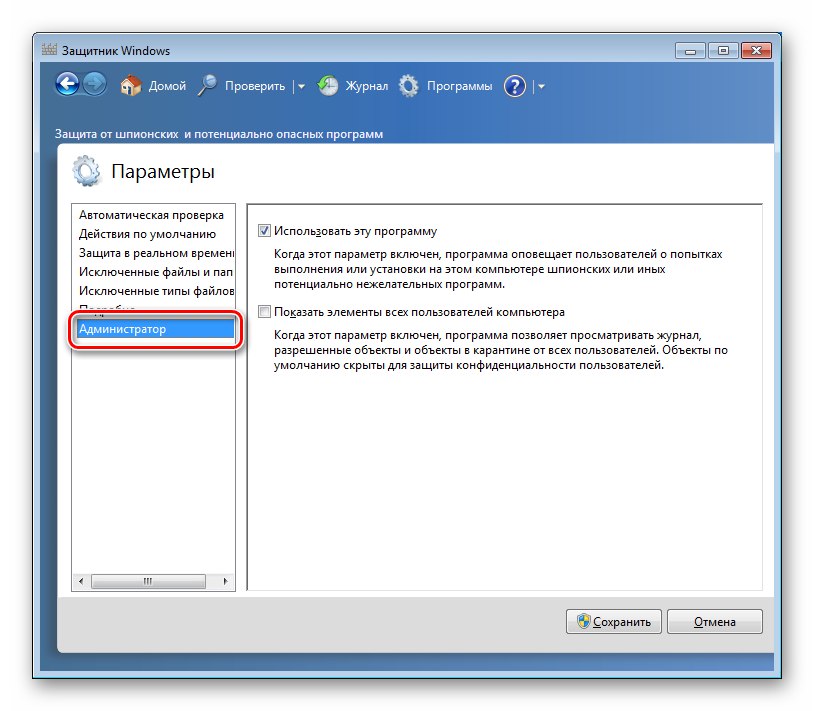
Розділ «Брандмауер Windows»
«Брандмауер» являє собою вбудований в ОС міжмережевий екран.Основною його функцією є запобігання проникнень на наш комп'ютер шкідників і зловмисників з усіх типів мереж, в тому числі і інтернету.
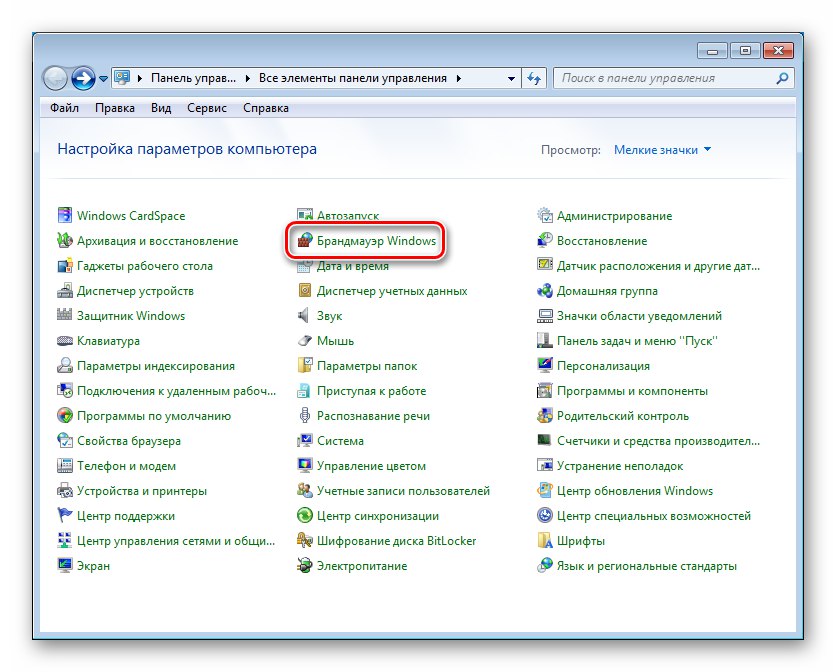
Докладніше: Налаштовуємо брандмауер на комп'ютері з Windows 7
«Локальна політика безпеки»
Дані настройки визначають загальні правила безпеки ПК і є пріоритетними, тобто стоять перед параметрами програм, системних компонентів і протоколів.
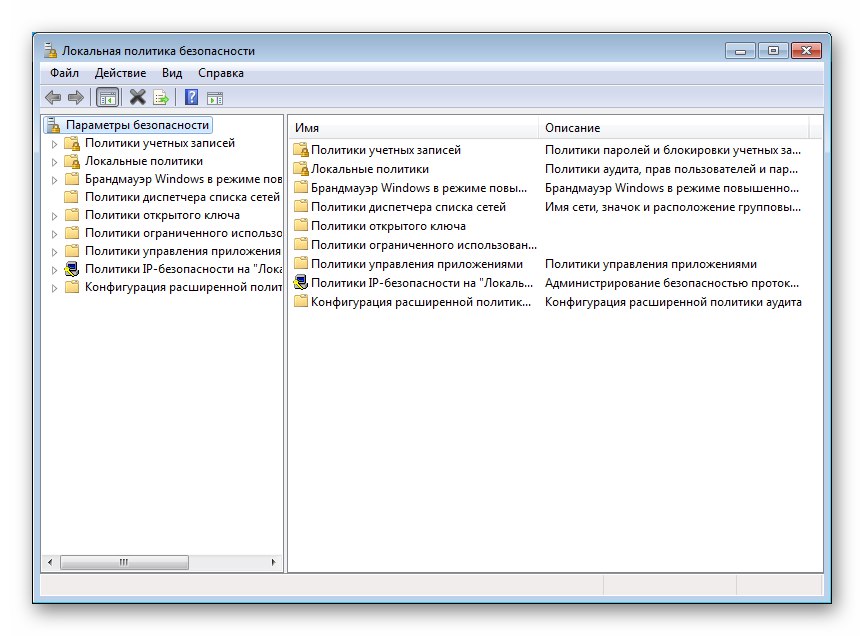
Докладніше: Налаштовуємо локальну політику безпеки в Windows 7
Практичне застосування одного з інструментів локальної політики під назвою AppLocker для визначення правил безпеки описано в статті за посиланням нижче.
Докладніше: Забороняємо установку небажаного софта назавжди
Розділ «Батьківський контроль»
Це ще один засіб забезпечення безпеки. Воно призначене для здійснення контролю за використанням комп'ютера дітьми, а точніше певними користувачами.
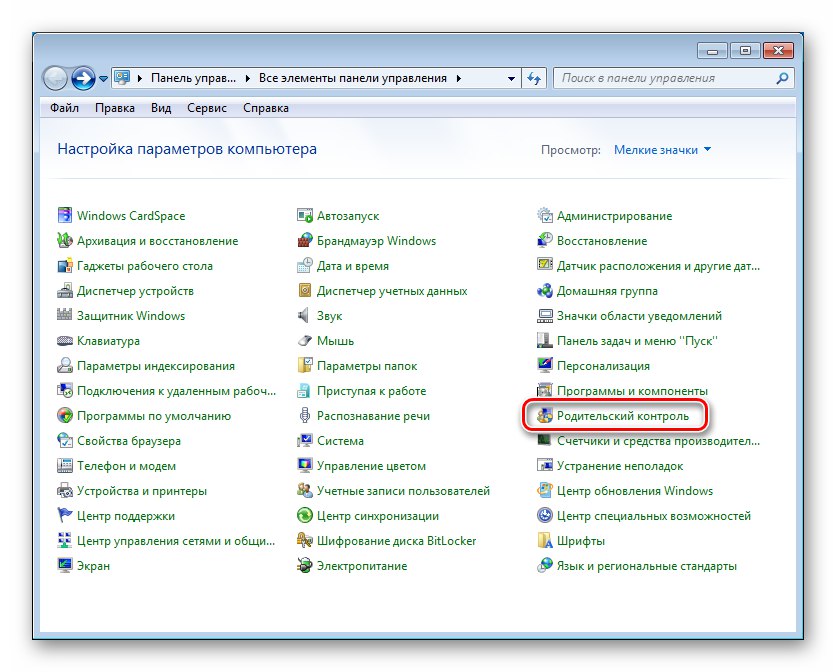
Докладніше: Функція батьківського контролю в Windows 7
Розділ «Електроживлення»
Опції, розташовані в даному розділі, визначають баланс між продуктивністю і енергоспоживанням машини.
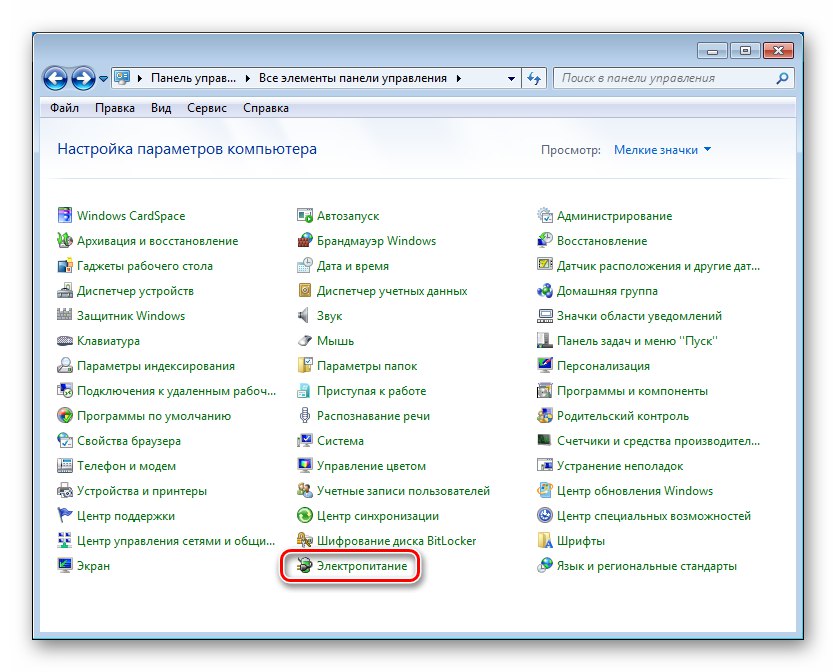
Тут розташовуються встановлені набори (схеми) електроживлення, а також налаштування сплячого режиму, відключення дисплея і загальної продуктивності ПК.
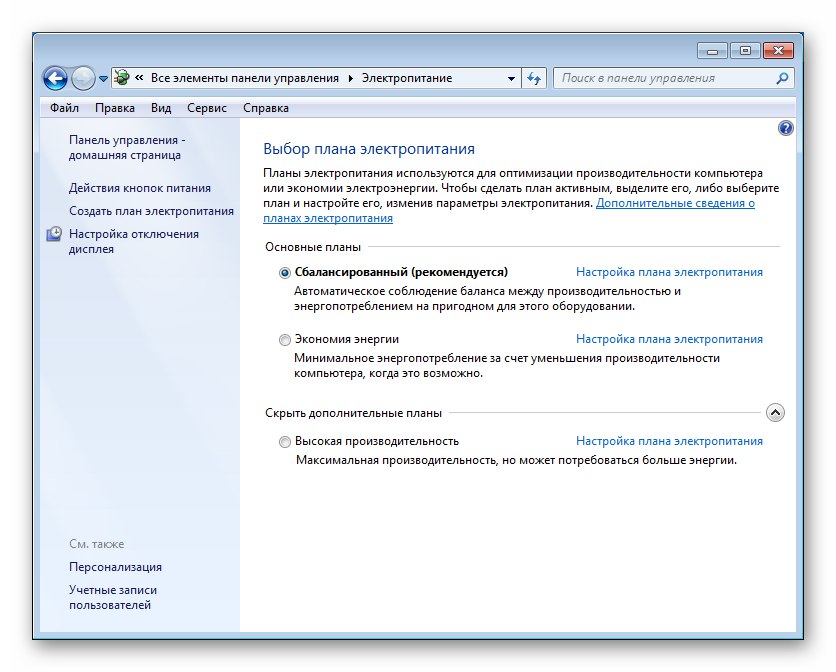
Докладніше:
Налаштування сплячого режиму в Windows 7
Підвищення продуктивності комп'ютера на Windows 7
висновок
Ми розглянули основні настройки «сімки». Як бачите, їх досить багато, тому цю статтю можна вважати своєрідним ексурсія «під капот» Віндовс. На першому місці за важливістю стоять параметри безпеки і ті, що знаходяться в розділі «Властивості системи» і в інтерфейсі додатка «Конфігурація системи». Це обумовлено тим, що ми часто стикаємося з необхідністю їх регулювання. Решта можна назвати другорядними, так як звернення до них відбувається в міру необхідності, а також тому, що в основному стандартні параметри є цілком прийнятними для нормальної роботи ПК.