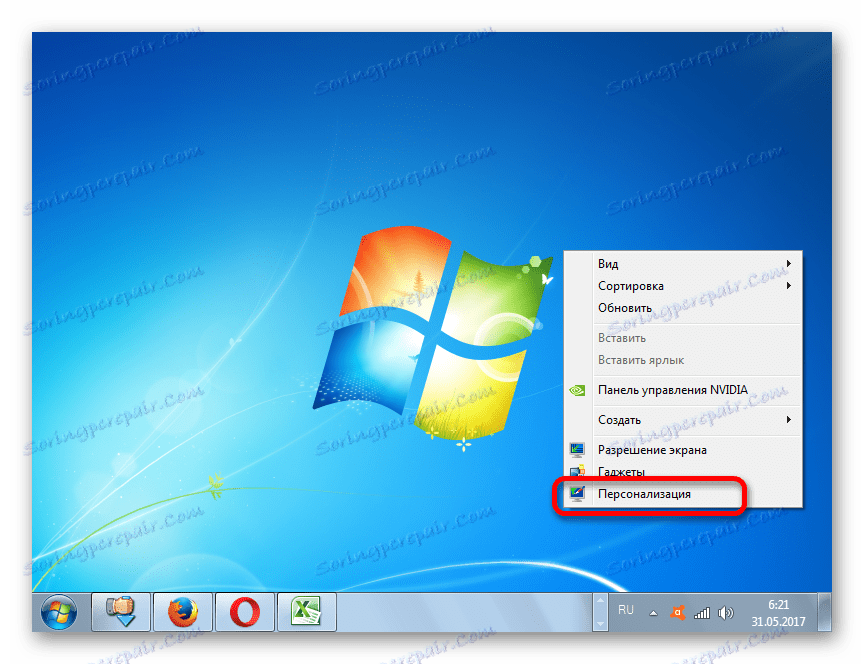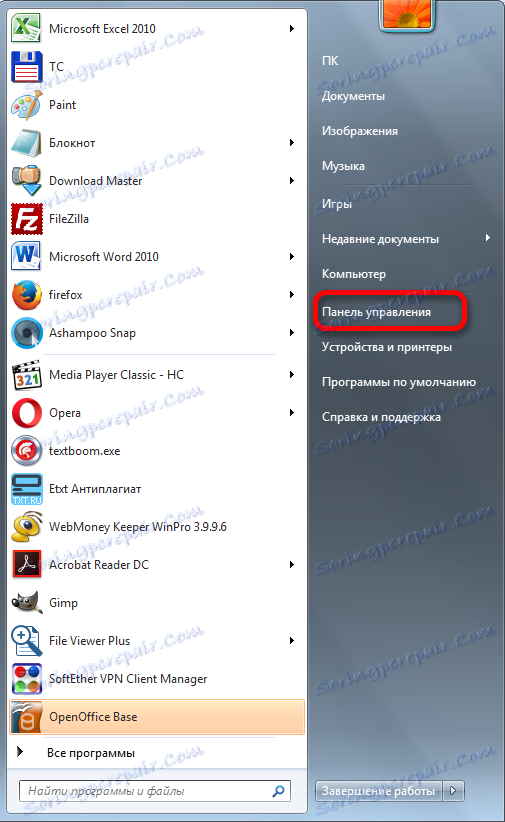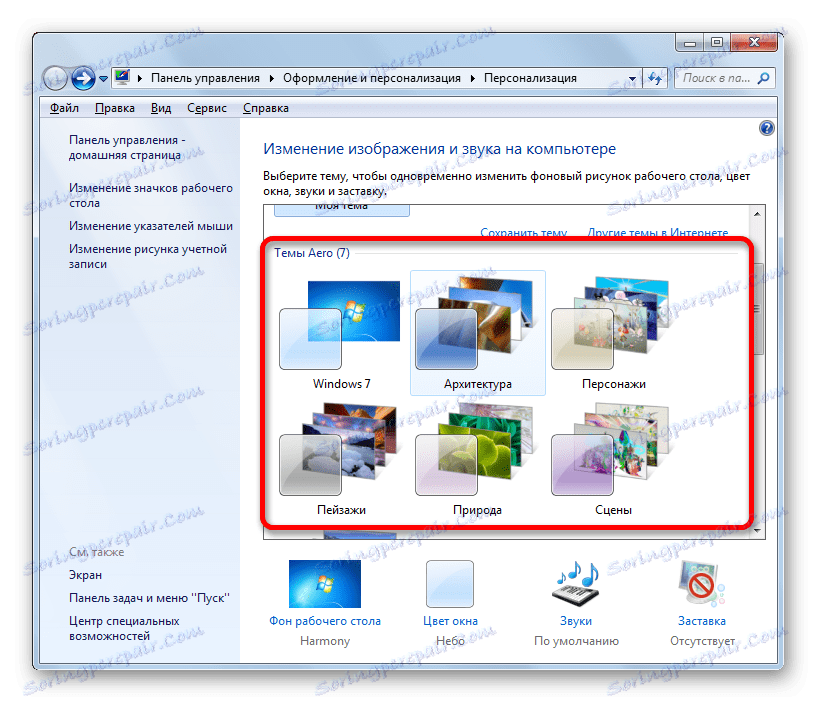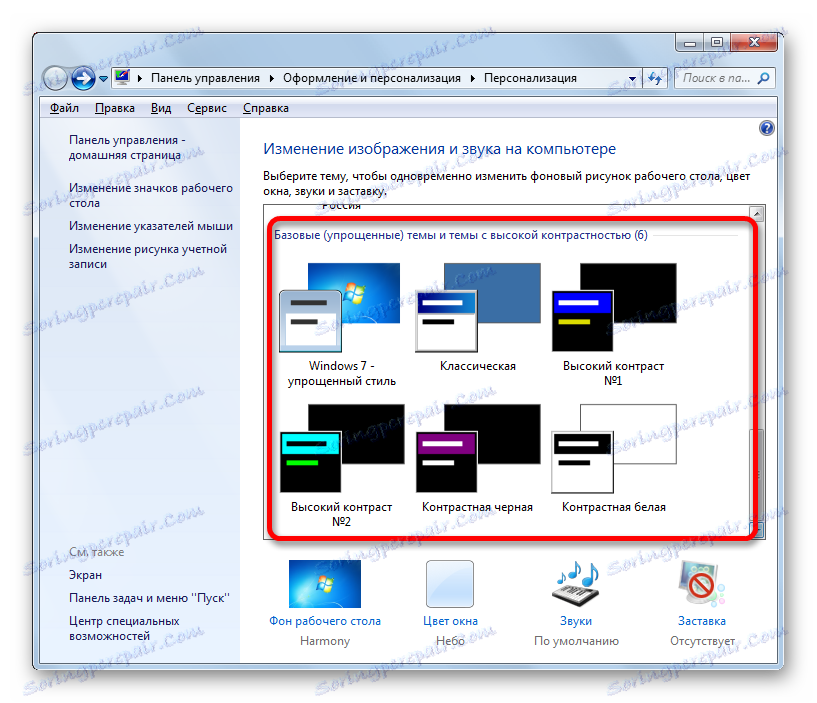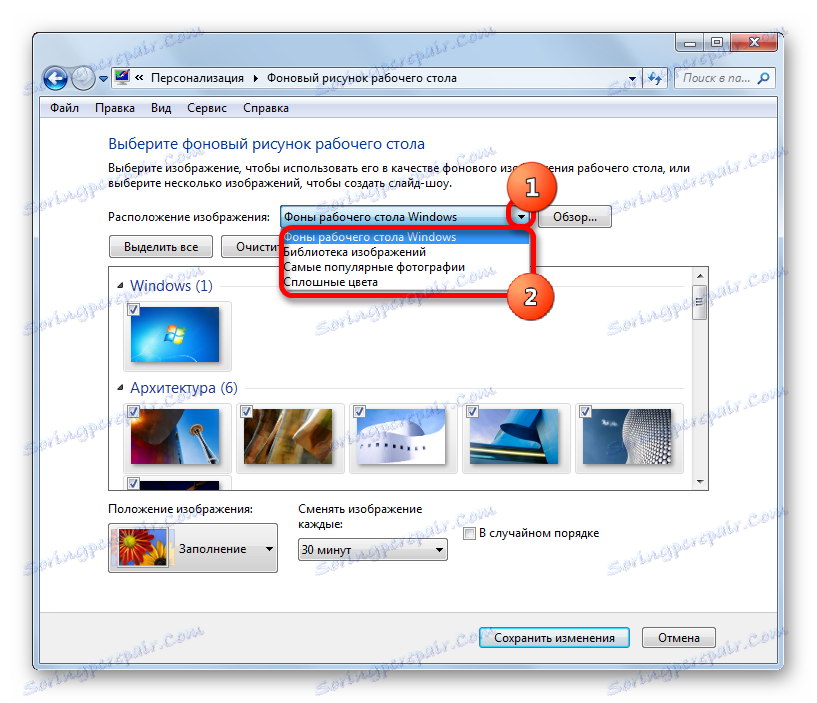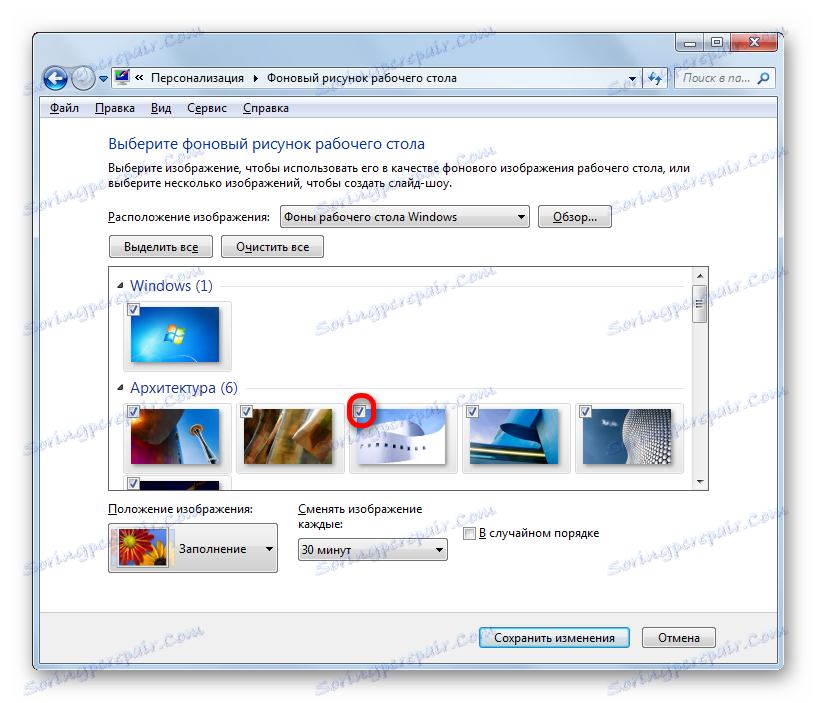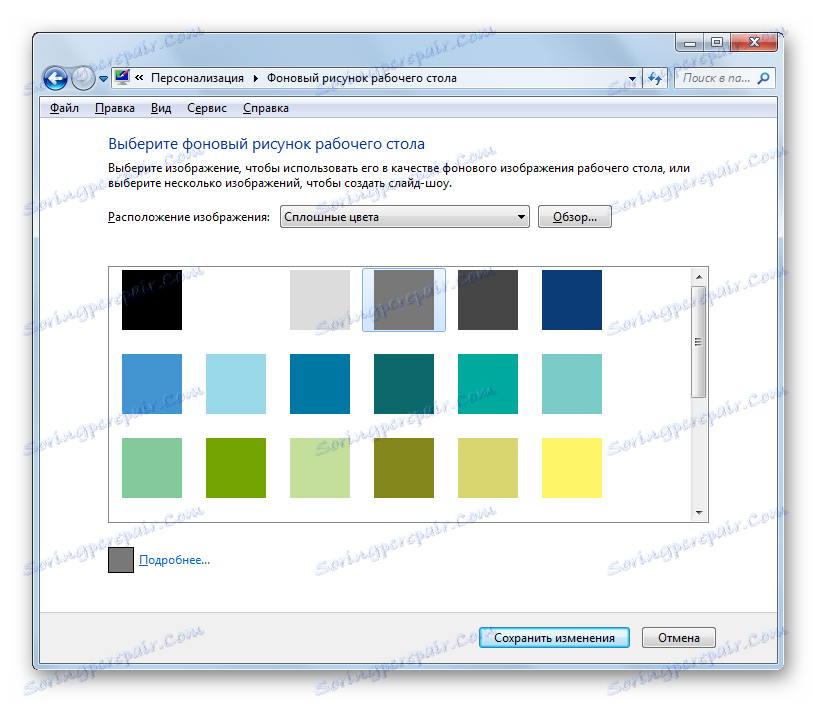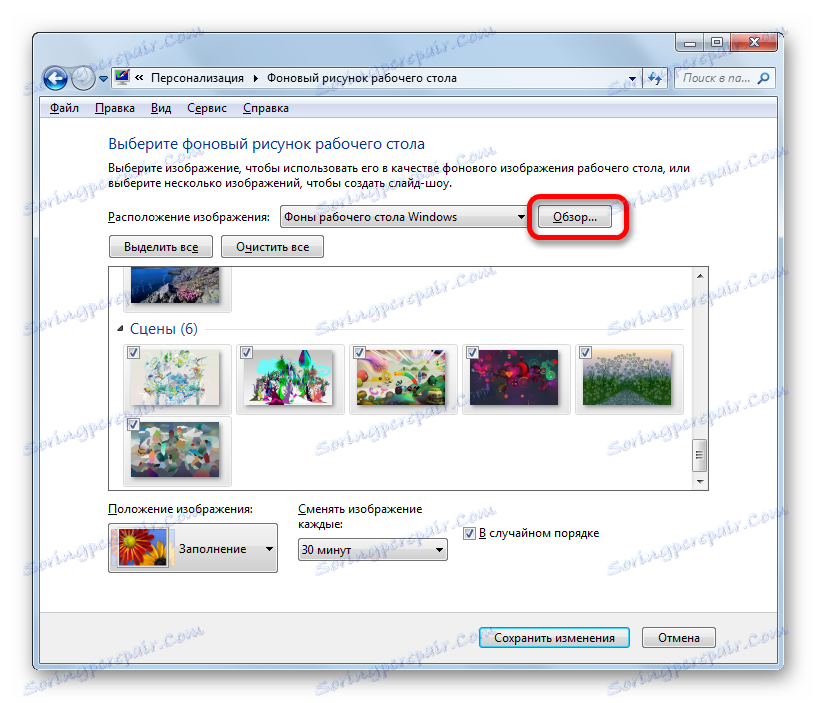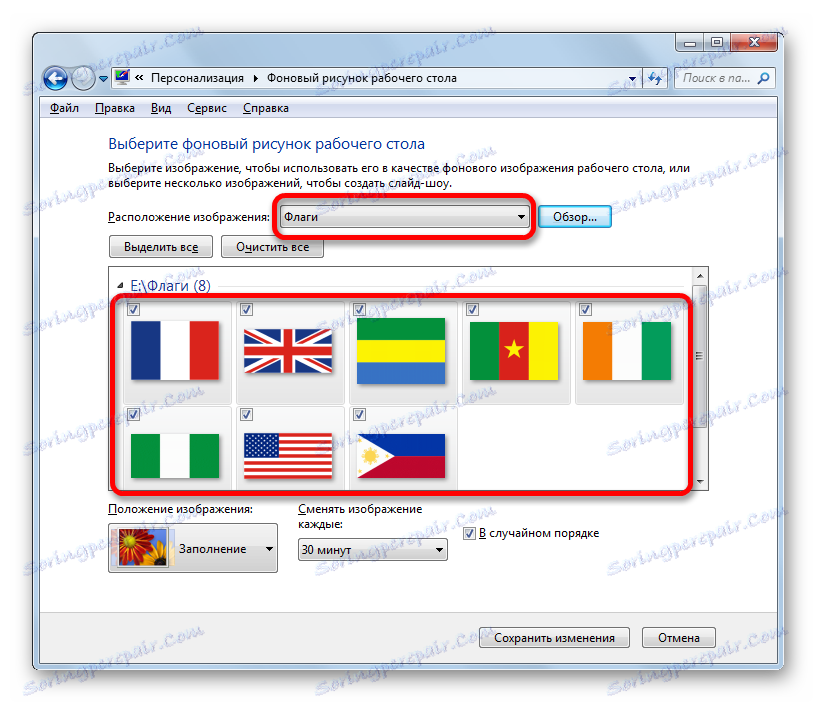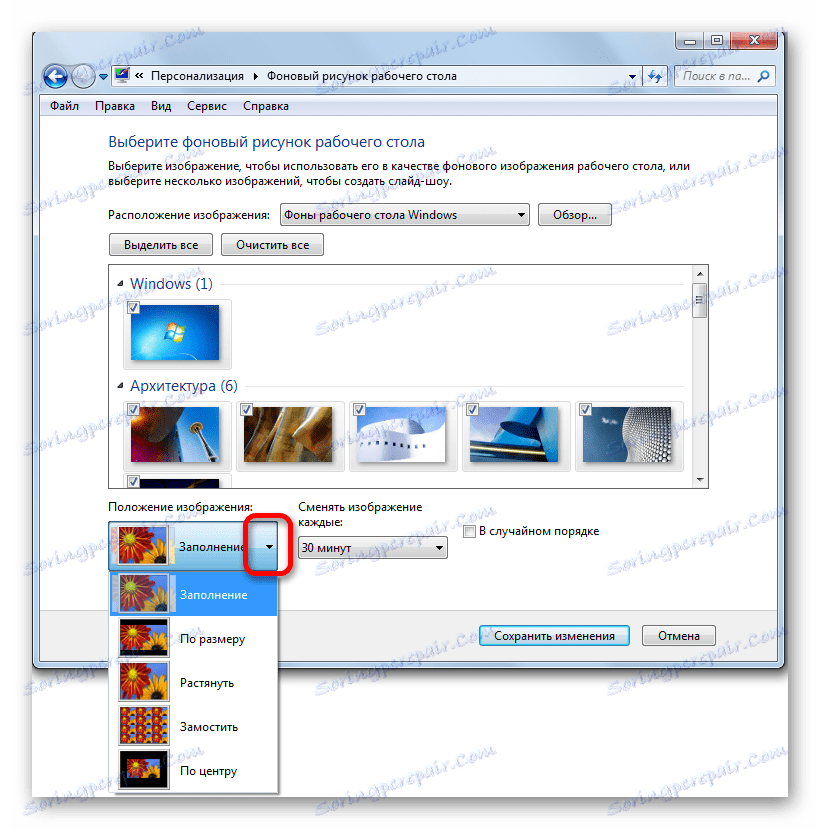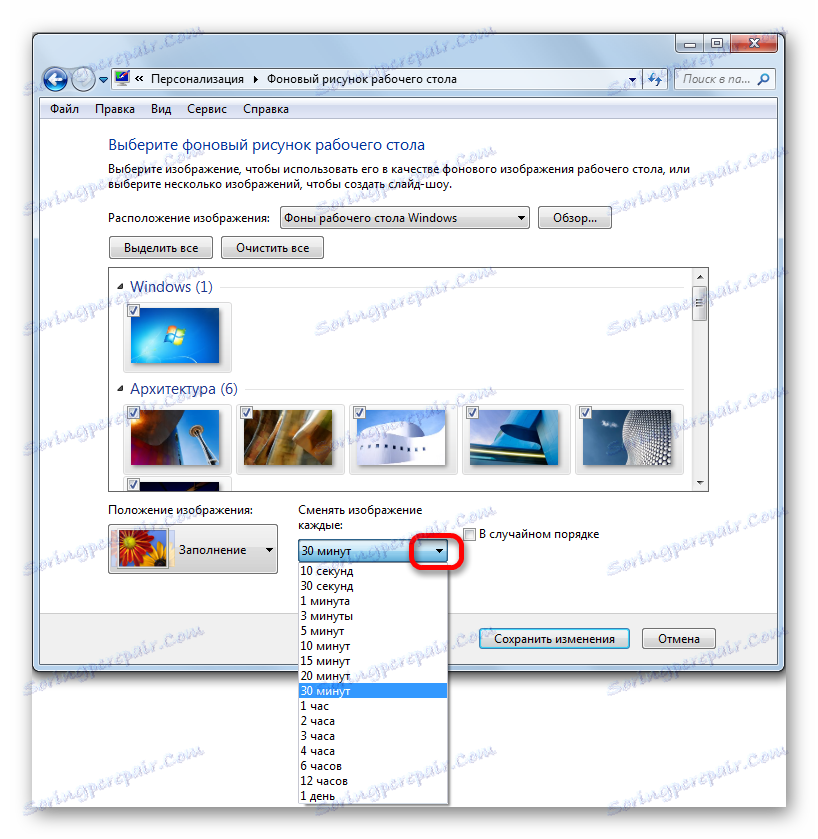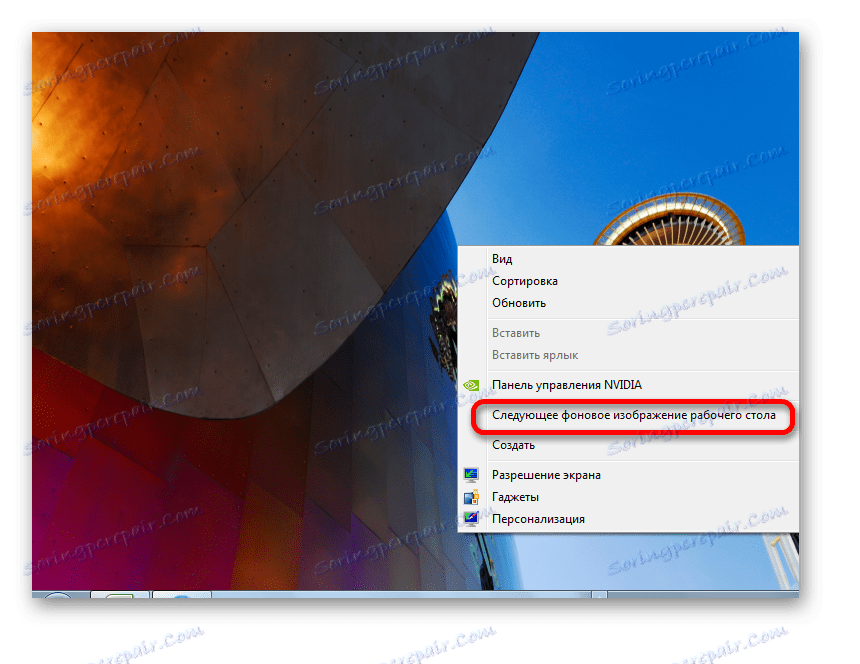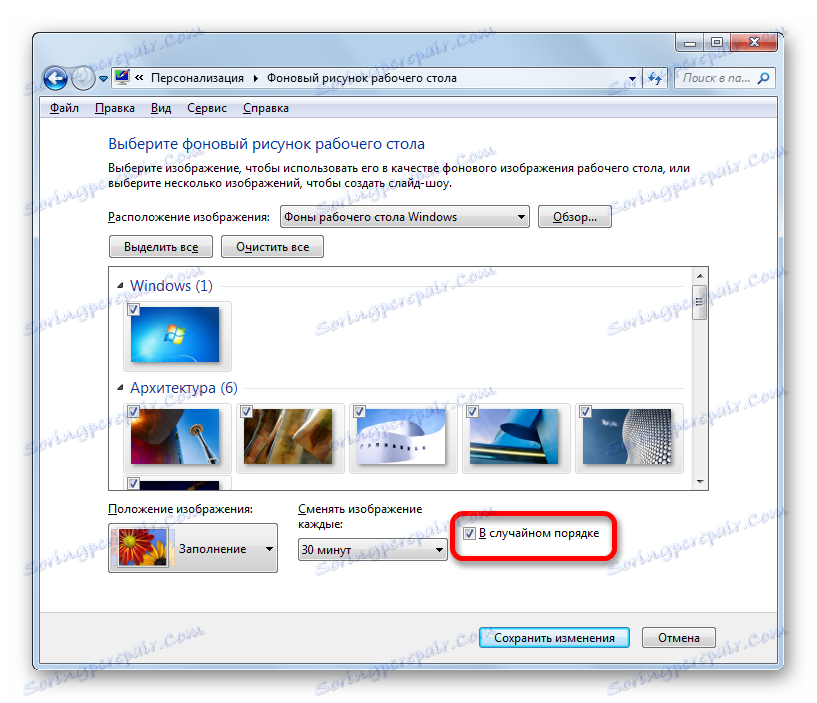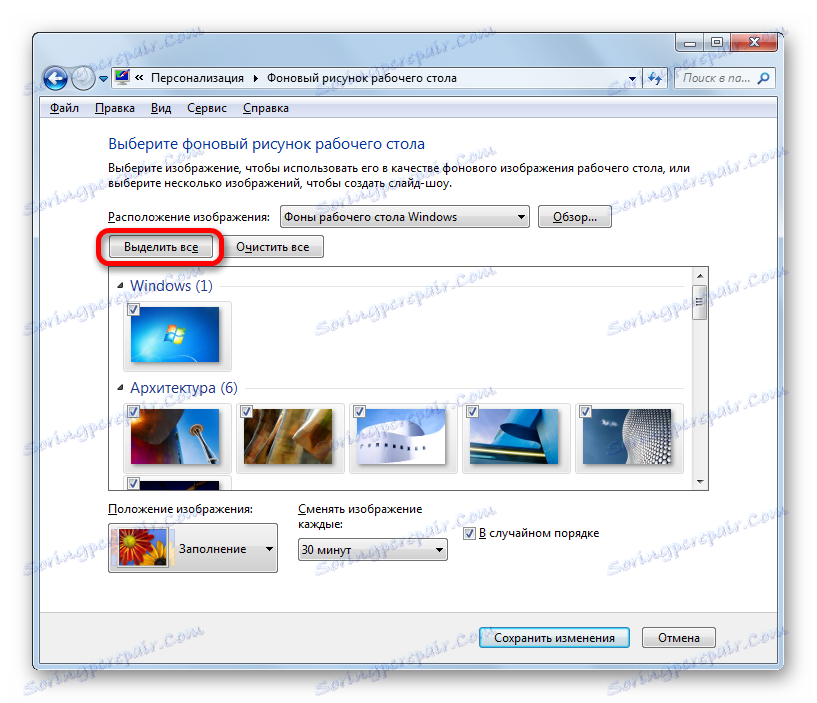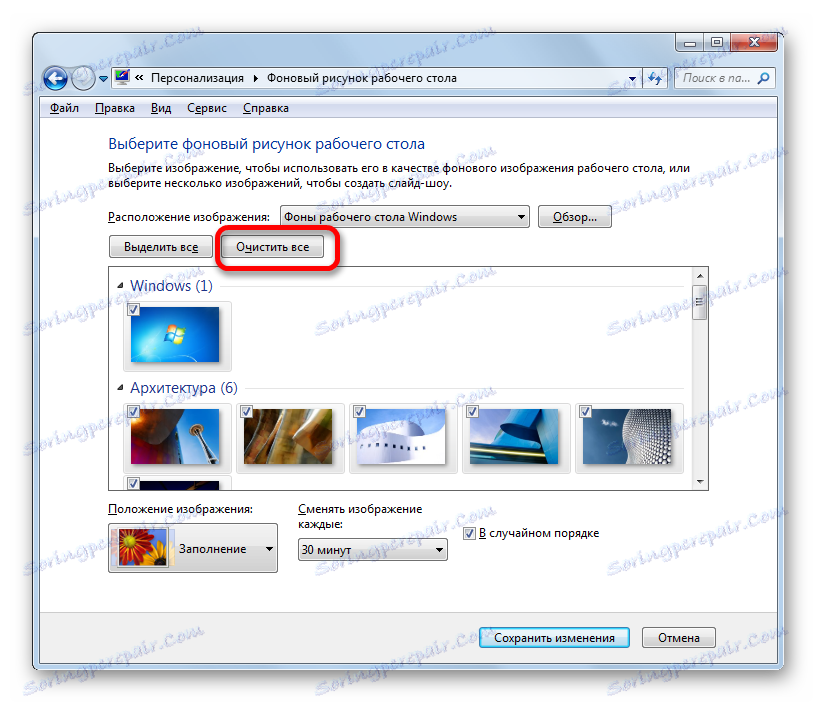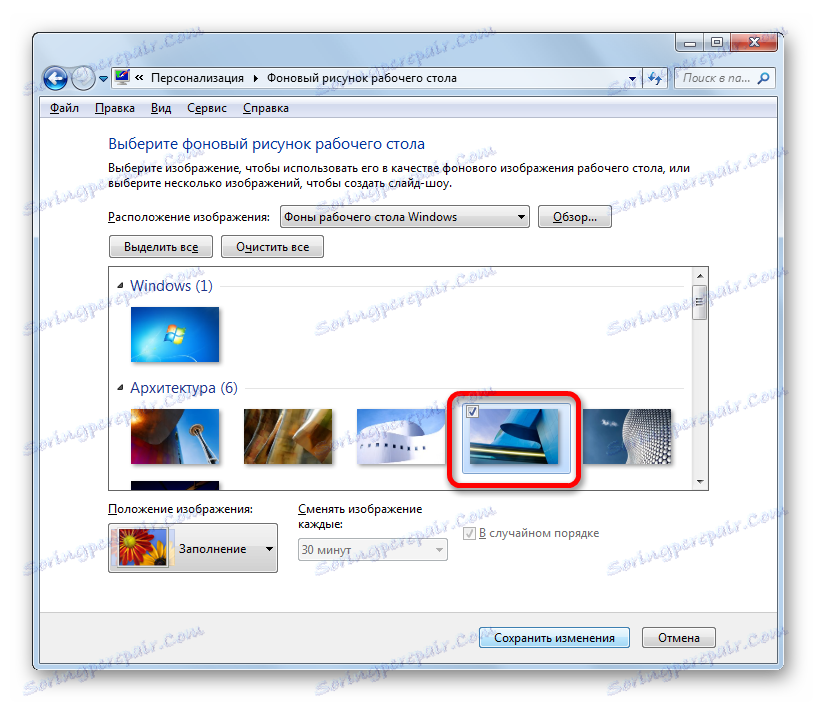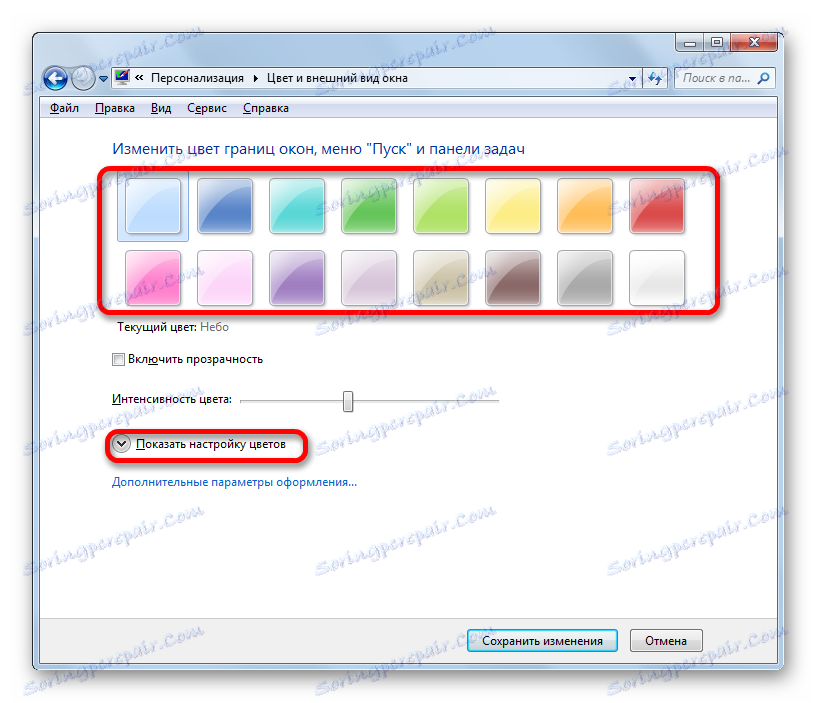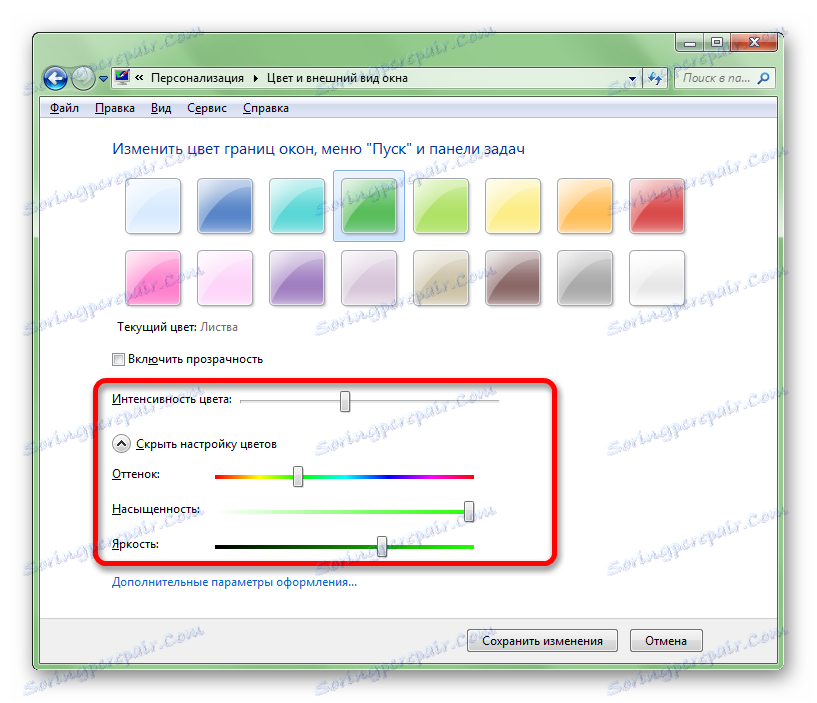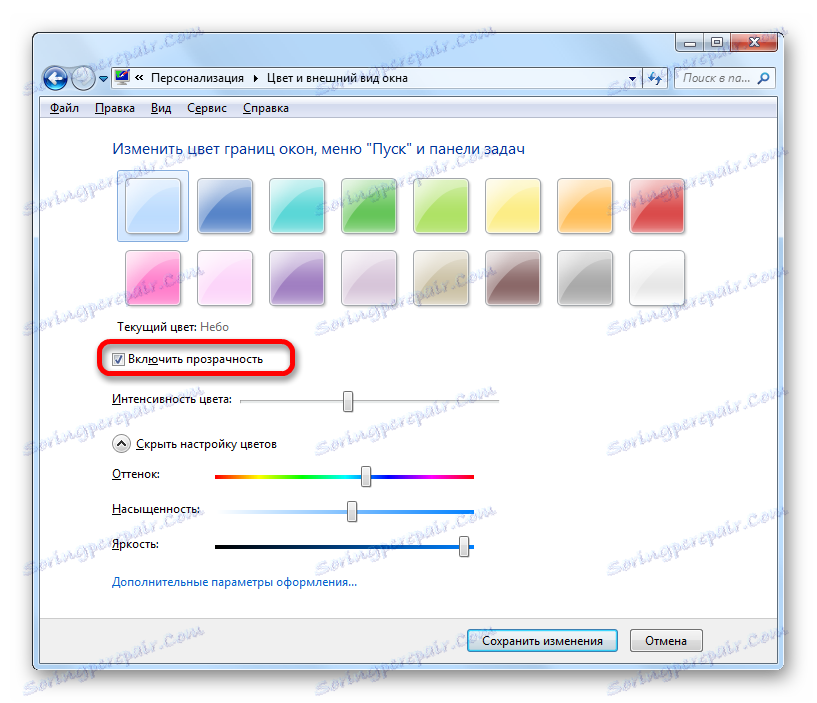Зміна теми оформлення в Windows 7
Деякі користувачі абияк відносяться до вибору теми оформлення інтерфейсу операційної системи. І потрібно сказати, що даремно, так як її правильний підбір знижує навантаження на очі, допомагає зосереджуватися, що в загальному-то веде до збільшення працездатності. Тому, якщо ви проводите за комп'ютером досить велика кількість часу, використовуючи його для роботи, то фахівці радять вибирати шпалери зі спокійними тонами, в яких відсутні агресивні кольори. Давайте розберемося, як встановити відповідний фон оформлення на комп'ютері з ОС Windows 7.
зміст
Процедура зміни теми
Оформлення інтерфейсу можна розділити на дві головні складові: фон робочого столу (шпалери) і колір вікон. Шпалери - це безпосередньо та картинка, яку бачить користувач, коли на екрані відображається робочий стіл. Вікна - це інтерфейсна область Провідника Windows або додатків. Шляхом зміни теми можна міняти колір їх рамок. Тепер давайте безпосередньо подивимося, як саме можна змінити оформлення.
Спосіб 1: використання вбудованих тим Windows
Перш за все, розглянемо, як встановити вбудовані теми Windows.
- Переходимо на робочий стіл і натискаємо по ньому правою кнопкою миші. У запустити списку вибираємо позицію «Персоналізація».
![Перехід в персоналізацію Windows 7]()
Також перейти в потрібний розділ можна через меню «Пуск». Тиснемо на кнопку «Пуск» в лівому нижньому кутку екрану. У меню, переходимо по пункту «Панель управління».
![Перехід в Панель управління в Windows 7]()
У запустилася Панелі управління переходимо до підрозділу «Зміна теми» в блоці «Оформлення та персоналізація».
- Запускається інструмент, який має назву «Зміна зображення і звуку на комп'ютері». Представлені в ньому варіанти розбиті на дві великі групи об'єктів:
- Теми Aero;
- Базові і теми з високим рівнем контрастності.
Вибір фону з групи Aero дозволяє зробити оформлення інтерфейсу максимально презентабельним, завдяки складній комбінації відтінків і використання режиму напівпрозорих вікон. Але, в той же час, використання фонових малюнків з даної групи створює відносно високий ступінь навантаження на ресурси комп'ютера. Тому на слабких ПК використовувати подібний тип оформлення не рекомендується. У даній групі розташовуються наступні теми:
- Windows 7;
- персонажі;
- сцени;
- природа;
- пейзажі;
- Архітектура.
У кожній з них є додаткова можливість вибору фону робочого столу з вбудованих картинок. Як це зробити, ми поговоримо нижче.
![Теми Aero в вікні зміни зображення і звуку на комп'ютері в Windows 7]()
Базові варіанти представлені значно простішими типами оформлення з високим ступенем контрастності. Вони не такі візуально привабливі, як теми Aero, але їх використання дозволяє економити обчислювальні ресурси системи. У зазначеній групі розташовуються такі вбудовані теми:
- Windows 7 - спрощений стиль;
- Високий контраст №1;
- Високий контраст №2;
- Контрастна чорна;
- Контрастна біла;
- Класична.
![Базові (спрощені) теми і теми з високою контрастністю в вікні зміни зображення і звуку на комп'ютері в Windows 7]()
Отже, вибираємо будь-який з варіантів з груп Aero або базових тем. Після цього робимо подвійне клацання лівою кнопкою миші по вибраному елементу. Якщо ми виберемо елемент з групи Aero, то фоном робочого столу буде встановлений той малюнок, який знаходиться першим в іконці конкретної теми. Він за замовчуванням кожні 30 хвилин буде змінюватися на наступний і так по колу. А ось до кожної базової темі прикріплений тільки один варіант фону робочого столу.
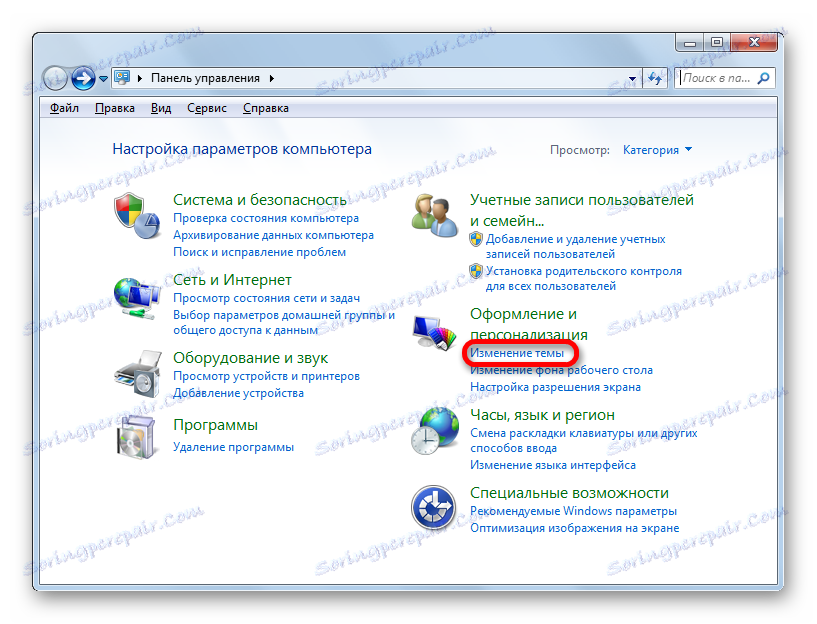
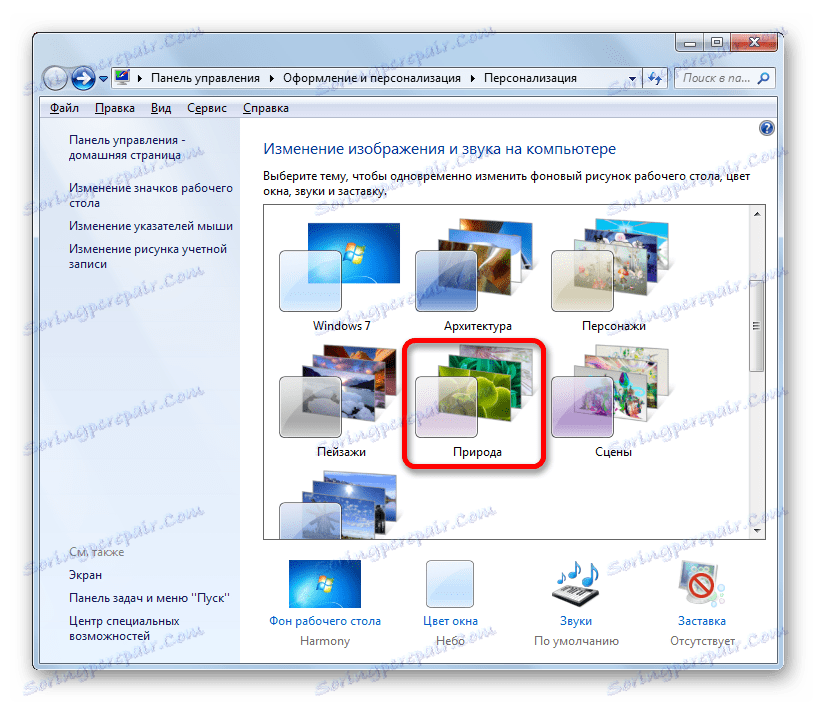
Спосіб 2: вибір теми в інтернеті
Якщо вас не задовольняє той набір з 12 варіантів, який представлений за замовчуванням в операційній системі, то завантажити додаткові елементи оформлення можна з офіційного сайту Microsoft. Там представлена розбита на категорії добірка, багаторазово перевищує ту кількість тем, яке вбудовано в Windows.
- Після переходу в вікно зміни зображення і звуку на комп'ютері клацаємо по найменуванню «Інші теми в інтернеті».
- Після цього в браузері, який на вашому комп'ютері встановлений за замовчуванням, відкривається офіційний сайт Microsoft на сторінці з вибором фонових малюнків робочого столу. У лівій частині інтерфейсу сайту можна вибрати конкретну тематику ( «Кіно», «Чудеса природи», «Рослини і квіти» і т.д.). У центральній частині сайту розміщені власне найменування тем. Біля кожного з них розташована інформація про кількість містяться малюнків і картинка для попереднього перегляду. Близько обраного об'єкта натискаємо по пункту «Завантаження» подвійним натисканням лівої кнопки миші.
- Після цього запускається стандартний віконце збереження файлу. Вказуємо місце на жорсткому диску, куди буде збережений скачаний з сайту архів з розширенням THEMEPACK. За замовчуванням це папка «Зображення» в профілі користувача, але при бажанні ви можете вибрати будь-який інший місце на вінчестері комп'ютера. Тиснемо на кнопку «Зберегти».
- Відкриваємо в Провіднику Windows ту директорію на жорсткому диску, куди була збережена тема. Клацаємо по викачаного файлу з розширенням THEMEPACK подвійним клацанням лівої кнопки миші.
- Після цього обраний фон буде встановлено, як поточний, а його найменування з'явиться у віконці зміни зображення і звуку на комп'ютері.
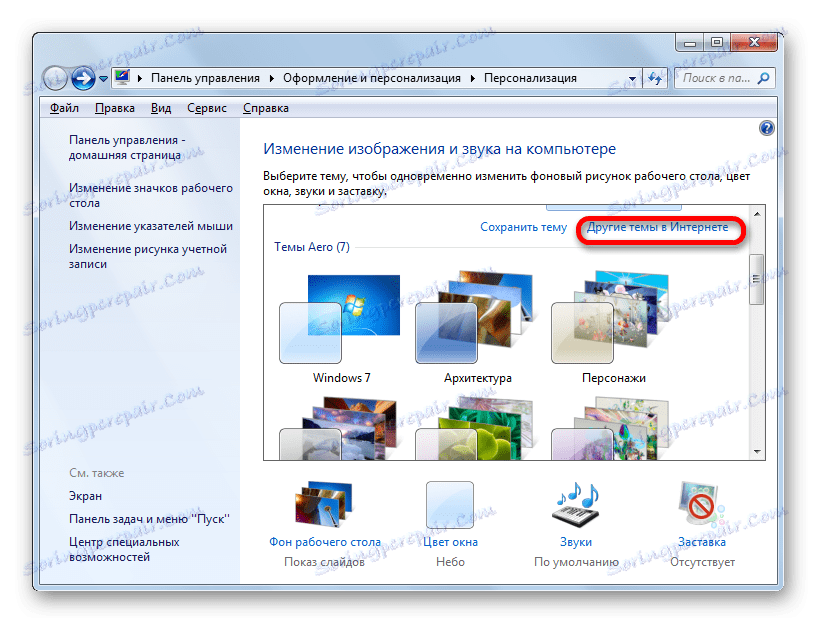

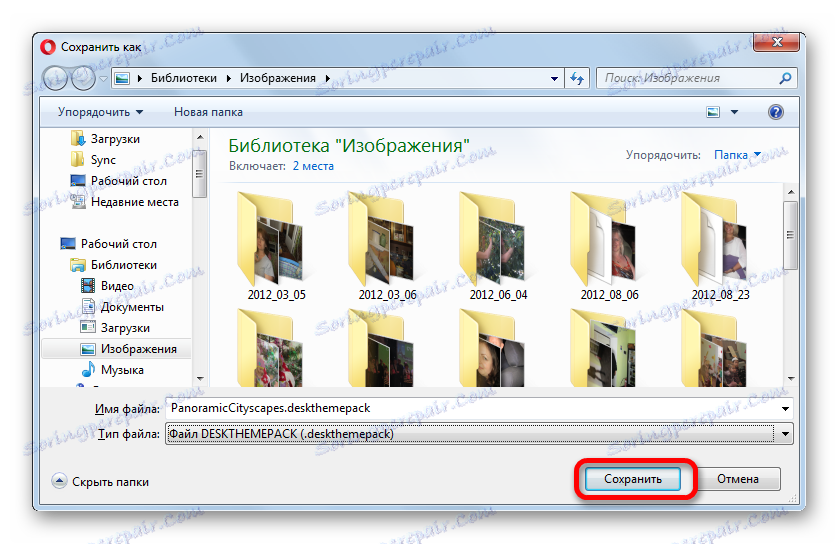
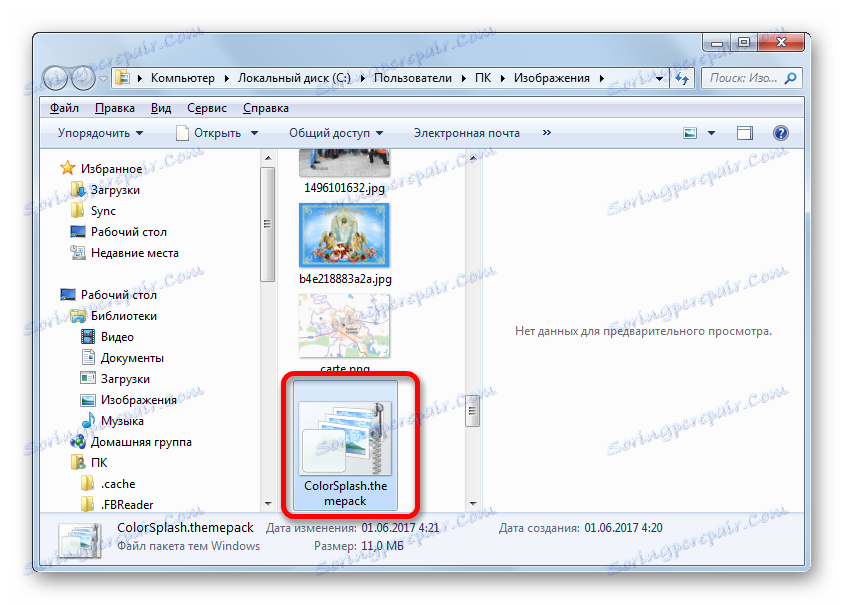
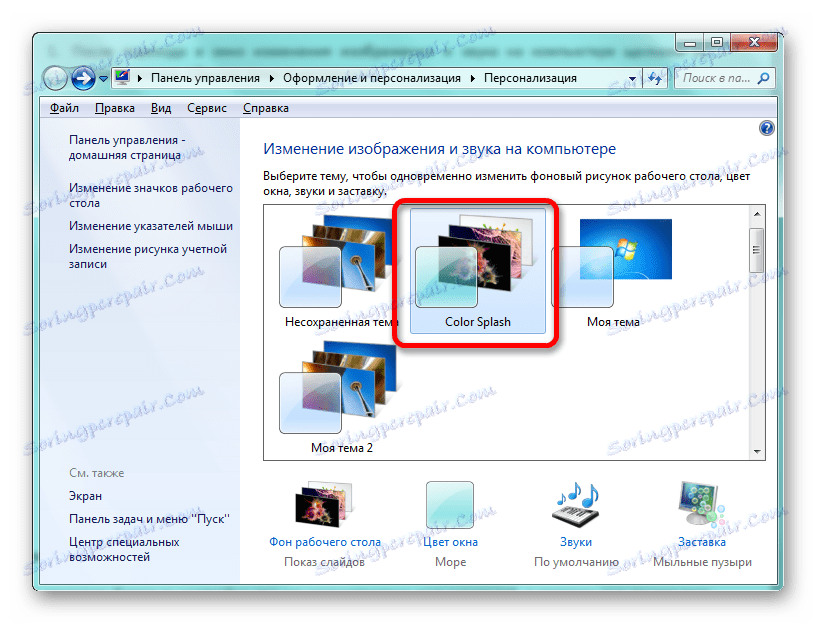
Крім того, на сторонніх сайтах можна знайти безліч інших тем. Наприклад, особливою популярністю користується оформлення в стилі операційної системи Mac OS.
Спосіб 3: створення власної теми
Але найчастіше вбудовані і скачані з інтернету варіанти не задовольняють користувачів, а тому вони застосовують додаткові настройки, пов'язані зі зміною малюнка робочого столу і кольору вікон, які відповідають їх особистим уподобанням.
- Якщо ж ми хочемо змінити фоновий малюнок на робочому столі або порядок відображення, то слід клікнути по найменуванню внизу віконця зміни зображень «Фон робочого столу». Над зазначеним найменуванням розташована картинка попереднього перегляду на даний момент встановленого фону.
- Запускається вікно вибору фонового зображення. Ці картинки ще прийнято називати шпалерами. Їх перелік розташований в центральній області. Всі картинки розбиті на чотири групи, навігацію між якими можна робити за допомогою перемикача «Розташування зображення»:
- Фони робочого столу Windows (тут розташовані вбудовані картинки, розбиті по групах тем, що розглядаються нами вище);
- Бібліотека зображень (сюди потрапляють всі картинки розташовані в папці «Зображення» в профілі користувача на диску C);
- Найпопулярніші фотографії (будь-які картинки на жорсткому диску, до яких найчастіше звертався користувач);
- Суцільні кольору (набір фонів одним суцільним кольором).
![Категорії розташування зображень в Windows 7]()
Користувач може виставити галочки біля тих малюнків, які хоче чергувати при зміні фону робочого столу, в трьох перших категоріях.
![Вибір зображення для фонового малюнка робочого столу в Windows 7]()
Тільки в категорії «Суцільні кольори» подібна можливість відсутня. Тут можна вибрати тільки конкретний фон без можливості періодичної його зміни.
![Категорія суцільні кольору для фонового малюнка робочого столу в Windows 7]()
Якщо в представленому наборі малюнків немає того зображення, яке користувач бажає встановити фоном робочого столу, але бажана картинка є на жорсткому диску комп'ютера, то натискаємо на кнопку «Огляд ...».
![Перехід до огляду зображень на жорсткому диску в Windows 7]()
Відкривається невелике віконце, в якому за допомогою засобів навігації по жорсткому диску, потрібно вибрати ту папку, де зберігається потрібна картинка або картинки.
![Вибір папки з зображеннями для робочого столу в Windows 7]()
Після цього обрана папка буде додана окремою категорією в вікно вибору фонового малюнка. Всі файли у форматі зображень, розташовані в ній, тепер будуть доступні для вибору.
![Зображення додані з вказаної папки в вікно вибору фонового малюнка робочого столу в Windows 7]()
В поле «Положення зображення» існує можливість встановити, як саме фонова картинка буде розташована на екрані монітора:
- Заповнення (за замовчуванням);
- Розтягнути (картинка розтягується по всьому екрану монітора);
- По центру (малюнок використовується в свою натуральну величину, розташувавшись по центру екрана);
- Замостити (обрана картинка представлена у вигляді невеликих повторюваних квадратиків по всьому екрану);
- За розміром.
![Вибір положення фонового малюнка робочого столу в Windows 7]()
В поле «Змінювати зображення кожні» можна встановити час періодичності зміни обраних малюнків від 10 секунд до 1 дня. Всього 16 різних варіантів установки періоду. За умовчанням встановлено значення в 30 хвилин.
![Вибір періодичності зміни фонового малюнка робочого столу в Windows 7]()
Якщо ви раптом в процесі роботи, вже після установки фону, не захочете чекати, коли зміниться наступний фоновий малюнок, згідно зі встановленим періоду зміни, то клацніть правою кнопкою миші по порожній області робочого столу. У запустити меню виберіть позицію «Наступне фонове зображення робочого столу». Потім тут же відбудеться зміна малюнка на робочому столі на наступний об'єкт, встановлений в порядку черги активної теми.
![перехід до наступного фонового зображення робочого столу в Windows 7]()
Якщо встановити галочку біля параметра «У випадковому порядку», то малюнки будуть змінюватися не в тому порядку, в якому вони представлені в центральній області вікна, а у випадковому.
![Функція переходу в режим випадкової зміни фонового малюнка робочого столу в Windows 7]()
Якщо ви хочете, щоб відбувалася зміна між усіма зображеннями, розташованими в вікні вибору фонового малюнка, то слід натиснути на кнопку «Виділити все», яка розміщена над областю попереднього перегляду картинок.
![Виділення всіх зображень у вікні вибору фонового малюнка робочого столу в Windows 7]()
Якщо ж, навпаки, ви не бажаєте, щоб фонове зображення із заданою періодичністю змінювався, то натисніть на кнопку «Очистити все». Галочки з усіх об'єктів будуть зняті.
![Очищення вибраних зображень у вікні вибору фонового малюнка робочого столу в Windows 7]()
А потім встановіть галочку біля одного того малюнка, який постійно хочете бачити на робочому столі. У цьому випадку поле установки частоти зміни картинок перестане бути активним.
![Вибір одного зображення в вікні вибору фонового малюнка робочого столу в Windows 7]()
Після того, як всі налаштування в вікні вибору фонового малюнка завершені, тиснемо на кнопку «Зберегти зміни».
- Автоматично відбувається повернення в вікно зміни зображення і звуку на комп'ютері. Тепер потрібно перейти до зміни кольору вікна. Для цього тиснемо по пункту «Колір вікна», який розміщений в нижній частині вікна зміни зображення і звуку на комп'ютері.
- Запускається вікно зміни кольору вікон. Налаштування розташовані тут відображаються на зміні відтінків рамок вікон, меню «Пуск» і панелі завдань. У верхній частині вікна можна вибрати один з 16 базових кольорів оформлення. Якщо їх недостатньо, і ви хочете зробити більш тонке налаштування, то слід натиснути по пункту «Показати налаштування кольорів».
![Кольори в вікні зміни кольору вікон в Windows 7]()
Після цього відкривається набір додаткового регулювання кольорів. За допомогою чотирьох повзунків можна регулювати рівні інтенсивності, відтінку, насиченості і яскравості.
![точне регулювання кольорів у вікні зміни кольору вікон в Windows 7]()
Якщо встановити галочку біля пункту «Включити прозорість», то вікна стануть прозорими. За допомогою повзунка «Інтенсивність кольору» можна регулювати рівень прозорості.
![Включення прозорості вікон у вікні зміни кольору вікон в Windows 7]()
Після того, як всі налаштування виконані, тиснемо на кнопку «Зберегти зміни».
- Після цього знову повертаємося у вікно зміни зображення і звуку на комп'ютері. Як бачимо, в блоці «Мої теми», в якому розташовуються теми самим користувачем, з'явилося нове найменування «незбереження тема». Якщо її так і залишити в даному статусі, то при наступних змінах налаштувань тла робочого столу незбережена тема буде змінена. Якщо ж ми хочемо залишити можливість в будь-який час включити її саме з тим набором налаштувань, який встановили вище, то даний об'єкт потрібно зберегти. Для цього тиснемо по напису «Зберегти тему».
- Після цього запускається невелике віконце збереження з порожнім полем «Ім'я теми». Сюди потрібно вписати бажане найменування. Потім тиснемо на кнопку «Зберегти».
- Як бачимо, найменування, яке ми присвоїли, з'явилося в блоці «Мої теми» вікна зміни зображення на комп'ютері. Тепер в будь-який час достатньо клікнути по вказаному назвою, щоб в якості заставки на робочий стіл відображалося саме дане оформлення. Навіть якщо ви в подальшому будете проводити маніпуляції в розділі вибору фонового малюнка, то на збереженому об'єкті дані зміни ніяк не позначаться, а будуть використовуватися для формування нового об'єкта.
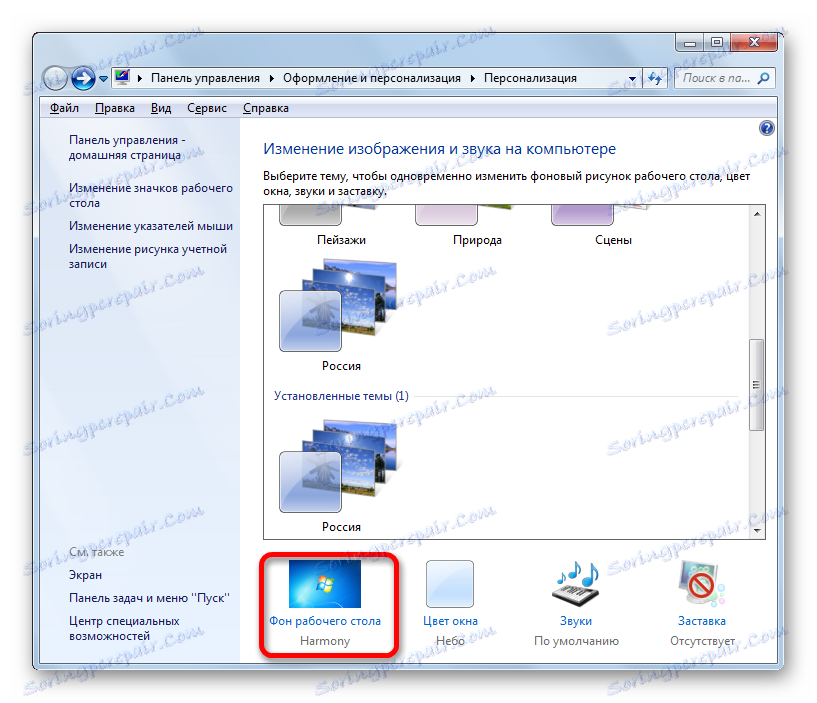
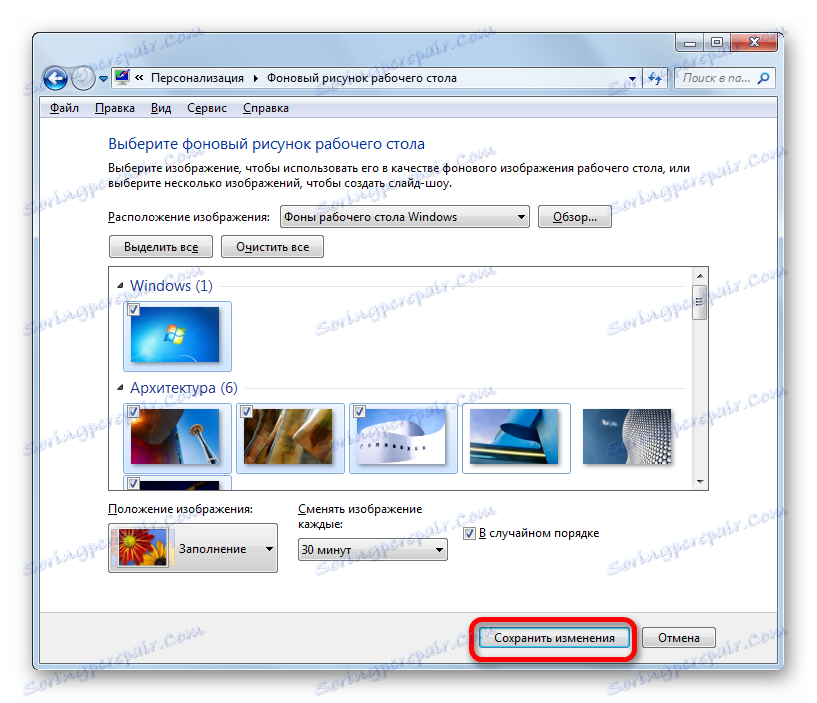
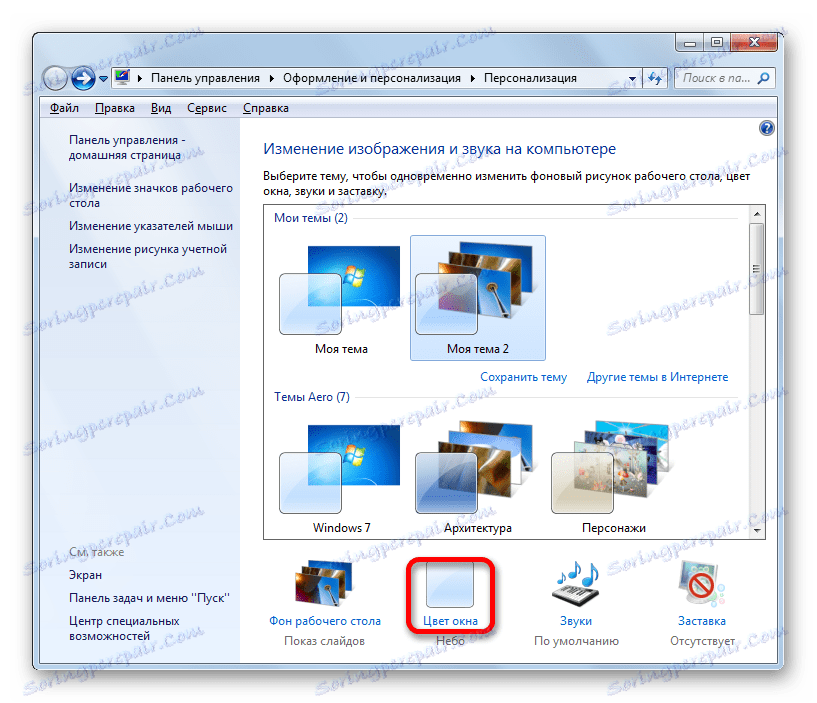
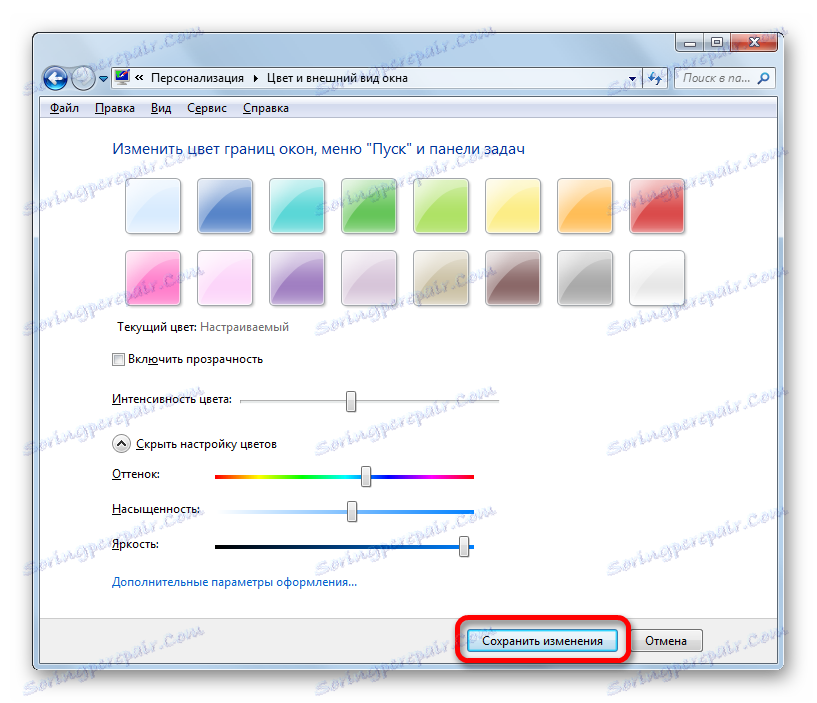
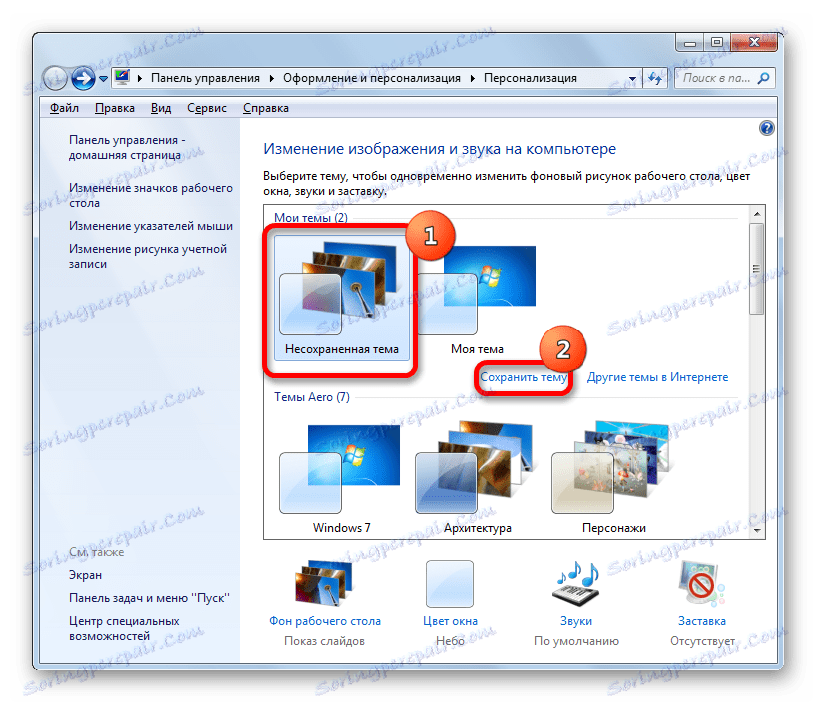

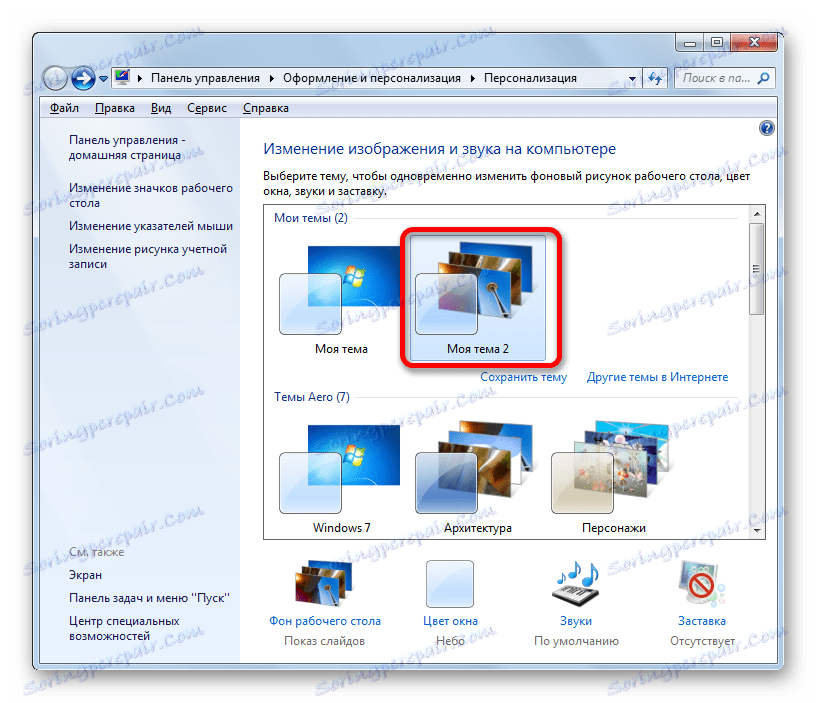
Спосіб 4: зміна шпалер через контекстне меню
Але найбільш простим варіантом зміни фонового малюнка є використання контекстного меню. Звичайно, даний варіант не настільки функціональний, як створення фонових об'єктів через вікно зміни зображення, але, в той же час, його простота і інтуїтивна зрозумілість приваблює більшість користувачів. Крім того, багатьом з них цілком достатньо простої зміни картинки на робочому столі без складних налаштувань.
Переходимо за допомогою Провідника Windows в директорію, де розташований малюнок, який хочемо зробити фоновим для робочого столу. Кількома по найменуванню даної картинки правою кнопкою миші. У контекстному списку вибираємо позицію «Зробити фоновим зображенням робочого столу», після чого фонова картинка зміниться на обраний малюнок.
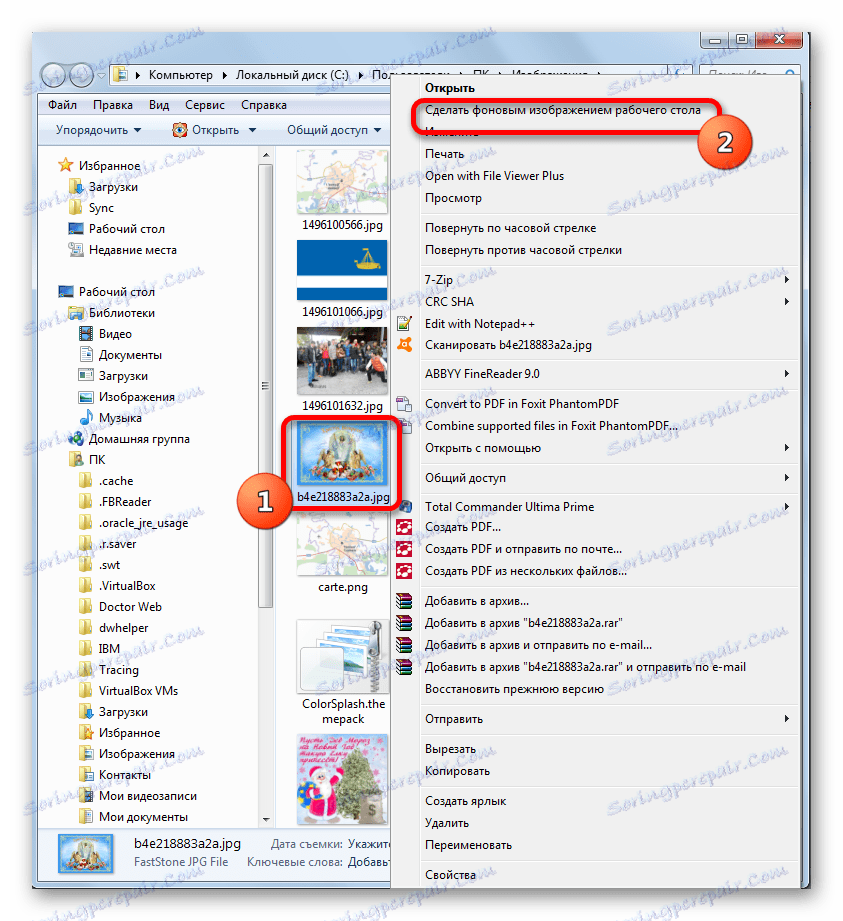
У вікні зміни зображення і звуку дана картинка відобразиться, як поточне зображення для фону робочого столу і як незбережений об'єкт. При бажанні його можна зберегти точно так же, як ми розглядали в прикладі вище.
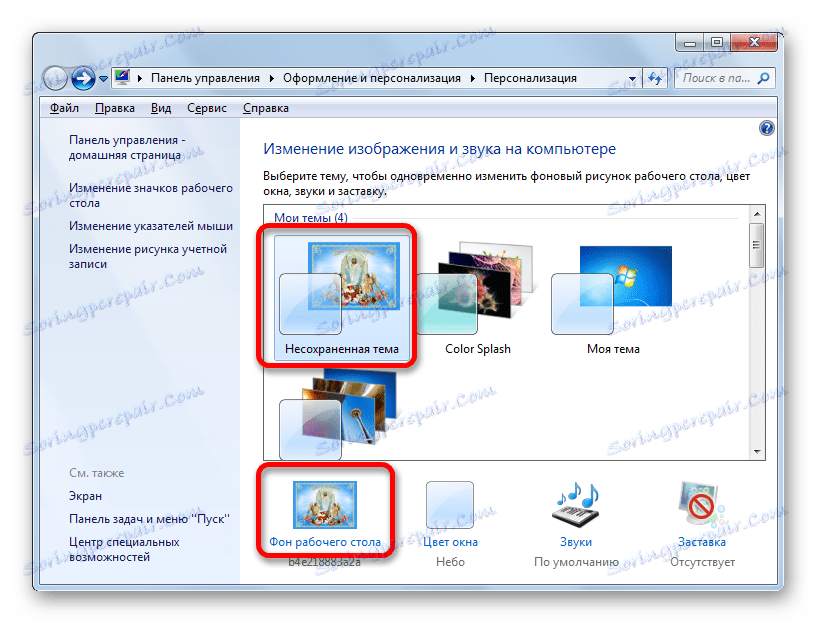
Як бачимо, операційна система Windows 7 має в своєму арсенал величезний набір для зміни оформлення інтерфейсу. При цьому користувач в залежності від своїх потреб може вибрати одну з 12 стандартних тим, скачати готовий варіант з офіційного сайту Microsoft або створити її самому. Останній варіант передбачає налаштування оформлення, які найбільш точно відповідатимуть перевагам користувача. В цьому випадку можна будь самому вибрати картинки для фону робочого столу, визначити їх положення на ньому, частоту періоду зміни, а також встановити колір рамок вікон. Ті ж користувачі, які не хочуть морочитися зі складними настройками можуть просто встановити шпалери через контекстне меню Провідника Windows.