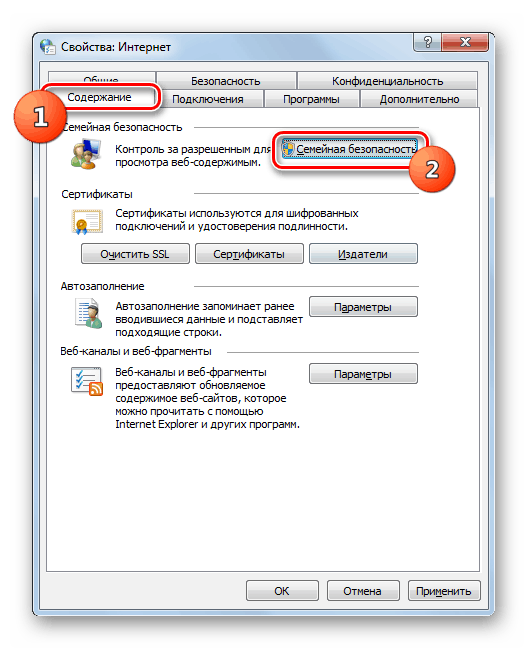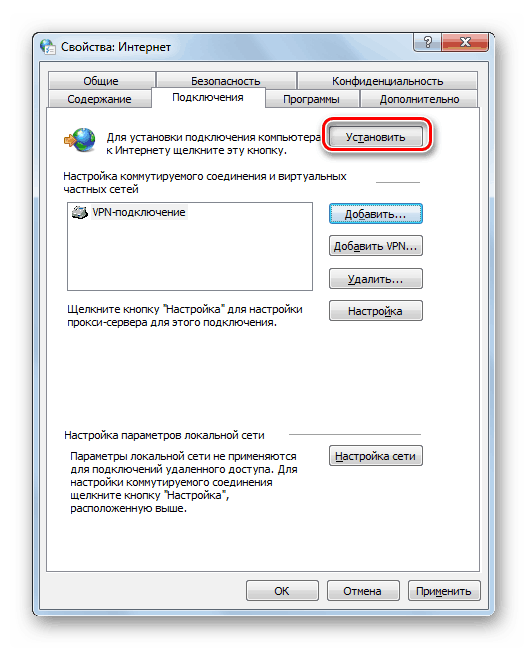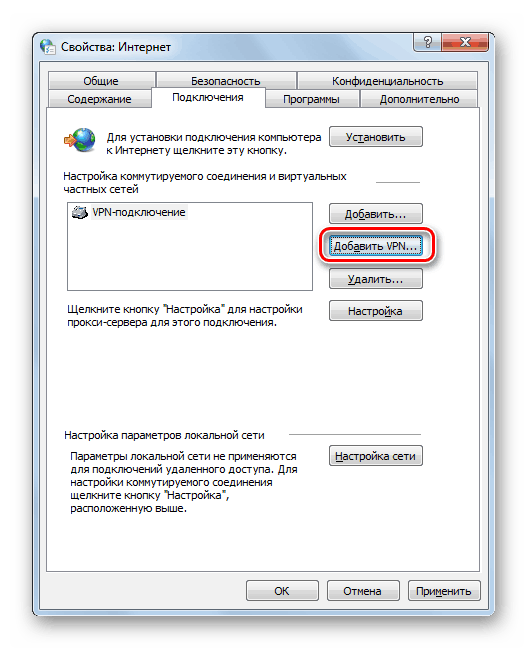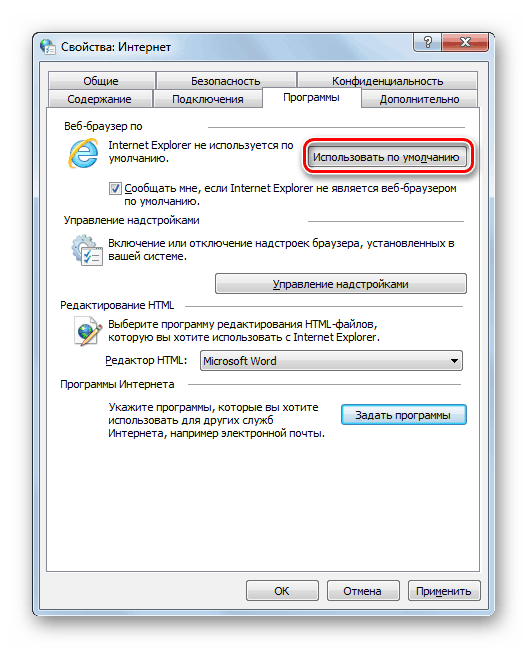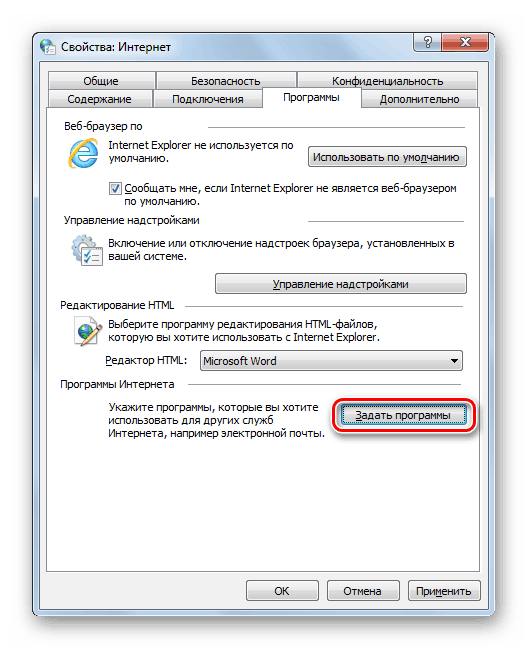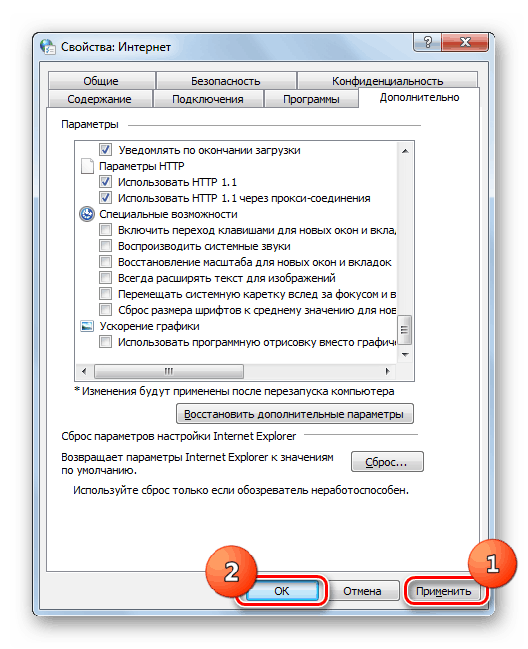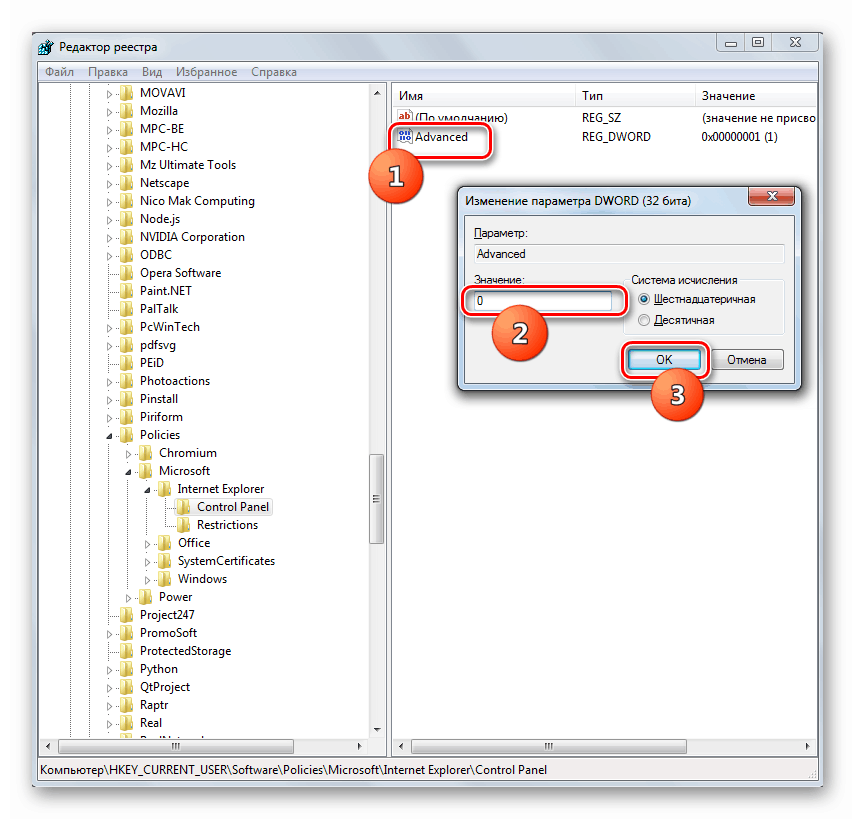Налаштовуємо властивості оглядача в Windows 7
Штатним оглядачем в Віндовс 7 є Internet Explorer . Всупереч помилковій думці великої кількості користувачів, його настройки можуть впливати не тільки на роботу безпосередньо самого браузера, а й прямо пов'язані з функціонуванням деяких інших програм і операційної системи в цілому. Давайте розберемося, як налаштувати властивості оглядача в Windows 7.
процедура настройки
Процес настройки оглядача в Віндовс 7 виконується через графічний інтерфейс властивостей браузера IE. Крім того, шляхом редагування системного реєстру можна відключити можливість зміни властивостей оглядача стандартними методами необізнаними користувачами. Далі ми розглянемо обидва ці варіанти дій.
Спосіб 1: Властивості браузера
Спочатку розглянемо процедуру регулювання властивостей оглядача через інтерфейс IE.
- Клацніть «Пуск» і відкрийте «Усі програми».
- У переліку папок і додатків знайдіть елемент «Internet Explorer» і клацніть по ньому.
- У відкритому IE клацніть по значку «Сервіс» у вигляді шестерні в верхньому правому куті вікна і зі списку виберіть «Властивості браузера».
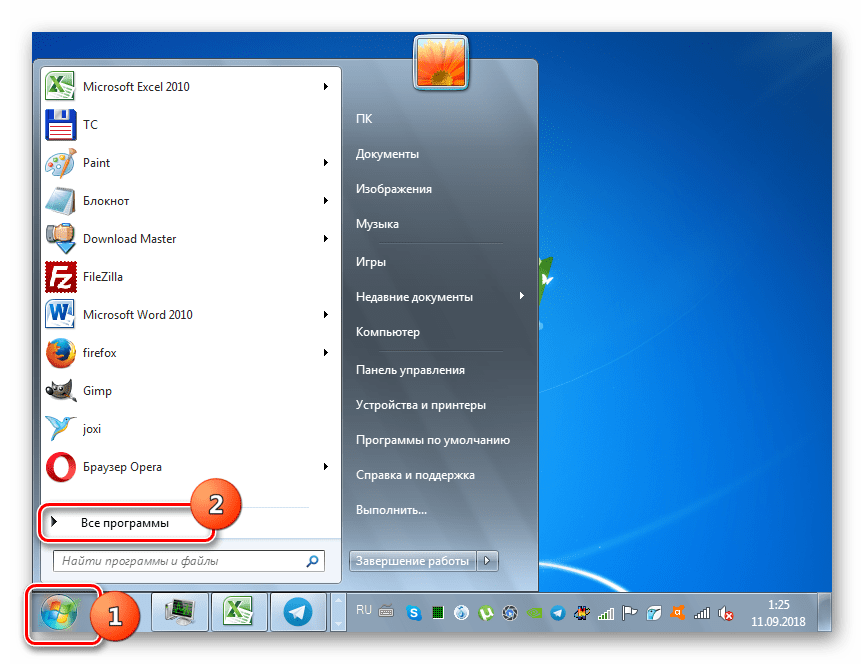
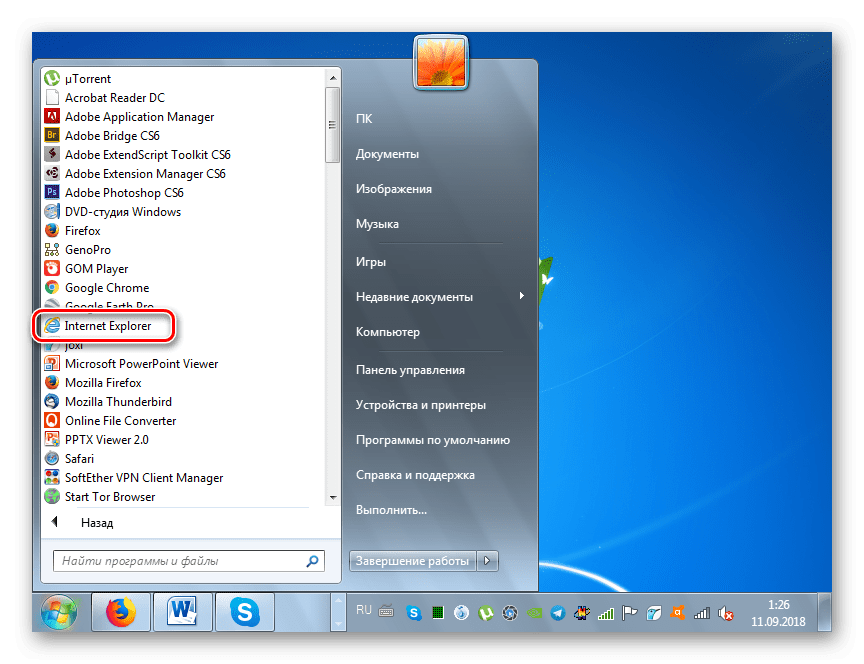
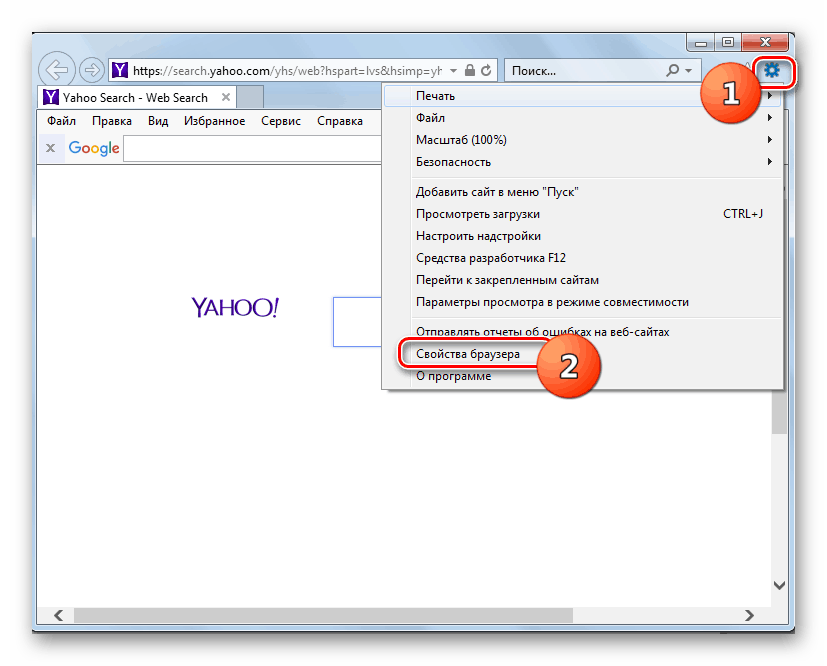
Також відкрити потрібне вікно можна і через «Панель управління».
- Тисніть «Пуск» і переходите в «Панель управління».
- Зайдіть в розділ «Мережа та інтернет».
- Клацніть по пункту «Властивості браузера».
- Відкриється віконце властивостей оглядача, в якому і будуть проводитися всі необхідні настройки.
- Перш за все, в розділі «Загальні» можна замінити адресу домашньої сторінки за замовчуванням на адресу будь-якого сайту. Тут же в блоці «Автозавантаження» шляхом перемикання радиокнопки є можливість вказати, що саме буде відкриватися при активації IE: проставлена раніше домашня сторінка або вкладки останньою завершеною сесії.
- При установці галочки в чекбокс «Видаляти журнал в браузері ...» після кожного закінчення роботи в IE журнал відвідувань буде очищатися. В цьому випадку можливий тільки варіант завантаження з домашньої сторінки, але не зі вкладок останньою завершеною сесії.
- Можна також вручну очистити інформацію з журналу браузера. Для цього тисніть «Видалити».
- Відкриється вікно, де шляхом установки галочок потрібно вказати, що саме потрібно очистити:
- кеш (тимчасові файли);
- куки;
- історію відвідувань;
- паролі і т.д.
Після того як необхідні позначки встановлені, тисніть «Видалити» і вибрані елементи будуть очищені.
- Далі переміщайтеся у вкладку «Безпека». Тут розташовані більш значущі настройки, так як вони впливають на роботу системи в цілому, а не тільки на браузер IE. У розділі «Інтернет» шляхом перетягування бігунка вгору або вниз можна вказати дозвільні рівні безпеки. Крайнє верхнє положення означає мінімальний рівень дозволу активного вмісту.
- У розділах «Надійні сайти» і «Небезпечні сайти» можна вказати відповідно веб-ресурси, де допускається відтворення підозрілого вмісту і ті, на яких буде, навпаки, використана підвищений захист. Додати ресурс до відповідного розділу можна шляхом кліка по кнопці «Сайти».
- Після цього з'явиться вікно, в яке потрібно вписати адресу ресурсу та натиснути кнопку «Додати».
- У вкладці «Конфіденційність» вказуються настройки прийняття cookie. Це робиться також за допомогою бігунка. Якщо є бажання заблокувати всі файли cookie, то потрібно підняти бігунок до межі вгору, але при цьому є ймовірність, що ви не зможете зайти на сайти, на яких необхідно ввійти в систему. При установці бігунка в крайнє нижнє положення будуть прийматися всі куки, але це негативно відіб'ється на безпеці і конфіденційності системи. Між цими двома положеннями є проміжні, які і рекомендується в більшості випадків використовувати.
- У цьому ж вікні ви можете відключити блокування спливаючих вікон за замовчуванням, знявши галочку у відповідному чекбоксі. Але без особливої потреби не рекомендуємо це робити.
- У вкладці «Зміст» виконується контроль за вмістом веб-сторінок. При кліці по кнопці «Безпека» відкриється вікно налаштування профілів, де можна встановити параметри батьківського контролю.
![Перехід до налаштування батьківського контролю в Вікні властивостей оглядача в Windows 7]()
- Крім того, у вкладці «Зміст» можна встановити сертифікати для шифрування підключень і сертифікувати, вказати настройки автозаповнення форм, веб-каналів і веб-фрагментів.
- У вкладці «Підключення» можна встановити зв'язок з інтернетом (якщо вона ще не налаштована). Для цього потрібно клацнути по кнопці «Встановити», після чого відкриється віконце настройки мережі, в якому потрібно ввести параметри з'єднання.
![Перехід до установки підключення до інтернету в Вікні властивостей оглядача в Windows 7]()
урок: Як налаштувати інтернет після переустановлення Windows 7
- У цій же вкладці можна налаштувати підключення через VPN. Для цього клацайте по кнопці «Додати VPN ...», після чого відкриється стандартне вікно налаштування даного виду з'єднання.
![Перехід до додавання VPN-з'єднання в Вікні властивостей оглядача в Windows 7]()
- У вкладці «Програми» можна вказати зі стандартними програмами для роботи з різними службами інтернету. Якщо ви хочете призначити IE браузером за замовчуванням, то потрібно просто клацнути в цьому ж вікні по кнопці «Використовувати за замовчуванням».
![Призначення Internet Explorer браузером за замовчуванням у Вікні властивостей оглядача в Windows 7]()
Але при необхідності призначити за замовчуванням інший браузер або вказати спеціалізований додаток для інших потреб (наприклад, для роботи з електронною поштою), натисніть на кнопку «Задати програми». Відкриється стандартне вікно Windows для призначення софта за замовчуванням.
![Перехід до призначення програми за замовчуванням в Вікні властивостей оглядача в Windows 7]()
урок: Як Інтернет Експлорер зробити браузером за замовчуванням в Windows 7
- У вкладці «Додатково» можна включити або відключити цілий ряд налаштувань шляхом установки або зняття галочок. Ці настройки розбиті на групи:
- Безпека;
- Мультимедіа;
- огляд;
- Параметри HTTP;
- Спеціальні можливості;
- Прискорення графіки.
Дані настройки без особливої необхідності змінювати не потрібно. Так що якщо ви не просунутий користувач, то краще їх не чіпати. Якщо ж ви ризикнули провести зміну, але результат не задовольнив вас, то не біда: настройки можна повернути до позицій за замовчуванням, натиснувши елемент «Відновити ...».
- Тут же можна скинути до дефолтних настройки всіх розділів властивостей оглядача, натиснувши на «Скидання ...».
- Щоб внесені настройки вступили в дію, не забувайте натиснути «Застосувати» і «OK».
![Збереження зміни налаштувань в Вікні властивостей оглядача в Windows 7]()
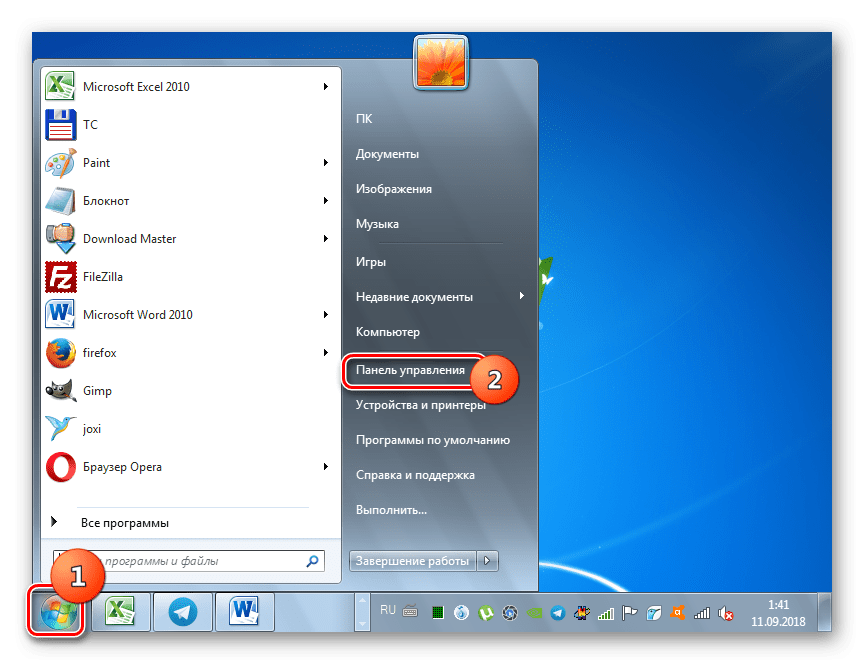
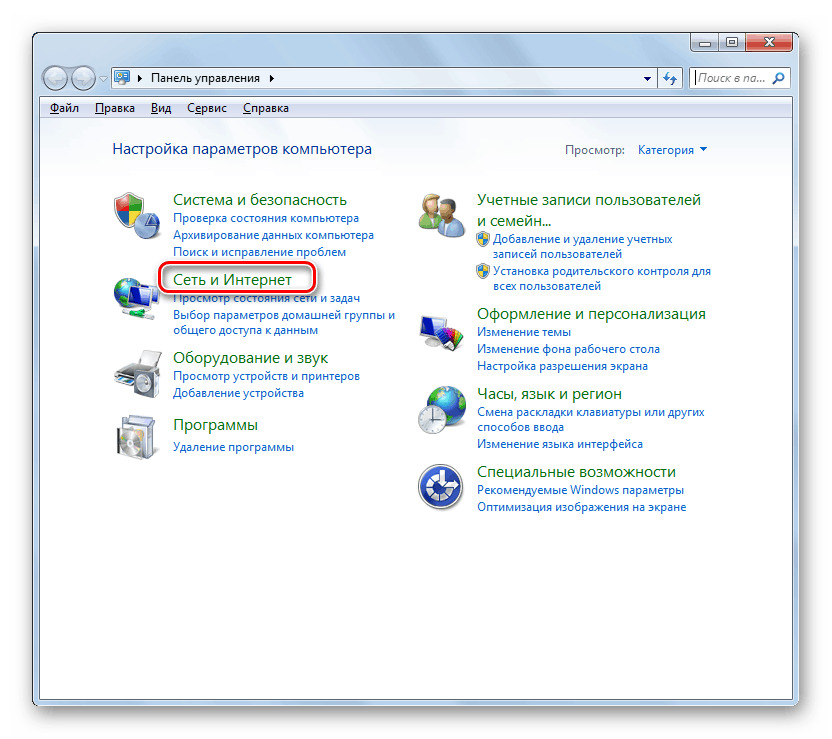
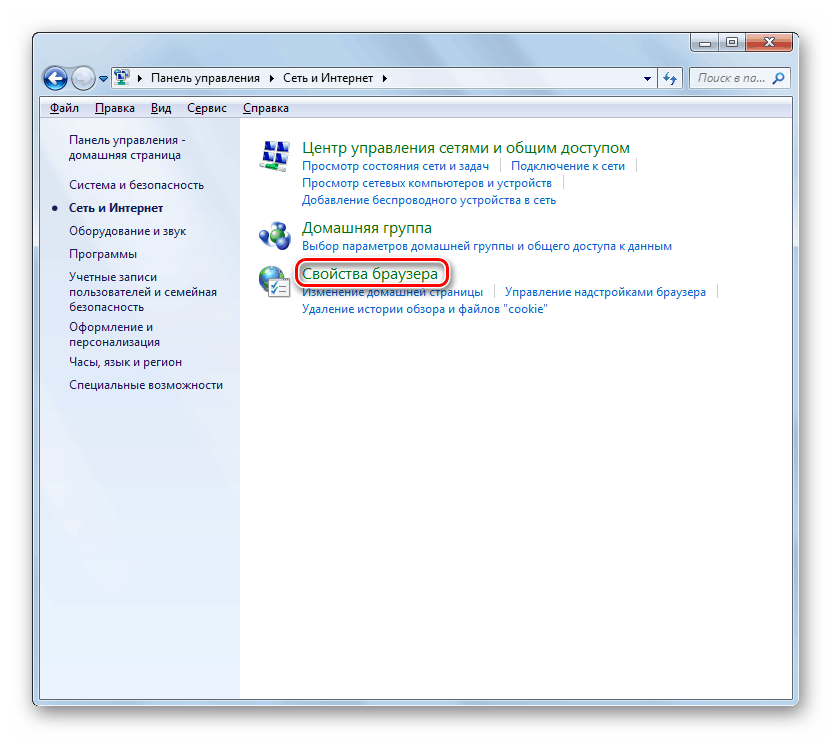
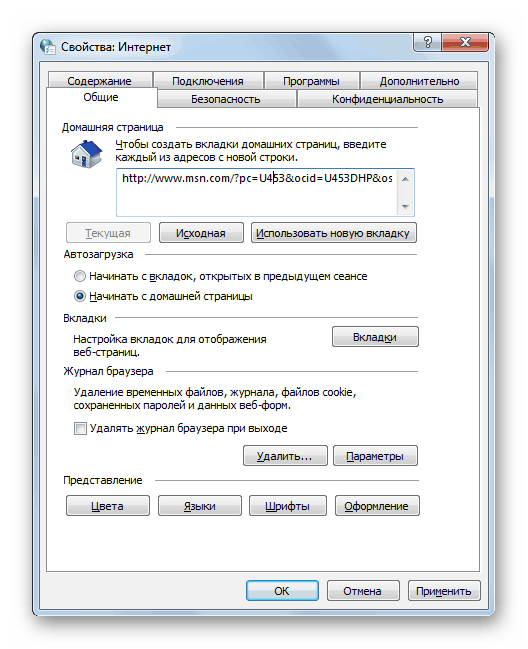
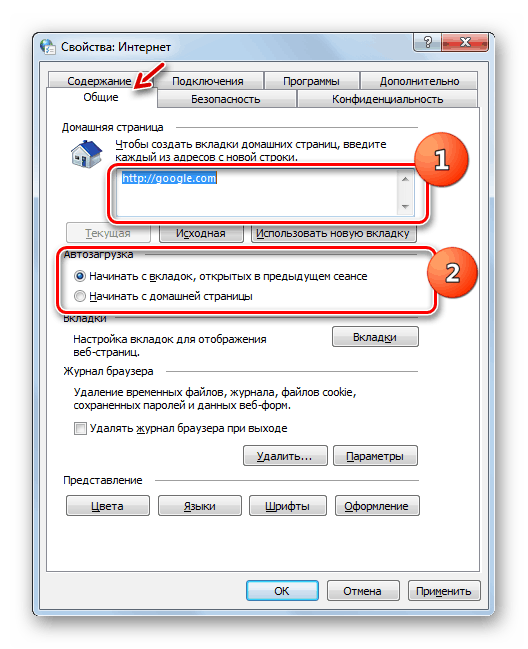
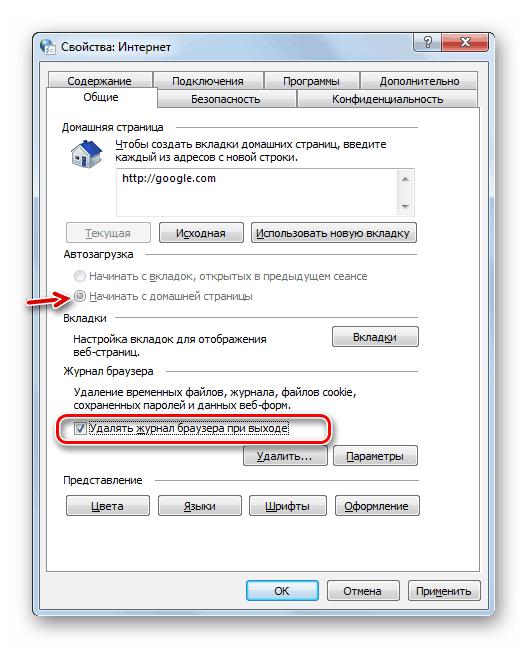
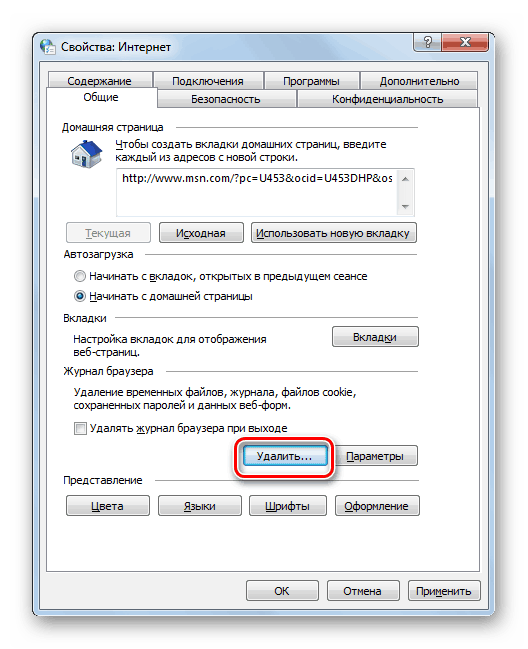
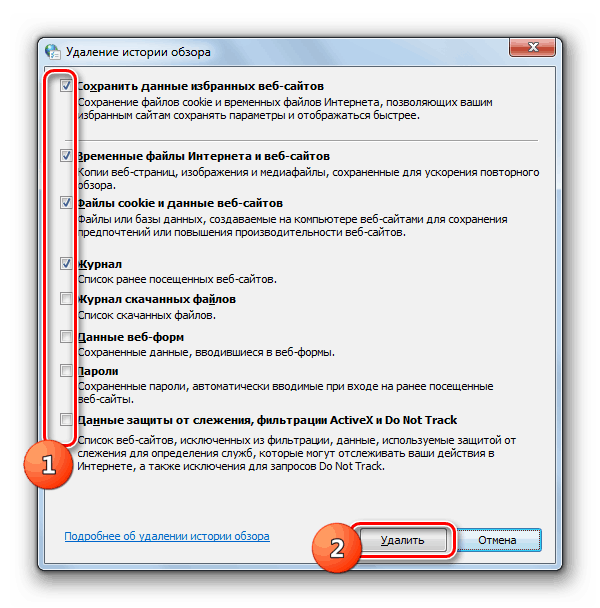
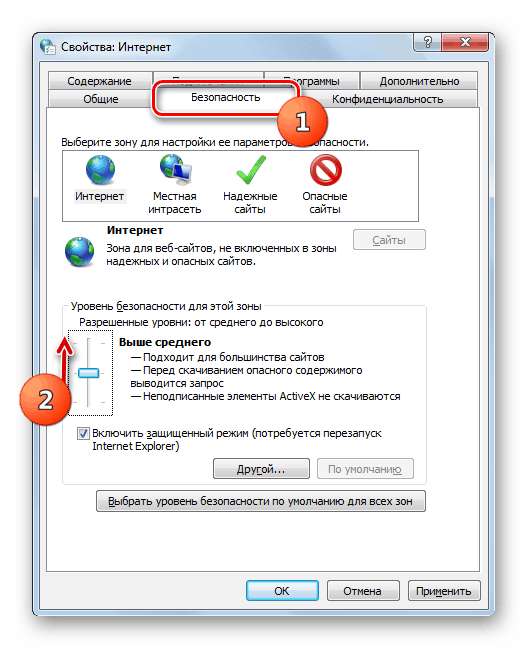
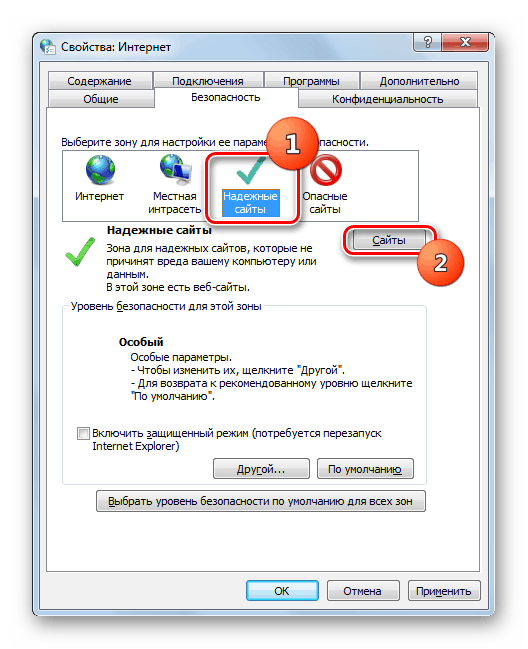
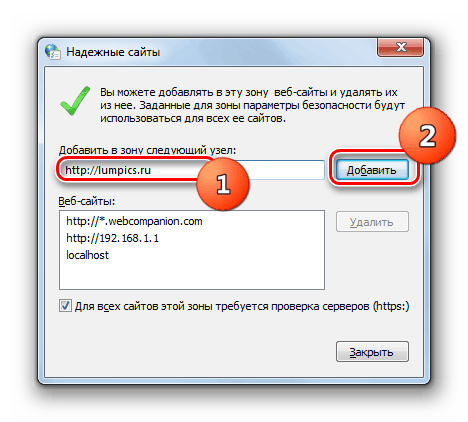
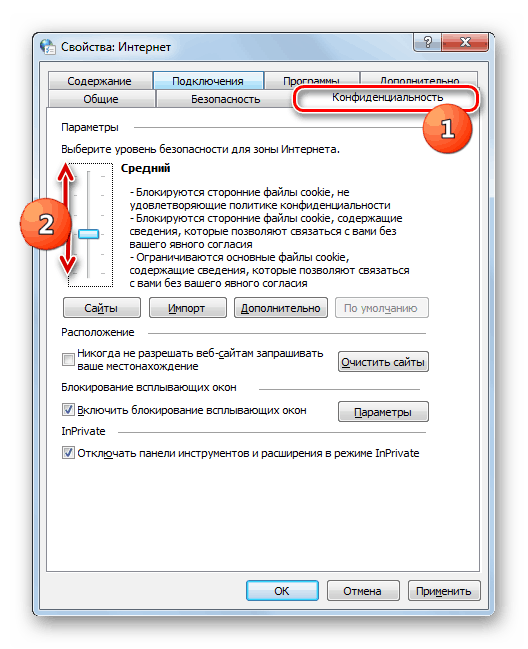
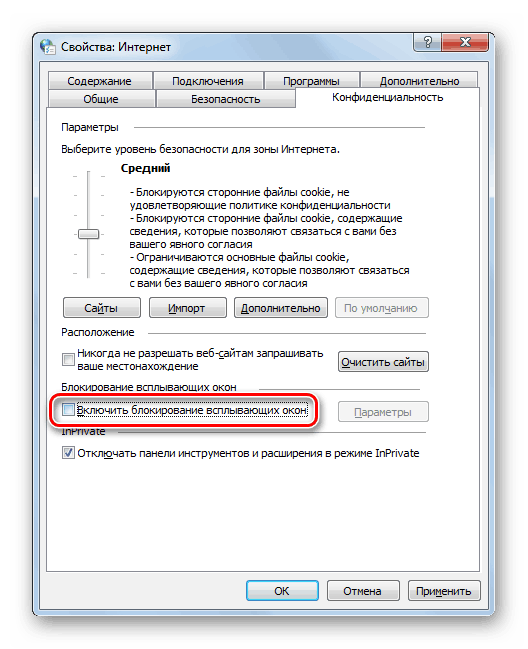
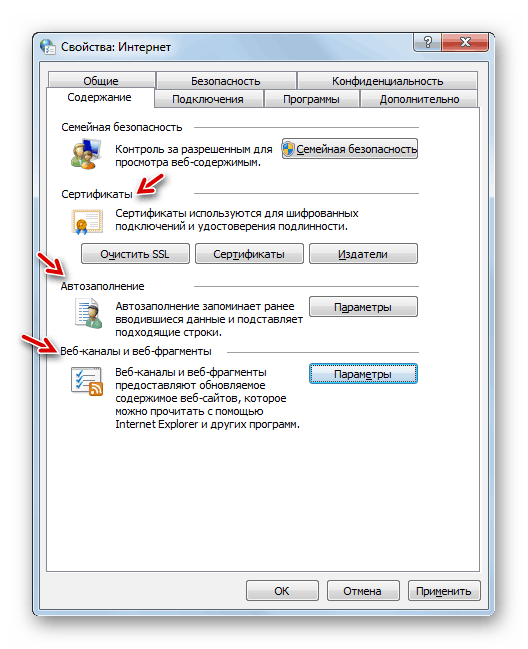
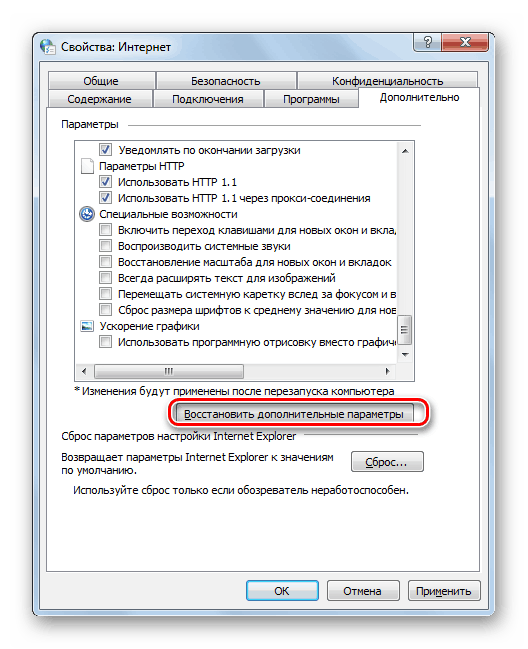
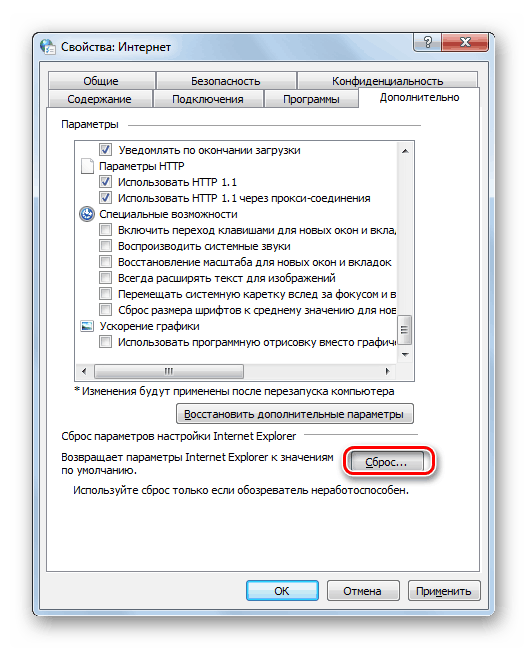
Спосіб 2: «Редактор реєстру»
Внести деякі коригування в інтерфейс властивостей оглядача можна також через «Редактор реєстру» Віндовс.
- Для переходу в «Редактор реєстру» наберіть Win + R. Введіть команду:
regeditНатисніть «OK».
- Відкриється «Редактор реєстру». Саме в ньому будуть проводитися всі подальші дії зі зміни властивостей оглядача шляхом переходу в його гілки, редагування і додавання параметрів.
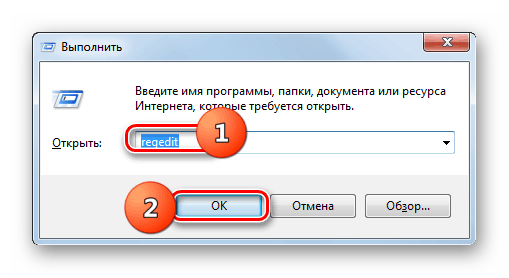
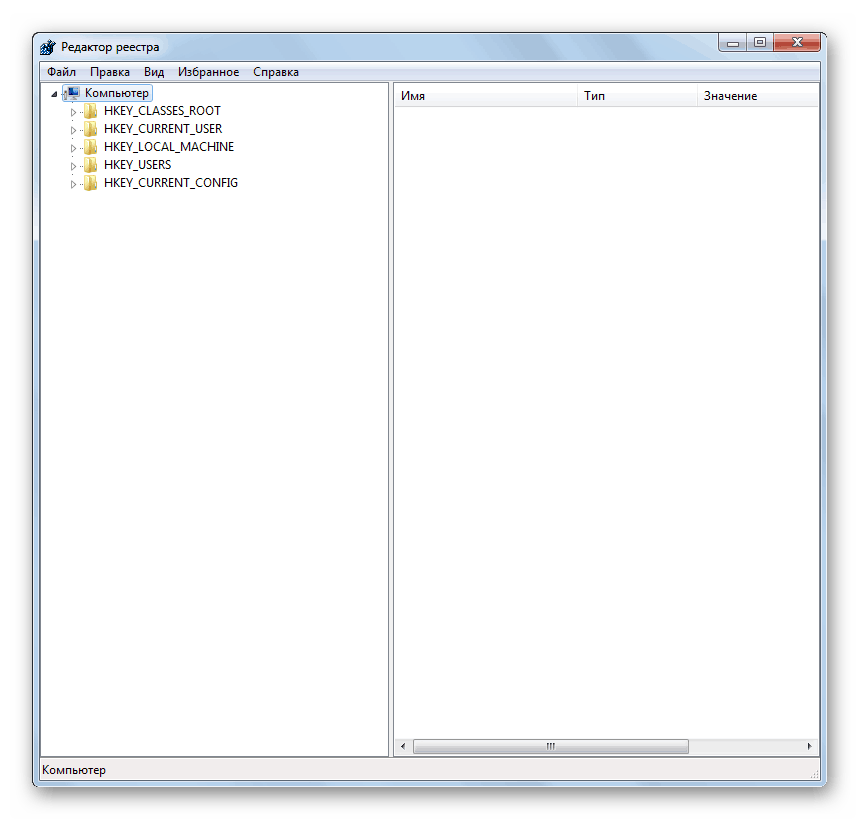
Перш за все, можна заборонити запуск вікна властивостей оглядача, яке описувалося при розгляді попереднього способу. У цьому випадку неможливо буде змінити раніше введені дані стандартним способом через «Панель управління» або настройки IE.
- Перейдіть послідовно в «Редакторі» в розділи «HKEY_CURRENT_USER» і «Software».
- Потім відкривайте папки «Policies» та «Microsoft».
- Якщо в директорії «Microsoft» ви не знаходите розділ «Internet Explorer», то його потрібно створити. Клацайте правою кнопкою мишки (ПКМ) за вищевказаною каталогу і в відобразиться меню послідовно перейдіть по пунктах «Створити» і «Розділ».
- У вікні створеного каталогу впишіть найменування «Internet Explorer» без лапок.
- Потім клацніть по ньому ПКМ і аналогічним чином створіть розділ «Restrictions».
- Тепер клацайте по найменуванню папки «Restrictions» і виберіть зі списку варіанти «Створити» і «Параметр DWORD».
- Дайте з'явився параметру найменування «NoBrowserOptions» і після цього клацніть по ньому лівою кнопкою миші.
- У віконці в поле «Значення» ставте цифру «1» без лапок і натисніть «OK». Після перезавантаження комп'ютера редагування властивостей оглядача стандартним методом стане недоступним.
- Якщо ж необхідно буде зняти заборону, то знову перейдіть в віконце редагування параметра «NoBrowserOptions», поміняйте значення з «1» на «0» і клацніть «OK».
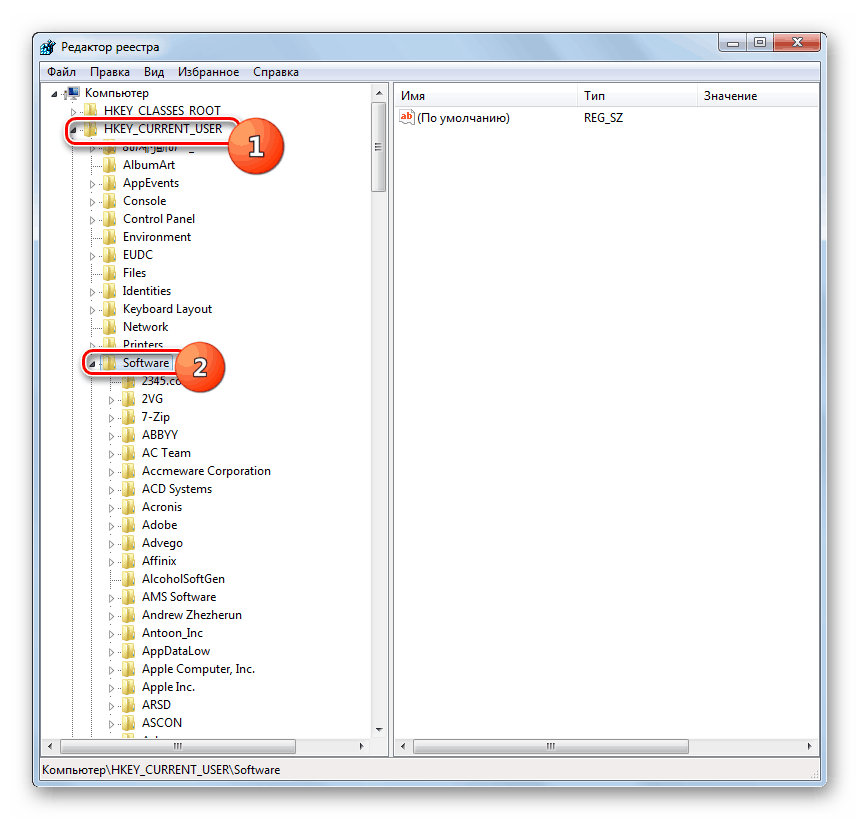
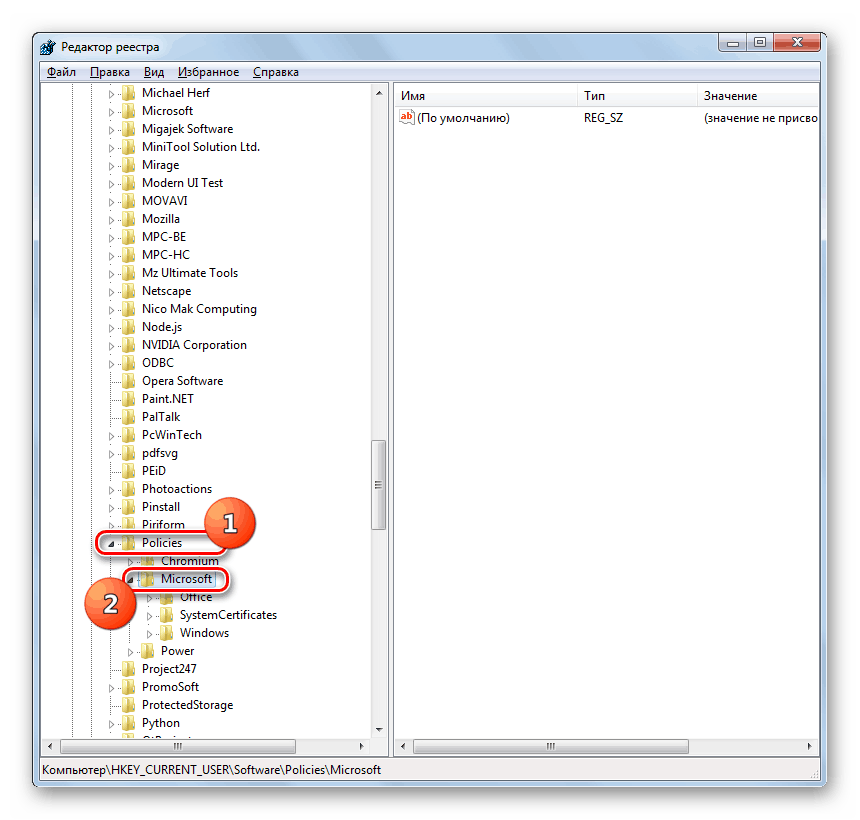
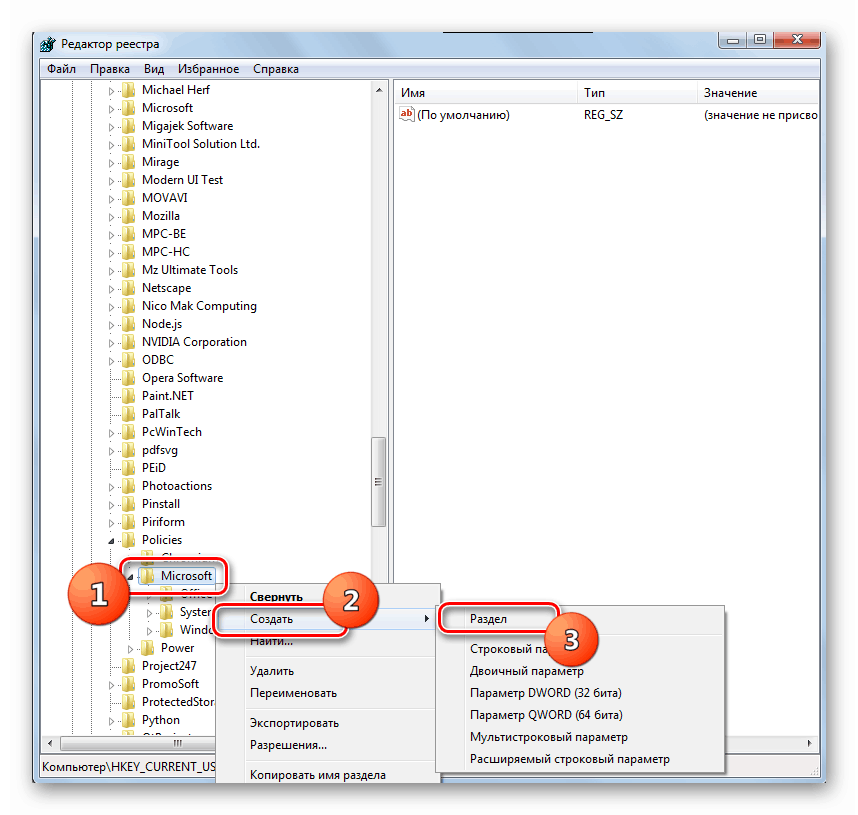
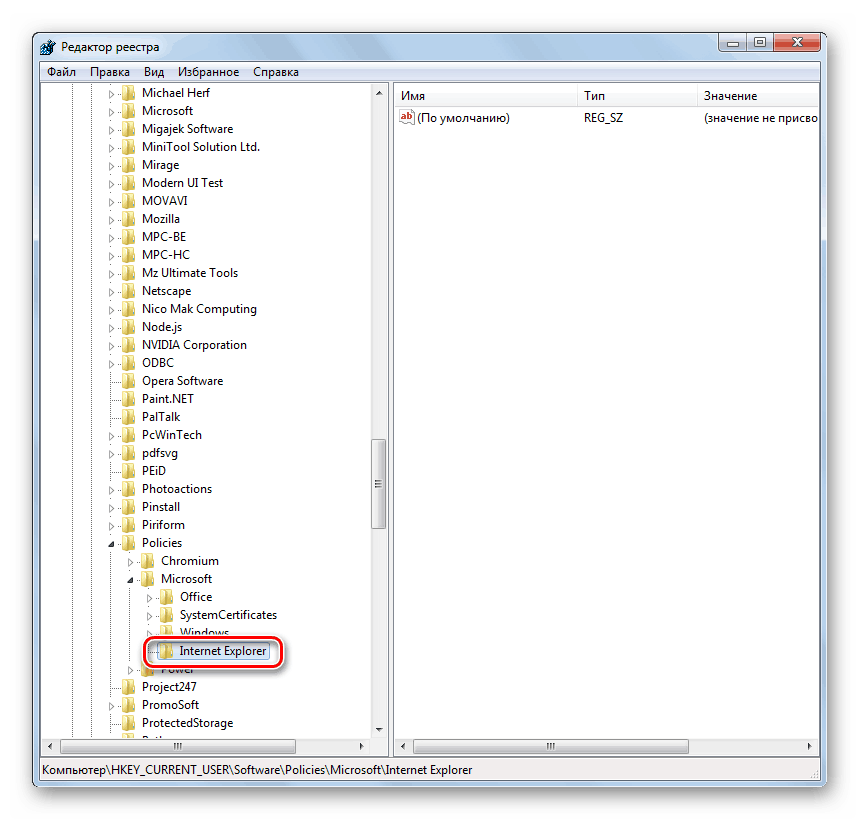
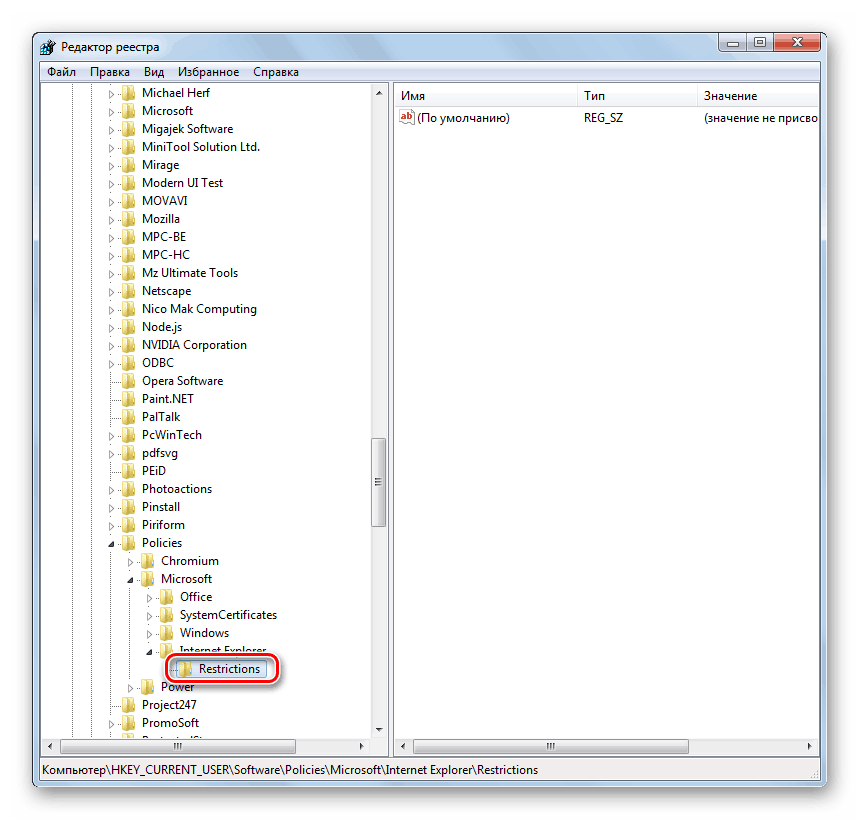
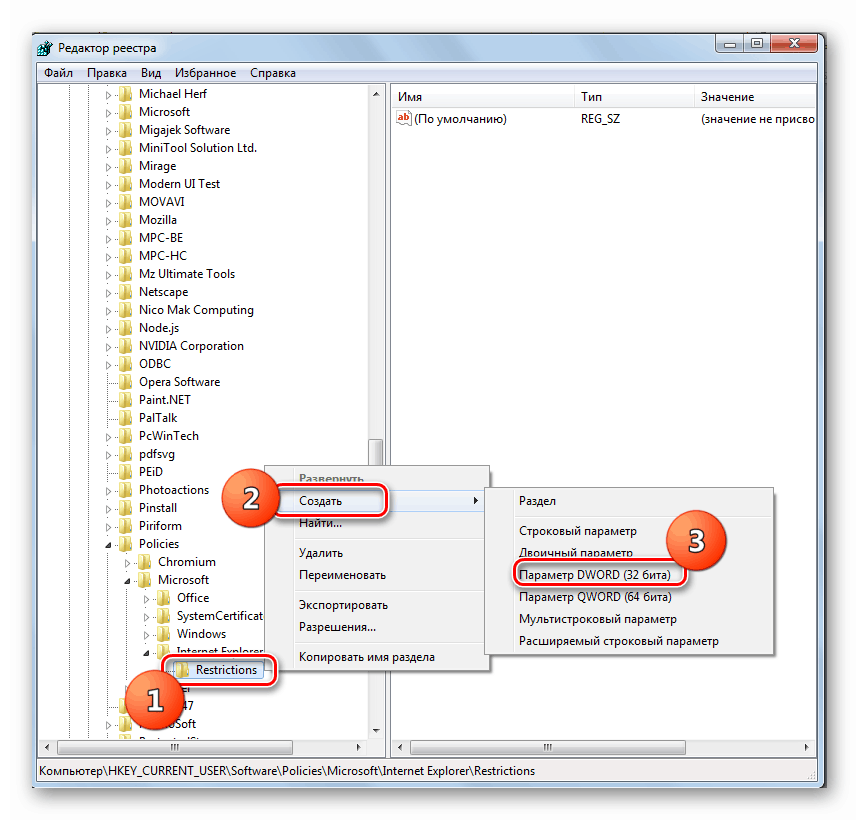
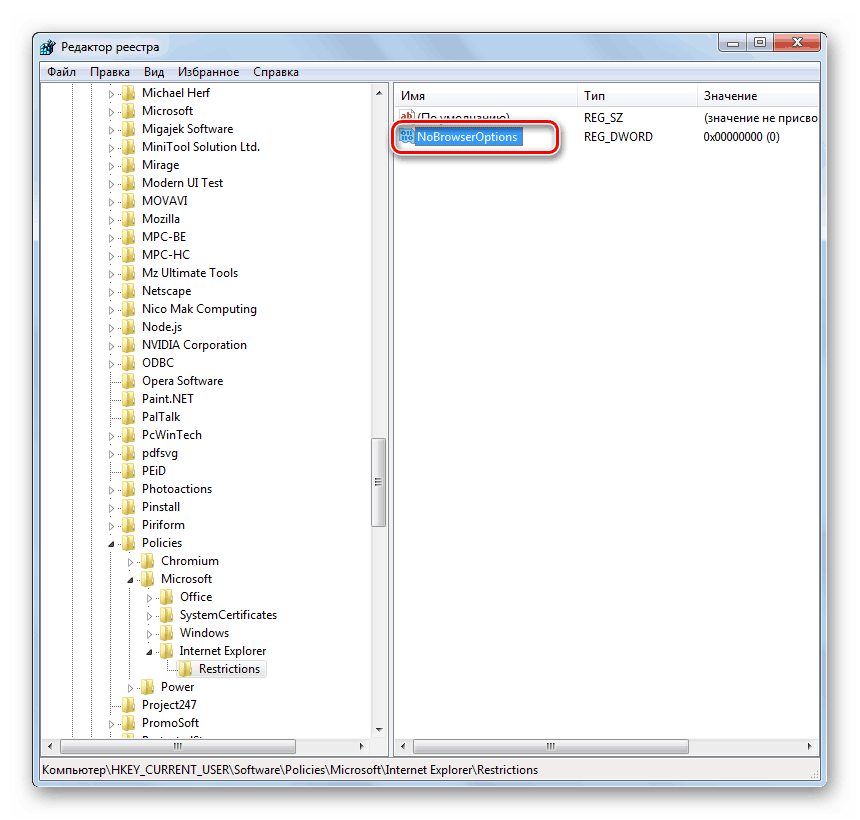

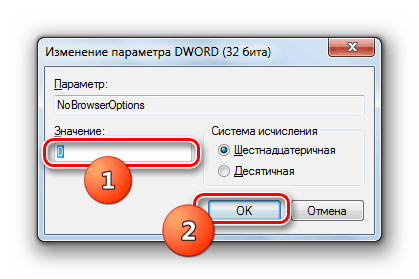
Також через «Редактор реєстру» можна не тільки відключити можливість виробляти запуск віконця властивостей IE в цілому, але і заблокувати маніпуляції в окремих розділах шляхом створення параметрів DWORD і присвоєння їм значення «1».
- Перш за все, перейдіть в раніше створену директорію реєстру «Internet Explorer» і створіть там розділ «Control Panel». Саме в ньому виробляються всі зміни властивостей оглядача шляхом додавання параметрів.
- Щоб приховати даних вкладки «Загальні» потрібно в розділі реєстру «Control Panel» згенерувати параметр DWORD під назвою «GeneralTab» і дати йому значення «1». Це ж значення буде присвоюватися і всіма іншими параметрами реєстру, які будуть створені для блокування певних функцій властивостей оглядача. Тому нижче ми спеціально про це згадувати не будемо.
- Щоб приховати розділу «Безпека» створюється параметр «SecurityTab».
- Приховування розділу «Конфіденційність» відбувається шляхом створення параметра «PrivacyTab».
- Щоб приховати розділ «Зміст» створіть параметр «ContentTab».
- Розділ «Підключення» ховається шляхом створення параметра «ConnectionsTab».
- Прибрати розділ «Програми» можна шляхом створення параметра «ProgramsTab».
- Аналогічним методом можна заховати розділ «Додатково», створивши параметр «AdvancedTab».
- Крім того, можна заборонити окремі дії у властивостях IE, не приховуючи самі розділи. Наприклад, для блокування можливостей зміни домашньої сторінки потрібно створити параметр «GeneralTab».
- Є можливість заборони очищення журналу відвідувань. Для цього створіть параметр «Settings».
- Також можна накласти блокування змін в розділі «Додатково», навіть не ховаючи вказаний елемент. Проводиться це шляхом створення параметра «Advanced».
- Для скасування будь-який з зазначених блокувань потрібно просто відкрити властивості відповідного параметра, поміняти значення з «1» на «0» і клацнути «OK».
![Розблокування у властивостях браузера шляхом зміни відповідного параметра в редакторі реєстру в Windows 7]()
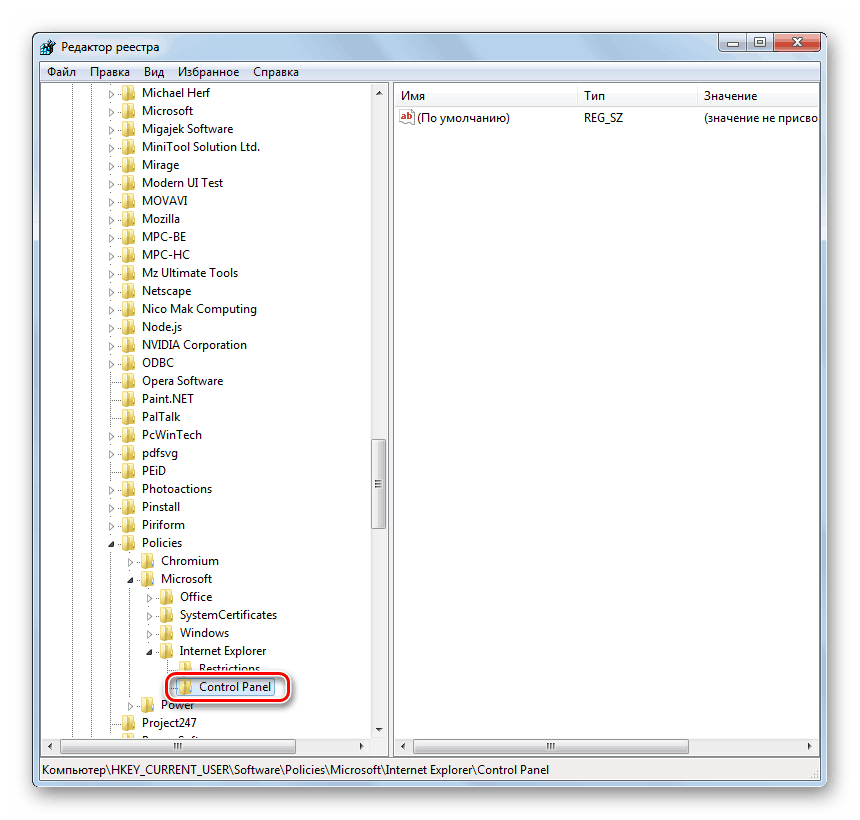
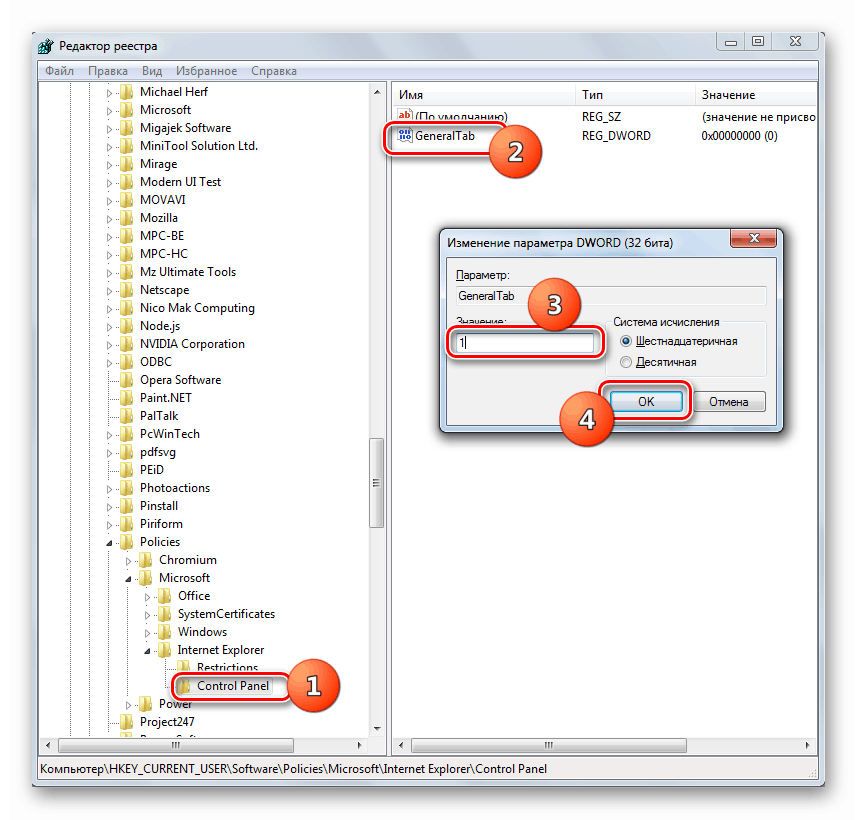
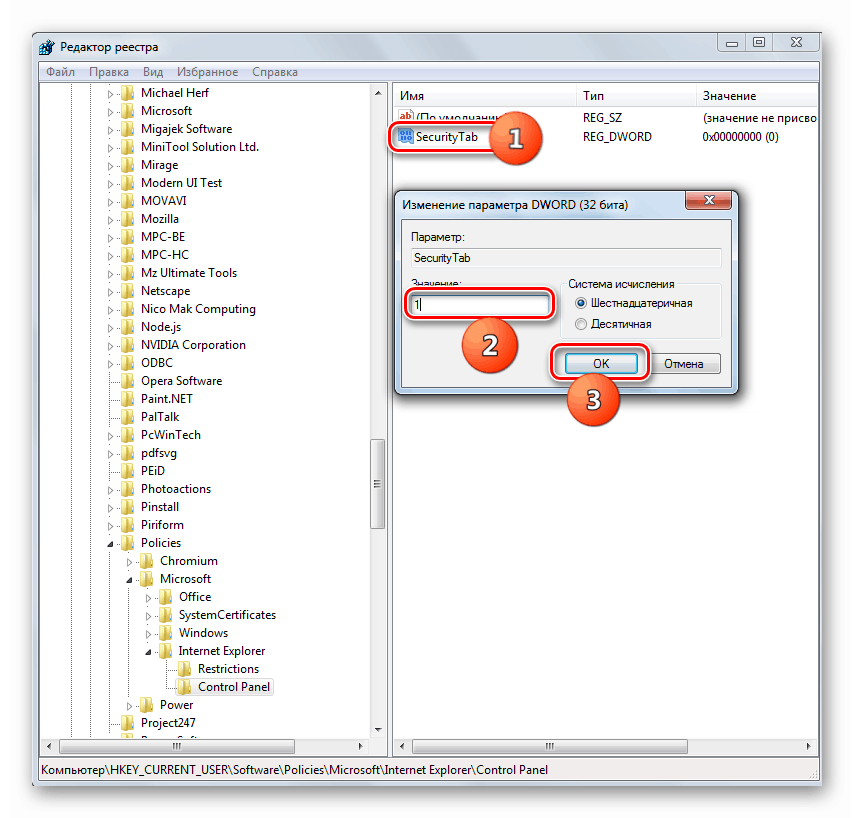
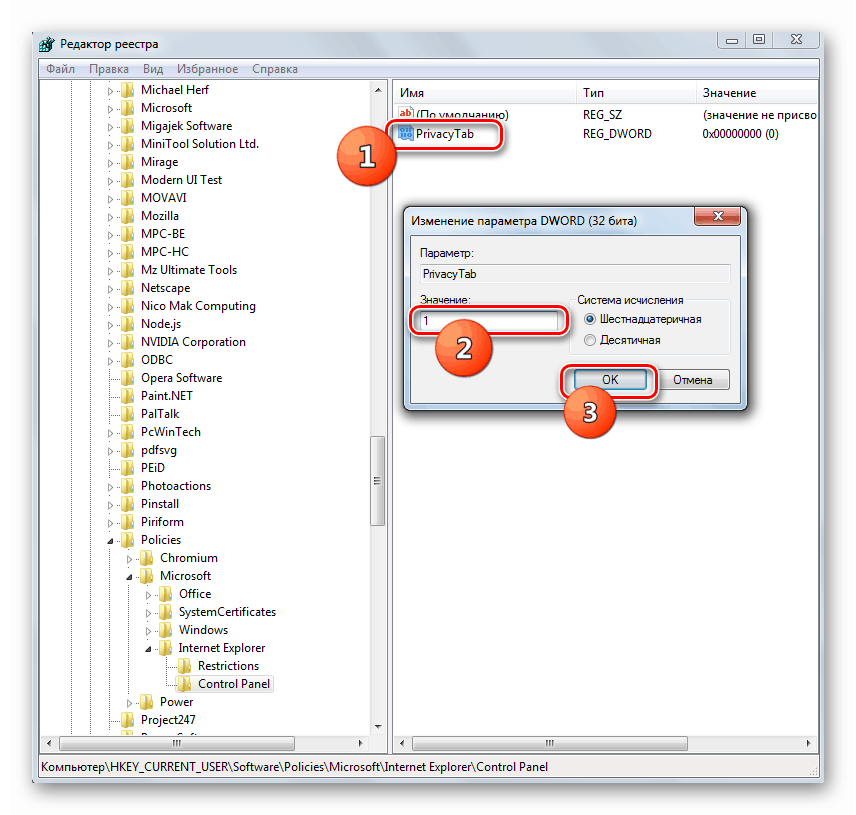
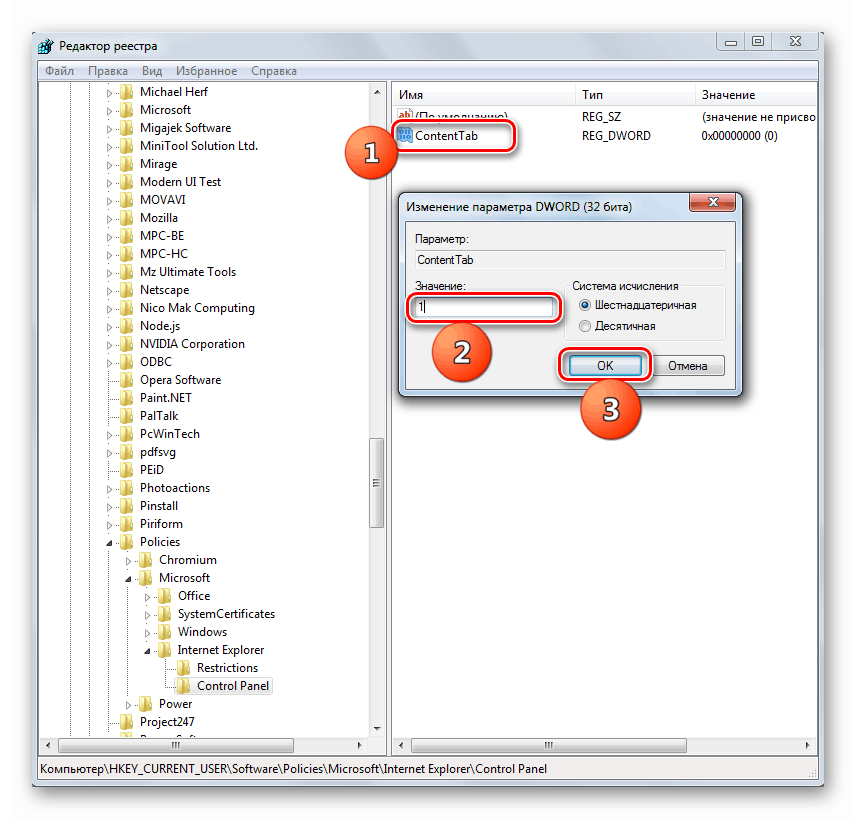
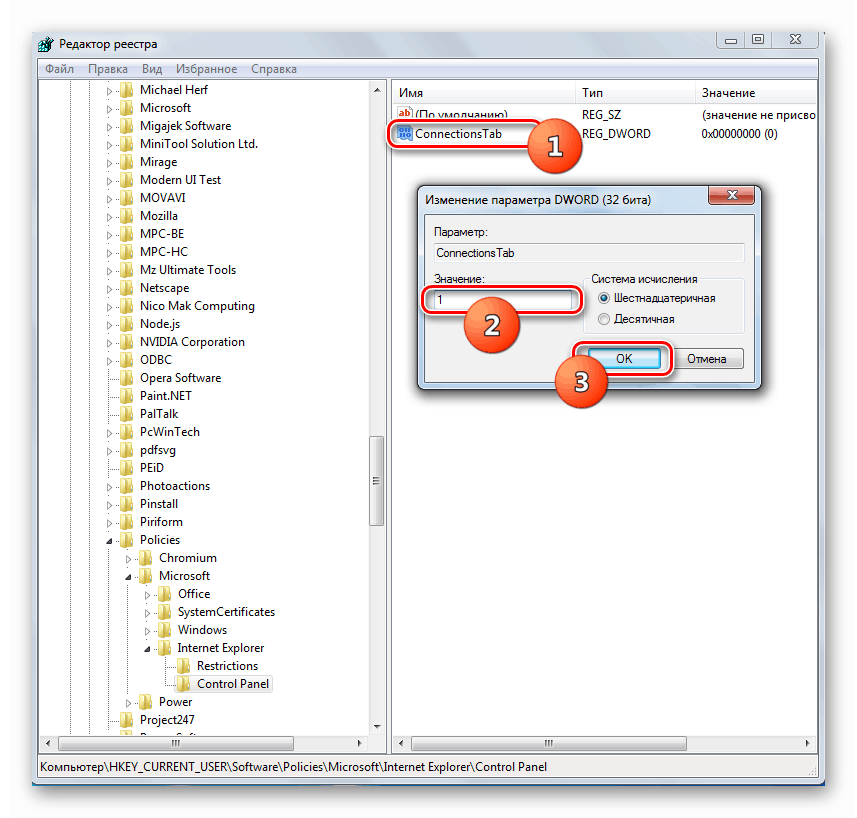
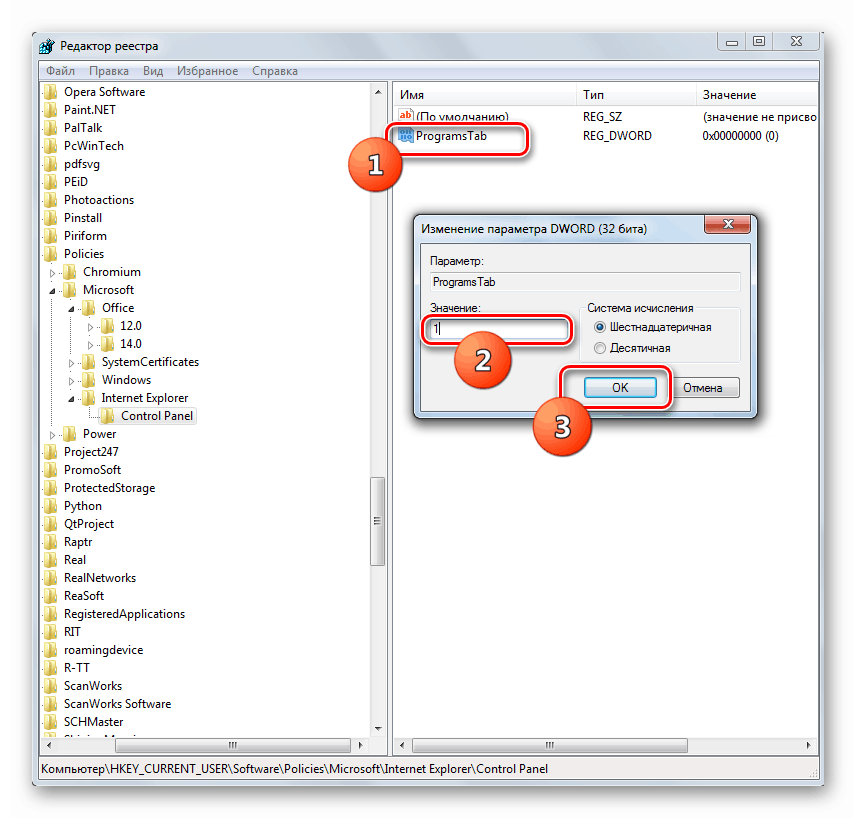
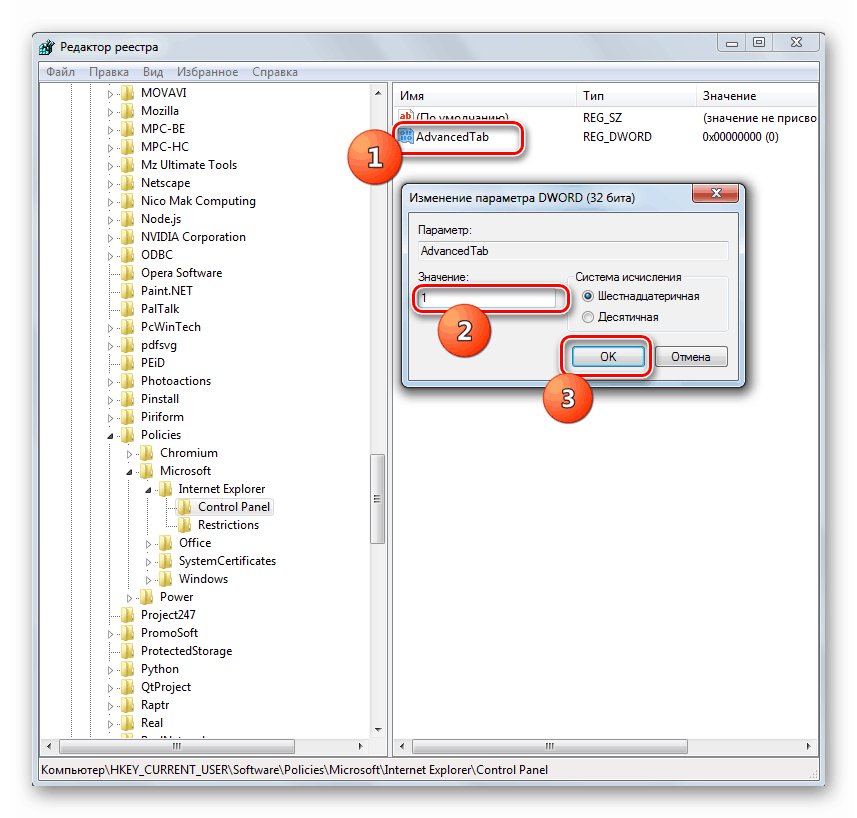

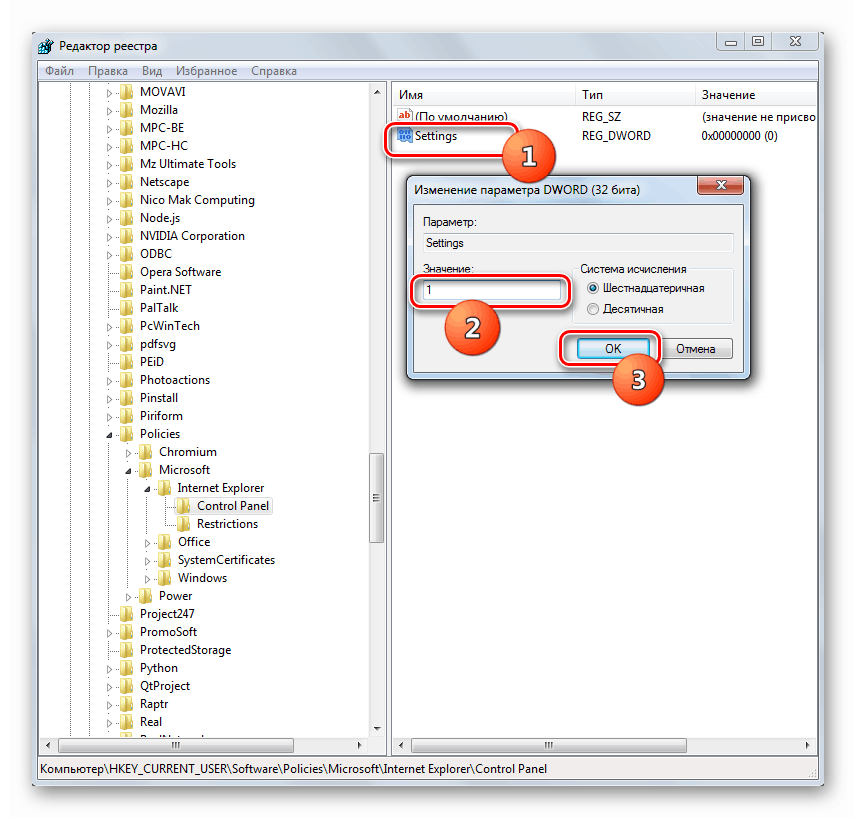
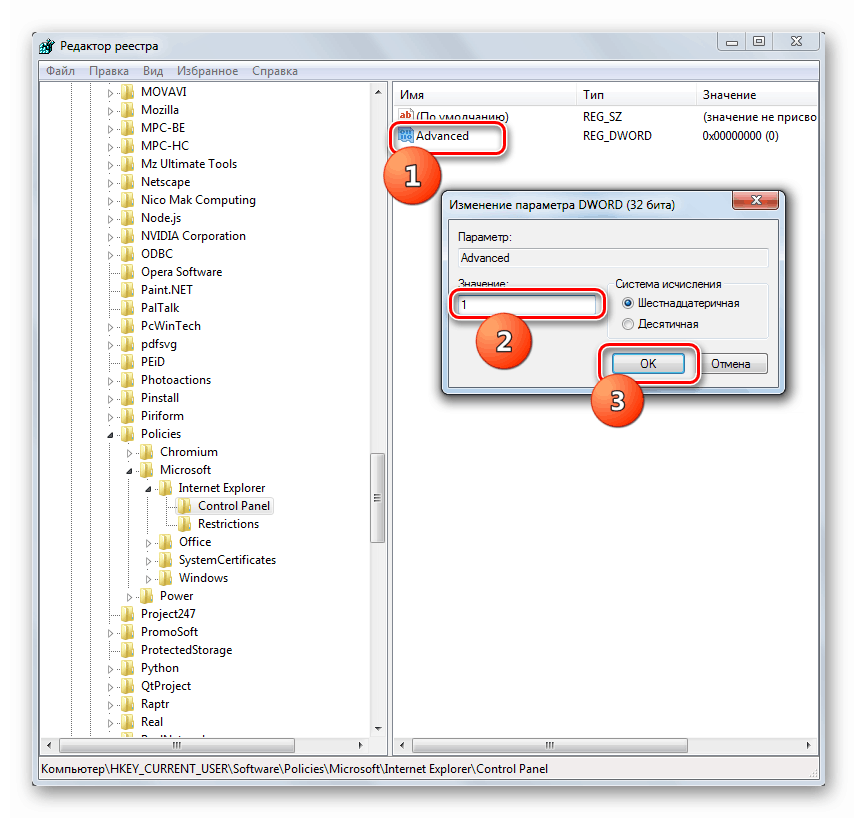
Налаштування властивостей оглядача в Віндовс 7 виробляється в параметрах IE, куди можна перейти як через інтерфейс самого браузера, так і через «Панель управління» операційної системи. Крім того, шляхом зміни і додавання певних параметрів в «Редакторі реєстру» можна заблокувати окремі вкладки і можливість редагування функцій у властивостях браузера. Це робиться для того, щоб необізнаний користувач не міг вносити небажані зміни в налаштування.