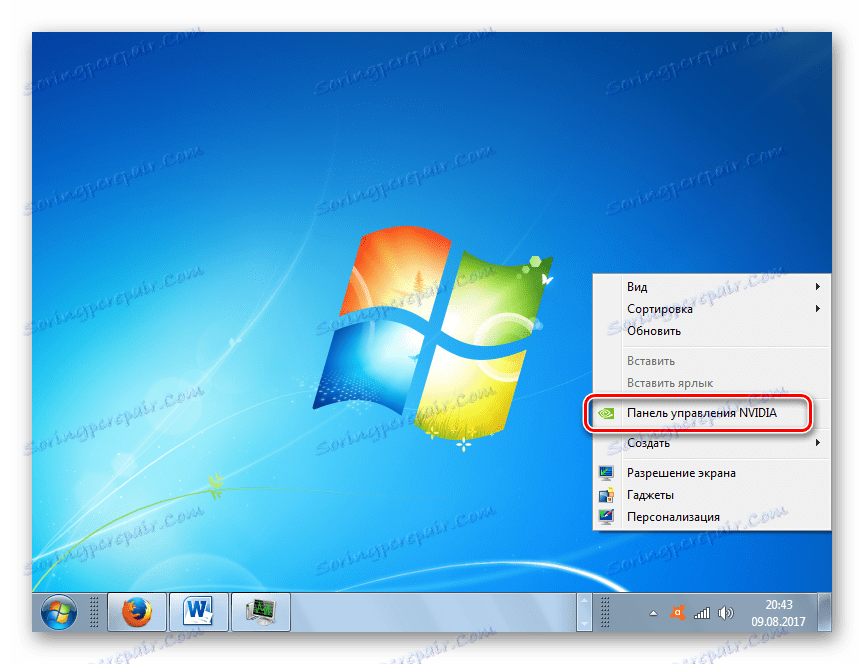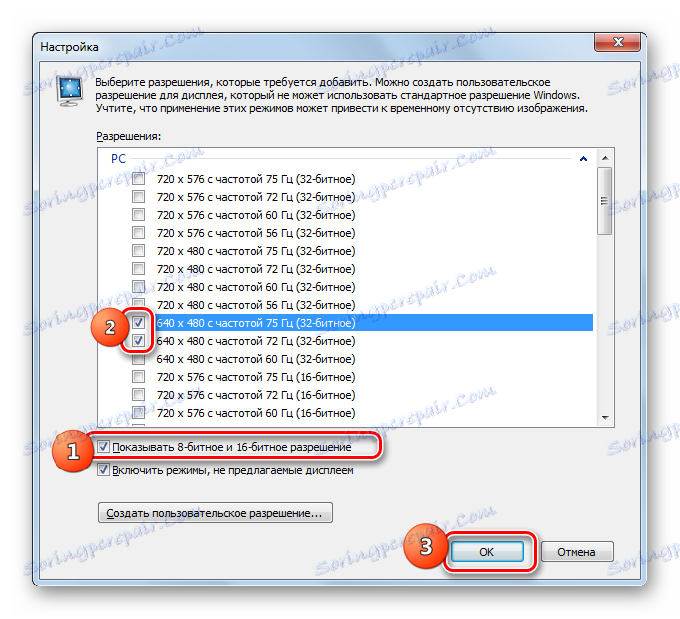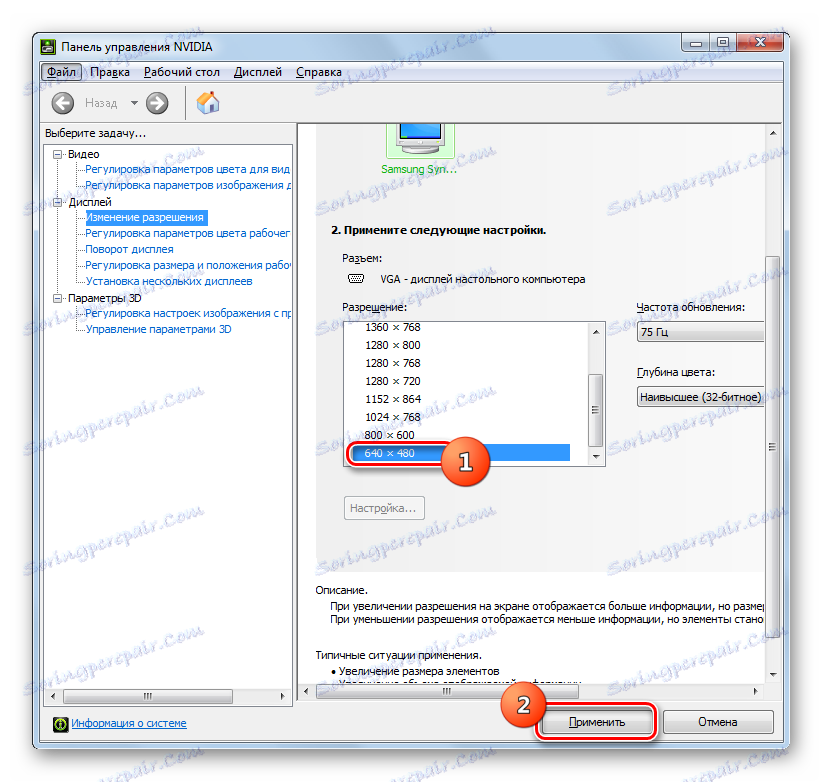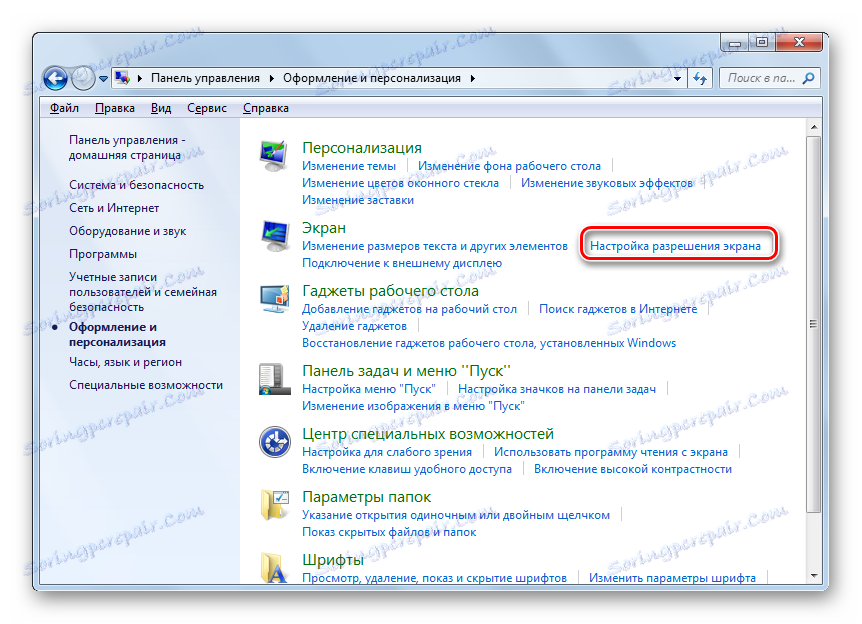Зміна дозволу екрану в Windows 7
Не секрет, що для різних моніторів оптимальною є різна величина дозволу екрану, яка вказує число точок на дисплеї. Чим більше це значення, тим більш якісне зображення. Але, на жаль, не всі монітори здатні коректно підтримувати роботу з високою роздільною здатністю. Крім того, деякі користувачі навмисне знижують його, щоб замість красивої графіки отримати більшу продуктивність комп'ютера. Також змінювати цей параметр потрібно для виконання ряду специфічних завдань. Давайте розберемося, як налаштувати різними способами дозвіл на Windows 7.
зміст
Способи зміни дозволу
Всі доступні методи зміни цього параметра екрану на Windows 7 можна розділити на три групи:
- Застосування стороннього програмного забезпечення;
- Використання ПО відеокарти;
- Застосування вбудованих інструментів операційної системи.
При цьому, навіть при використанні методів з вбудованими інструментами ОС можна застосовувати різні варіанти дій. Поговоримо про кожного з них більш детально.
Спосіб 1: Screen Resolution Manager
Перш за все, розглянемо використання сторонніх програм для вирішення поставленого в даній статті завдання на прикладі додатка Screen Resolution Manager.
Завантажити Screen Resolution Manager
- Після того, як викачаний інсталяційний файл Screen Resolution Manager, програму слід встановити. Для цього запустіть інсталятор. Відкриється вітальне вікно. Натискайте в ньому «Next».
- Далі запускається віконце ліцензійної угоди. Тут слід прийняти його, встановивши перемикач в позицію «I accept the agreement». Потім натискайте «Next».
- Далі відкривається віконце, де вказується місце розташування виконуваного файлу встановлюваної програми. Якщо немає особливих причин, дану директорію змінювати не потрібно, так що просто натискайте «Next».
- У наступному віконці можна змінити назву іконки програми в меню «Пуск». Але, знову ж таки, без особливих причин це робити немає сенсу. Тисніть «Next».
- Після цього відкривається віконце, де узагальнюються всі раніше введені вами дані. Якщо ви хочете щось змінити, то натискайте «Back» і робите редактуру. Якщо ж вас все повністю влаштовує, то можна приступати до процедури інсталяції програми, для чого достатньо натиснути «Install».
- Виконується процедура інсталяції Скрін Резолюшен Менеджер.
- Після завершення зазначеного процесу відкривається віконце, в якому повідомляється про те, що установка успішно виконана. Вам достатньо натиснути на кнопку «Finish».
- Як бачимо, у цієї програми не передбачена можливість автоматичного старту після установки. Тому доведеться запускати її вручну. На робочому столі ярлика не буде, а тому виконуйте наступні рекомендації. Клацайте по кнопці «Пуск» і вибирайте «Усі програми».
- У переліку програм шукайте папку «Screen Resolution Manager». Заходьте в неї. Далі клацайте по найменуванню «Configure Screen Resolution Manager».
- Потім запускається віконце, в якому потрібно або перейти до введення коду ліцензії, натиснувши на «Unlock», або скористатися безкоштовною версією на сім днів, натиснувши «Try».
- Відкривається вікно програми, де виробляються безпосередні настройки дозволу екрану. Для нашої мети знадобиться блок «Screen settings». Встановіть галочку біля пункту «Apply selected screen resolution when I log on». Прослідкуйте, щоб в поле «Screen» було найменування саме задіяної в даний момент на вашому комп'ютері відеокарти. Якщо це не так, то виберіть зі списку потрібний варіант. Якщо ваша відеокарта в списку немає, то натисніть на кнопку «Identify» для проведення процедури ідентифікації. Далі, перетягуючи повзунок «Resolution» вліво або вправо, виберіть те дозвіл екрана, яке вважаєте за потрібне. При бажанні, в поле «Frequency» можна також змінити частоту оновлення екрану. Для того, щоб застосувати настройки, натискайте «OK».
- Потім зробіть перезавантаження комп'ютера. Якщо ви використовуєте пробну версію програми, то після перезавантаження знову відкриється стартове віконце Screen Resolution Manager. Клацніть по кнопці «Try» і екрану буде задано раніше обраний вами дозвіл.
- Тепер, якщо ви в наступний раз захочете поміняти дозвіл за допомогою Screen Resolution Manager, зробити це можна буде набагато простіше. Програма прописується в автозапуск і постійно працює в треї. Для внесення коригувань досить перейти в трей і клацнути правою клавішею мишки (ПКМ) по її значку у вигляді монітора. Відкривається перелік варіантів вирішення монітора. Якщо в ньому відсутня потрібний варіант, то наведіть курсор на пункт «More ...». Відкриється додатковий перелік. Клацніть по потрібному пункту. Параметри екрану тут же зміняться, причому на цей раз не доведеться навіть перезавантажувати комп'ютер.
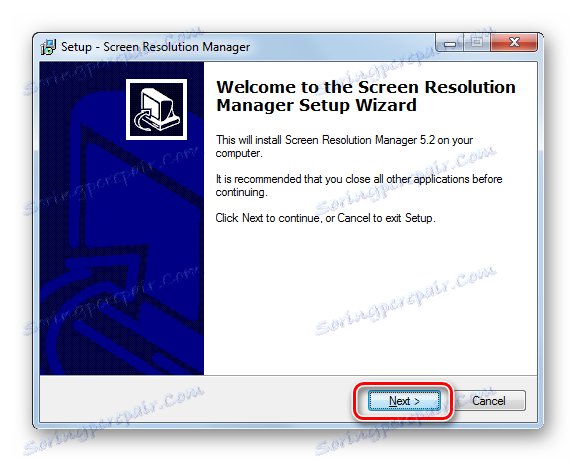
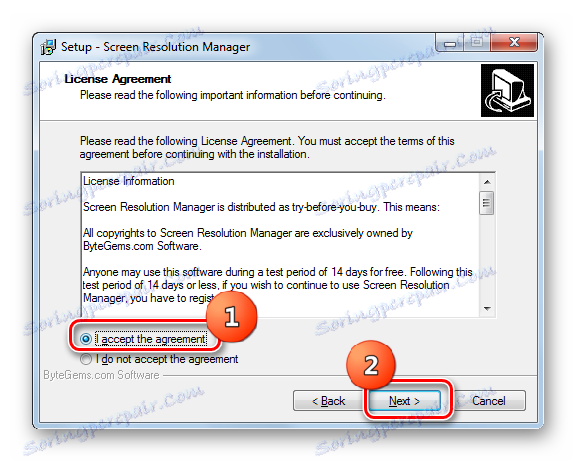
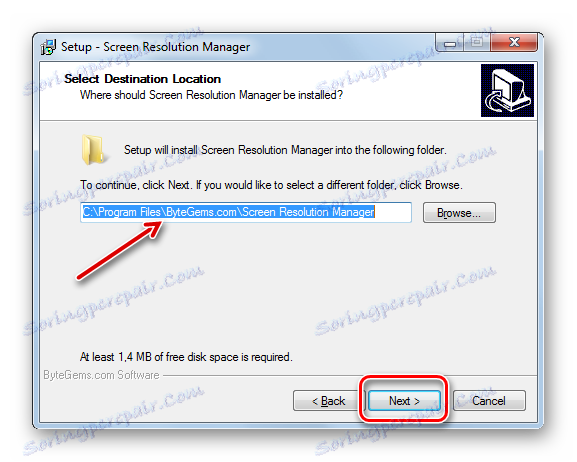
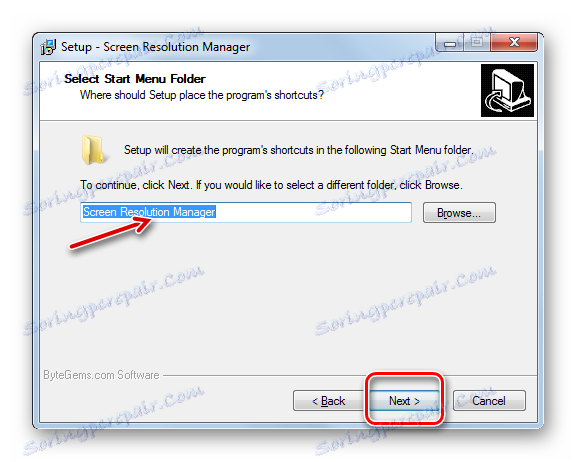
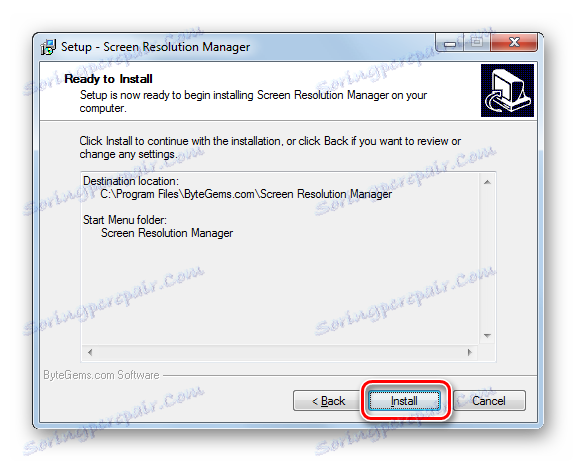
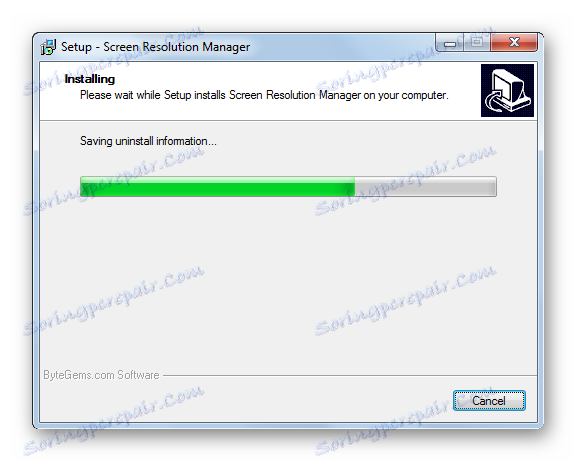
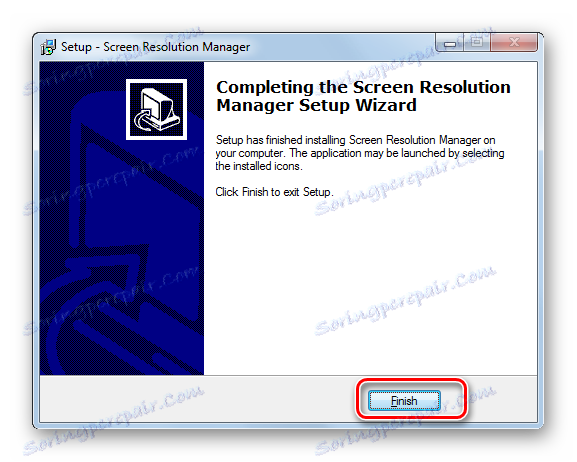
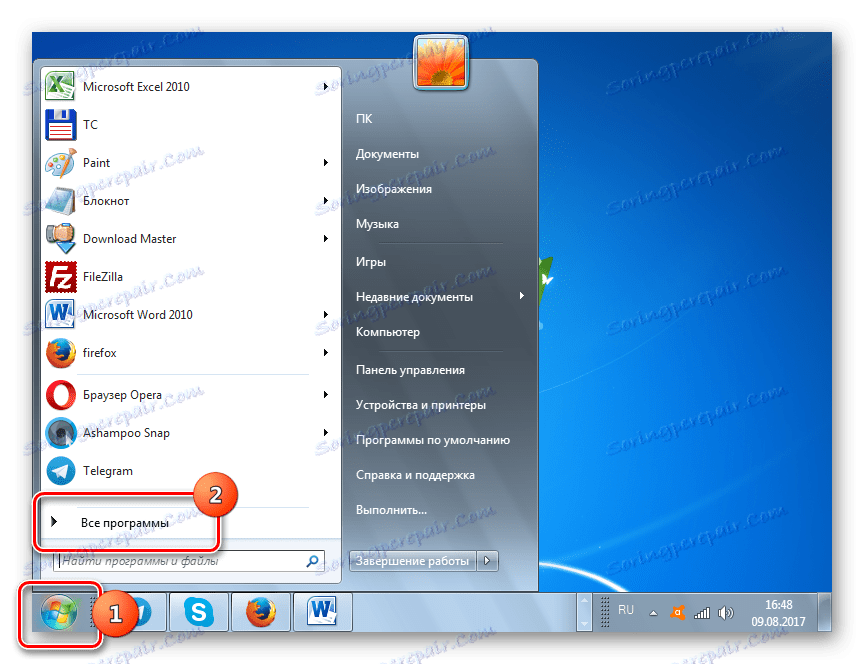
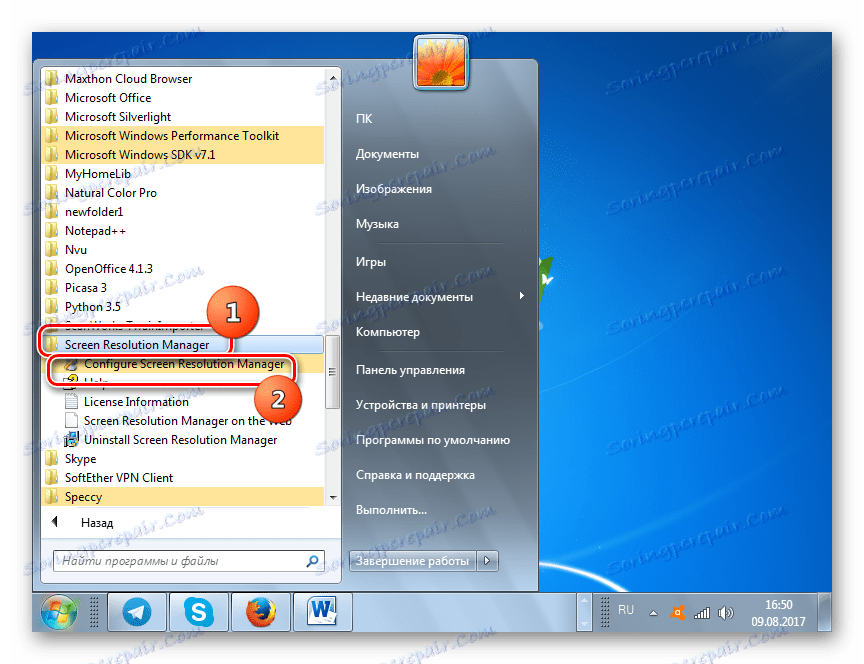
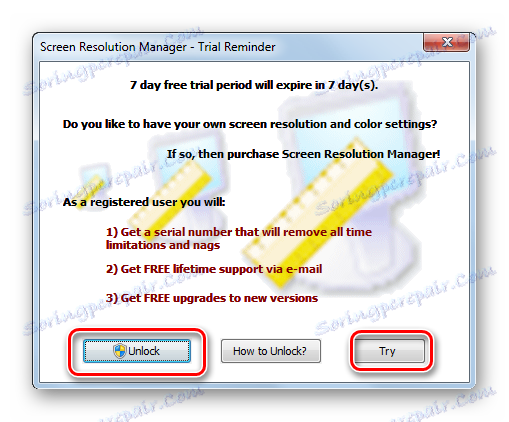
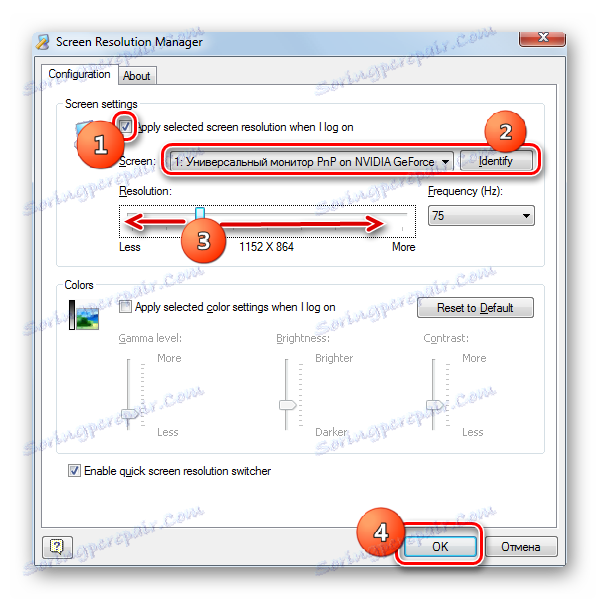
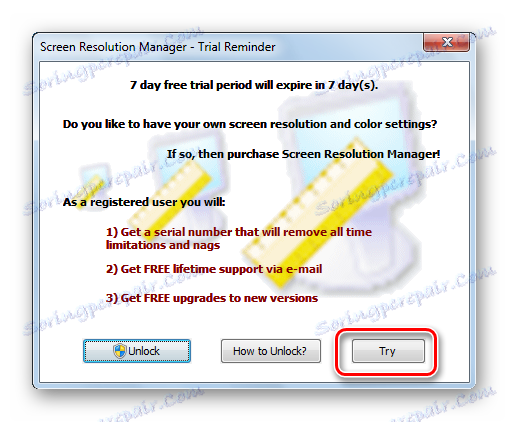
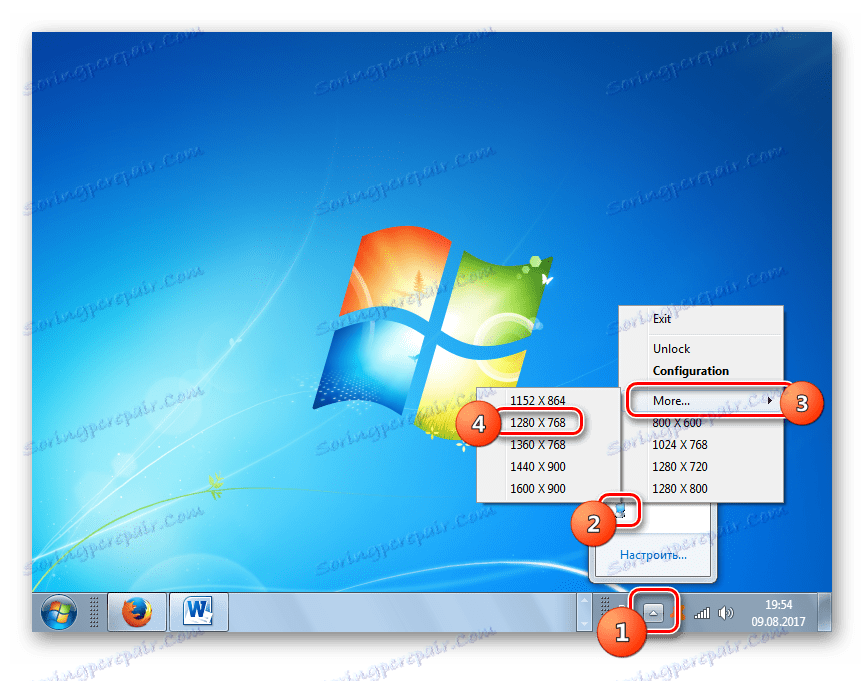
Головними недоліками даного способу є те, що безкоштовний термін користування програмою Screen Resolution Manager обмежений всього тижнем. До того ж, цей додаток не русифіковане.
Спосіб 2: PowerStrip
Ще однією сторонньою програмою, за допомогою якої можна вирішити поставлене завдання, є PowerStrip. Вона значно потужніше попередньої і спеціалізується, головним чином, на розгоні відеокарти і зміні всіляких її параметрів, але дозволяє також вирішити і поставлену в даній статті задачу.
- Установка Пауер Стріп має ряд особливостей, тому є сенс зупинитися на ній детальніше. Після того, як ви завантажили і запустили інсталяційний файл, відразу відкривається віконце прийняття ліцензійної угоди. Для того, щоб його прийняти, встановіть галочку напроти пункту «I agree with the above terms and conditions». Потім клацайте «Next».
- Після цього відкривається перелік підтримуваних програмою операційних систем і відеокарт. Рекомендується заздалегідь переглянути чи є назва вашої ОС і відеокарти в списку, щоб даремно не встановлювати утиліту. Відразу потрібно сказати, що PowerStrip підтримує, як 32-бітну, так і 64-бітну версію Windows 7. Так що власником даної ОС залишається тільки перевірити наявність відеокарти в списку. Якщо ви виявили необхідні параметри, то тоді тисніть «Next».
- Потім відкривається вікно, в якому вказується директорія установки програми. За замовчуванням це папка «PowerStrip» в загальному каталозі програм на диску C. Не рекомендується міняти цей параметр, якщо на те немає особливих причин. Натискайте «Start» для запуску процедури інсталяції.
- Виконується процедура інсталяції. Після цього відкривається вікно, в якому запитується, чи хочете ви для більш коректної роботи програми додати до реєстру Windows деякі додаткові записи. Для того, щоб це зробити, тисніть «Так».
- Потім відкривається вікно, в якому можна відрегулювати відображення значків утиліти в меню «Пуск» і на «Робочому столі». Це можна зробити шляхом установки або зняття галочок напроти пунктів «Create a PowerStrip program group in the Start menu » для меню «Пуск» (включено за замовчуванням) і «Place a shortcut to PowerStrip on the desktop» для «Робочого столу» (відключено по замовчуванням). Після вказівки даних налаштувань тисніть «OK».
- Після цього для завершення інсталяції програми буде запропоновано перезапустити комп'ютер. Попередньо збережіть всі відкриті, але не збережені документи і закрийте працюючі програми. Потім для активації процедури перезапуску системи тисніть «Так» в діалоговому вікні.
- Після перезавантаження ПК утиліта буде встановлена. Вона прописана в автозапуску в системному реєстрі, так що при завантаженні системи вона автоматично почне працювати у фоновому режимі. Для наших цілей клацніть по її іконці в треї ПКМ. У списку, наведіть курсор на пункт «Профілі дисплея». У додатковому списку тисніть по «Налаштувати ...».
- Запускається віконце «Профілі дисплея». Нас буде цікавити блок налаштувань «Дозвіл». Шляхом перетягування повзунка в даному блоці ліворуч або праворуч встановіть потрібне значення. При цьому в полі нижче відображатиметься величина в пікселях. Таким же чином, шляхом переміщення повзунка в блоці «Частота регенерації» можна змінювати частоту оновлення екрану. Праворуч від повзунка відображається відповідне значення в герцах. Після того, як всі налаштування виконані, тисніть «Застосувати» і «OK».
- Після цього параметри дисплея будуть змінені на зазначені.
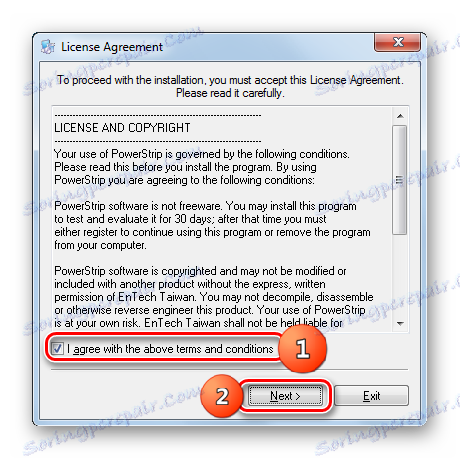
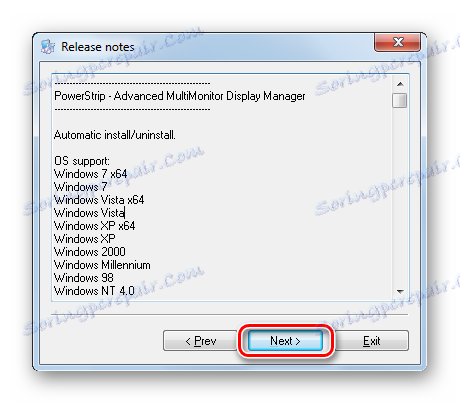
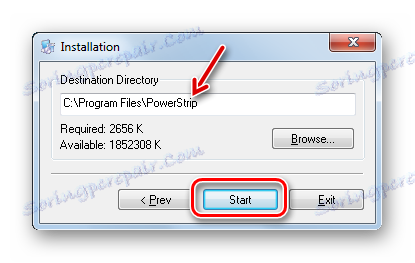
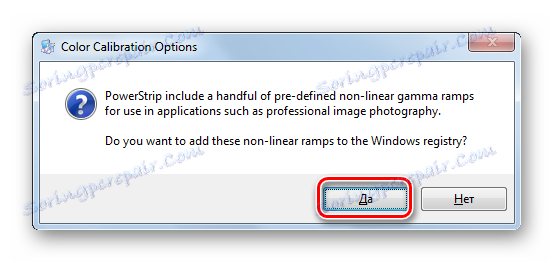
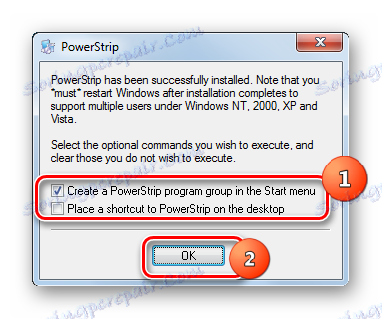
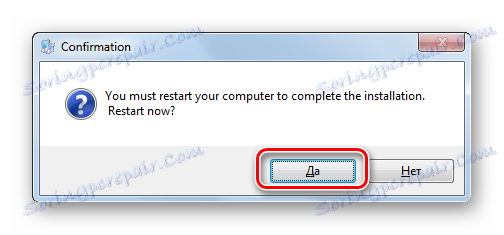
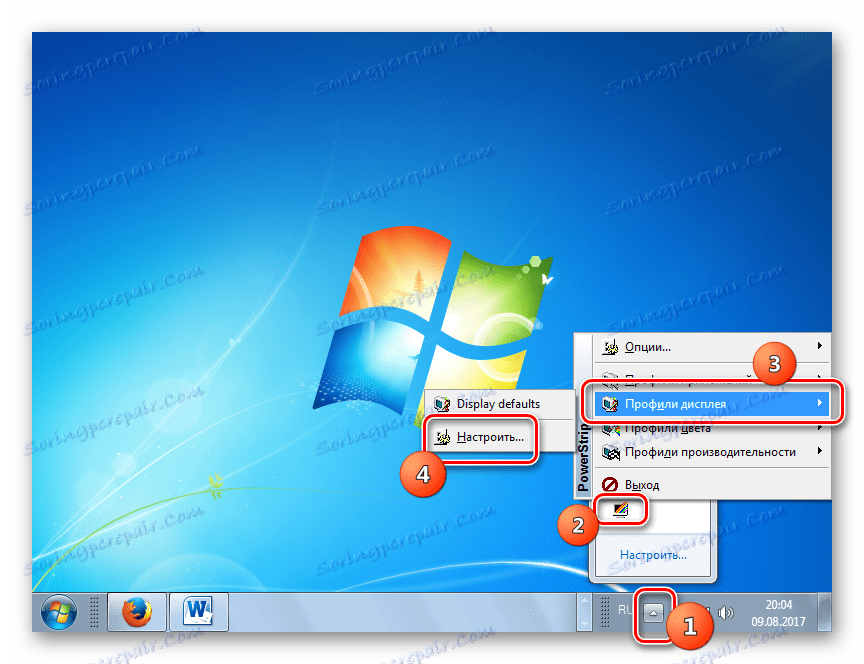
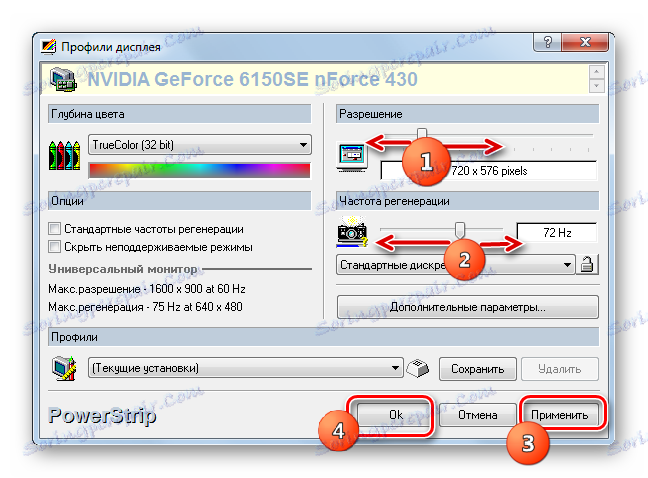
Спосіб 3: Використання ПО відеокарти
Досліджуваний нами параметр екрану також можна змінювати, використовуючи програмне забезпечення виробника відеокарти, яке встановлюється разом з нею і служить для управління нею. У переважній більшості випадків подібного типу програми встановлюються на комп'ютер разом з драйверами відеокарти. Подивимося, як змінити параметри екрана в Windows 7, використовуючи при цьому ПО, призначене для управління відеокартою NVIDIA.
- Для запуску відповідної утиліти переміститеся на «Робочий стіл» і клацніть по ньому ПКМ. У розкрився переліку виберіть «Панель управління NVIDIA».
![Перехід в Панель управління NVIDIA через контекстне меню на робочому столі в Windows 7]()
Існує й інший варіант запуску цього інструменту. За замовчуванням утиліта завжди працює у фоновому режимі. Для активації вікна управління нею перейдіть в трей і клацніть по іконці «Налаштування NVIDIA».
- При будь-якому порядку дій запускається вікно «Панель управління NVIDIA». У лівій частині вікна розташована область «Виберіть завдання». Клацніть по знаходиться в ній пункту «Зміна дозволу», розташованому в групі налаштувань «Дисплей».
- Відкривається вікно, в центральній частині якого представлені різні варіанти величини дозволу екрану. Ви можете виділити влаштовує вас варіант в області «Дозвіл». В поле «Частота оновлення» існує можливість вибору зі списку частоти регенерації дисплея. Після установки налаштувань тисніть «Застосувати».
- Екран на мить згасне, а потім знову запалиться вже з новими параметрами. При цьому з'являється діалогове віконце. Якщо ви хочете використовувати ці параметри на постійній основі, то в цьому випадку в ньому потрібно встигнути натиснути на кнопку «Так» до того, як час таймера закінчиться. У зворотному випадку після закінчення часу таймера настройки будуть повернуті автоматично до попереднього стану.

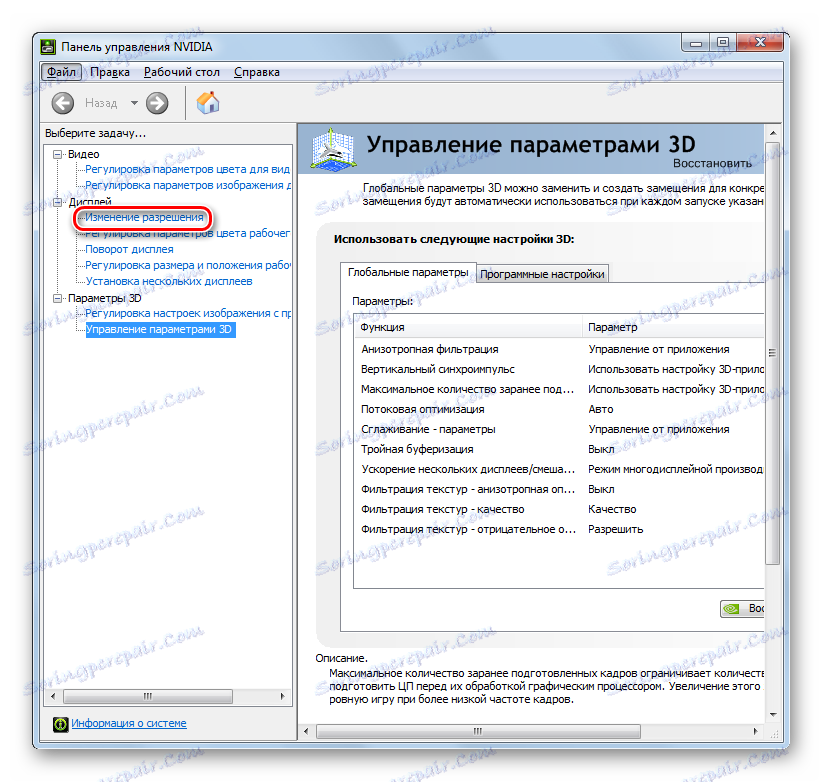
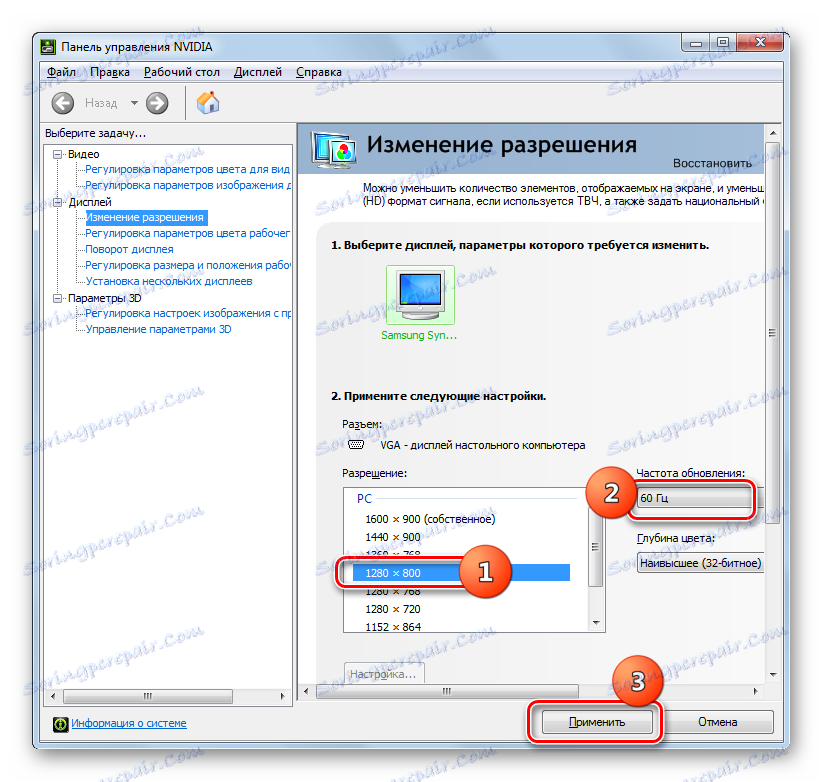

В «Панелі управління NVIDIA» є дуже цікава функція, яка дозволяє задати дозвіл, навіть якщо воно не підтримується в стандартних настройках монітора.
Увага! Виробляючи наступні дії, потрібно розуміти, що ви виконуєте процедуру на свій страх і ризик. Можливі навіть варіанти, коли описані надалі дії можуть завдати шкоди монітора.
- У нашому випадку максимальний дозвіл монітора одно 1600 × 900. Стандартними методами велику величину встановити не вийде. Ми ж спробуємо за допомогою «Панелі управління NVIDIA» встановити показник 1920 × 1080. Для переходу до зміни параметрів клацайте по кнопці «Налаштування ...».
- Відкривається вікно, де представлено цілий ряд додаткових параметрів, які ми не спостерігали в основному вікні. Їх кількість можна збільшити, встановивши галочку, яка за замовчуванням знята, напроти пункту «Показати 8-бітове і 16-бітове дозвіл». Для того, щоб додати вибрані комбінації в основне вікно, досить поставити навпроти них галочки і натиснути «OK».
![Вибір додаткових дозволів екрану в Панелі управління NVIDIA в Windows 7]()
Після того, як значення відобразяться в основному вікні, для їх застосування потрібно зробити ту ж процедуру, про яку вже йшлося вище.
![Застосування низького дозволу екрану в Панелі управління NVIDIA в Windows 7]()
Але, як неважко помітити, в даному додатковому вікні встановлені параметри досить низької якості. Вони не відображаються в основному вікні просто тому, що рідко використовуються. Розробники просто бажають не засмічувати основне вікно «Панелі управління NVIDIA» рідко застосовними параметрами низької якості. У нас же варто зворотна задача - створити дозвіл вище, ніж в стандартних настройках. Для цього тисніть «Створити користувальницьке дозвіл ...».
- Відкривається вікно створення призначених для користувача налаштувань. Ось тут потрібно діяти дуже обережно, так як вже говорилося вище, неправильні дії в даному розділі можуть спричинити за собою плачевні наслідки для монітора і для системи. Переходимо до блоку налаштувань «Режим дисплея (як повідомляє Windows)». У полях даного блоку відображається поточний дозвіл екрана по вертикалі і горизонталі, а також частота оновлення в герцах. Забивати в дані поля ті значення, які вам потрібні. У нашому випадку, так як слід встановити параметр 1920 × 1080, в поле «Піксели по горизонталі» вписуємо значення «1920», а в поле «Рядки по вертикалі» - «1080». Тепер тисніть «Тест».
- У разі, якщо задані величини не перевищують технічні можливості монітора, відобразиться діалогове вікно, в якому буде говоритися, що тест пройдено успішно. Для того, щоб зберегти параметри, необхідно в даному вікні до закінчення відліку таймера натиснути «Так».
- Відбувається повернення в вікно зміни параметрів. У списку в групі «користувача» відображається створений нами параметр. Для того, щоб його можна було задіяти, встановіть галочку навпроти нього і клацайте «OK».
- Автоматично повертаємося в основне вікно «Панелі управління NVIDIA». Як бачимо, створений параметр тут також відображається в групі «користувача». Для того, щоб його задіяти, зробіть виділення значення, а потім тисніть «Застосувати».
- Потім з'явиться діалогове віконце, в якому ви повинні підтвердити зміну конфігурації до закінчення відліку таймера, натиснувши кнопку «Так».
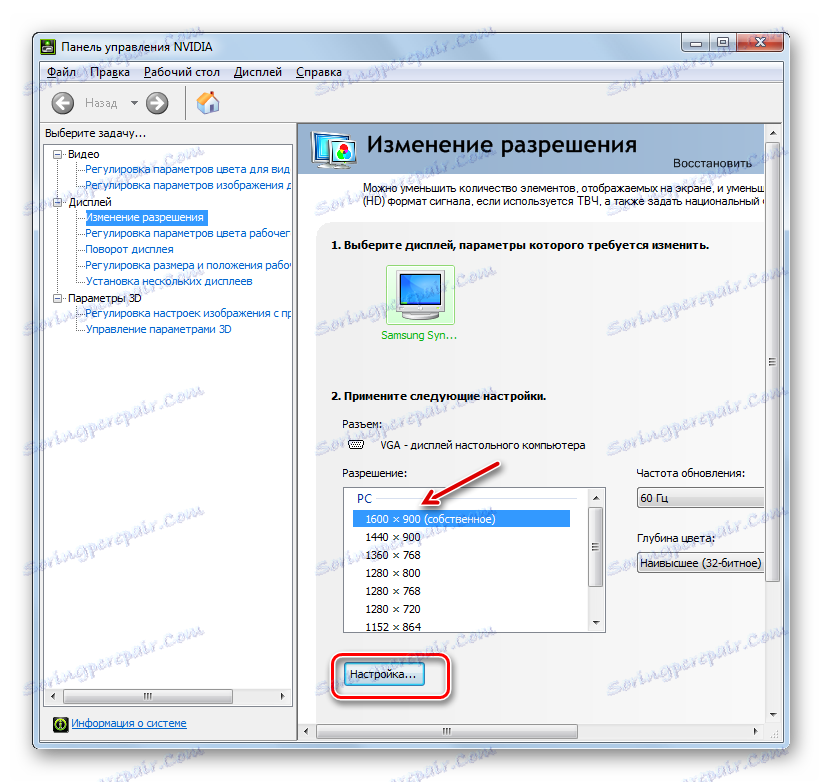
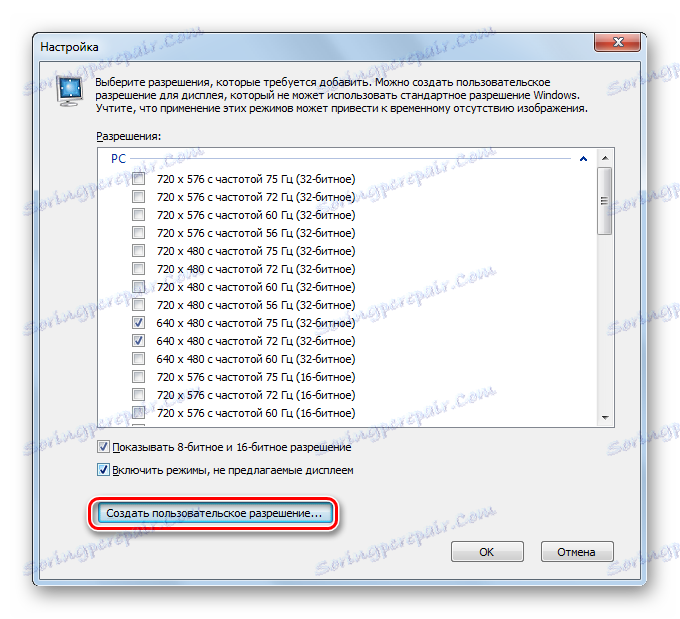
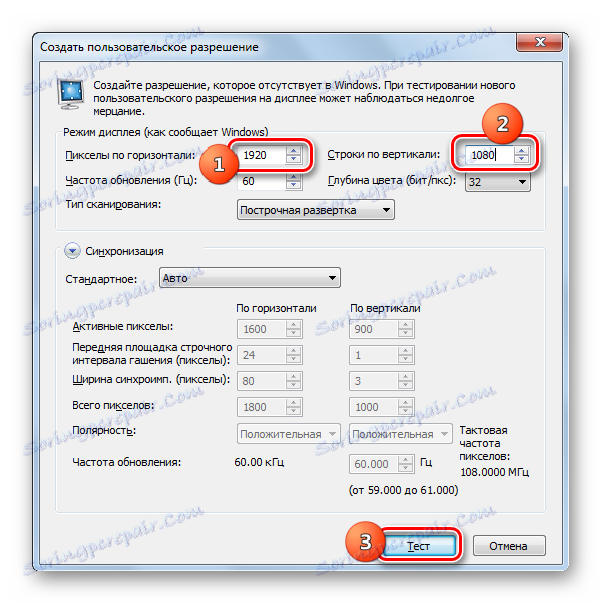

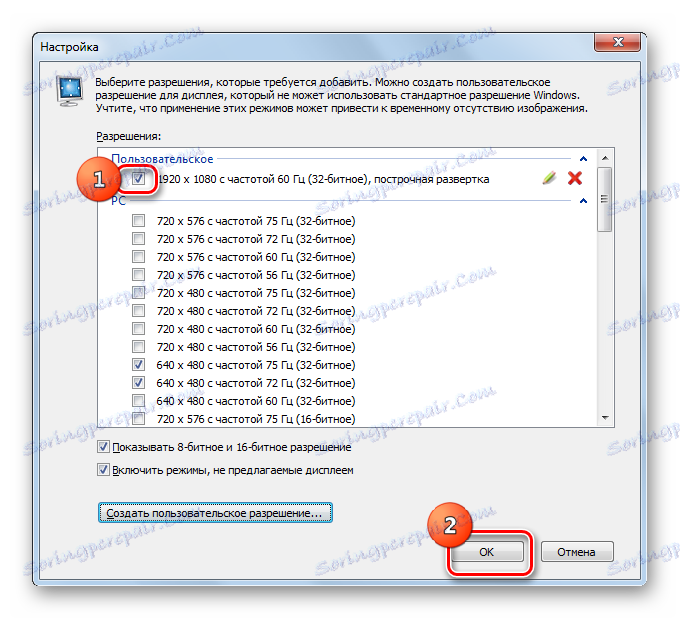
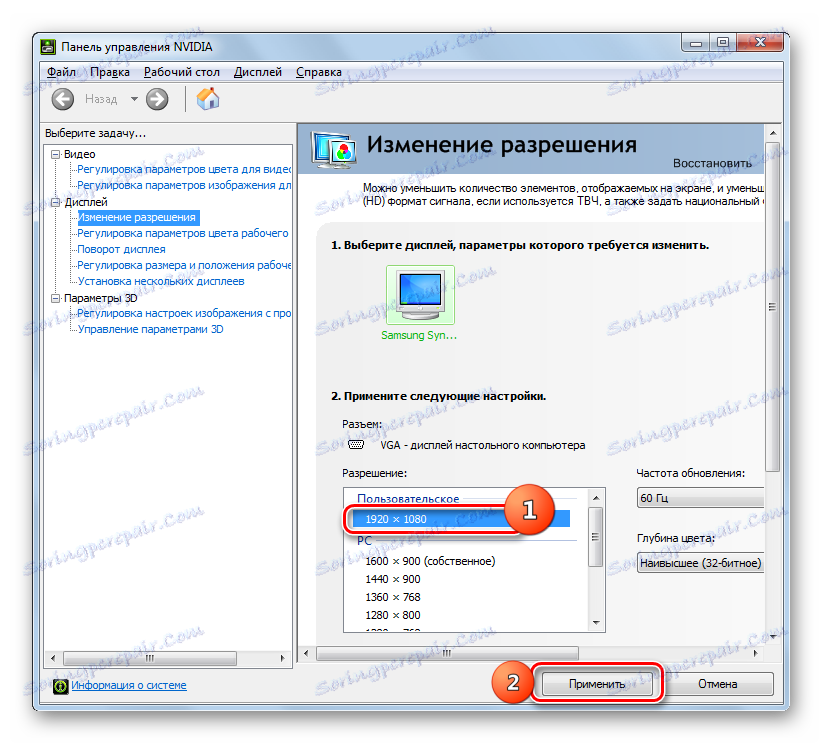

Все вищеописане може бути застосовано для комп'ютерів і ноутбуків з дискретним адаптером від NVIDIA. Аналогічні маніпуляції можуть виконати і власники відеокарт AMD, використовуючи для цього одну з «рідних» програм - AMD Radeon Software Crimson (Для сучасних графічних карт) або AMD Catalyst Control Center (Для старіших моделей).
Спосіб 4: Використання вбудованих інструментів системи
Але вирішити поставлену задачу можна також, використовуючи тільки вбудовані інструменти системи. Причому, більшості користувачів їх функціоналу цілком вистачає.
- Клацайте «Пуск». Далі вибирайте «Панель управління».
- Потім тисніть «Оформлення та персоналізація».
- У новому вікні в блоці «Екран» виберіть параметр «Налаштування дозволу екрану».
![Перехід у вікно настройки дозволу екрану в розділі Оформлення та персоналізація Панелі управління в Windows 7]()
Існує й інший варіант потрапити в потрібне нам вікно. Для цього клацніть ПКМ по «Робочого столу». У списку виберіть «Дозвіл екрану».
- При использовании любого из описанных алгоритмов открывается стандартный инструмент изменения изучаемого нами параметра экрана. В поле «Разрешение» указано текущее значение. Для того, чтобы изменить его, щелкайте по данному полю.
- Открывается список вариантов с ползунком. Для увеличения качества отображаемого материала тяните ползунок вверх, для уменьшения – вниз. Одновременно с этим в поле будет отображаться значение позиции ползунка в пикселях. После того, как ползунок установлен напротив нужного значения, щелкните по нему.
- Выбранное значение отобразится в поле. Для того, чтобы его применить, нажмите «Применить» и «OK» .
- Экран на мгновение погаснет. После этого выбранные параметры будут применены. В появившемся окошке нужно нажать на кнопку «Сохранить изменения» до завершения отсчета таймера, иначе настройки экрана откатятся к прежним значениям.
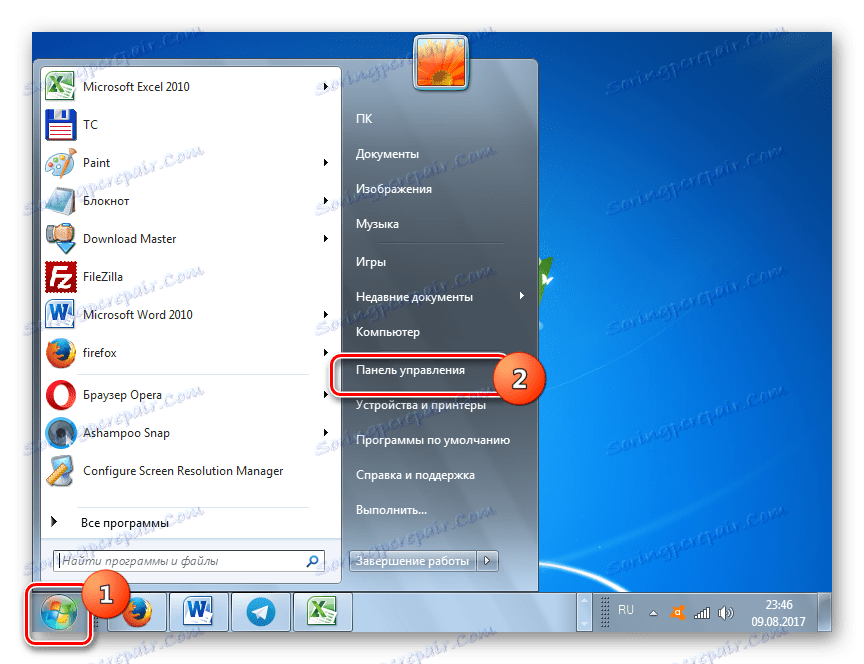
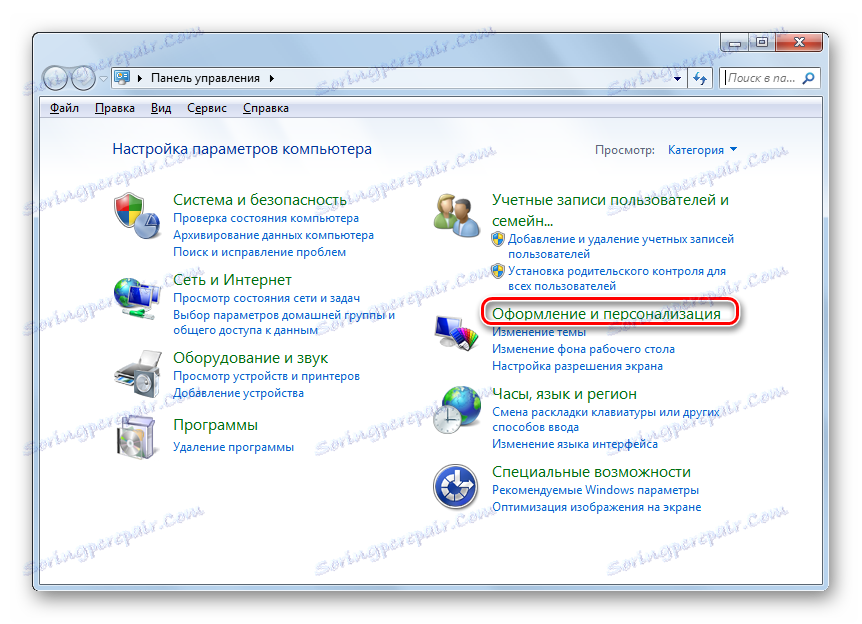
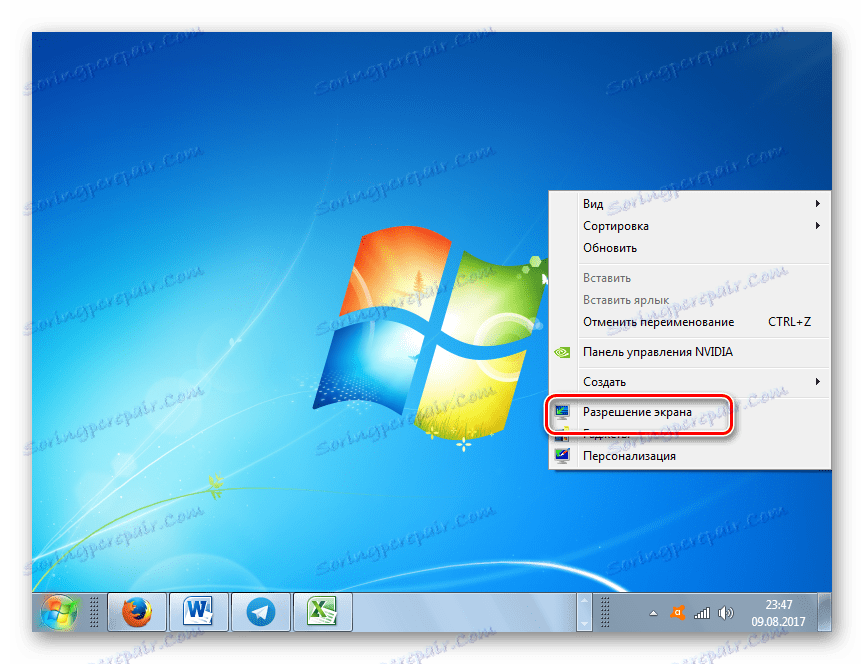
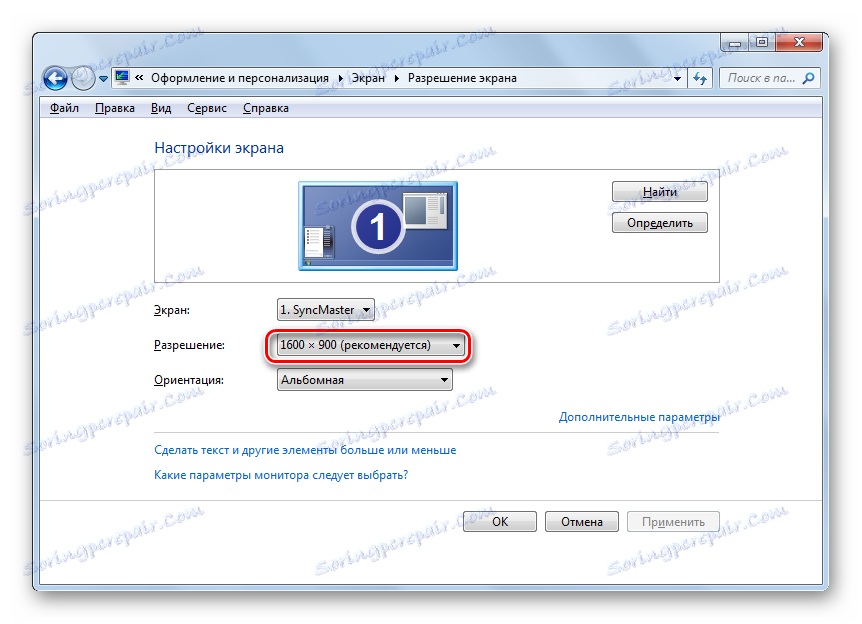
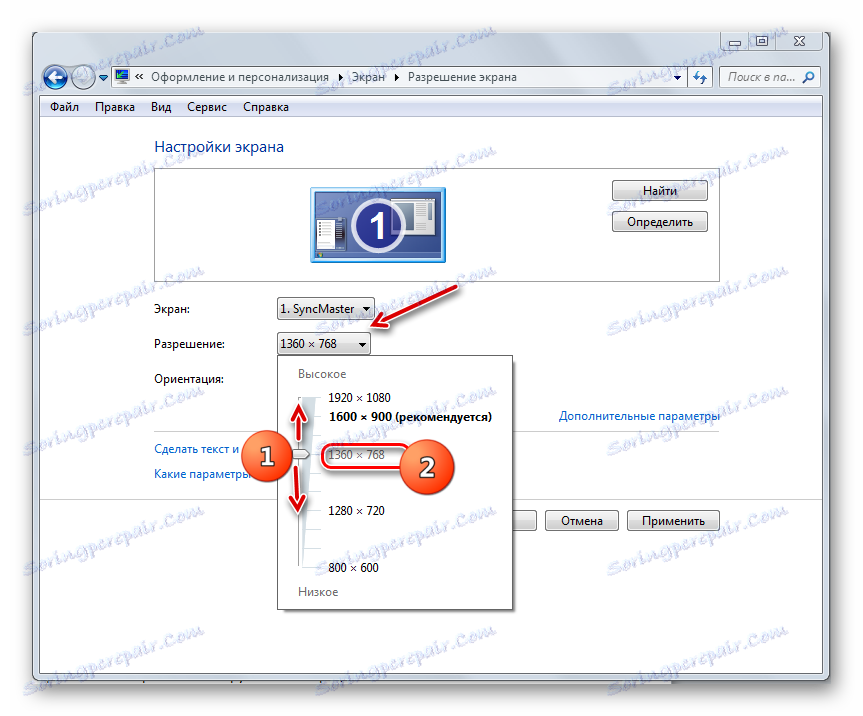

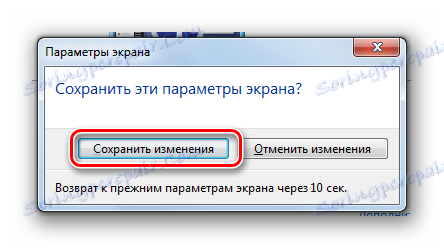
Изменить разрешение экрана можно, как применив сторонние программы или ПО, идущее вместе с видеокартой, так и воспользовавшись встроенным инструментарием операционной системы. При этом в большинстве случаев тех возможностей, которые предоставляет ОС, вполне достаточно для удовлетворения запросов большинства пользователей. Обращаться к стороннему ПО или к настройкам видеокарты есть смысл лишь в случае, когда нужно задать разрешение, не вписывающееся в стандартный диапазон, или применить параметры, которых нет в базовых настройках.