Виправлення проблеми з відображенням російських букв в Windows 10
У більшості випадків проблеми з відображенням кирилиці у всій операційній системі Windows 10 або в окремих програмах з'являються відразу після її установки на комп'ютер. Пов'язана неполадка з неправильно заданими параметрами або з некоректною роботою кодової сторінки. Давайте приступимо до розгляду двох дієвих методів для виправлення ситуації, що виникла.
зміст
Виправляємо відображення російських букв в Windows 10
Існує два способи вирішення даної проблеми. Пов'язані вони з редагуванням налаштувань системи або певних файлів. Вони відрізняються за складністю та ефективності, тому ми почнемо з легкого. Якщо перший варіант не принесе ніякого результату, переходите до другого і далі слідуйте описаним там інструкціям.
Спосіб 1: Зміна мови системи
В першу чергу хотілося б відзначити таку настройку як «Регіональні стандарти». Залежно від його стану і проводиться подальше відображення тексту в багатьох системних і сторонніх програмах. Редагувати його під російську мову можна наступним чином:
- Відкрийте меню «Пуск» і в рядку пошуку надрукуйте «Панель управління». Натисніть на відобразився результат, щоб перейти до цього додатка.
- Серед присутніх елементів знайдете «Регіональні стандарти» і натисніть лівою кнопкою миші на цей значок.
- З'явиться нове меню з декількома вкладками. В даному випадку вас цікавить «Додатково», де потрібно клікнути на кнопку «Змінити мову системи ...».
- Переконайтеся в тому, що обраний пункт «Русский (Росія)», якщо це не так, то у спливаючому меню вкажіть його. Можемо також порекомендувати активувати бета-версію Юникода - це також іноді позначається на коректному відображенні кирилиці. Після всіх правок натисніть на «ОК».
- Коригування вступлять в силу тільки після перезавантаження ПК, про що ви і будете повідомлені при виході з меню налаштувань.
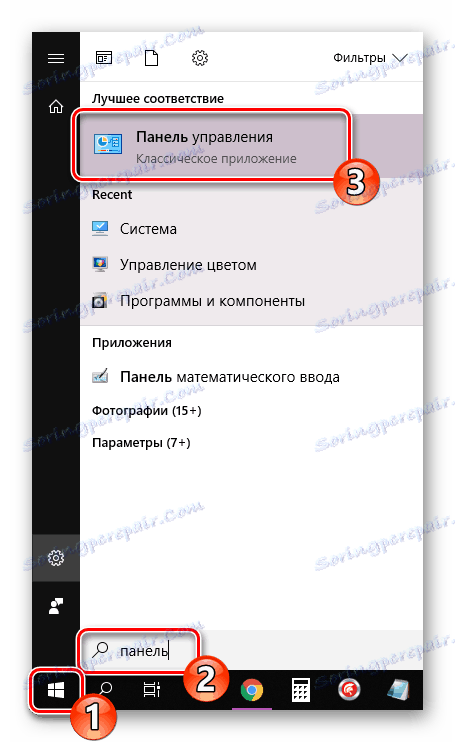
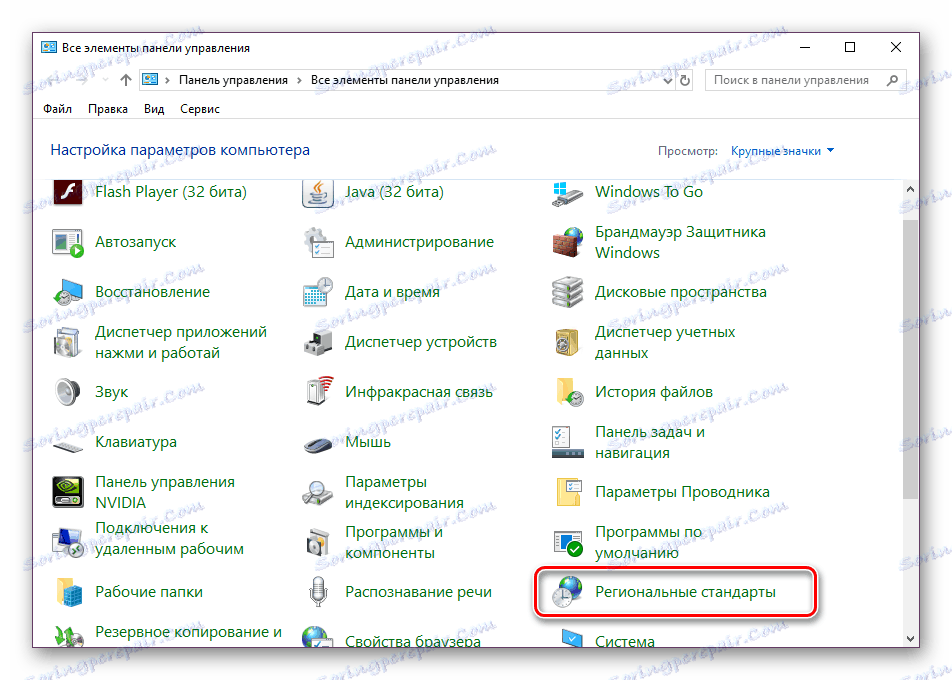
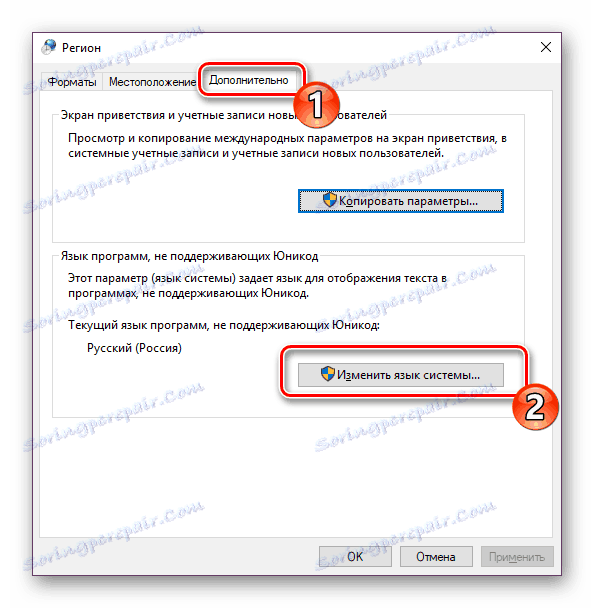
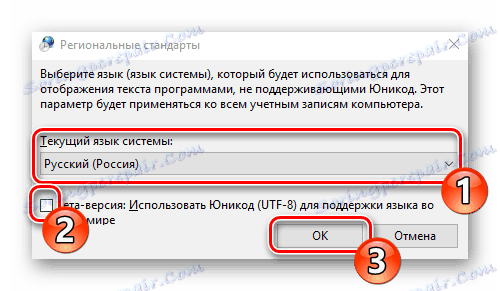
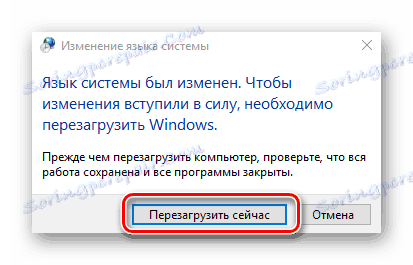
Дочекайтеся перезавантаження комп'ютера і перевірте, чи вийшло виправити проблему з російськими буквами. Якщо немає, переходьте до наступного, більш складного варіанту вирішення цього завдання.
Спосіб 2: Редагування кодової сторінки
Кодові сторінки виконують функцію зіставлення символів з байтами. Існує безліч різновидів таких таблиць, кожна з яких працює з певною мовою. Часто причиною появи кракозябрами є саме неправильно обрана сторінка. Далі ми розповімо, як правити значення в редакторі реєстру.
Перед виконанням цього методу настійно рекомендуємо створити точку відновлення, вона допоможе повернути конфігурацію до внесення ваших змін, якщо після них щось піде не так. Детальний керівництво по даній темі ви знайдете в іншому нашому матеріалі за посиланням нижче.
Детальніше: Інструкція по створенню точки відновлення Windows 10
- Натисканням на комбінацію клавіш Win + R запустіть додаток «Виконати», в рядку надрукуйте
regeditі натисніть «ОК». - У вікні редагування реєстру знаходиться безліч директорій і параметрів. Всі вони структуровані, а необхідна вам папка розташована за наступним шляхом:
HKEY_LOCAL_MACHINESYSTEMCurrentControlSetControlNls - Виберіть «CodePage» і опустіться в самий низ, щоб відшукати там ім'я «ACP». У стовпці «Значення» ви побачите чотири цифри, в разі коли там виставлено не 1251, двічі клікніть ЛКМ на рядку.
- Подвійне натискання лівою кнопкою миші відкриває вікно зміни строкової настройки, де і потрібно виставити значення
1251.
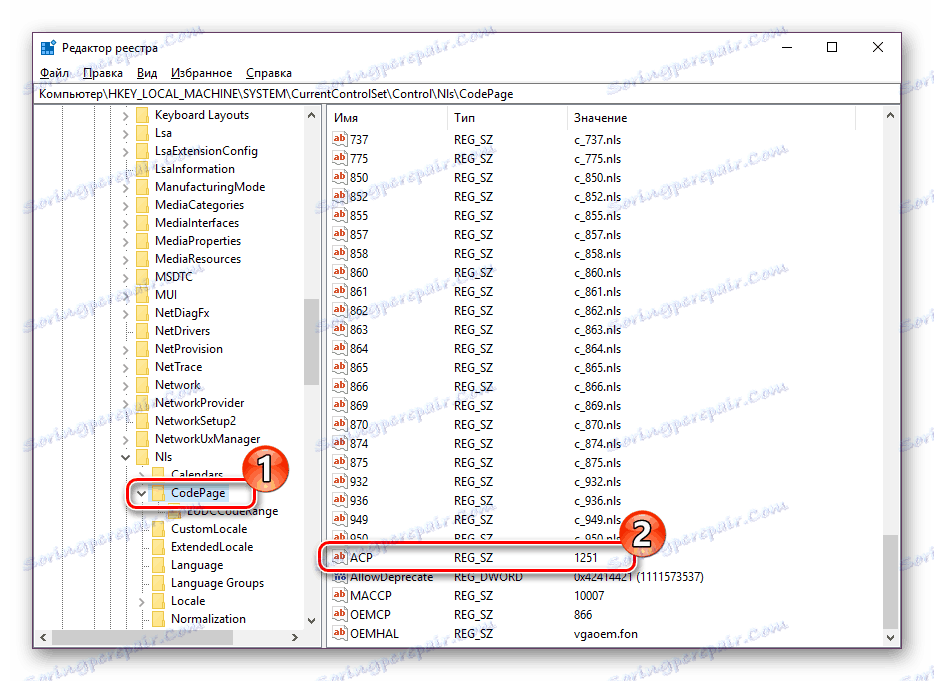
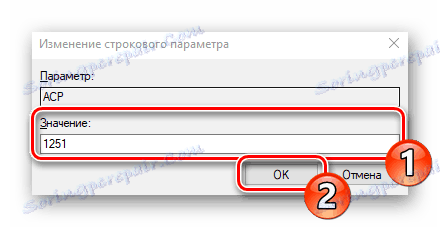
Якщо ж значення і так вже є 1251, слід провести трохи інші дії:
- У цій же папці «CodePage» підніміться вгору за списком і відшукайте строковий параметр з назвою «1252» Праворуч ви побачите, що його значення має вид с_1252.nls. Його потрібно виправити, поставивши замість останньої двійки одиницю. Двічі клікніть на рядку.
- Відкриється вікно редагування, в якому і виконайте необхідні маніпуляцію.
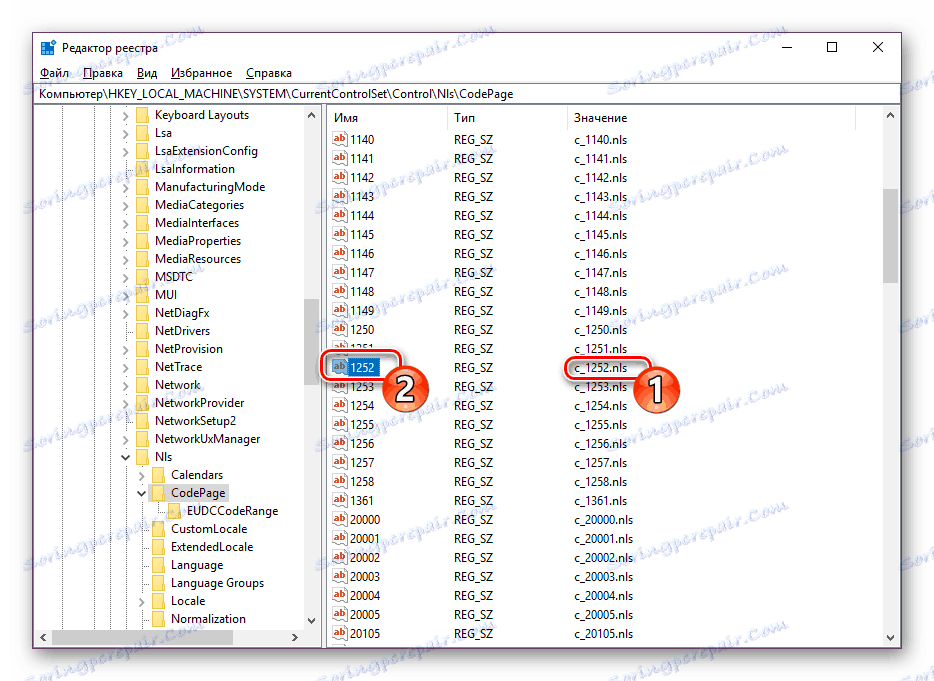
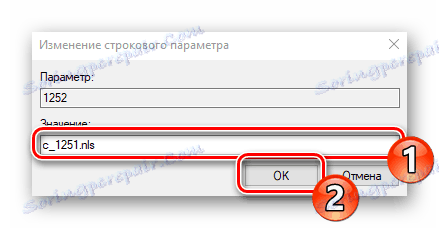
Після завершення роботи з редактором реєстру обов'язково перезавантажте ПК, щоб все коригування вступили в силу.
Підміна кодової сторінки
Деякі користувачі не хочуть правити реєстр з певних причин або ж вважають цю задачу дуже складної. Альтернативним варіантом зміни кодової сторінки є її ручна підміна. Виробляється вона буквально в кілька дій:
- Відкрийте «Цей комп'ютер» і перейдіть по шляху
C:WindowsSystem32, відшукайте в папці файл С_1252.NLS, клікніть на ньому правою кнопкою миші і виберіть «Властивості». - Прокрутіть у вкладку «Безпека» і знайдіть кнопку «Додатково».
- Вам потрібно встановити ім'я власника, для цього клікніть на відповідне посилання вгорі.
- У порожньому полі впишіть ім'я активного користувача, що володіє правами адміністратора, після чого натисніть на «ОК».
- Ви знову потрапите у вкладку «Безпека», де потрібно відкоригувати параметри доступу адміністраторів.
- Виділіть ЛФМ рядок «Адміністратори» і надайте їм повний доступ, встановивши галочку навпроти відповідного пункту. По завершенні не забудьте застосувати зміни.
- Поверніться в відкриту раніше директорію і перейменуйте відредагований файл, помінявши його розширення з NLS, наприклад, на TXT. Далі з затиснутим CTRL потягніть елемент «C_1251.NLS» вгору для створення його копії.
- Натисніть на створеної копії правою кнопкою миші і перейменуйте об'єкт в C_1252.NLS.
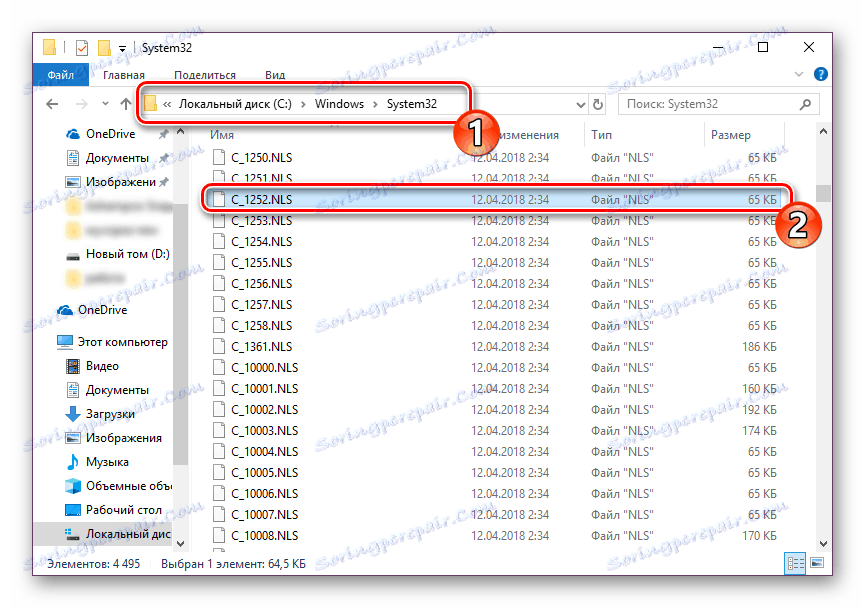
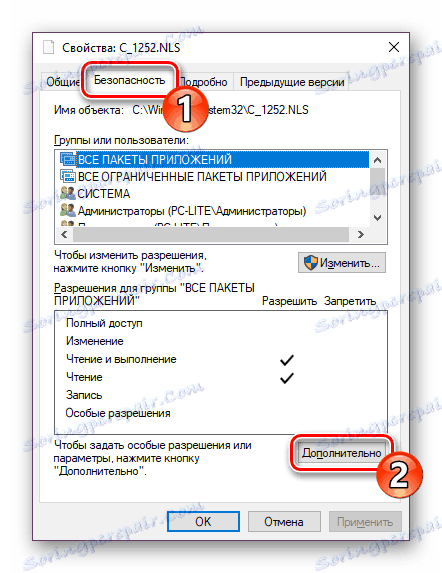
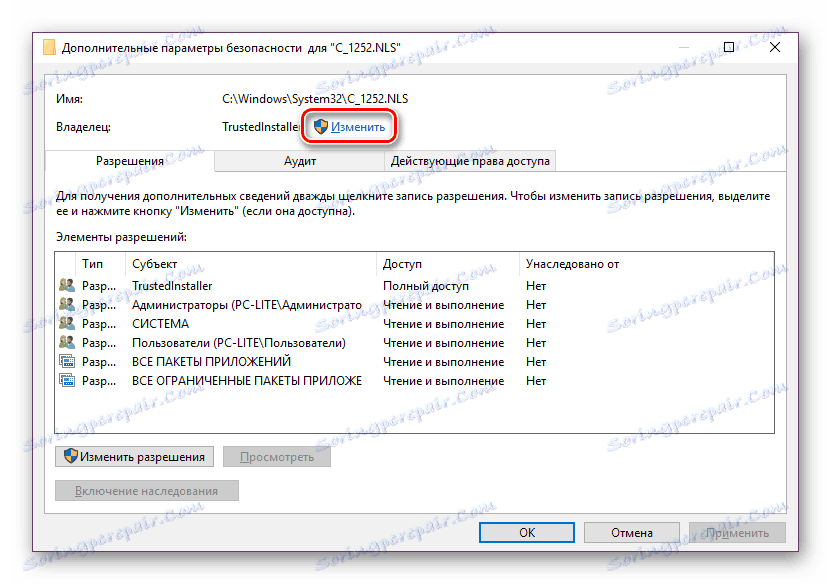
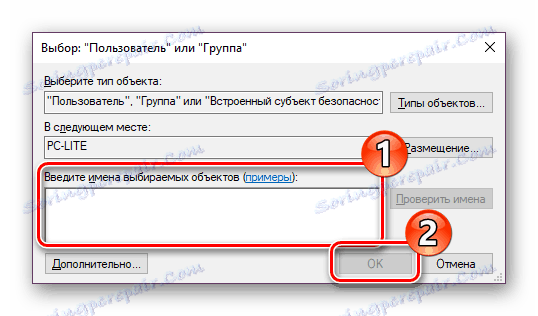
Читайте також: Управління правами облікового запису в Windows 10
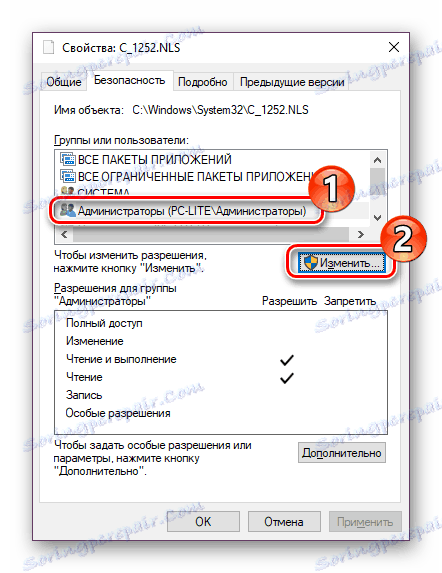
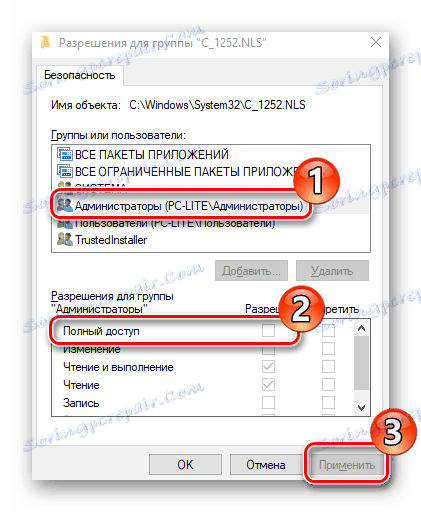
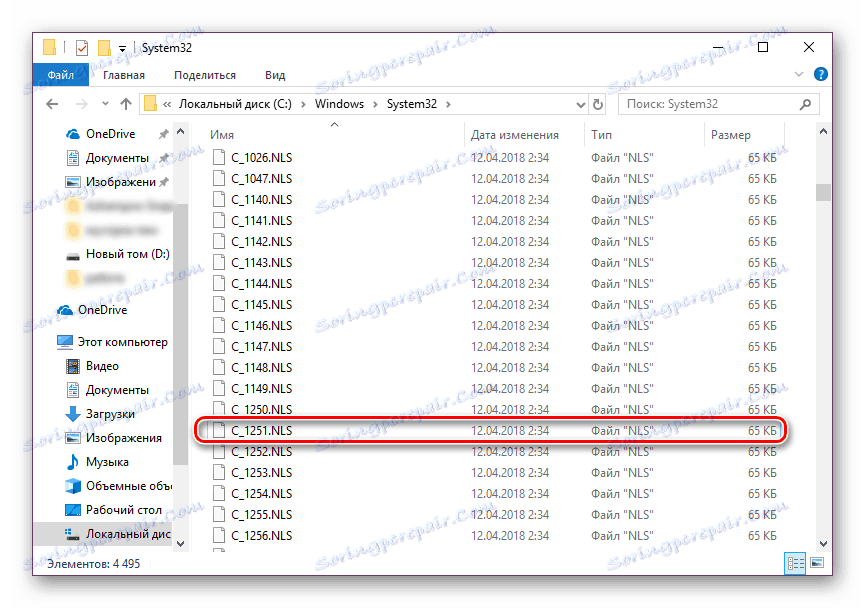
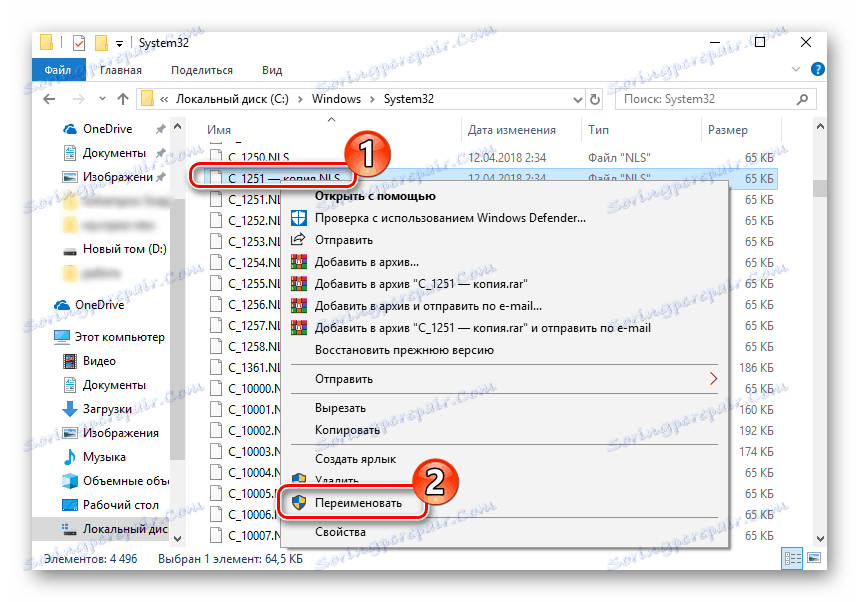
Ось таким нехитрим чином відбувається підміна кодових сторінок. Залишилося тільки перезапустити ПК і переконатися в тому, що метод виявився ефективним.
Як бачите, виправлення помилки з відображенням російського тексту в операційній системі Windows 10 сприяють два досить легких методу. Вище ви були ознайомлені з кожним. Сподіваємося, надане нами керівництво допомогло впоратися з цією несправністю.
Читайте також: Зміна шрифту в Windows 10