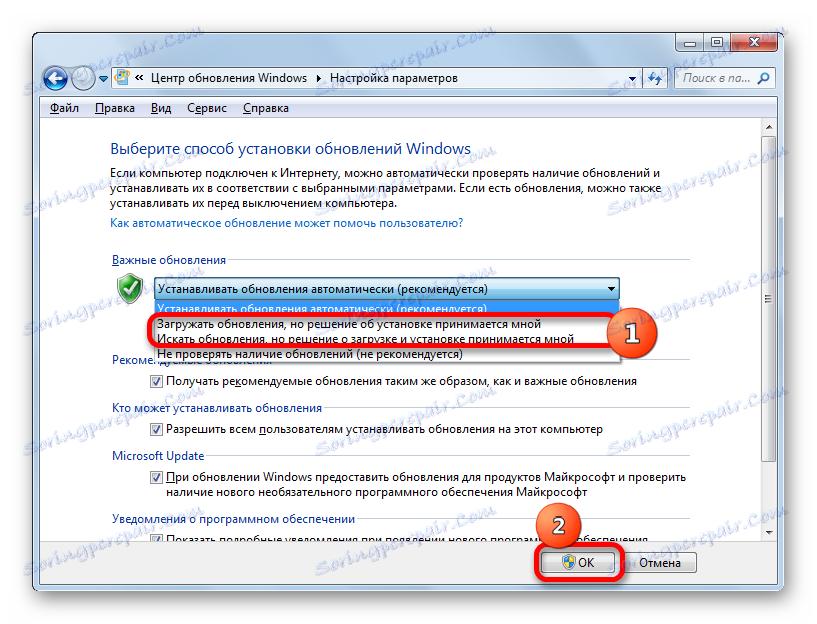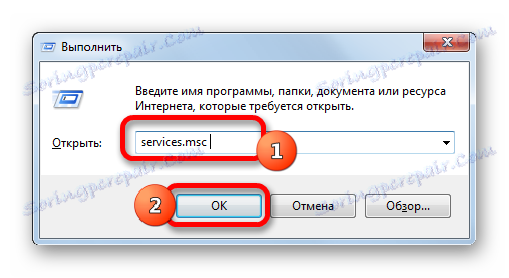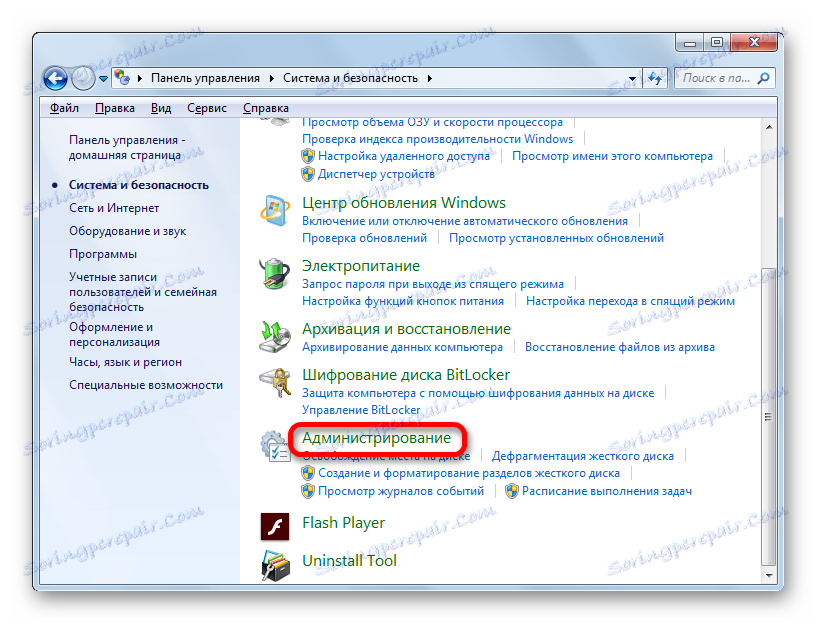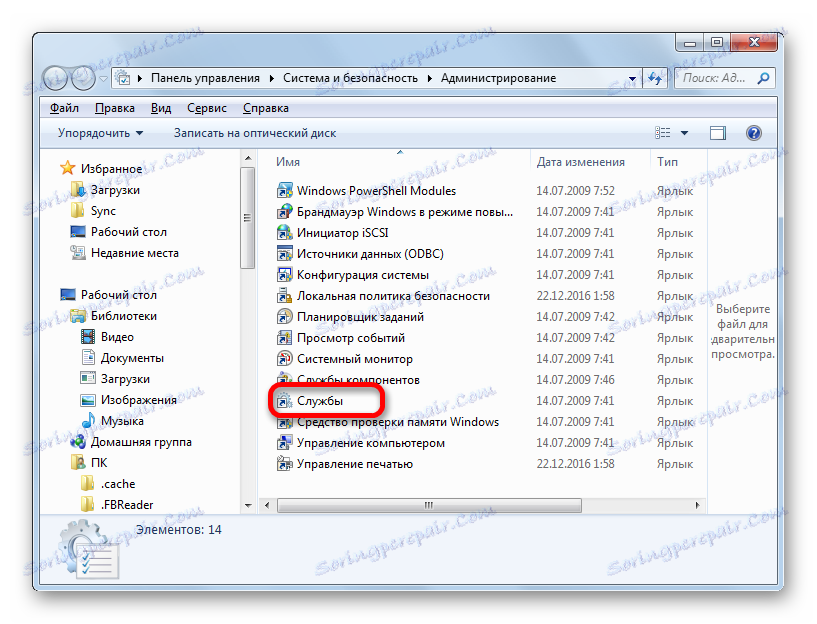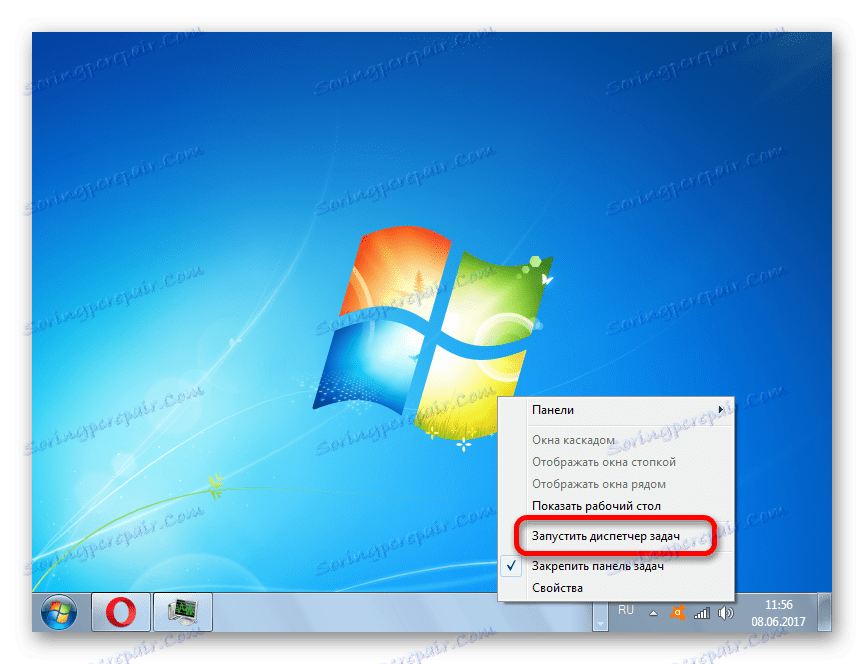Відключення оновлень на Windows 7
Оновлення операційної системи є важливим компонентом забезпечення її працездатності і безпеки. Проте, в певних ситуаціях виникає необхідність тимчасово відключити даний процес. Деякі користувачі принципово відключають поновлення на свій страх і ризик. Ми не рекомендуємо цього робити без реальної необхідності, але, тим не менш, розглянемо основні способи, як можна вимкнути оновлення в Windows 7.
Читайте також: Відключення автоматичного оновлення Windows 8
зміст
Способи відключення оновлень
Існує кілька варіантів відключення оновлень, але всі їх можна розділити на дві групи. В одній з них дії виробляються через служби Windows Update, а в другій - в диспетчері служб.
Спосіб 1: Панель управління
Перш за все, розглянемо найбільш популярний серед користувачів варіант вирішення поставленого завдання. Цей спосіб передбачає перехід до служби Windows Update через Панель управління.
- Клацаємо по кнопці «Пуск», розміщеної в нижній частині екрана. У відкритому меню, яке теж називається «Пуск», переміщаємося по найменуванню «Панель управління».
- Потрапивши в кореневий розділ Панелі управління клацаємо по найменуванню «Система і безпека».
- У новому вікні в блоці «Центр оновлення Windows» клацаємо по підрозділу «Включення або відключення автоматичного оновлення".
- Відкривається інструмент, де здійснюється коректування налаштувань. При необхідності відключення виключно автоматичного оновлення, слід клікнути по полю «Важливі оновлення» і із списку вибрати один і варіантів: «Завантажувати оновлення ...» або «Шукати оновлення ...». Після вибору одного з варіантів слід клацнути по кнопці «OK».
![Відключення автоматичних оновлень у вікні включення або відключення автоматичного поновлення в Windows 7]()
Якщо ж ви бажаєте повністю прибрати здатність системи оновлюватися, то в цьому випадку в зазначеному вище поле потрібно встановити перемикач в позицію «Не перевіряти наявність оновлень». Крім цього потрібно зняти галочки з усіх параметрів у вікні. Після цього тиснемо на кнопку «OK».
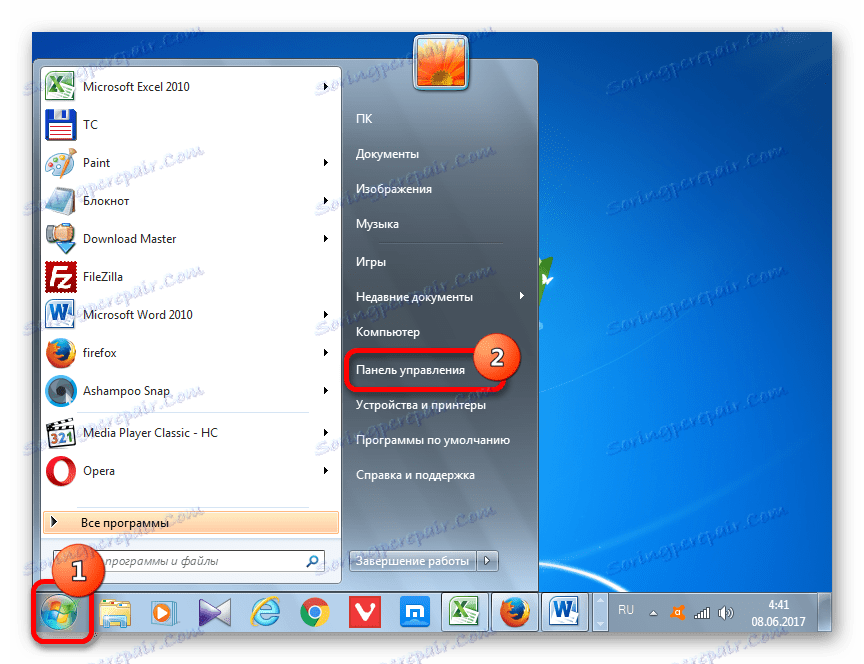
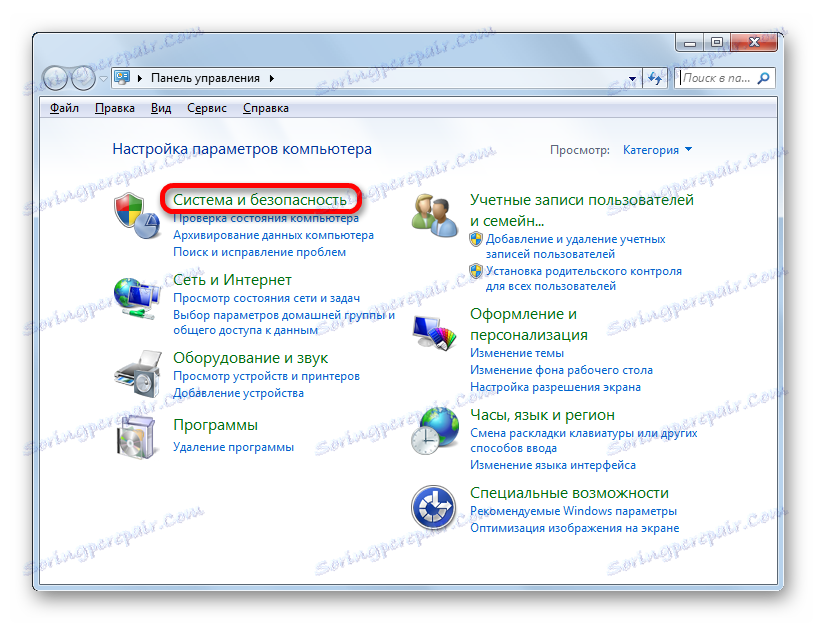
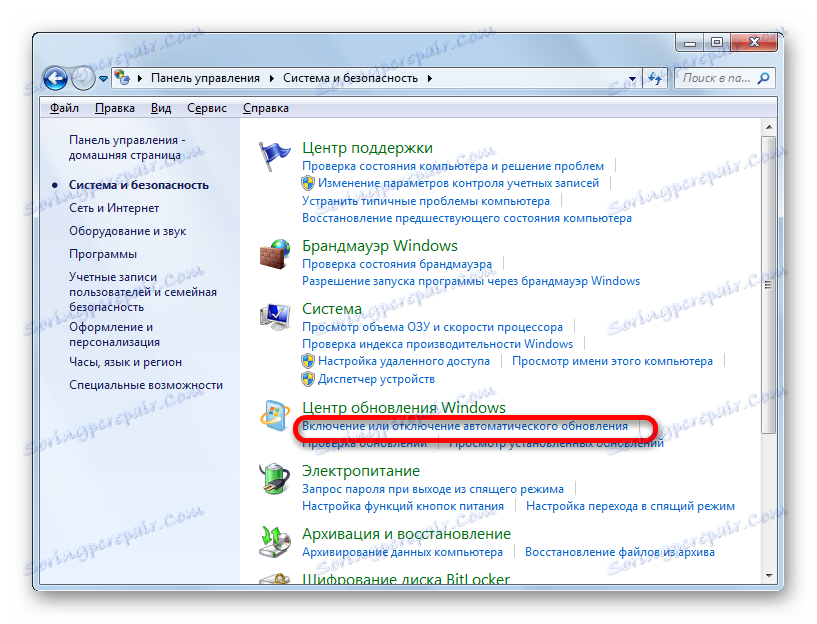
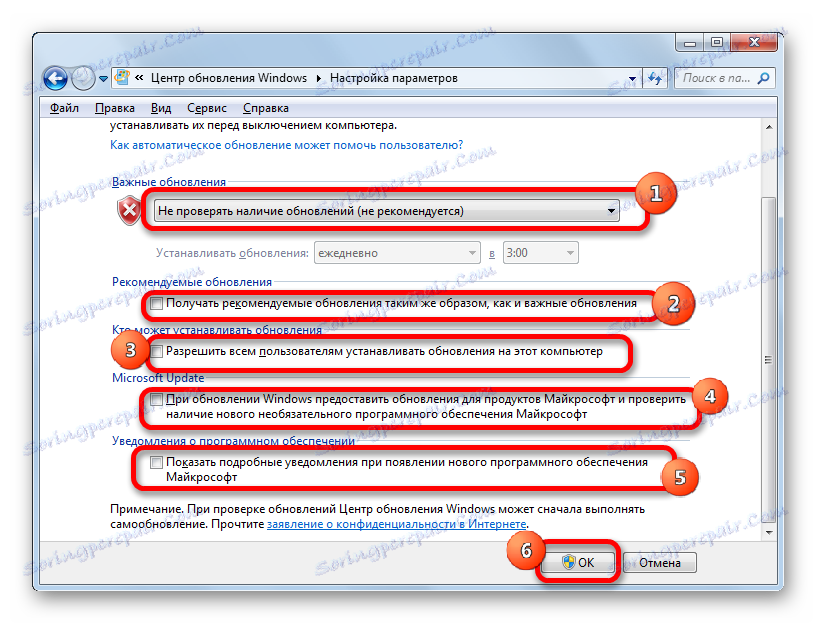
Спосіб 2: вікно «Виконати»
Але існує і більш швидкий варіант потрапити в потрібний нам розділ Панелі управління. Це можна зробити за допомогою вікна «Виконати».
- Викликаємо даний інструмент з допомогою набору комбінації клавіш Win + R. Вписуємо в полі вираз:
wuappКлацаємо по «OK».
- Після цього запускається вікно служби Windows Update. Клацаємо по найменуванню «Налаштування параметрів», яке розташовується в лівій частині відкритого вікна.
- Відкривається вже знайоме нам по попередньому способу вікно включення або відключення автоматичного оновлення. Виробляємо в ньому ті ж маніпуляції, про які ми вже говорили вище, в залежності від того, повністю ми хочемо провести відключення оновлень або тільки автоматичних.
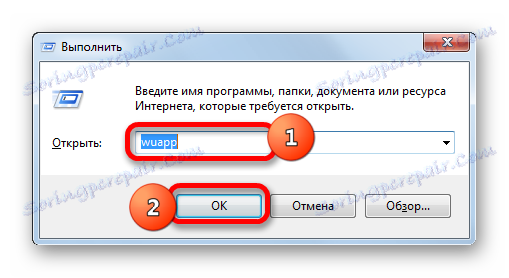
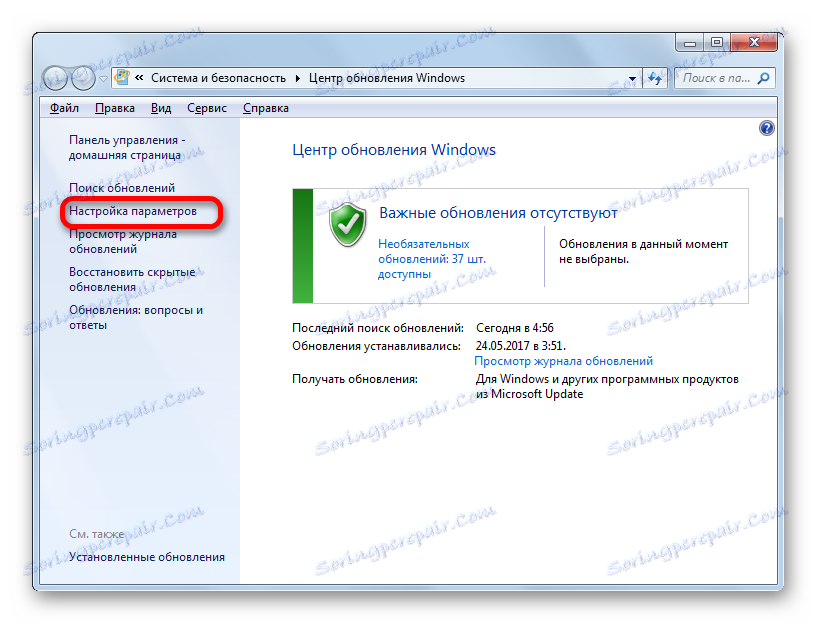
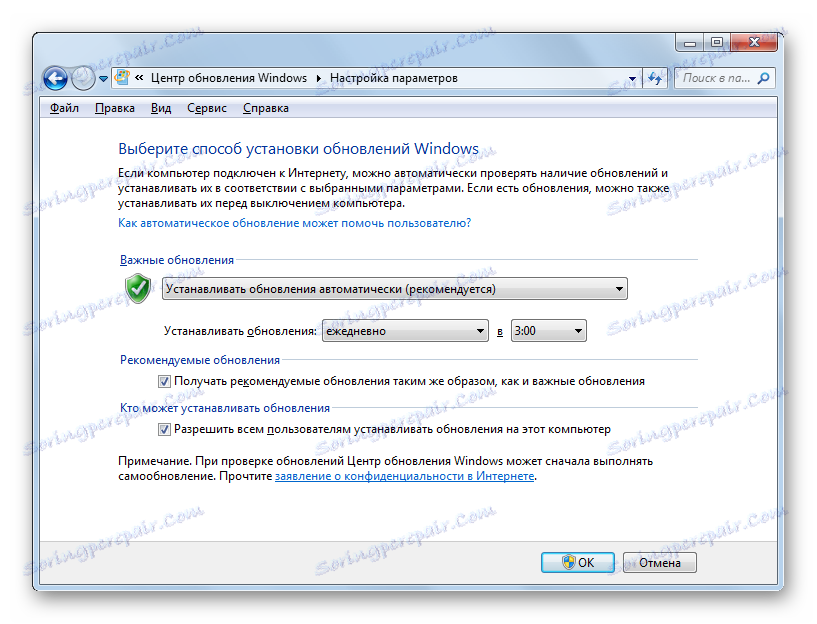
Спосіб 3: Диспетчер служб
Крім того, це завдання ми можемо вирішити, відключивши відповідну службу в диспетчері служб
- Перейти в Диспетчер служб можна або через вікно «Виконати», або через Панель управління, а також за допомогою Диспетчера завдань.
У першому випадку викликаємо вікно «Виконати», натисканням комбінації Win + R. Далі вводимо в нього команду:
services.mscКлацаємо «OK».
![Перехід в Диспетчер служб через вікно Виконати в Windows 7]()
У другому випадку переходимо в Панель управління тим же способом, який був описаний вище, через кнопку «Пуск». Потім знову відвідуємо розділ «Система і безпека». І ось в цьому вікні клацаємо по найменуванню «Адміністрування».
![Перехід в розділ Адміністрування з Панелі управління в Windows 7]()
Далі у вікні розділу адміністрування клацаємо по позиції «Служби».
![Перехід в Диспетчер служб з розділу Адміністрування Панелі управління в Windows 7]()
Третій варіант переходу в Диспетчер служб передбачає використання Диспетчера завдань. Для його запуску набираємо комбінацію Ctrl + Shift + Esc. Або клацаємо правою кнопкою мишки по панелі задач, розташованої в нижній частині екрана. У контекстному списку вибираємо варіант «Запустити диспетчер задач».
![Перехід до запуску Диспетчера завдань через контекстне меню в Windows 7]()
Після запуску Диспетчера завдань, переходимо у вкладку «Служби», після чого клацаємо по кнопці з однойменною назвою в нижній частині вікна.
- Потім відбувається перехід в Диспетчер служб. У вікні цього інструмента шукаємо елемент під назвою «Центр оновлення Windows» та виділяємо його. Переміщаємося у вкладку «Розширений», якщо перебуваємо у вкладці «Стандартний». Ярлики вкладок розташовані внизу вікна. У лівій його частині клацаємо по напису «Зупинити службу».
- Після цього служба буде повністю відключена. Замість напису «Зупинити службу» у відповідному місці з'явиться напис «Запустити службу». А в графі стану об'єкта пропаде статус «Працює». Але в даному випадку вона може бути автоматично запущена після перезапуску комп'ютера.
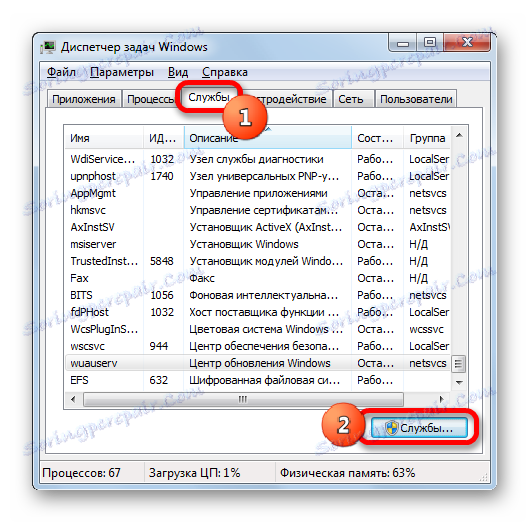
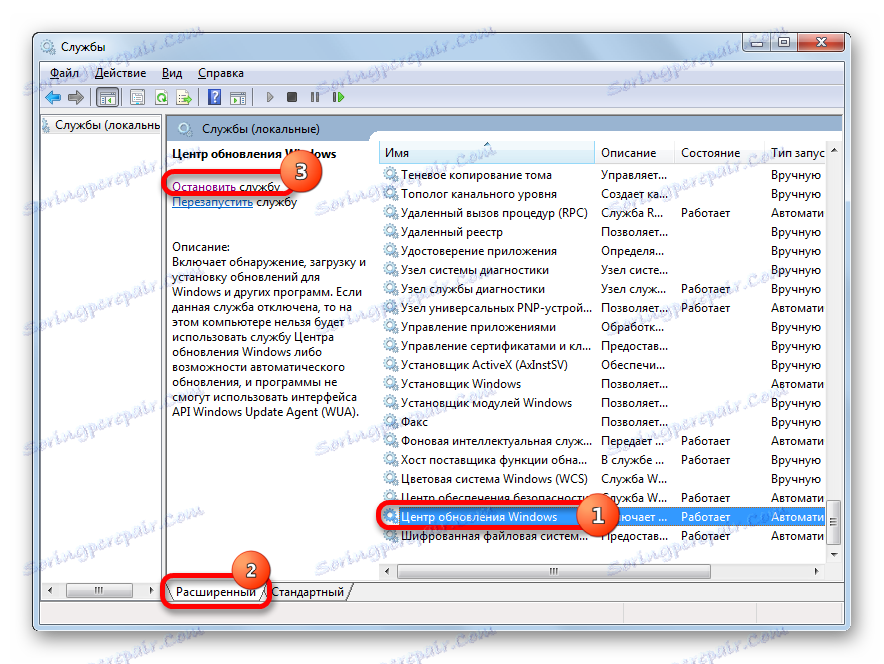
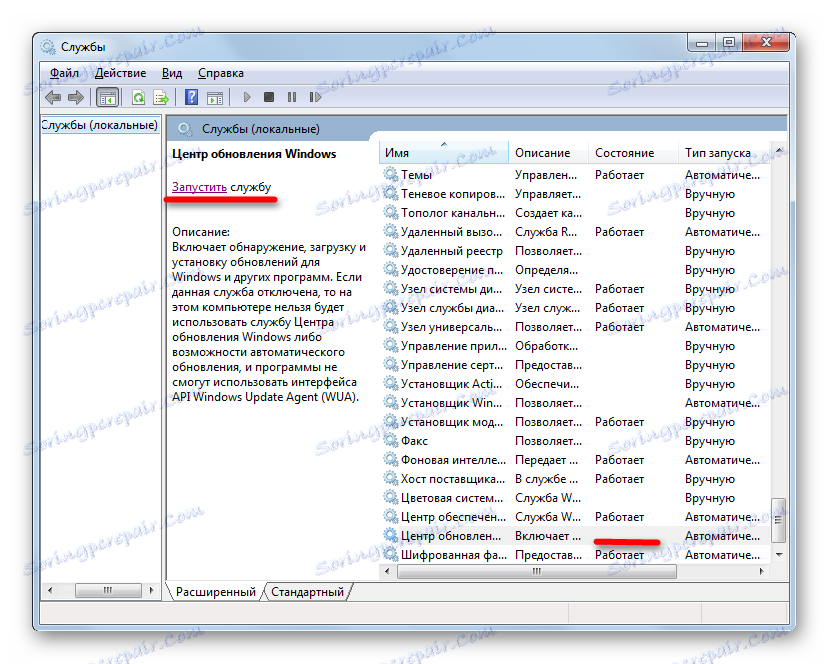
Щоб заблокувати її роботу навіть після перезапуску, існує інший варіант відключення в диспетчері служб.
- Для цього просто двічі клацаємо лівою кнопкою миші по найменуванню відповідної служби.
- Після переходу в вікно властивостей служби клацаємо по полю «Тип запуску». Відкривається список варіантів. З переліку вибираємо значення «Відключено».
- Клацаємо послідовно по кнопках «Зупинити», «Застосувати» і «OK».
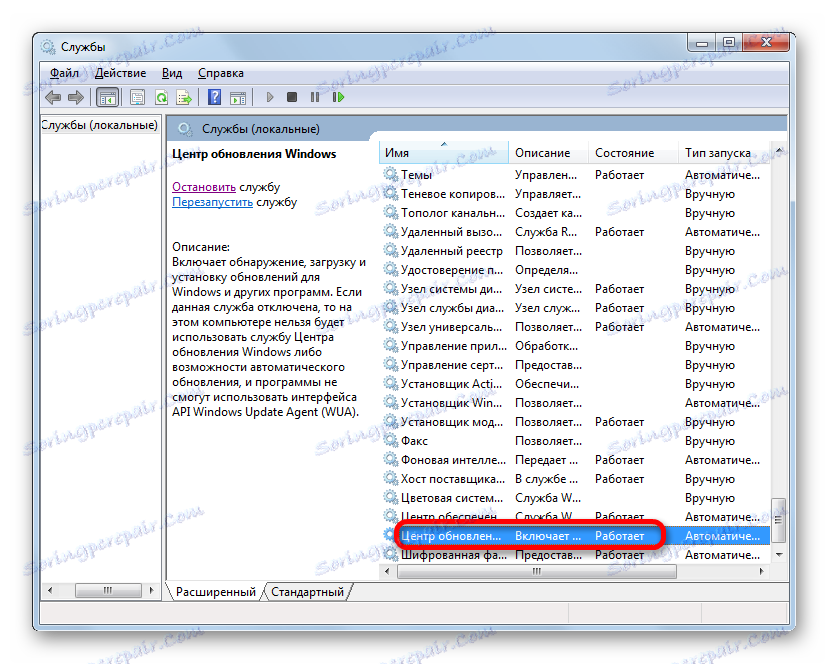
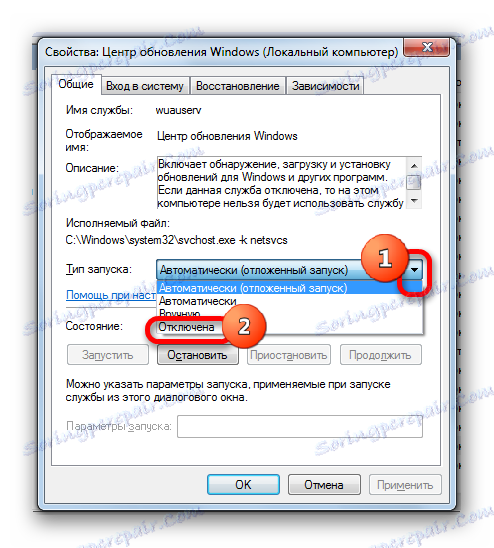
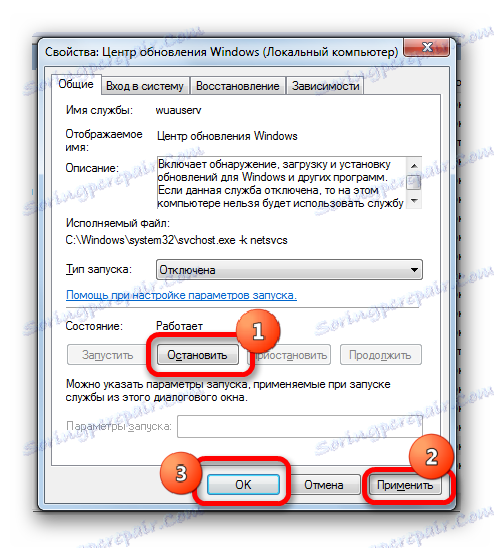
У цьому випадку також служба буде відключена. Причому тільки останній тип відключення забезпечить гарантію, що служба не запуститься при наступному перезапуску комп'ютера.
урок: Відключення непотрібних служб в Windows 7
Існує кілька способів відключення оновлень в Windows 7. Але якщо ви бажаєте відключити тільки автоматичні, то вирішувати це завдання краще через Windows Update. Якщо ж завдання стоїть в повному відключенні, то більш надійним варіантом буде зупинка служби повністю через Диспетчер служб, встановивши відповідний тип запуску.