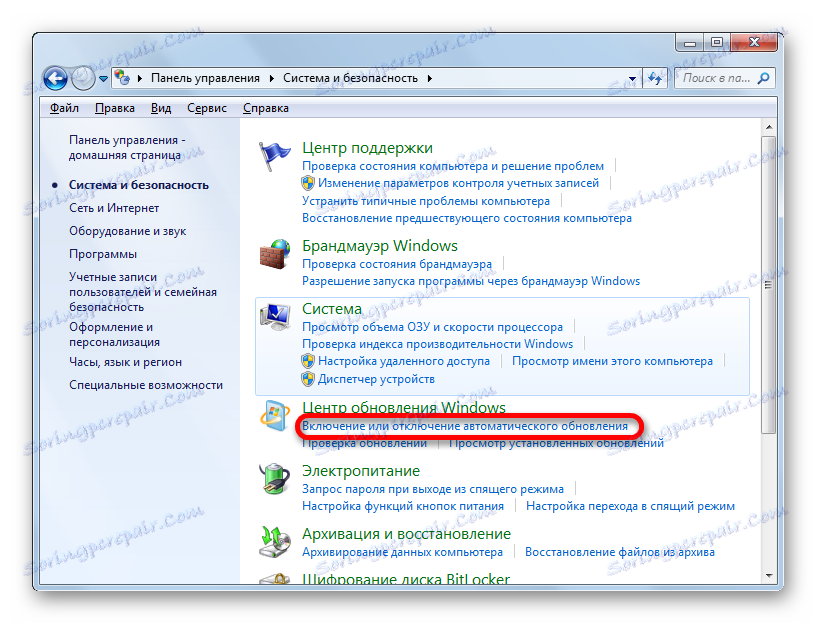Ручна установка оновлень в Windows 7
Деякі користувачі вважають за краще самі вирішувати, які оновлення (апдейти) на свою операційну систему встановлювати, а від яких краще відмовитися, не довіряючи автоматичної процедурі. В цьому випадку слід провести установку вручну. Давайте дізнаємося, як налаштувати ручне виконання даної процедури в Windows 7 і яким чином проводиться безпосередній процес установки.
зміст
Активація виконання процедури вручну
Для того, щоб проводити оновлення вручну, перш за все, слід відключити автообновление, а вже потім виконувати процедуру установки. Подивимося, як це робиться.
- Клацніть по кнопці «Пуск» в нижньому лівому краю екрану. У розкрився меню виберіть «Панель управління».
- У вікні, яке відкриється, клацніть по розділу «Система і безпека».
- У наступному вікні зробите клацання по найменуванню підрозділу «Включення або відключення автоматичних оновлень» в блоці «Центр оновлення Windows» (ЦО).
![Перехід до підрозділу включення і відключення автоматичного поновлення у вікні панелі управління в Windows 7]()
Існує й інший варіант переходу до потрібного нам інструменту. Викличте віконце «Виконати», натиснувши Win + R. В поле запуститься вікна вбийте команду:
wuappНатисніть «OK».
- Відкривається ЦО Windows. Клацніть «Налаштування параметрів».
- Незалежно від того, як ви перейшли (через Панель управління або за допомогою інструменту «Виконати»), запуститься віконце зміни параметрів. В першу чергу, нас буде цікавити блок «Важливі оновлення». За замовчуванням в ньому встановлений параметр «інсталяція оновлень ...». Для нашого випадку цей варіант не підходить.
Для того, щоб проводити процедуру вручну, слід вибрати зі списку пункт «Завантажувати оновлення ...», «Шукати оновлення ...» або «Не перевіряти наявність оновлень». У першому випадку відбувається їх завантаження на комп'ютер, але рішення про встановлення користувач приймає сам. У другому випадку виконується пошук апдейтів, але рішення про їх завантаженні і подальшій установці знову ж приймається користувачем, тобто, дія не відбувається автоматично, як за замовчуванням. У третьому випадку вручну доведеться активувати навіть пошук. Більш того, якщо пошук дасть позитивні результати, то для завантаження і установки потрібно буде змінити поточний параметр на один з трьох, описаних вище, які дозволяють виробляти дані дії.
Виберіть один з цих трьох варіантів, в відповідності зі своїми цілями, і натисніть «OK».
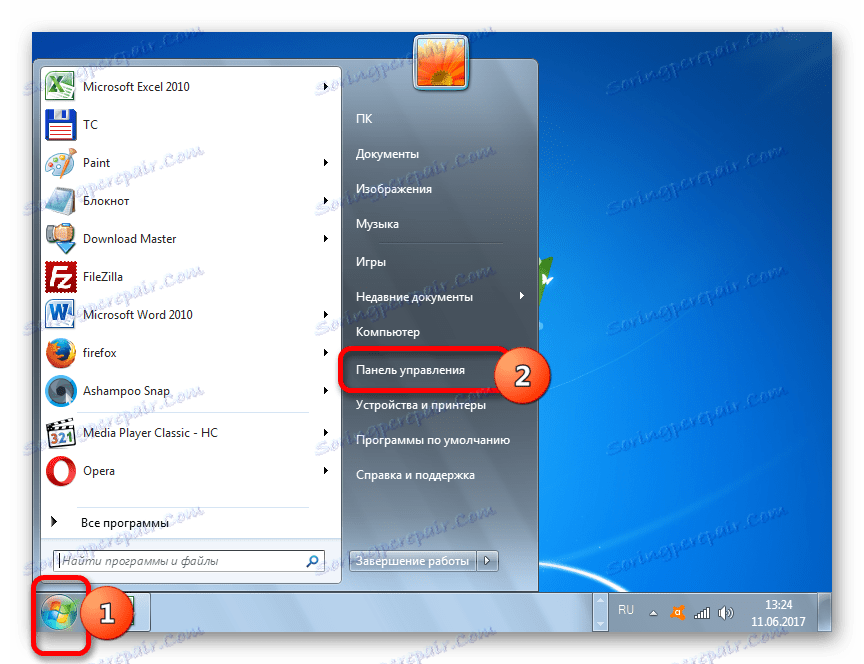
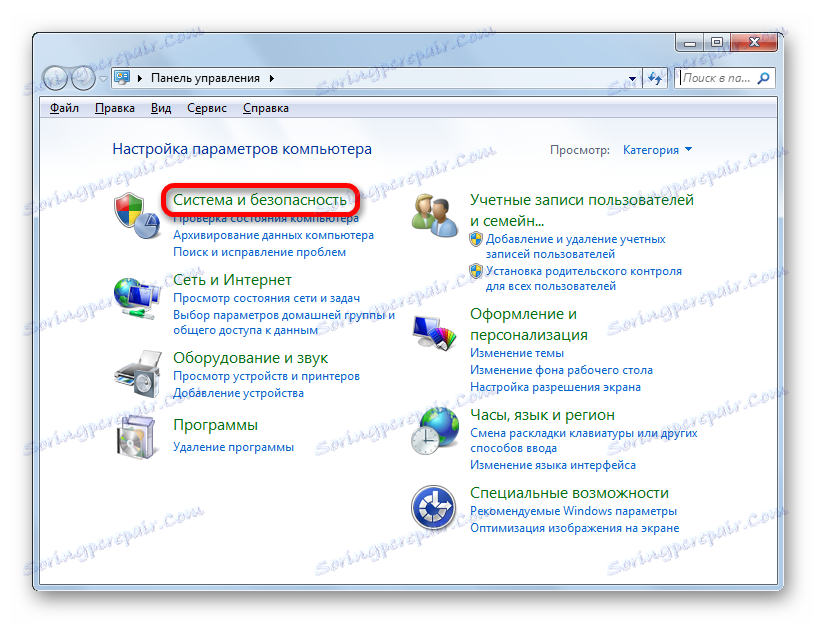
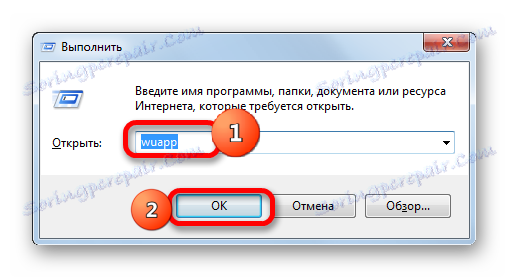
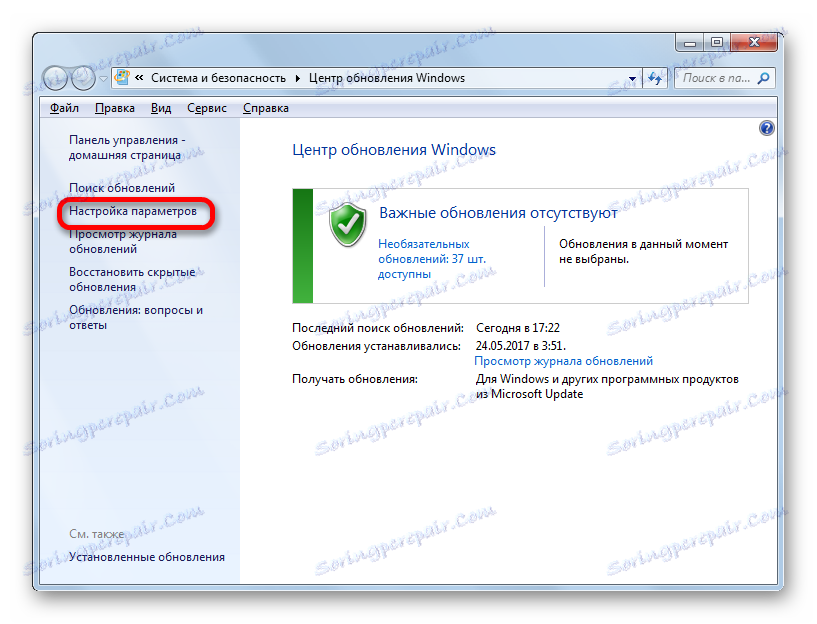
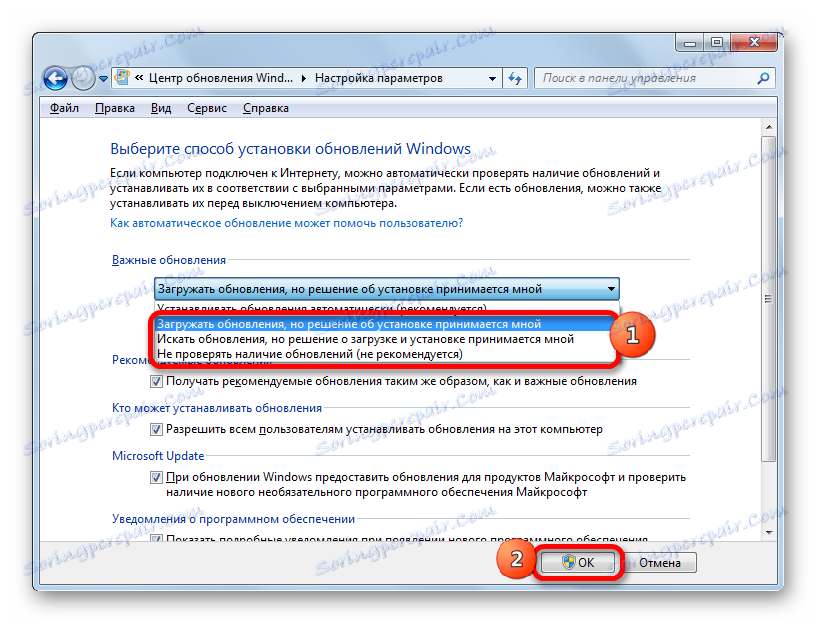
процедура установки
Алгоритми дій після вибору конкретного пункту в вікні ЦО Windows будуть розглянуті нижче.
Спосіб 1: алгоритм дій при автоматичній завантаженні
Перш за все, розглянемо порядок дій при виборі пункту «Завантажувати оновлення». В цьому випадку їх завантаження буде здійснюватися автоматично, але ось установку потрібно виконувати вручну.
- Система буде періодично в фоновому режимі проводити пошук апдейтів і також у фоновому режимі завантажувати їх на комп'ютер. Після закінчення процесу завантаження з трея буде надходити відповідне інформаційне повідомлення. Для переходу до процедури установки слід просто клікнути по ньому. Також користувач може сам перевіряти наявність завантажених апдейтів. Про це свідчитиме значок «Windows Update» в треї. Правда, він може перебувати в групі прихованих значків. У цьому випадку натисніть спочатку на піктограму «Відображати приховані значки», розташовану в треї праворуч від мовної панелі. З'являться приховані елементи. Серед них може бути і той, який нам потрібен.
Отже, якщо з трея вийшло інформаційне повідомлення або ви там побачили відповідний значок, то клікайте по ньому.
- Відбувається перехід в ЦО Windows. Як ви пам'ятаєте, ми туди переходили також самостійно за допомогою команди
wuapp. В даному вікні можна бачити завантажені, але не встановлені апдейти. Щоб форматувати процедуру, клікніть «Встановити оновлення». - Після цього починається процес інсталяції.
- Після його закінчення в тому ж вікні повідомляється про завершення процедури, а також пропонується перезавантажити комп'ютер, щоб оновити систему. Натисніть «Перезавантажити зараз». Але перед цим не забудьте зробити збереження всіх відкритих документів і закрити активні програми.
- Після процесу перезавантаження система буде актуалізована.
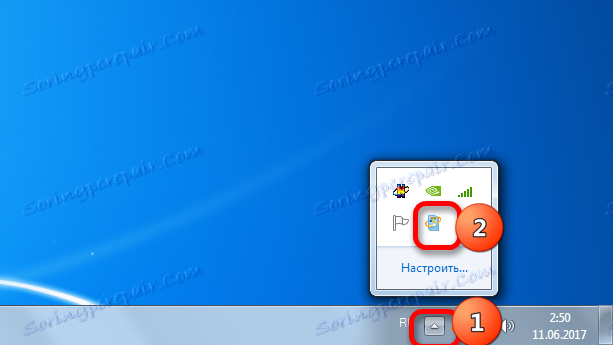
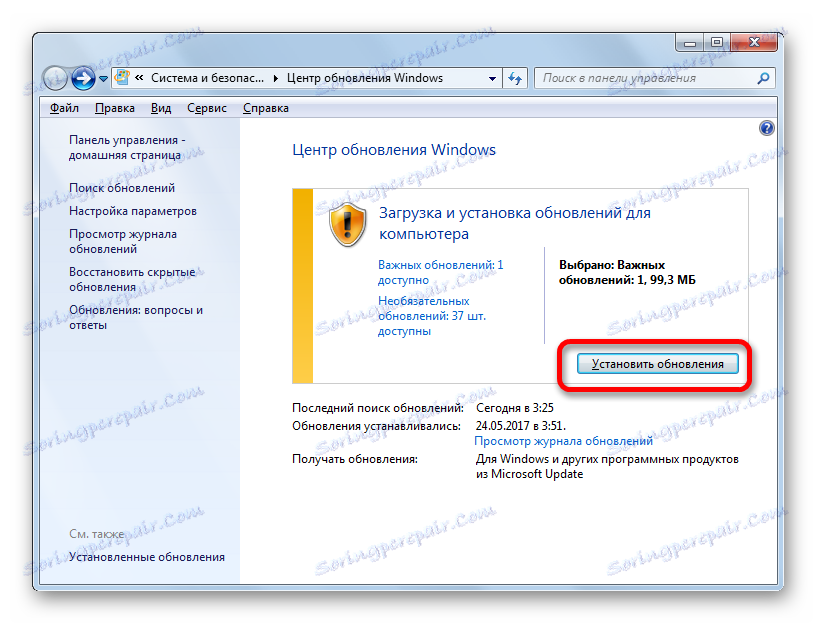
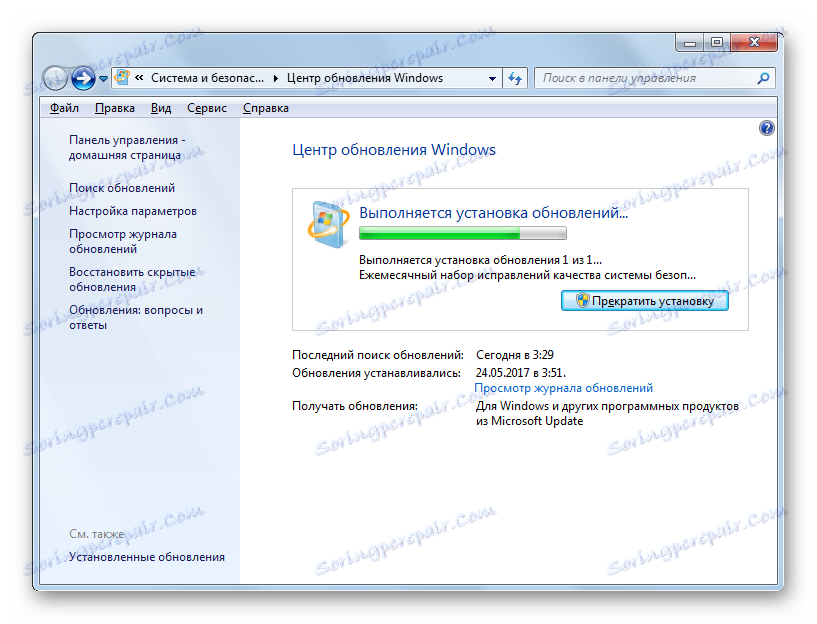
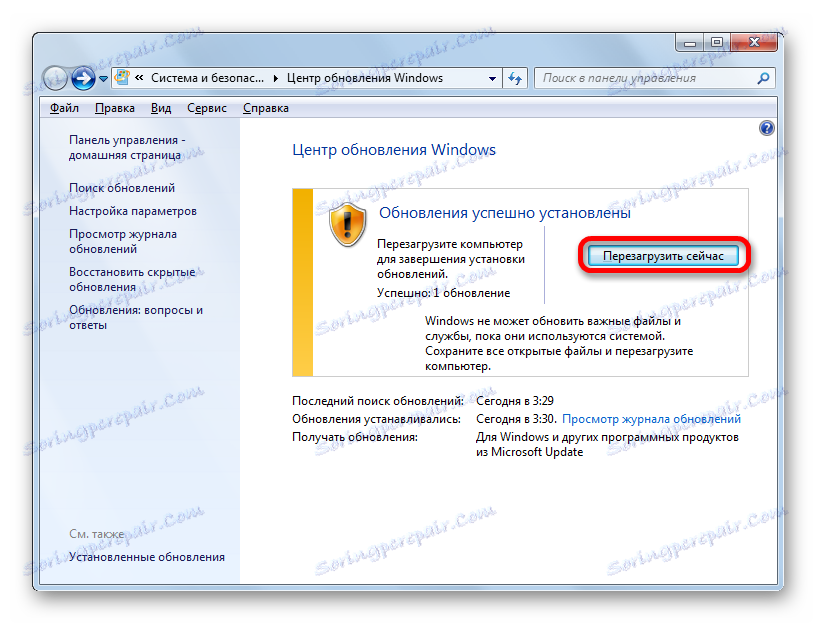
Спосіб 2: алгоритм дій при автоматичному пошуку
Як ми пам'ятаємо, якщо в ЦО Windows встановити параметр «Шукати оновлення ...», то пошук апдейтів буде виконуватися автоматично, а ось завантаження і установку потрібно виконати вручну.
- Після того, як система зробить періодичний пошук і знайде невстановлені апдейти, в треї з'явиться значок, який інформує про це, або спливе відповідне повідомлення, точно так же, як було описано в попередньому способі. Для переходу в ЦО Windows клікніть по даному значку. Після запуску вікна ЦО клікніть «Встановити оновлення».
- Почнеться процес завантаження на комп'ютер. У попередньому способі дана задача виконувалася автоматично.
- Після того, як завантаження буде виконана, для переходу до процесу установки натисніть «Встановити оновлення». Всі подальші дії слід проводити за тим же алгоритмом, який був описаний в попередньому способі, починаючи з пункту 2.
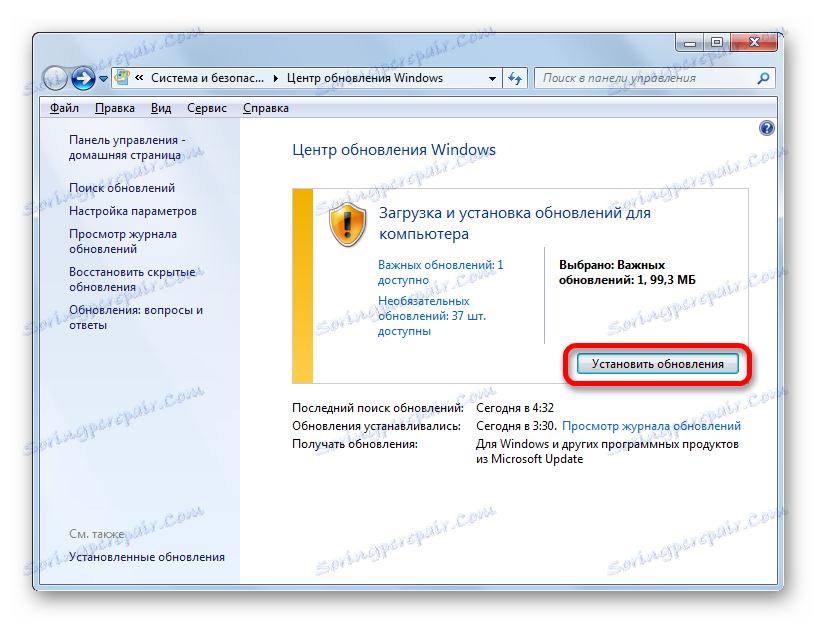
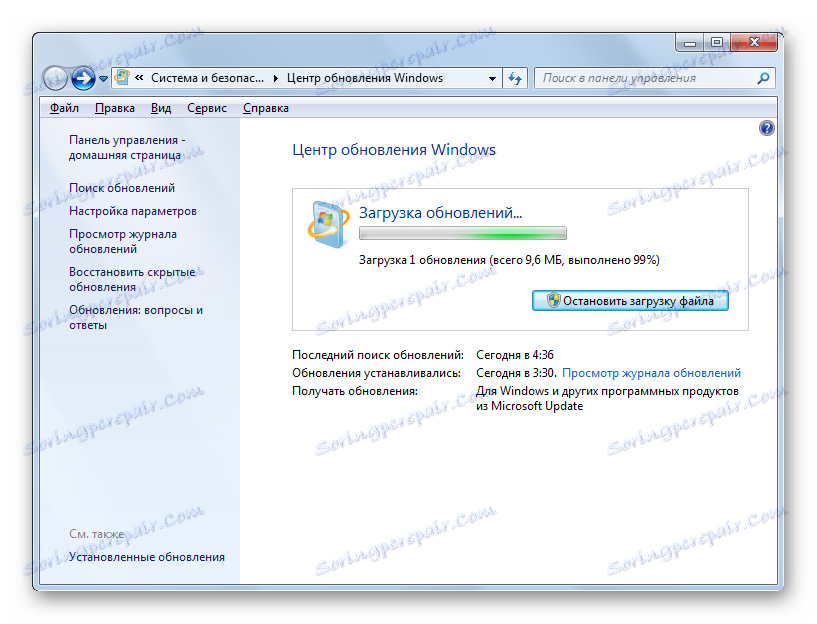
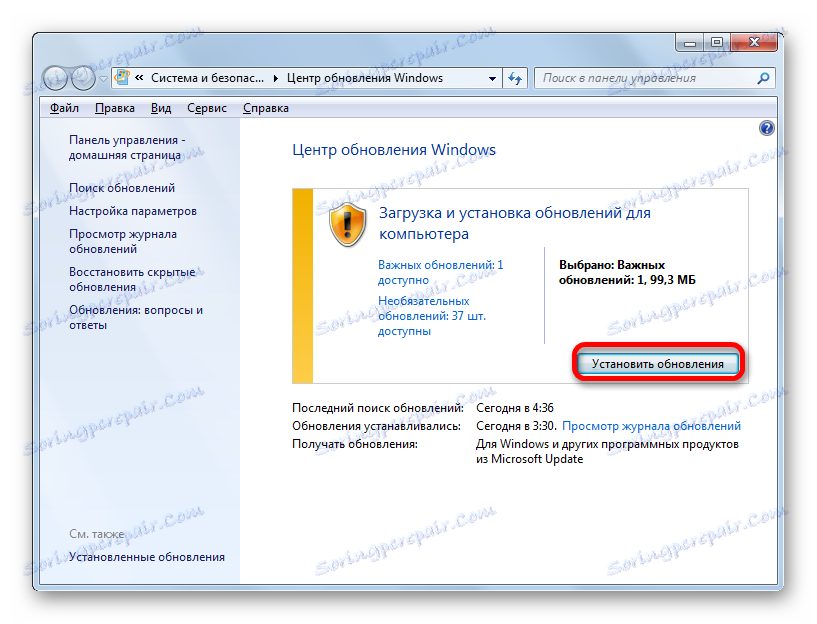
Спосіб 3: пошук вручну
Якщо в ЦО Windows при налаштуванні параметрів був обраний варіант «Не перевіряти наявність оновлень», то в цьому випадку пошук доведеться проводити теж вручну.
- Перш за все, слід перейти в ЦО Windows. Так як пошук апдейтів відключений, то ніяких повідомлень в треї не буде. Це можна зробити, скориставшись знайомої нам командою
wuappв віконці «Виконати». Також, перехід можна здійснити через Панель управління. Для цього, знаходячись в її розділі «Система і безпека» (як туди потрапити, було розказано при описі Способу 1), клацніть по найменуванню «Центр оновлення Windows». - Якщо пошук апдейтів на комп'ютері відключений, то в цьому випадку в даному вікні ви побачите кнопку «Перевірка оновлень». Тисніть на неї.
- Після цього буде запущена процедура пошуку.
- Якщо система виявить доступні апдейти, то вона запропонує завантажити їх на комп'ютер. Але, з огляду на, що завантаження у нас відключена в параметрах системи, дану процедуру виконати не вийде. Тому, якщо ви вирішили завантажити і встановити апдейти, які Windows виявив після пошуку, то клікніть по напису «Налаштування параметрів» в лівій частині вікна.
- У вікні параметрів ЦО Windows слід вибрати одне з трьох перших значень. Натисніть "OK".
- Потім, відповідно до вибраного варіанта, потрібно провести весь алгоритм дій, описаний в Способі 1 або Способі 2. Якщо ж ви вибрали автообновление, то нічого додатково робити не потрібно, так як система оновиться самостійно.

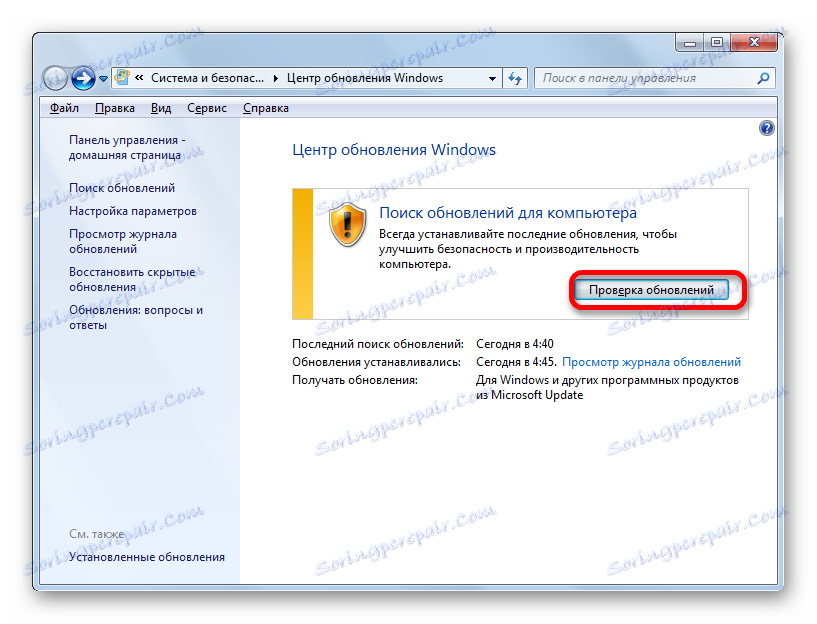
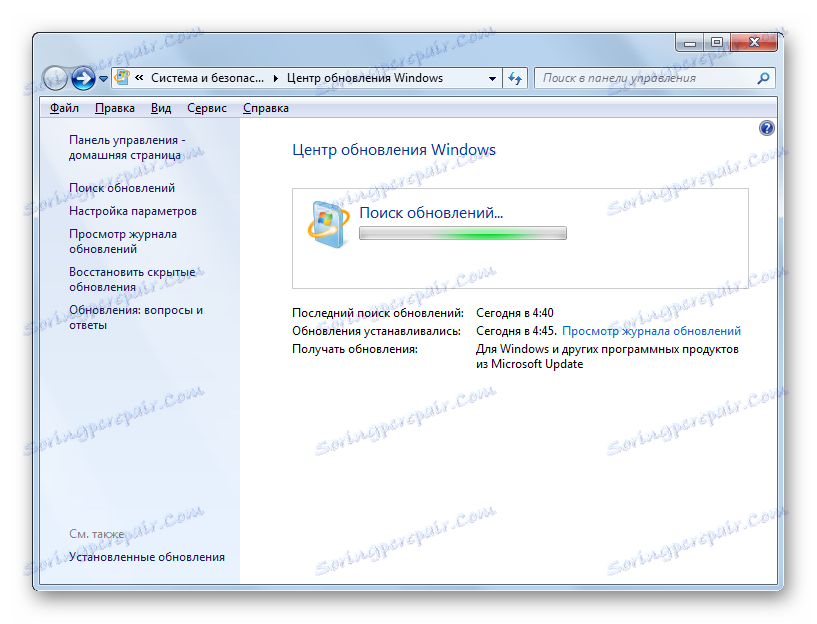
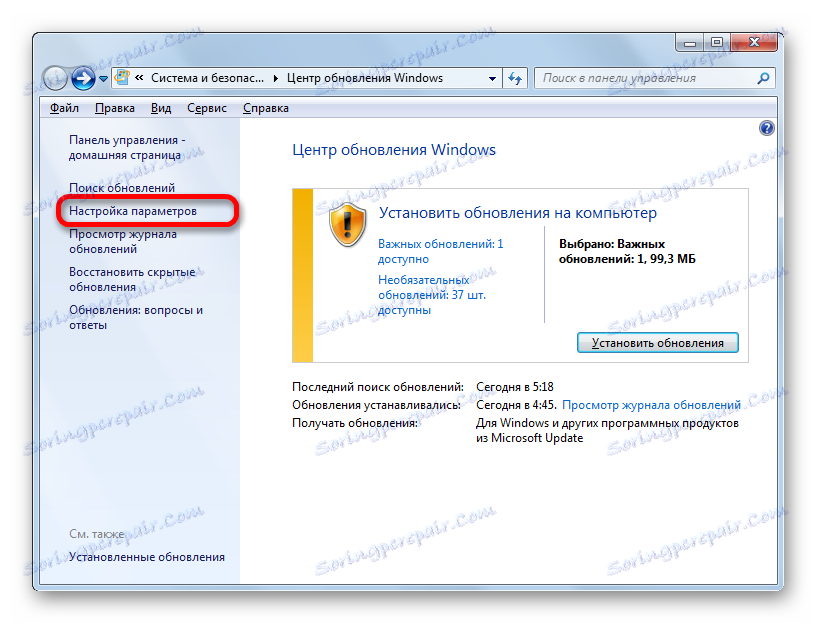
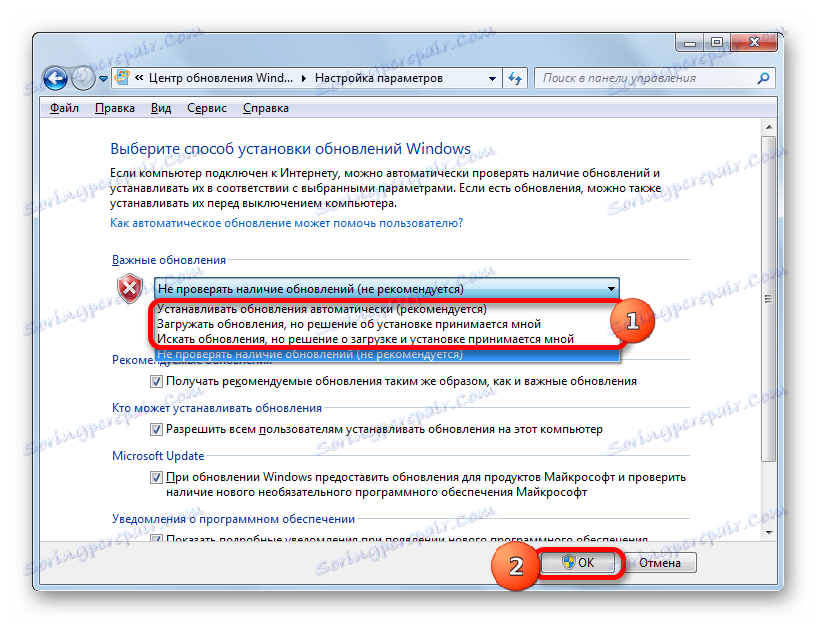
До речі, навіть якщо у вас встановлений один з трьох режимів, відповідно до яких пошук проводиться періодично автоматично, можна активізувати процедуру пошуку вручну. Таким чином, вам не доведеться чекати, поки настане час пошуку за графіком, а запустити його негайно. Для цього слід просто клікнути в лівій частині вікна ЦО Windows по напису «Пошук оновлень».
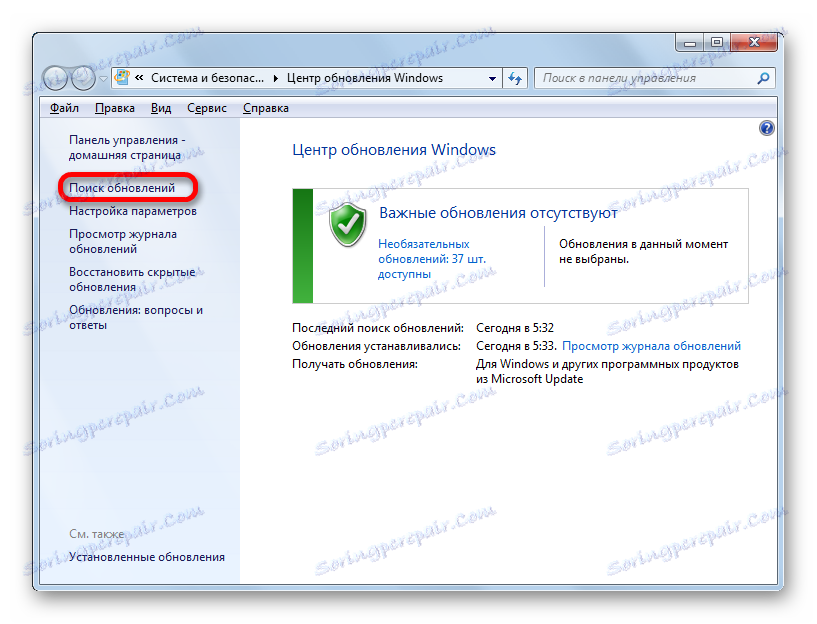
Подальші дії слід проводити відповідно до того, який з режимів обраний: автоматичний, завантаження або пошук.
Спосіб 4: установка необов'язкових оновлень
Крім важливих, існують необов'язкові оновлення. Їх відсутність не впливає на працездатність системи, але, встановивши деякі, можна розширити певні можливості. Найчастіше до цієї групи відносяться мовні пакети. Всі їх встановлювати не рекомендується, так як цілком достатньо того пакету, мовою якого ви працюєте. Встановлення додаткових пакетів не принесе ніякої користі, а лише нагрузить систему. Тому, навіть якщо у вас включено автообновление, необов'язкові апдейти, не завантажуватимуться автоматично, а тільки вручну. У той же час, іноді можна зустріти серед них і корисні для користувача новинки. Давайте подивимося, як встановити їх в Windows 7.
- Перейдіть у вікно ЦО Windows будь-яким з тих способів, які були описані вище (інструмент «Виконати» або Панель управління). Якщо в даному вікні ви побачите повідомлення про наявність необов'язкових оновлень, клікніть по ньому.
- Відкриється вікно, в якому буде розташований перелік необов'язкових апдейтів. Поставте галочки навпроти тих елементів, які бажаєте встановити. Натисніть «OK».
- Після цього відбудеться повернення в основне вікно ЦО Windows. Натисніть «Встановити оновлення».
- Потім почнеться процедура завантаження.
- По її закінченні знову натисніть на кнопку з тією ж назвою.
- Далі відбувається процедура установки.
- Після її завершення можливо буде потрібно перезавантаження комп'ютера. В цьому випадку, збережіть всі дані в запущених додатках і закрийте їх. Далі натисніть на кнопку «Перезавантажити зараз».
- Після проведення процедури перезавантаження операційна система буде оновлена з урахуванням встановлених елементів.
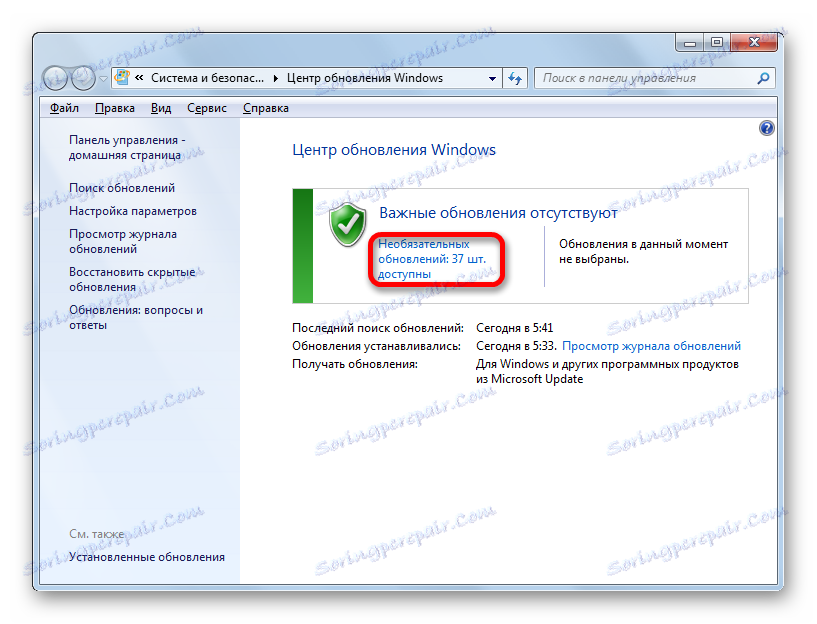
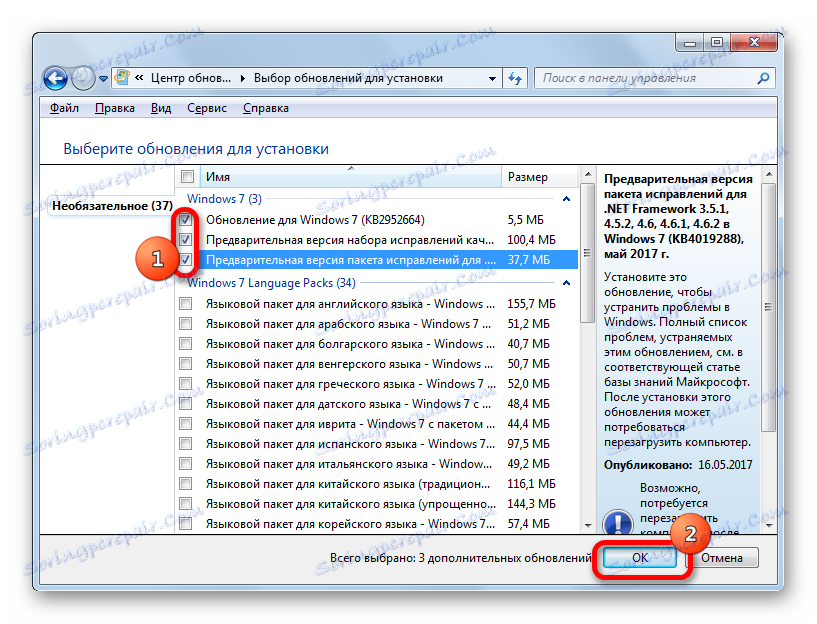
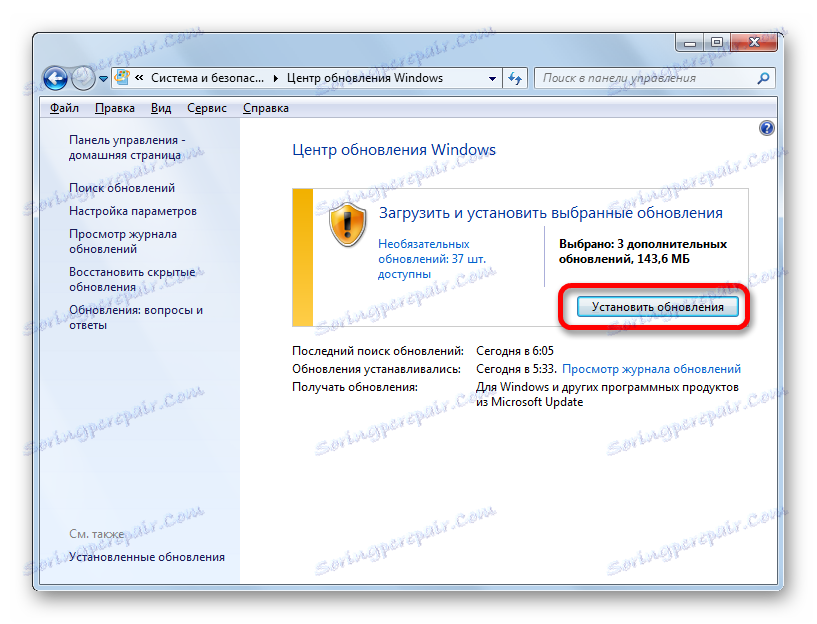
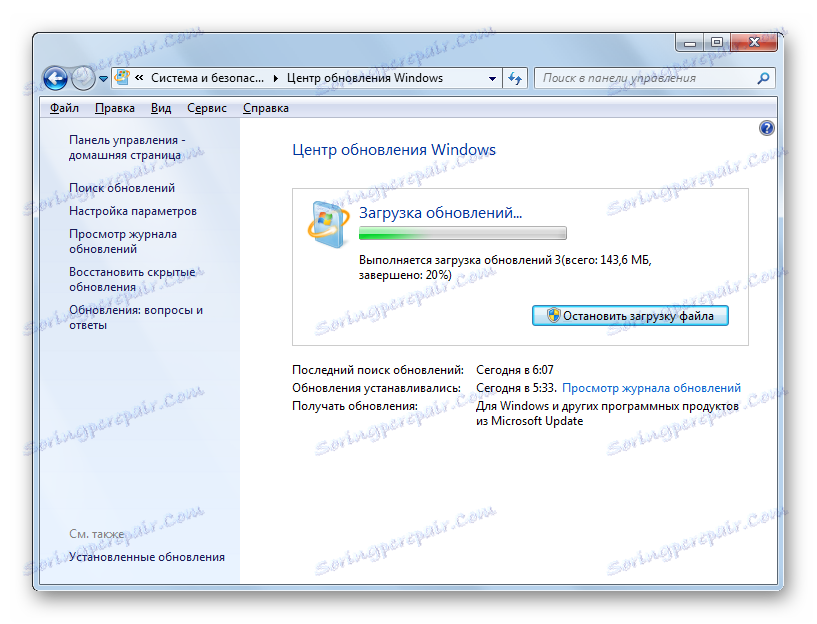
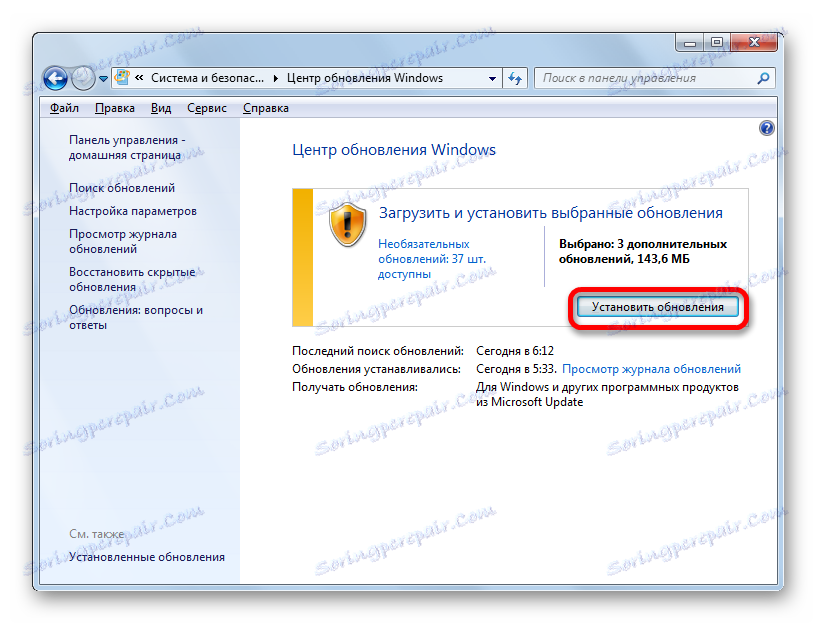

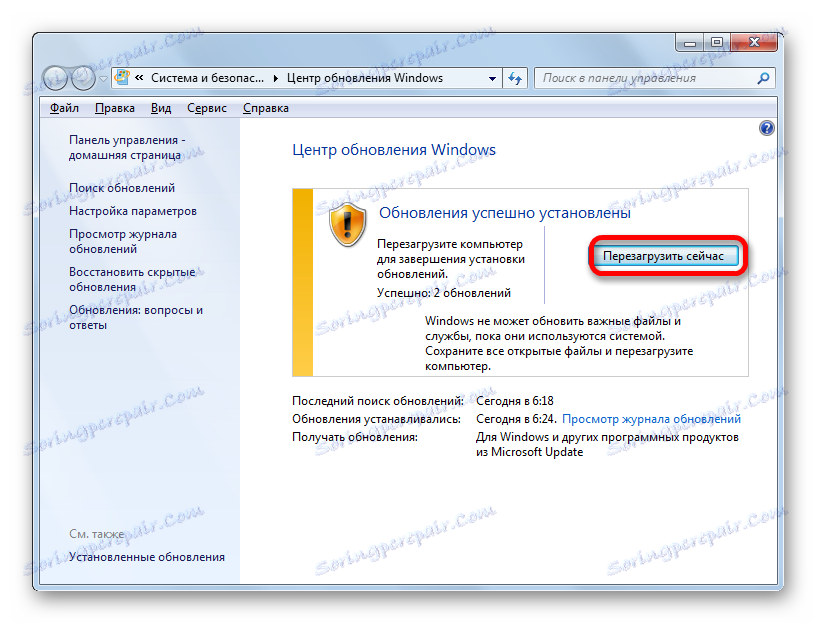
Як бачимо, в Windows 7 існує два варіанти ручної установки оновлень: з попередніми пошуком і з попередньої завантаженням. Крім того, можна включити виключно ручної пошук, але в цьому випадку для активації завантаження і установки, якщо будуть виявлені потрібні апдейти, буде потрібно зміна параметрів. Окремим способом завантажуються необов'язкові оновлення.