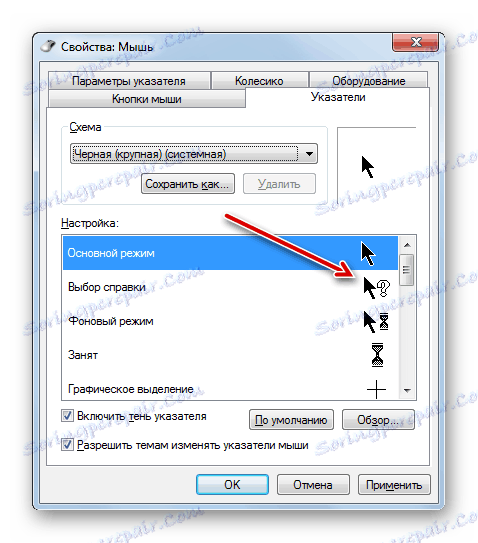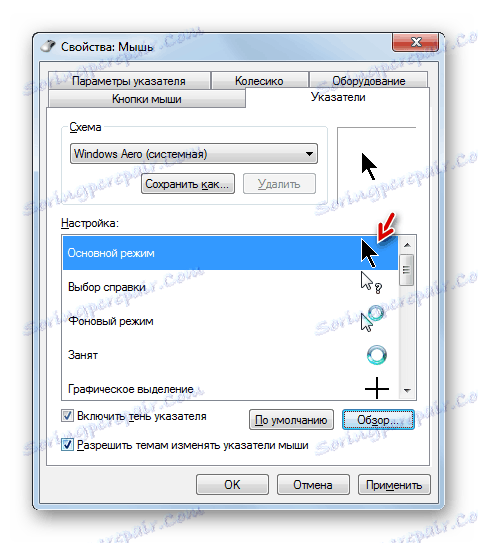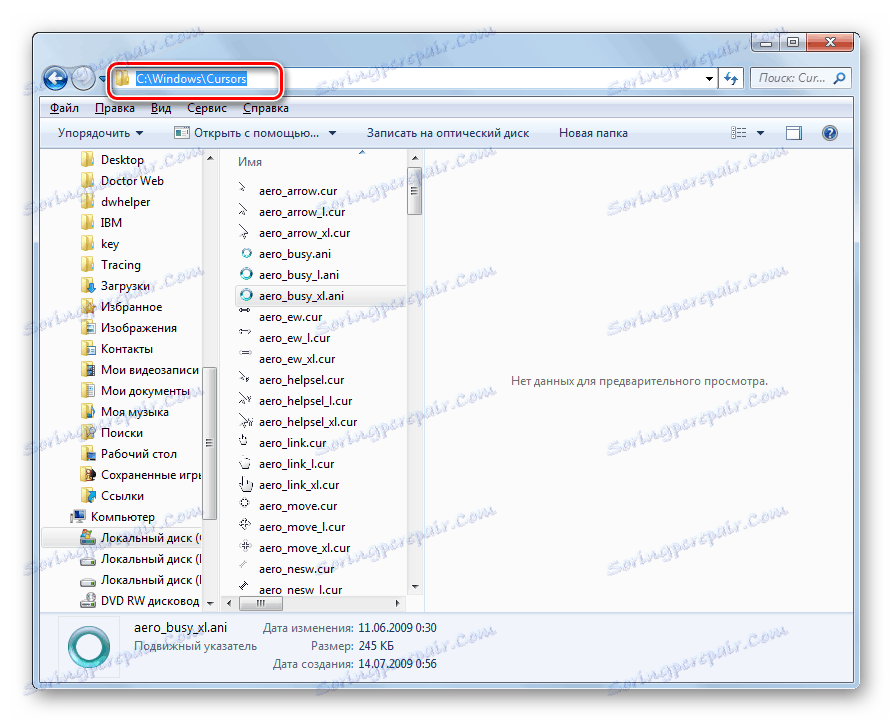Зміна форми курсору миші на Windows 7
Багатьом подобається різноманітність і оригінальність, і користувачі ПК не виняток. У зв'язку з цим деяких користувачів не задовольняє стандартний вид курсора мишки. Давайте розберемося, як його поміняти на Windows 7.
Читайте також: Як змінити курсор миші на Віндовс 10
зміст
методи зміни
Змінити покажчики курсора можна, як і виконати більшість інших дій на комп'ютері, двома способами: за допомогою сторонніх програм і використовуючи вбудовані можливості операційної системи. Розглянемо докладніше можливості вирішення поставленого завдання.
Спосіб 1: CursorFX
Перш за все, розглянемо способи з використанням сторонніх додатків. А почнемо ми огляд, напевно, з самої популярної програми для зміни курсора - CursorFX.
- Після завантаження файлу встановлення даної програми слід її встановити. Активуйте інсталятор, в вікні, потрібно буде прийняти угоду з розробником, натиснувши «Agree».
- Далі буде запропоновано встановити додатковий програмний продукт. Так як нам цього не потрібно, знімайте галочку біля напису «Yes» і тисніть «Next».
- Тепер слід вказати, в яку саме директорію потрібно встановити додаток. За замовчуванням каталогом установки є стандартна папка розміщення програм на диску C. Рекомендуємо не зраджувати даний параметр і натиснути «Next».
- Після натискання на зазначену кнопку буде виконана процедура інсталяції програми.
- Після її закінчення інтерфейс програми CursorFX відкриється автоматично. Перейдіть в розділ «Мої курсори» за допомогою лівого вертикального меню. У центральній частині вікна виберіть форму покажчика, який бажаєте встановити, і тисніть «Застосувати».
- Якщо проста зміна форми вас не задовольняє і ви хочете більш точно налаштувати курсор під свої переваги, то перейдіть в розділ «Параметри». Тут шляхом перетягування повзунків у вкладці «Вид» можна задати такі параметри:
- відтінок;
- яскравість;
- контраст;
- прозорість;
- Розмір.
- У вкладці «Тінь» того ж розділу шляхом перетягування повзунків існує можливість регулювання тіні, що відкидається покажчиком.
- У вкладці «Параметри» можна налаштувати гладкість переміщення. Після установки налаштувань не забувайте тиснути на кнопку «Застосувати».
- Також в розділі «Ефекти» можна вибрати додаткові сценарії відображення покажчика при виконанні певної дії. Для цього в блоці «Поточні ефекти» виберіть дію, при якому буде виконуватися сценарій. Потім в блоці «Можливі ефекти» вибирайте сам сценарій. Після вибору тисніть «Застосувати».
- Крім того, в розділі «Слід покажчика» можете вибрати слід, який буде залишати після себе курсор при переміщенні по екрану. Після вибору найбільш привабливого варіанту тисніть «Застосувати».
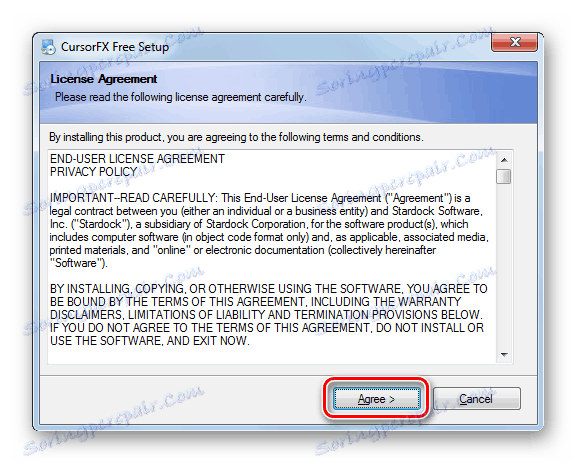
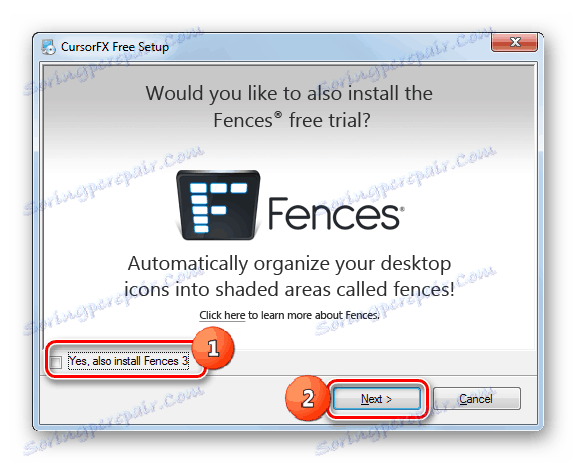
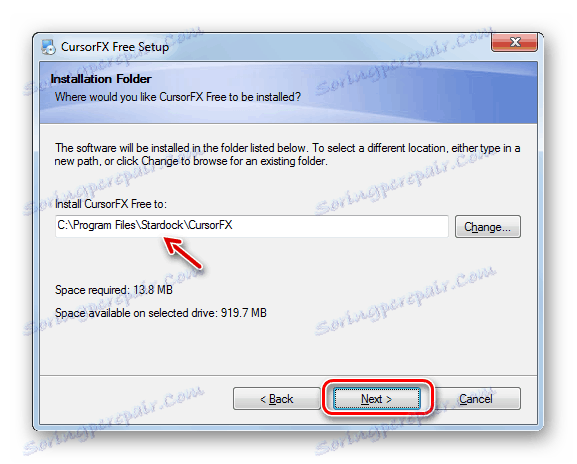
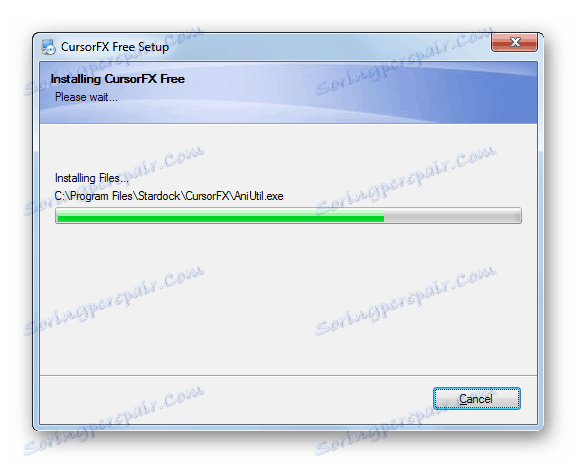
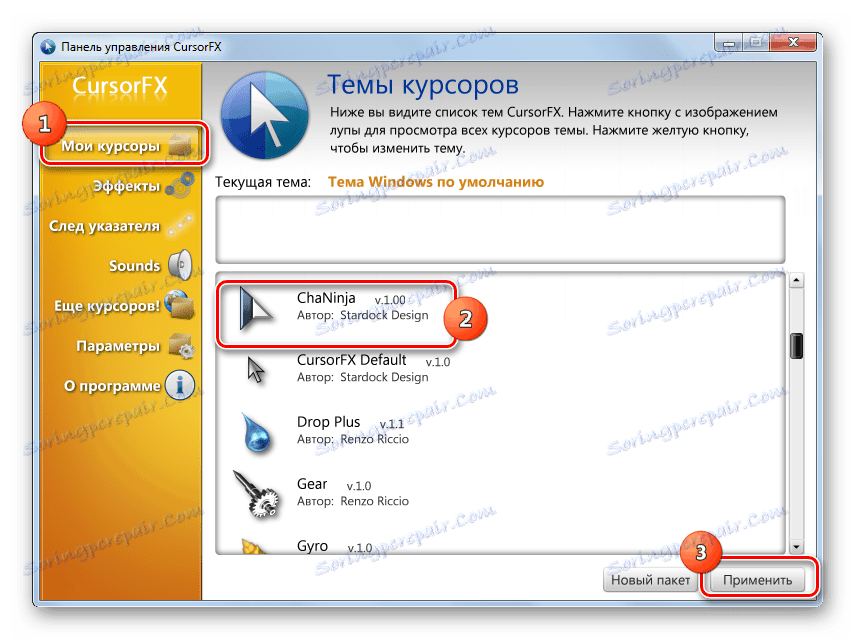
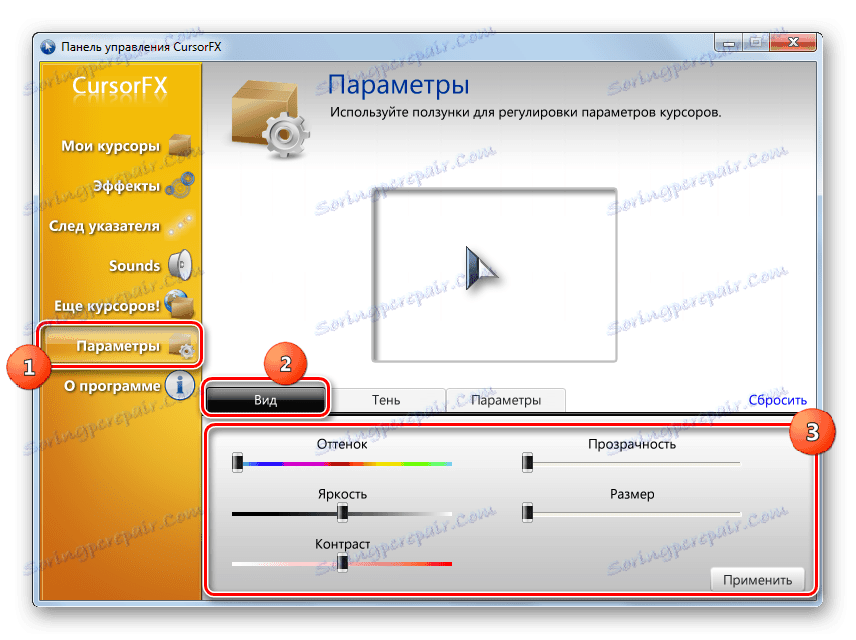
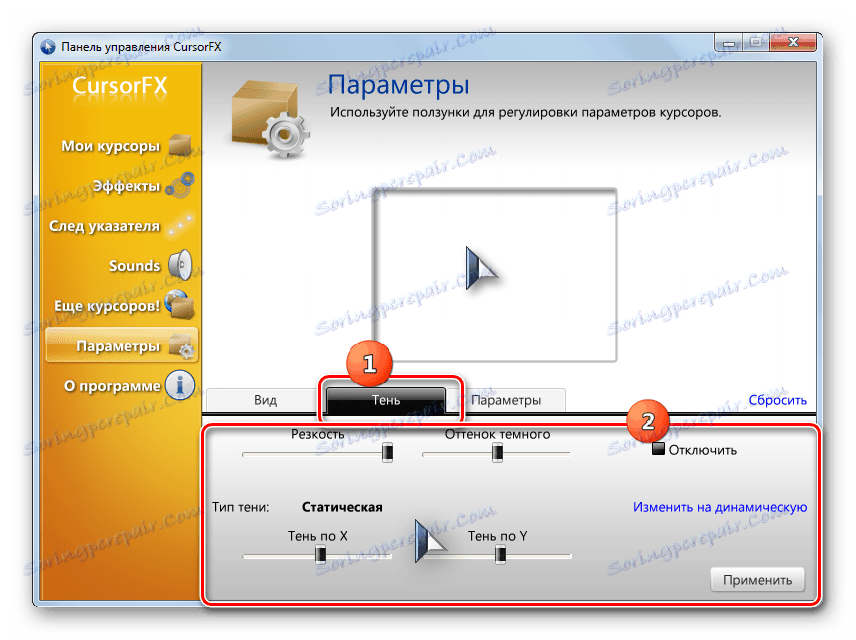
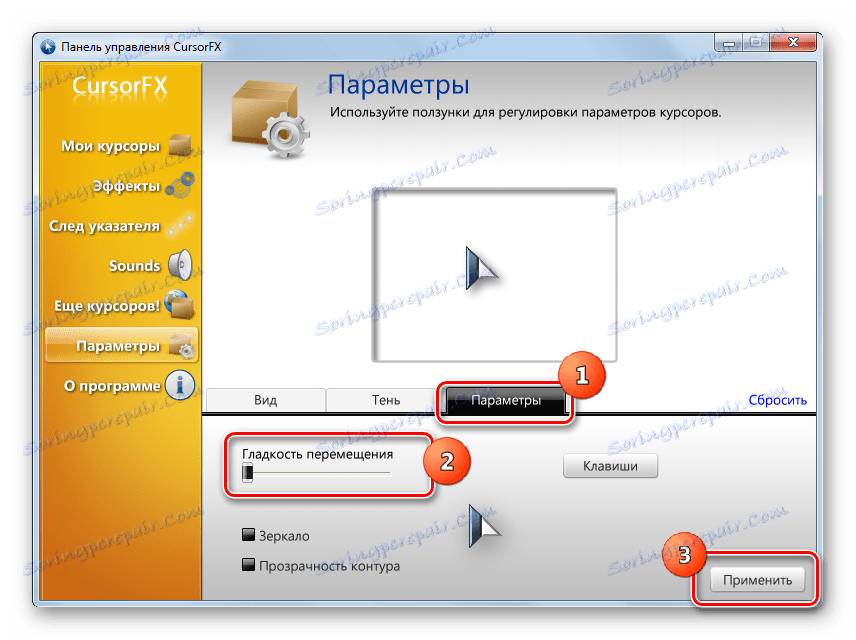

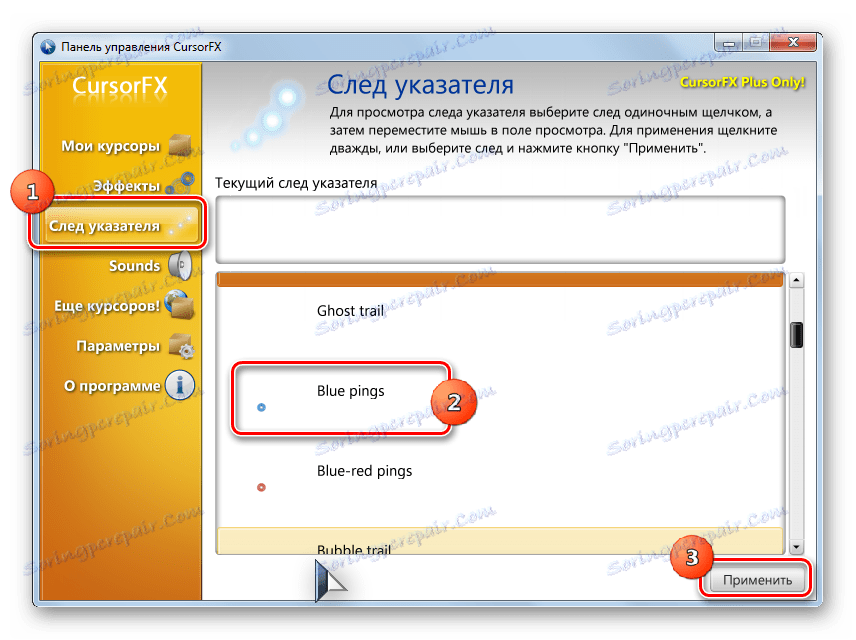
Даний спосіб змін курсорів є, напевно, найбільш варіативним з усіх методів зміни покажчика, які представлені в даній статті.
Спосіб 2: Створення власного покажчика
Існують також програми, що дозволяють користувачеві самому намалювати той курсор, який він бажає. До таких додатків відноситься, наприклад, RealWorld Cursor Editor. Але, звичайно, дана програма складніше в освоєнні, ніж попередня.
Завантажити RealWorld Cursor Editor
- Після завантаження файлу встановлення, запустіть його. Відкриється віконце привітання. Клікайте «Next».
- Далі потрібно підтвердити згоду з ліцензійними умовами. Встановіть радіокнопку в позицію «I Agree» і тисніть «Next».
- У наступному вікні встановіть позначку біля пункту «Support translations via language packs». Це дозволить разом з установкою програми встановити набір мовних пакетів. Якщо не виконати цю операцію, то інтерфейс програми буде англомовним. Тисніть «Next».
- Тепер відкривається вікно, де можете вибрати папку для установки програми. Радимо не змінювати базові настройки і просто натиснути «Next».
- У наступному віконці залишається тільки підтвердити запуск процедури інсталяції, натиснувши «Next».
- Відбувається процес установки RealWorld Cursor Editor.
- Після його закінчення з'явиться віконце, яке повідомить про успішне завершення. Клацайте «Close» ( «Закрити»).
- Тепер запустіть додаток стандартним способом кліком по його ярлику на робочому столі. Відкривається головне вікно RealWorld Cursor Editor. Перш за все, слід змінити англомовний інтерфейс програми на російськомовний варіант. Для цього в блоці «Language» клацайте «Русский».
- Після цього інтерфейс буде змінений на російськомовний варіант. Для того щоб перейти до створення покажчика, клацайте по кнопці «Створити» в бічному меню.
- Відкривається віконце створення покажчика, де ви можете вибрати, який саме значок створити: звичайний або з уже готової картинки. Виберемо, наприклад, перший варіант. Виділіть пункт «Новий курсор». У правій частині вікна ви можете вибрати розмір полотна і глибину кольору створюваного значка. Далі тисніть «Створити».
- Тепер за допомогою інструментів редагування ви малюєте свій значок, дотримуючись тих же правил малювання, що і в звичайному графічному редакторі. Після того, як він готовий, для збереження тисніть на іконку дискети на панелі інструментів.
- Відкривається вікно збереження. Перейдіть в ту директорію, де ви бажаєте зберегти отриманий результат. Можете використовувати для зберігання стандартну папку розміщення покажчиків Windows. Так буде зручніше встановлювати курсор в подальшому. Розміщений цей каталог за адресою:
C:WindowsCursorsВ поле «Ім'я файлу» довільно задайте найменування вашому вказівником. Зі списку «Тип файлу» виберіть потрібний варіант формату файлу:
- Статичні курсори (cur);
- Багатошарові курсори;
- Анімовані курсори і т.д.
Потім застосовуйте «OK».
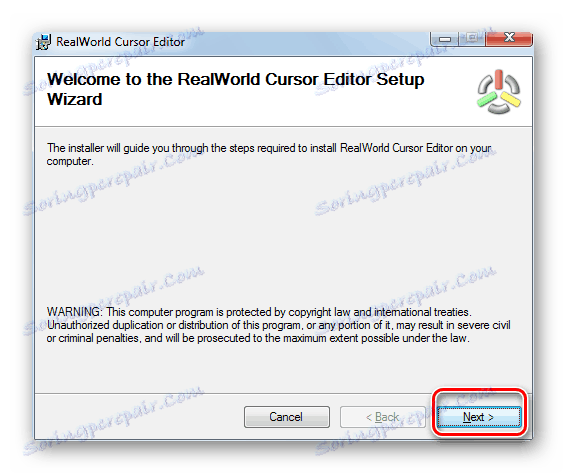
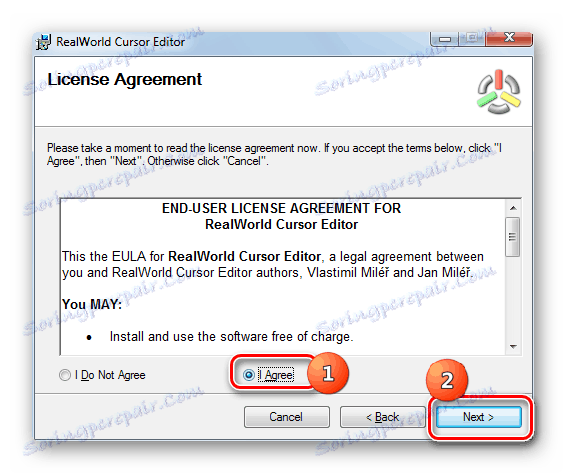
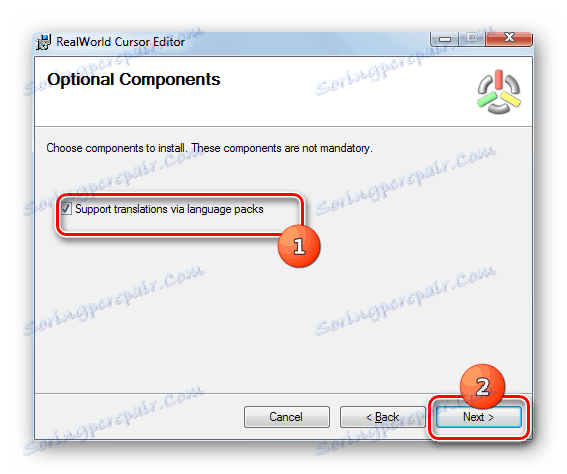
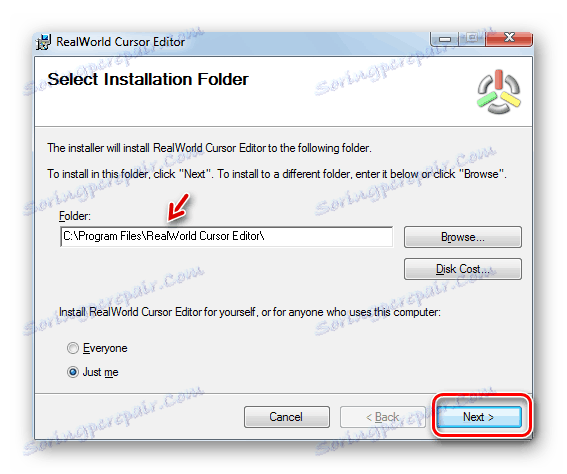
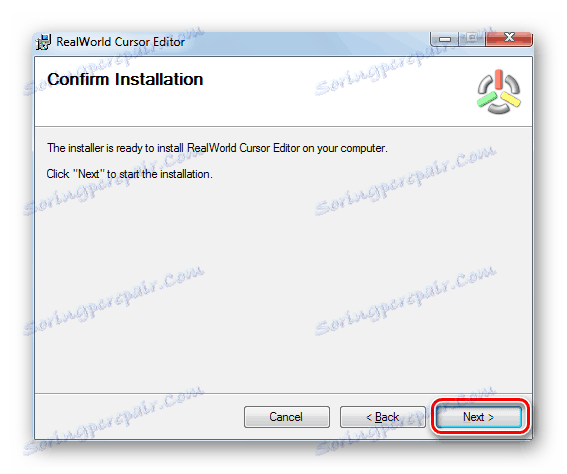
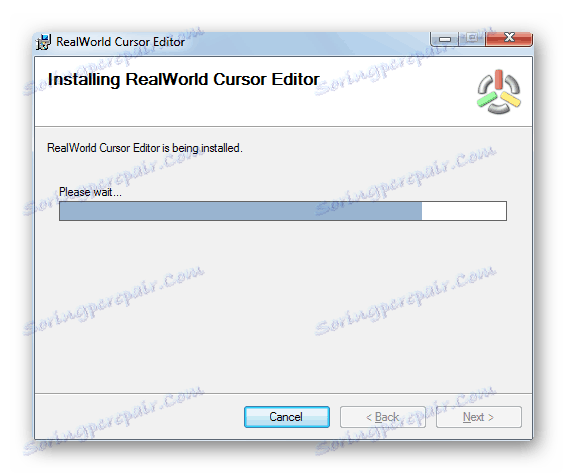
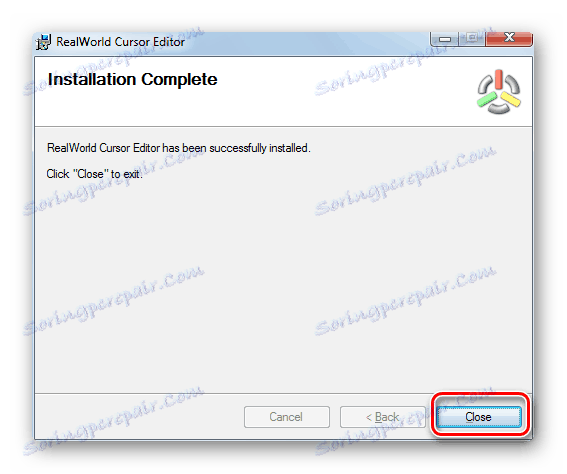
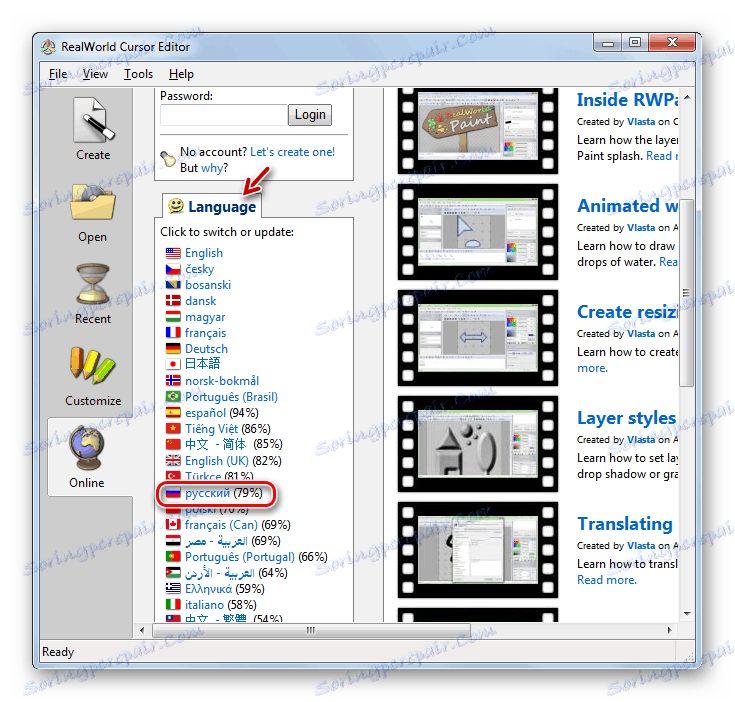
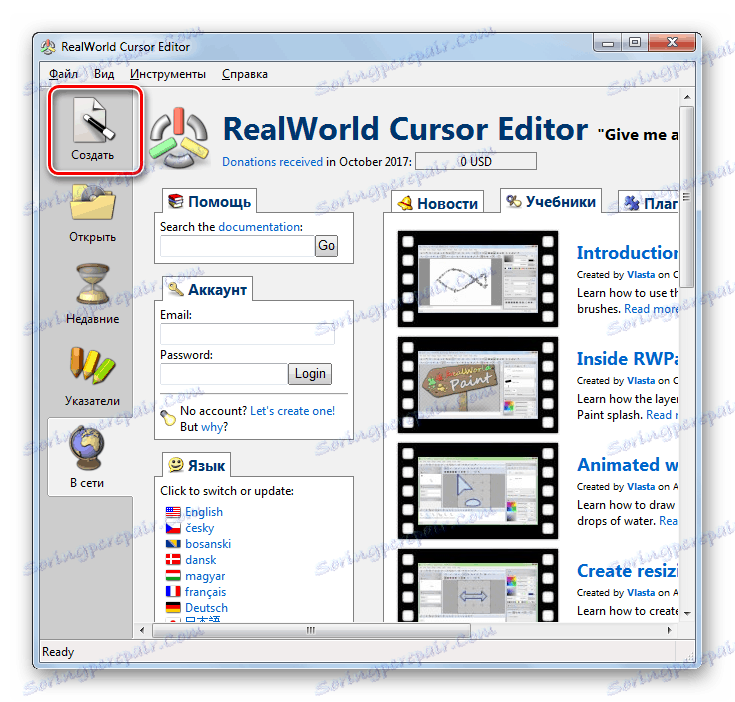
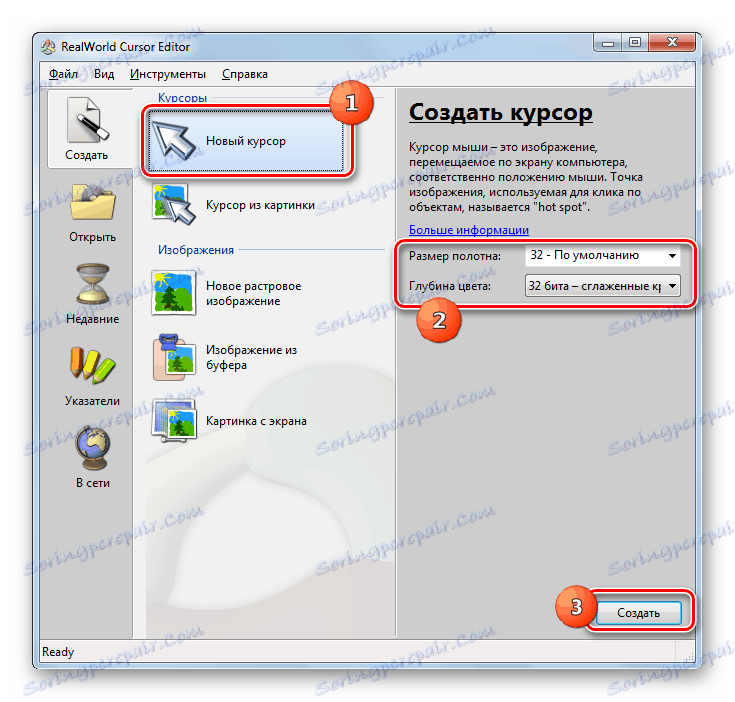
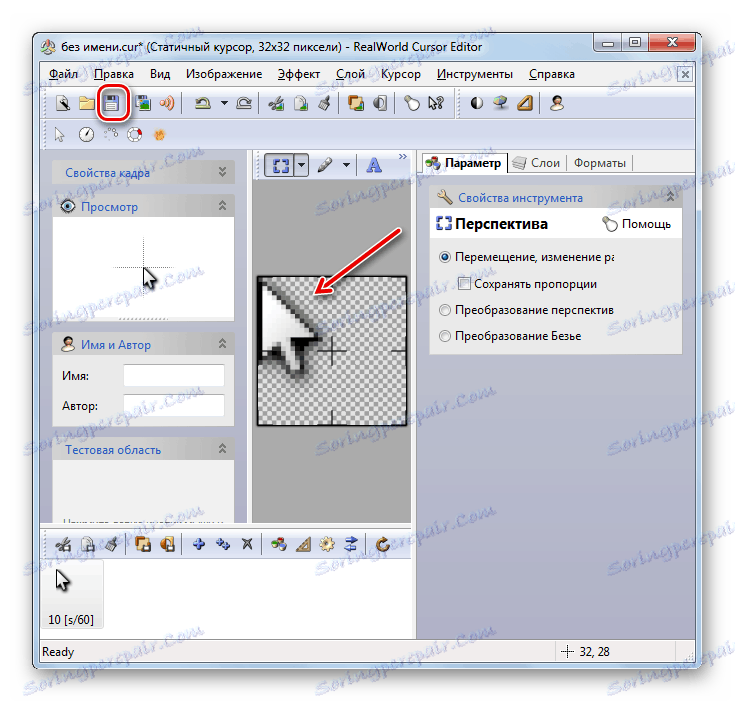
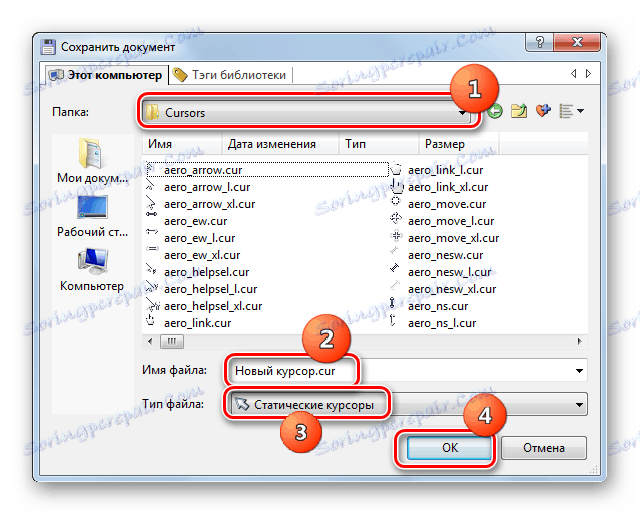
Покажчик буде створений і збережений. Про те, як його встановити на комп'ютер буде розказано при розгляді наступного способу.
Спосіб 3: Властивості миші
Змінити курсор можна також за допомогою системних можливостей через «Панель управління» у властивостях миші.
- Клацайте «Пуск». Зайдіть в «Панель управління».
- Виберіть розділ «Обладнання і звук».
- Переходьте за пунктом «Миша» в блоці «Пристрої та принтери».
- Відкривається віконце властивостей миші. Прокрутіть у вкладку «Покажчики».
- Для вибору зовнішнього вигляду покажчика клікніть по полю «Схема».
- Відкривається список різних схем зовнішнього вигляду курсора. Виберіть бажаний варіант.
- Після вибору варіанту в блоці «Налаштування» відобразиться зовнішній вигляд курсору обраної схеми при різних ситуаціях:
- Основний режим;
- Вибір довідки;
- Фоновий режим;
- Зайнятий і т.д.
![Відображення зовнішнього вигляду курсора при обраній схемі у вкладці Покажчики в вікні властивостей миші в Windows 7]()
Якщо вас представлений зовнішній вигляд курсору не влаштовує, то знову змініть схему на іншу, як було показано вище. Робіть це, поки не знайдете задовольняє вас варіант.
- Крім того, можна змінити зовнішній вигляд покажчика всередині обраної схеми. Для цього виділіть настройку ( «Основний режим», «Вибір довідки» і т.д.), для якої бажаєте змінити курсор, і натисніть на кнопку «Огляд ...».
- Відкривається вікно вибору покажчика в папці «Cursors» в директорії «Windows». Виберіть той варіант курсора, який хочете бачити на екрані при установці поточної схеми в зазначеній ситуації. Клацайте «Відкрити».
- Покажчик буде змінений всередині схеми.
![Курсор змінений всередині схеми у вкладці Покажчики в вікні властивостей миші в Windows 7]()
Таким же чином можна додавати курсори з розширенням cur або ani, викачані з інтернету. Також можна встановлювати покажчики, створені в спеціалізованих графічних редакторах, як, наприклад, RealWorld Cursor Editor, про який ми говорили раніше. Після того, як покажчик створено або викачаний з мережі, відповідну іконку потрібно помістити в системну папку за наступною адресою:
C:WindowsCursors![Папка зберігання курсора в Провіднику в Windows 7]()
Потім необхідно вибрати даний курсор, як було описано в попередніх пунктах.
- Коли отриманий зовнішній вигляд покажчика вас влаштує, то для того щоб його задіяти, тисніть по кнопках «Застосувати» і «OK».

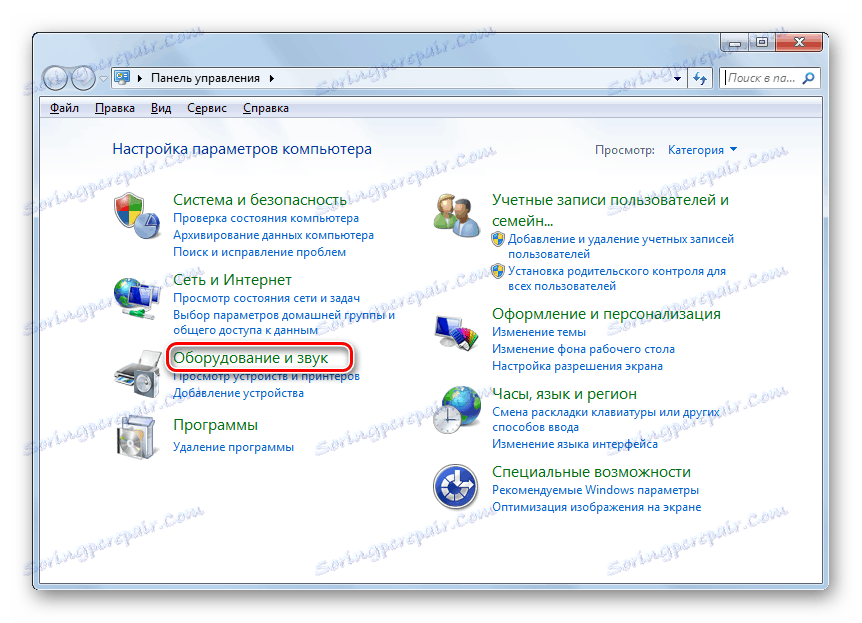
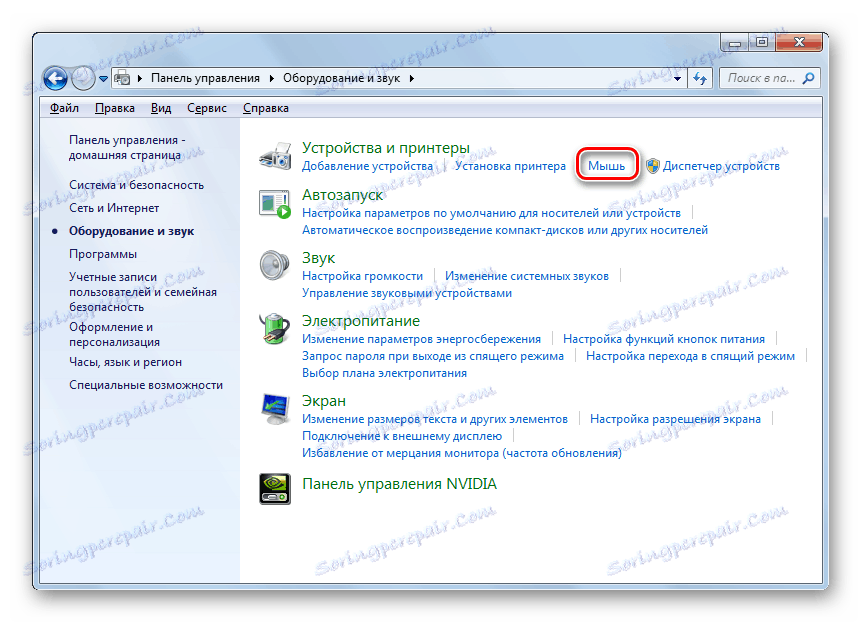
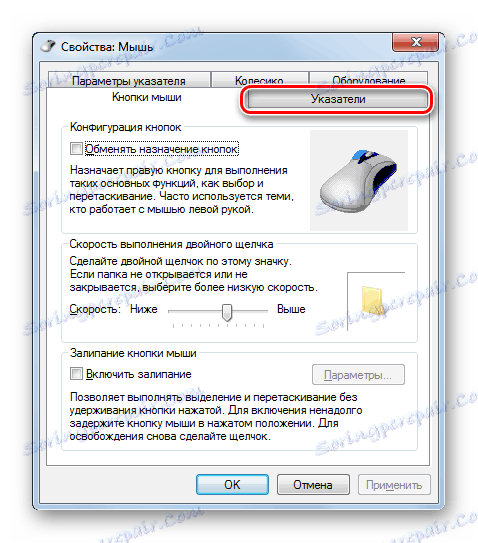
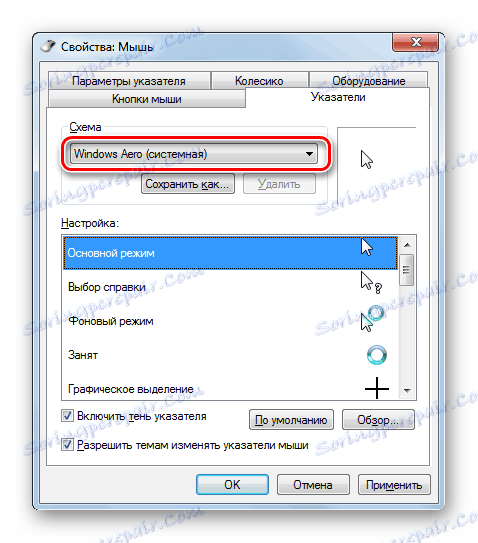
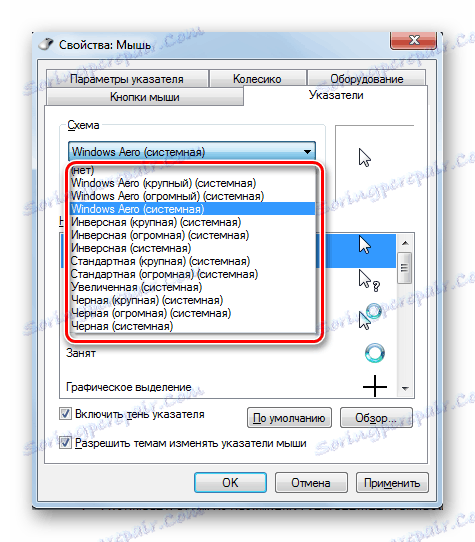
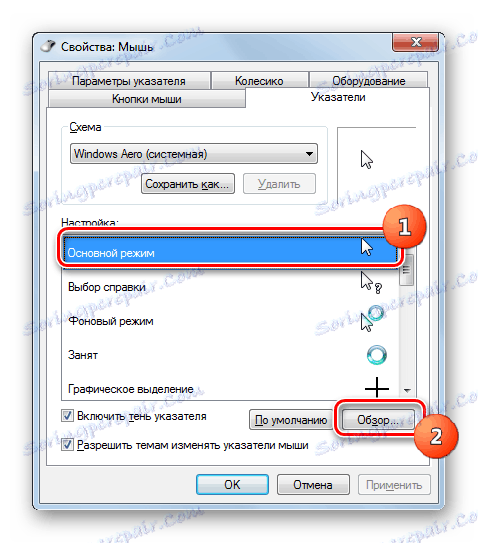
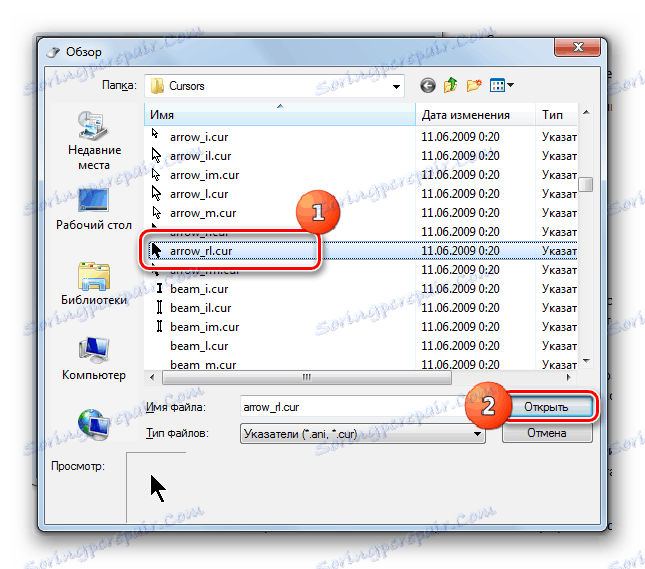
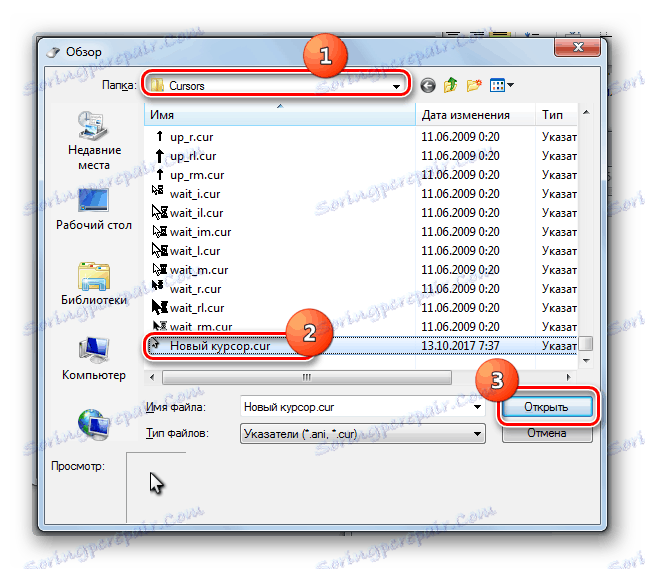
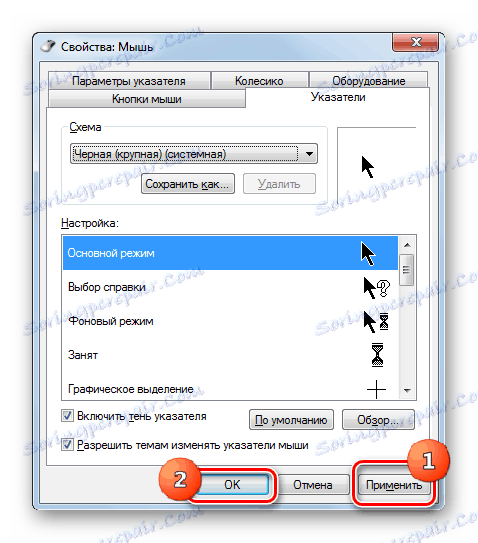
Як бачимо, покажчик мишки в Віндовс 7 можна змінити як за допомогою вбудованих інструментів ОС, так і задіявши сторонні програми. Варіант із застосуванням стороннього ПО надає більше можливостей для змін. Окремі програми дозволяють не тільки проводити встановлення, а й створення курсорів через вбудовані графічні редактори. У той же час, багатьом користувачам досить і того, що можна зробити за допомогою внутрішніх інструментів ОС для управління покажчиками.