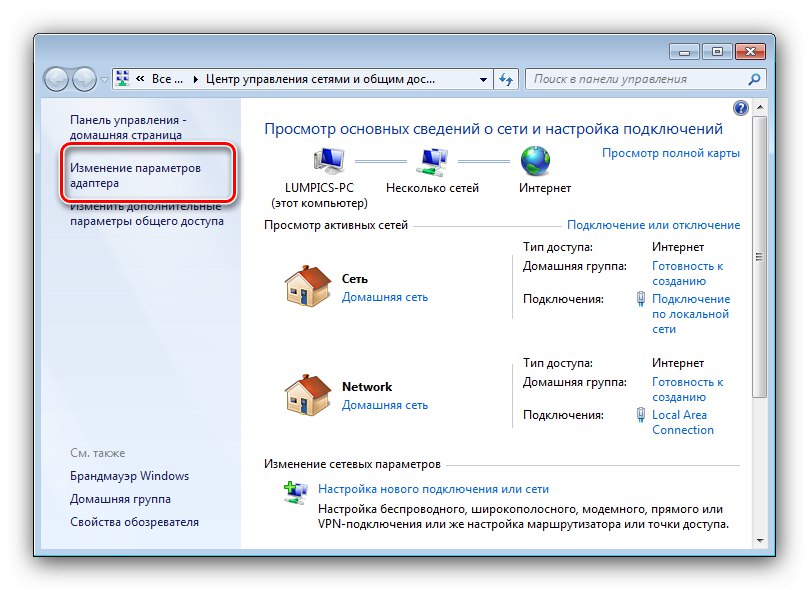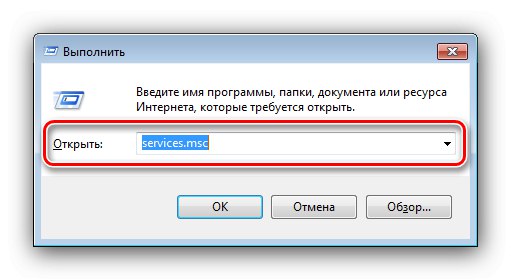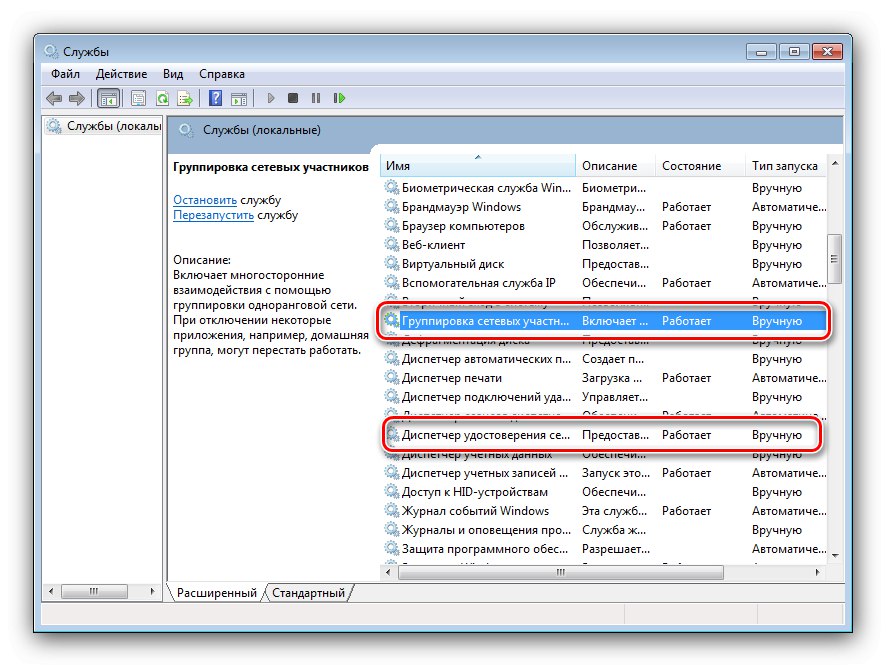Етап 1: Підготовка
Для повноцінного використання можливостей такого типу з'єднання слід відповідним чином підготувати обидва комп'ютера. Насамперед переконайтеся, що в системі, до якої будете підключатися, «Домашня група» створена і налаштована.
Докладніше: Створення «Домашньої групи» в Windows 7
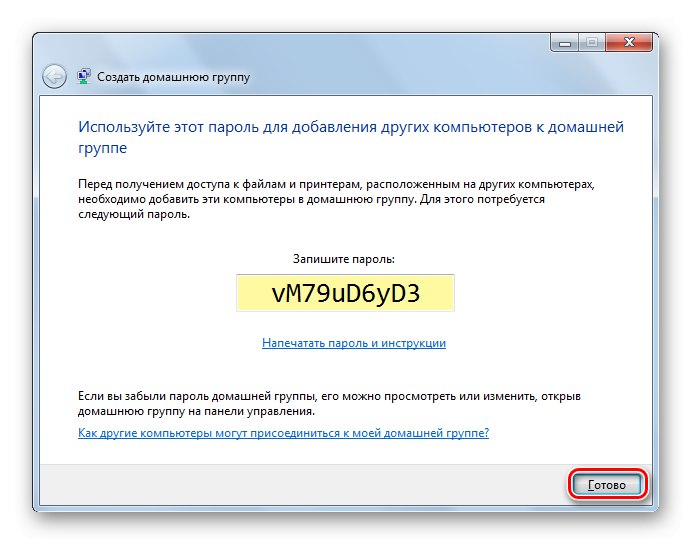
Також упевніться, що обидва пристрої знаходяться в одній і тій же мережі, причому для роботи даної функції потрібно, щоб вона була позначена як «Домашня». Перевірити і змінити ці параметри можна так:
- викличте засіб «Виконати» натисканням на клавіші Win + R, Потім введіть в ньому вказаний нижче запит і натисніть «ОК».
control.exe / name Microsoft.NetworkandSharingCenter - Зверніть увагу на блок «Перегляд активних мереж»: Знайдіть використовувану для створення «Домашньої групи» і подивіться, що написано під її ім'ям.
- Якщо мережа позначена як «Громадська» або «Підприємства», Оберіть пункт Керування приєднаними, потім в окремому вікні встановіть значення «Домашня».
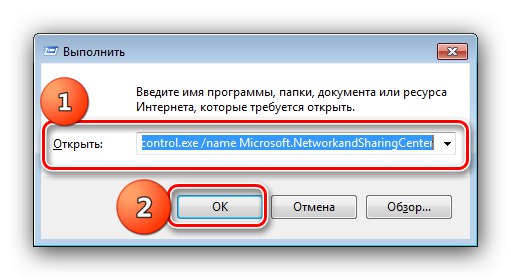
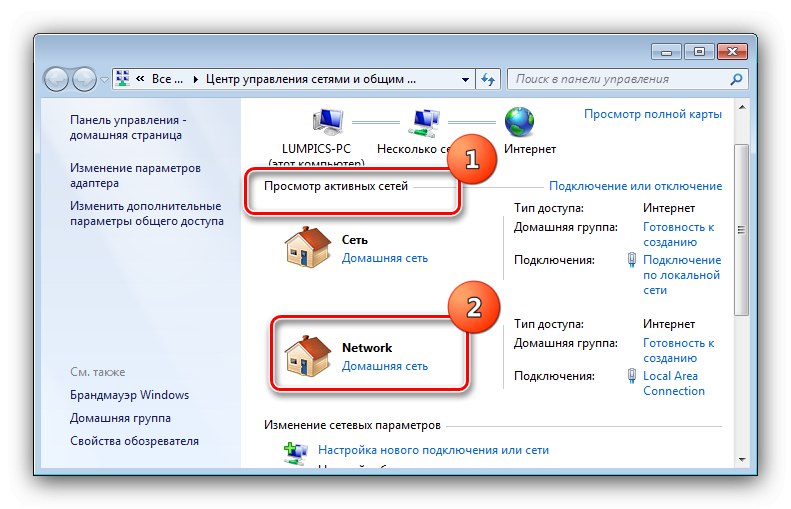

На цьому підготовчий етап можна вважати завершеним.
Етап 2: Підключення
Тепер переходимо безпосередньо до з'єднання комп'ютерів. Процедура також досить проста і складається з наступних кроків:
- Найпростіше буде відкрити необхідний інструмент через пошук - викличте «Пуск», Почніть друкувати поєднання
домашня група, Потім клацніть по відповідному результату. - У першому вікні оснащення натисніть «Приєднатися».
- Тут виберіть елементи, до яких буде реалізовано спільний доступ, після чого клацніть «Далі».
- Тепер знадобиться ввести пароль, заданий в процесі створення «Домашньої групи».
- Зачекайте, поки відбудеться з'єднання, а після повідомлення про вдале завершення процедури натисніть «Готово».
- Для подальшого доступу до комп'ютерів в загальній мережі відкрийте «Провідник»Виберіть «Домашню групу» через меню зліва.
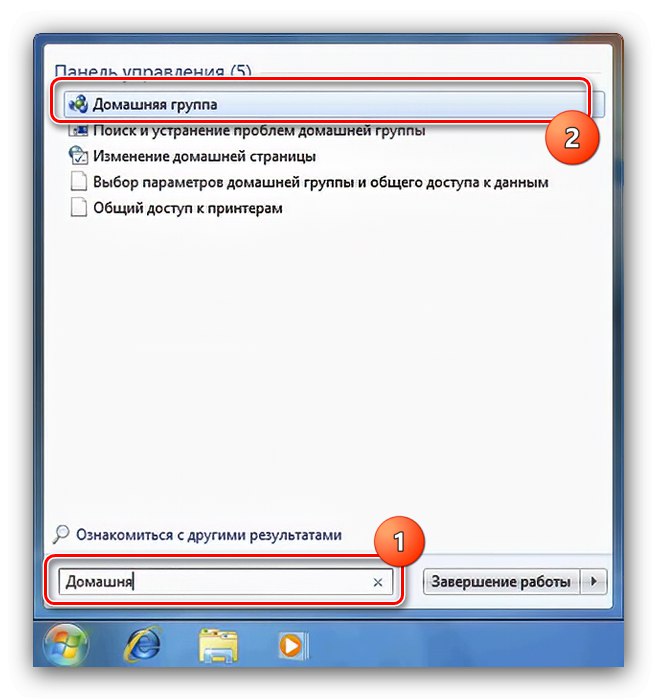
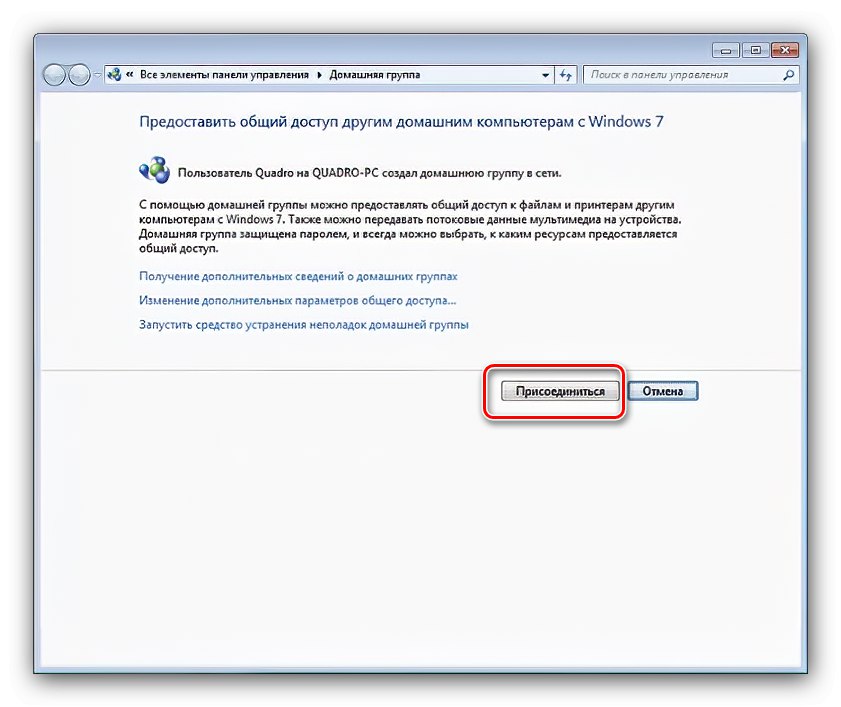
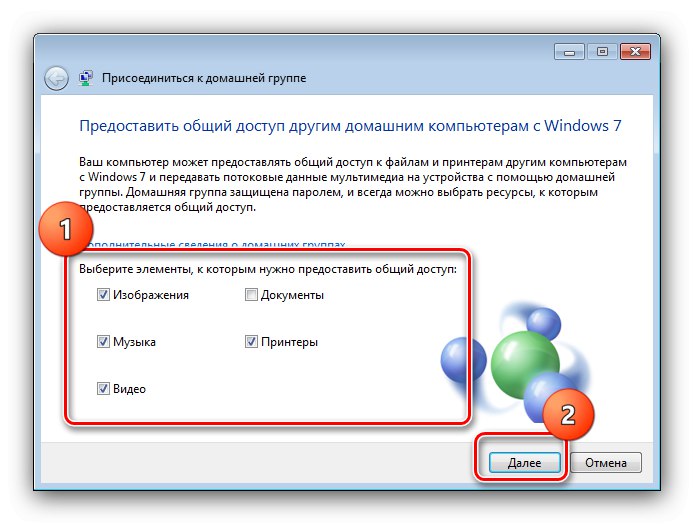
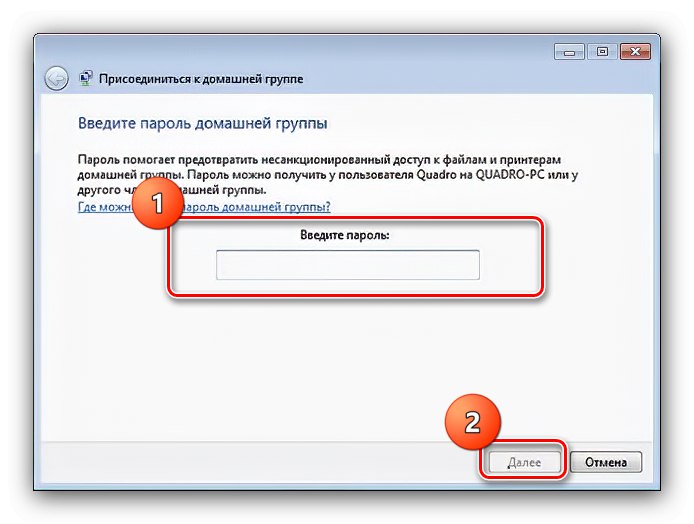
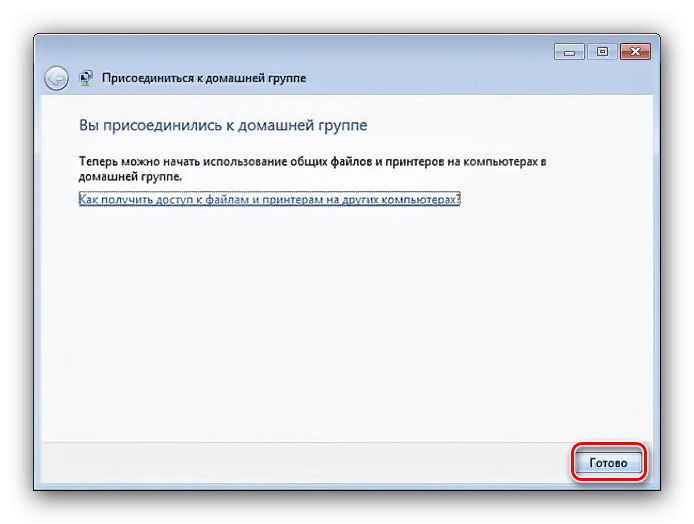

Як бачимо, нічого складного немає.
Не виходить підключитися до «Домашньої групі»
На жаль, нерідко в процесі підключення можна зіткнутися з проблемою - комп'ютер вперто не бажає з'єднуватися з «Домашньої групою». Для її вирішення виконайте наступне:
- Насамперед перевірте, чи виконані дії Етапу 1 - в більшості випадків причина збою полягає саме в цьому. Також необхідно, щоб комп'ютер-хост «Домашньої групи» був включений і активний.
- Якщо у вашого ПК задіяні два мережевих адаптера, спробуйте відключити той, який використовується для доступу до інтернету - знову відкрийте «Центр управління мережами ...» і перейдіть до меню «Змінити параметри адаптера».
![Почати відключення адаптера для вирішення проблем зі з'єднанням з домашньої групою в Windows 7]()
Виберіть той, який відповідає за з'єднання з всесвітньою мережею, клікніть по ньому правою кнопкою миші і скористайтеся пунктом «Відключити».
- Далі запустіть оснащення «Служби»: відкрийте «Виконати», надрукуйте
services.mscі натисніть Enter.![Запустити служби для вирішення проблем зі з'єднанням з домашньої групою в Windows 7]()
Перевірте, що у наступних служб в стовпці «Стан» значиться «Працює»:
- «Угруповання мережевих учасників»;
- «Диспетчер посвідчення мережевих учасників»;
- «Протокол PNRP»;
- «Постачальник домашньої групи».
![Перевірка служб для вирішення проблем зі з'єднанням з домашньої групою в Windows 7]()
Якщо це не так, двічі клікніть по потрібній позиції, потім на вкладці «Загальні» натисніть послідовно на кнопки «Запустити», «Застосувати» і «ОК».
- Ще однією причиною проблеми можуть бути збої в файлах даних мережевих підключень, усунути які можна очищенням відповідного каталогу. Насамперед переконайтеся, що у вашій поточної облікового запису є права адміністратора, після чого активуйте відображення прихованих файлів і папок.
Докладніше: Як показати приховані файли і папки в Windows 7
далі запустіть «Провідник» і перейдіть в ньому за адресою:
C: WindowsServiceProfilesLocalServiceAppDataRoamingPeerNetworkingВиділіть весь вміст папки поєднанням Ctrl + A, Потім видаліть - або в «Кошик» (клавіша Del), Або повністю (комбінація Shift + Del).
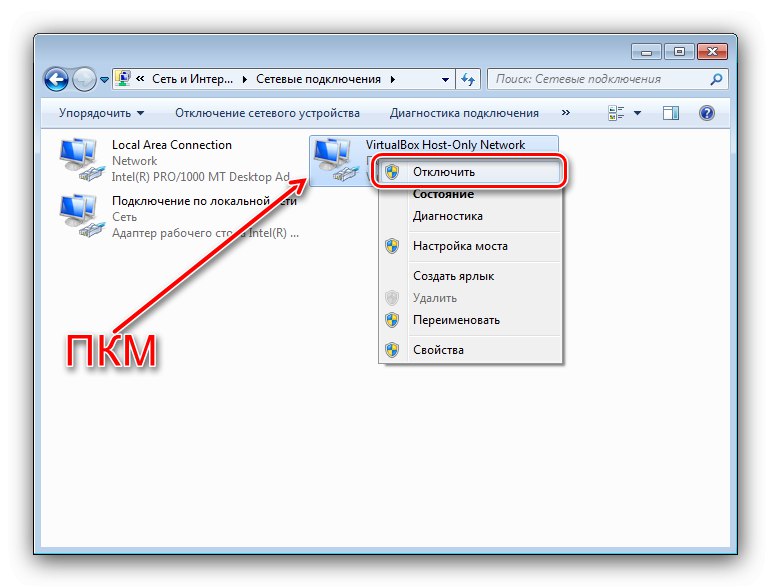
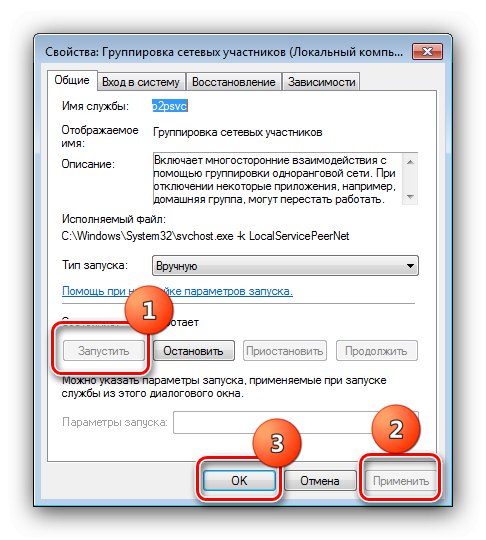
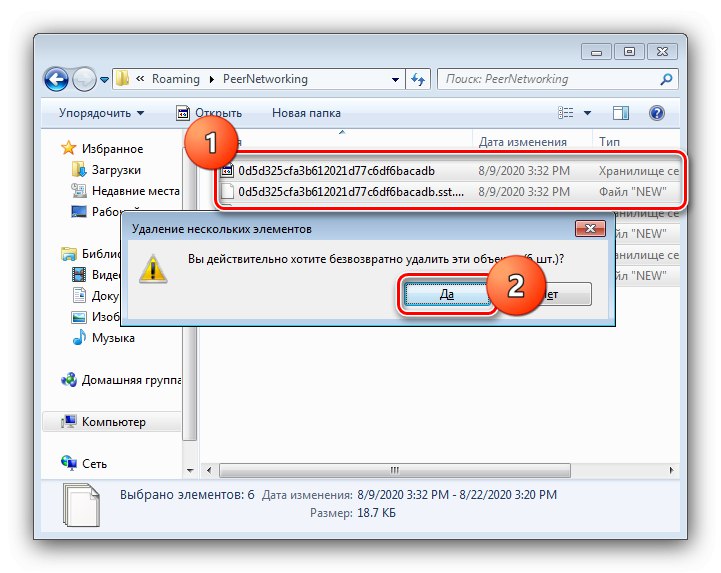
Вищеописані дії повинні допомогти вам в усуненні проблеми.Якщо ж вони виявилися неефективні, збій носить специфічний характер і його, швидше за все, не вийде самостійно ліквідувати - зверніться до комп'ютерного фахівця.