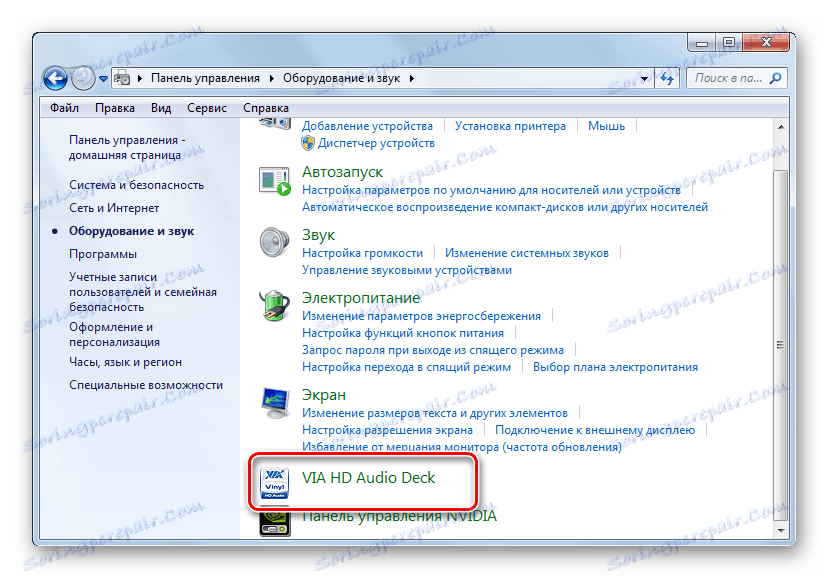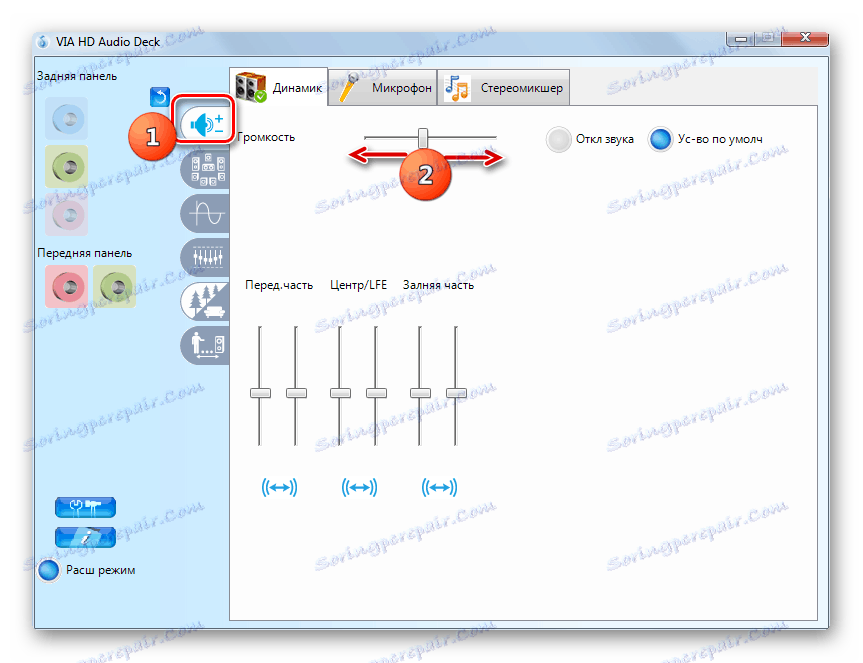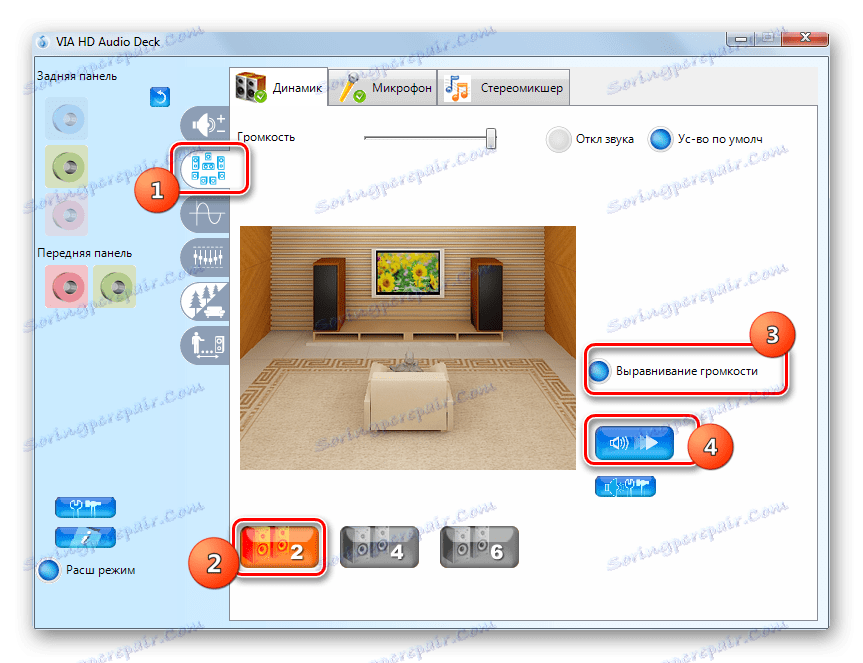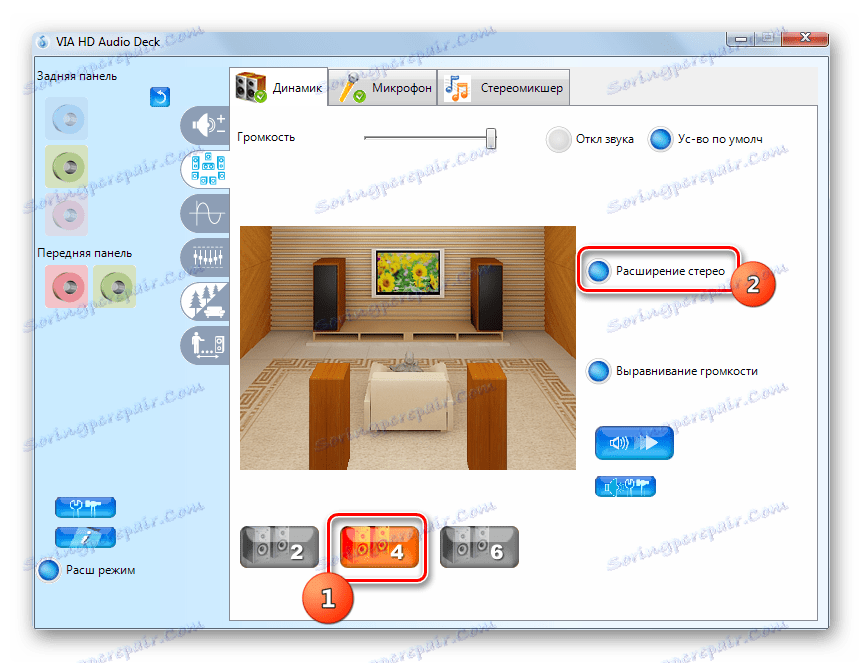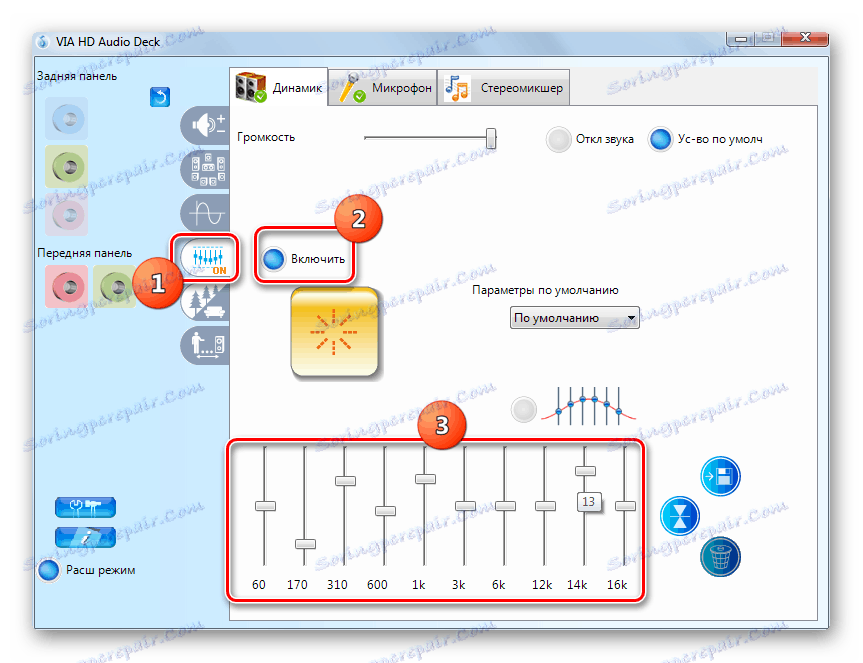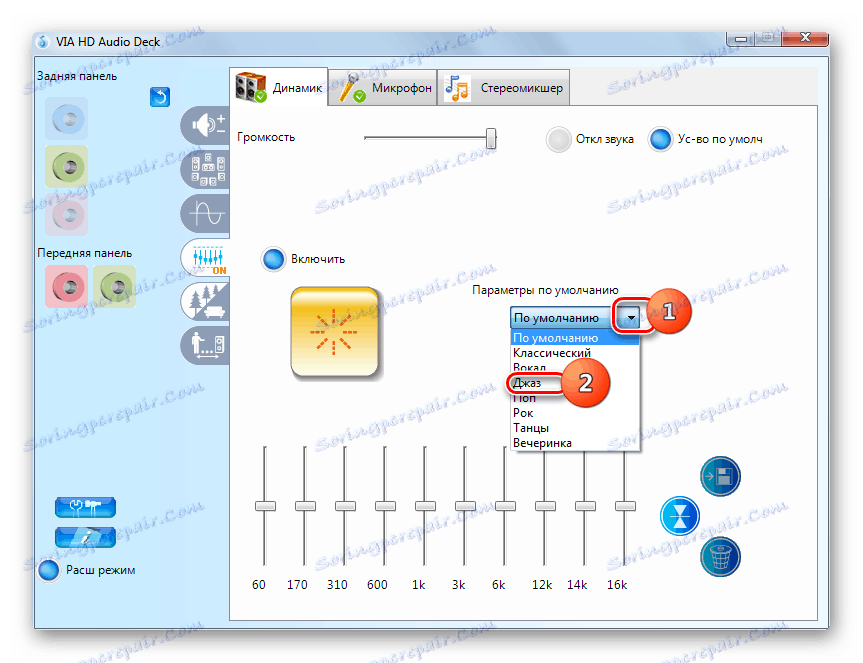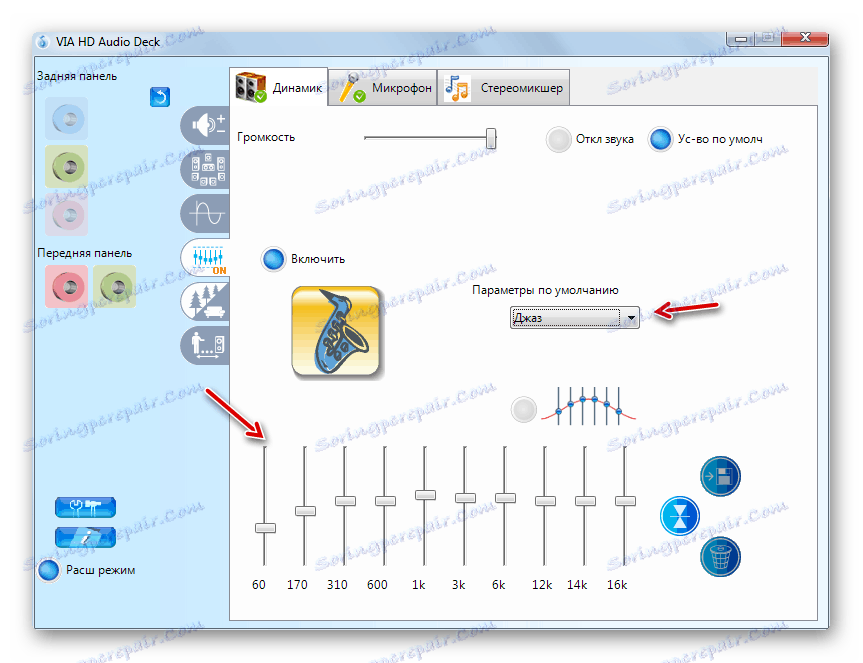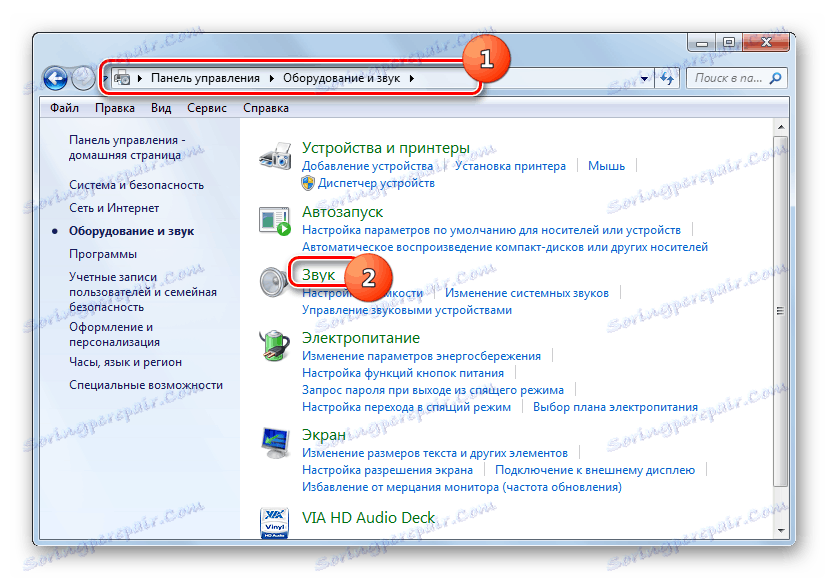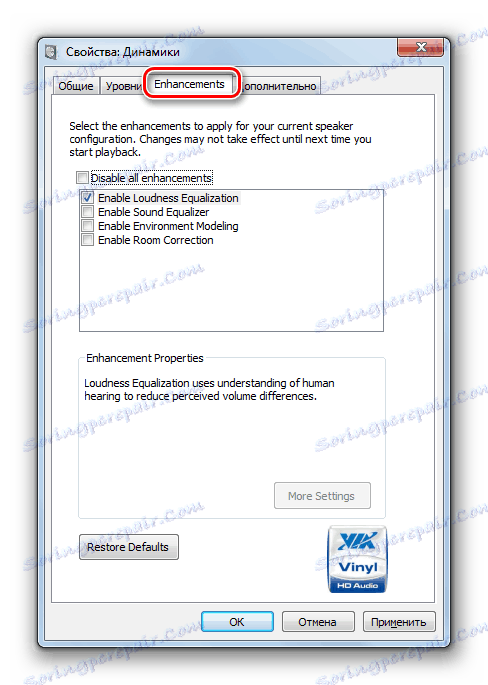Налаштування звуку на комп'ютері з Windows 7
Якщо ви любите слухати музику, часто дивіться відео або спілкуєтеся голосом з іншими користувачами, то для комфортного взаємодії з комп'ютером необхідно правильно налаштувати звук. Давайте розберемося, як це можна виконати на пристроях під контролем Віндовс 7.
Читайте також: Налаштовуємо звук на комп'ютері
зміст
виконання налаштування
Налаштувати звук на ПК з Віндовс 7 можна за допомогою «рідного» функціоналу даної операційної системи або ж використовуючи панель управління звукової карти. Далі будуть розглянуті обидва зазначених варіанти дій. Але перш переконайтеся, що звук у вас на ПК включений.
урок: Як включити звук на ПК
Спосіб 1: Панель управління звукової карти
Перш за все, розглянемо варіант настройки в панелі управління аудиоадаптера. Інтерфейс даного інструменту буде залежати від конкретної звукової карти, яка підключена до комп'ютера. Як правило, програма управління встановлюється разом з драйверами. Ми розглянемо алгоритм дій на прикладі панелі управління звукової карти VIA HD Audio.
- Для переходу в вікно управління Аудиоадаптер клацайте «Пуск» і заходите в «Панель управління».
- Вибирайте варіант «Обладнання і звук».
- У відкритому розділі знайдіть найменування «VIA HD Audio Deck» і клацайте по ньому. Якщо ви використовуєте звукову карту Realtek, то і пункт буде називатися відповідно.
![Перехід в Панель управління звукової карти VIA HD Audio з Панелі управління системи в Windows 7]()
Також перейти в інтерфейс аудиоадаптера можна, клацнувши по його значку в області повідомлень. У програми для звукової карти VIA HD Audio він має вигляд ноти вписаною в гурток.
- Запуститься інтерфейс панелі управління звуковою картою. Перш за все, щоб отримати доступ до повного функціоналу, клацайте «Розширений режим» в нижній частині вікна.
- Відкривається вікно з розширеним функціоналом. У верхніх вкладках виберіть найменування того пристрій, який необхідно відрегулювати. Так як потрібно налаштувати звук, то це буде вкладка «Динамік».
- Перший розділ, який позначається іконкою у вигляді динаміка, називається «Контроль гучності». Перетягуванням бігунка «Гучність» вліво або вправо можна, відповідно, зменшувати цей показник або збільшувати. Але ми радимо виставити бігунок в крайнє праве положення, тобто на максимальну гучність. Це будуть глобальні настройки, але реально ви її зможете регулювати і в разі необхідності зменшити в конкретній програмі, наприклад, в медіа-програвач.
![Регулювання рівня гучності в розділі Контроль гучності Панелі управління звукової карти VIA HD Audio Deck в Windows 7]()
Нижче за допомогою пересування бігунків вниз або вгору можна відрегулювати рівень гучності окремо для переднього і заднього аудіовиходу. Радимо підняти їх максимально вгору, якщо немає особливої необхідності в зворотному.
- Далі переходимо в розділ «Параметри динаміка і тест». Тут можна протестувати звучання при підключенні декількох парних динаміків. Внизу вікна виберіть кількість каналів, яка відповідає числу підключених до комп'ютера динаміків. Тут же можна активувати вирівнювання гучності, клацнувши по відповідній кнопці. Для того щоб прослухати звучання, тисніть кнопку «Тест всіх динаміків». Кожне з підключених до ПК звукових пристроїв по черзі програє мелодію і ви зможете порівняти їх звучання.
![Тест динаміків в розділі Параметри динаміка і тест Панелі управління звукової карти VIA HD Audio Deck в Windows 7]()
Якщо до вашого комп'ютера підключено 4 динаміка, а не 2, і ви оберете відповідну кількість каналів, то стане доступна опція «Розширене стерео», яку можна активувати або деактивувати шляхом клацання по кнопці з однойменною назвою.
![Опція розширене стерео в розділі Параметри динаміка і тест Панелі управління звукової карти VIA HD Audio Deck в Windows 7]()
Якщо ви щасливий володар 6 динаміків, то при виборі відповідної кількості каналів додається опція «Заміна центру / сабвуфера», а крім того з'являється додатковий розділ «Управління басом».
- Розділ «Управління басом» призначений для регулювання роботи сабвуфера. Для активації цієї функції після переходу в розділ натисніть кнопку «Включити». Тепер ви можете шляхом перетягування бігунка вниз і вгору регулювати посилення баса.
- У розділі «Формат за замовчуванням» можна вибрати частоту дискретизації і бітове дозвіл, клацнувши по одному з представлених варіантів. Чим вищий показник ви оберете, тим звук буде якісніше, але і ресурсів системи буде використовуватися більше.
- У розділі «Еквалайзер» можете відрегулювати тембри звучання. Для цього спочатку активуйте цю опцію, натиснувши «Включити». Потім шляхом перетягування бігунків добийтеся оптимального звучання прослуховується мелодії.
![Регулювання еквалайзера в розділі Еквалайзер Панелі управління звукової карти VIA HD Audio Deck в Windows 7]()
Якщо ви не фахівець з регулювання еквалайзера, то із списку «Параметри за замовчуванням» виберіть той тип мелодії, який найбільше відповідає в даний час відтворюється динаміками музиці.
![Налаштування параметрів за замовчуванням в розділі Еквалайзер Панелі управління звукової карти VIA HD Audio Deck в Windows 7]()
Після цього розташування повзунків автоматично зміниться на оптимальне для цієї мелодії.
![Параметри за замовчуванням застосовані в розділі Еквалайзер Панелі управління звукової карти VIA HD Audio Deck в Windows 7]()
Якщо ви бажаєте скинути всі змінені в еквалайзері параметри до дефолтних, то просто натисніть кнопку «Повернути налаштування за замовчуванням».
- У розділі «Навколишній аудіо» можна використовувати одну з готових звукових схем в залежності від того, яка зовнішнє середовище вас оточує. Для активації даної можливості тисніть «Включити». Далі із списку «Розширені параметри» виберіть з представлених варіантів той, який найбільше відповідає звуковому оточенню, де знаходиться система:
- клуб;
- аудиторія;
- ліс;
- ванна;
- Церква і т.д.
Якщо ваш комп'ютер розташований в звичайних домашніх умовах, то вибирайте варіант «Житлова кімната». Після цього буде застосована та звукова схема, яка найбільш оптимальна для обраної зовнішнього середовища.
- В останньому розділі «Корекція приміщення» можна оптимізувати звучання, вказавши відстань від вас до динаміків. Для активації функції натисніть «Включити», а потім переставте бігунки на відповідну кількість метрів, яке відокремлює вас від кожного підключеного до ПК динаміка.
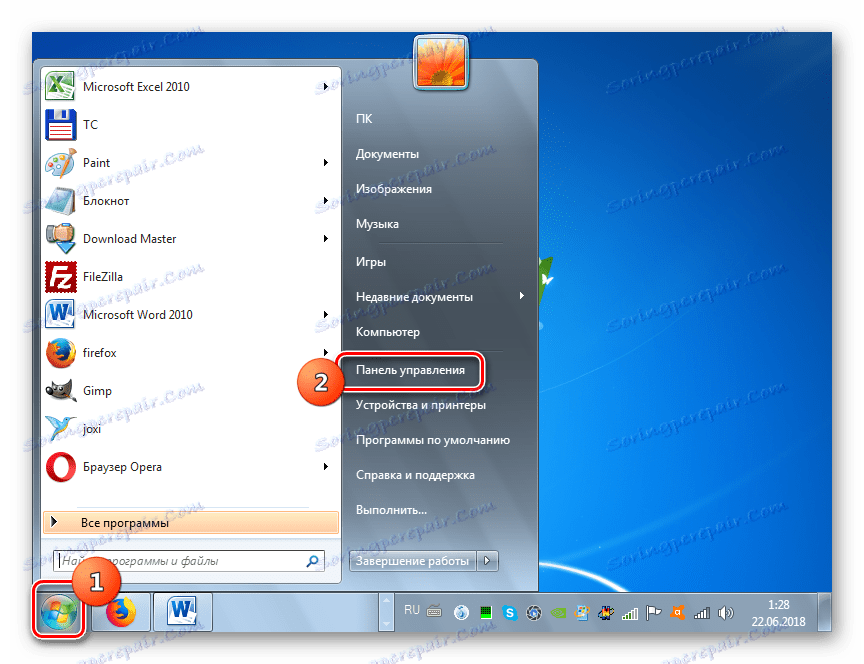
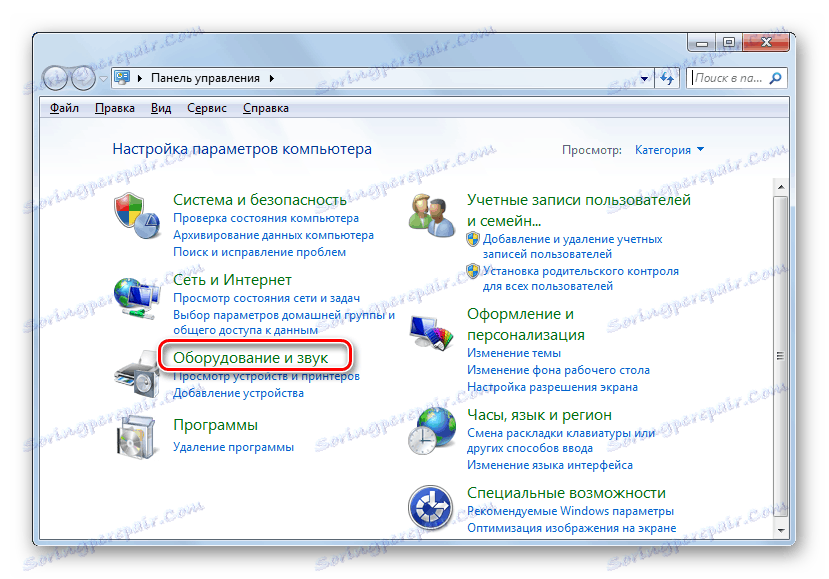

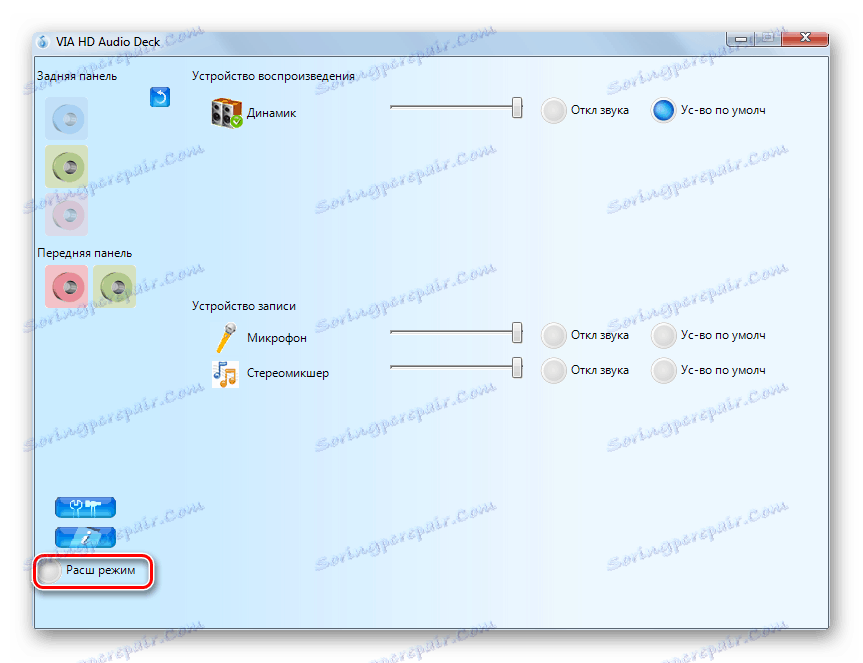
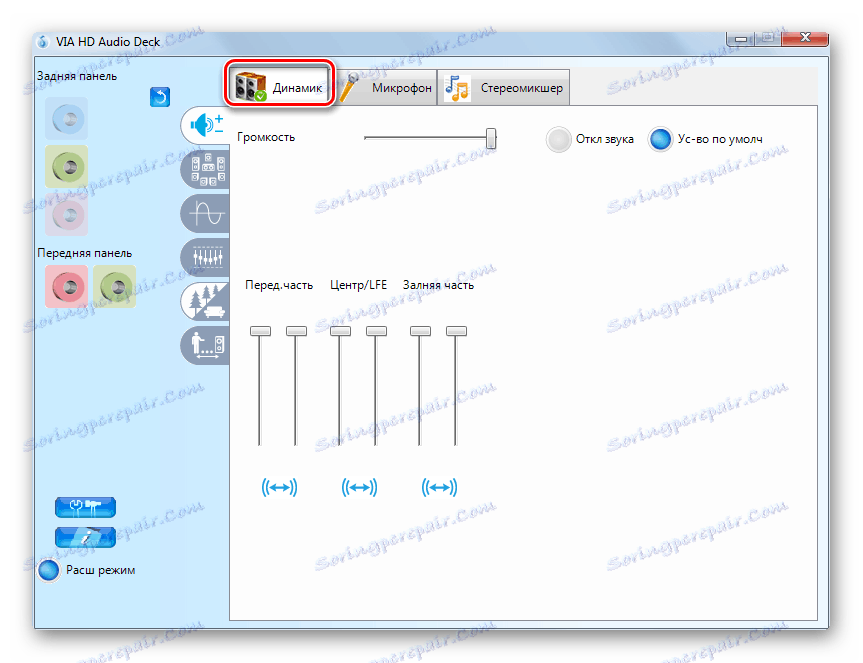
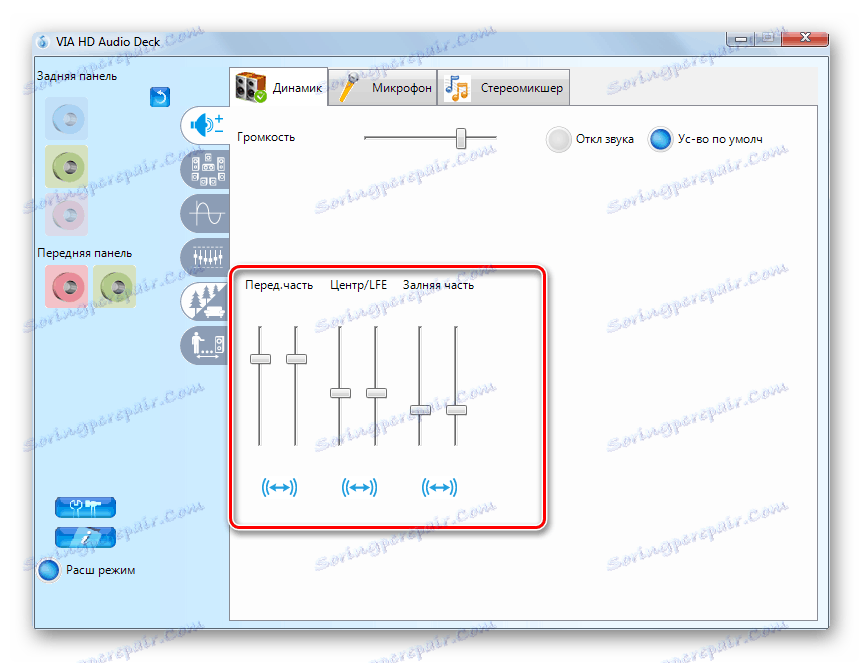
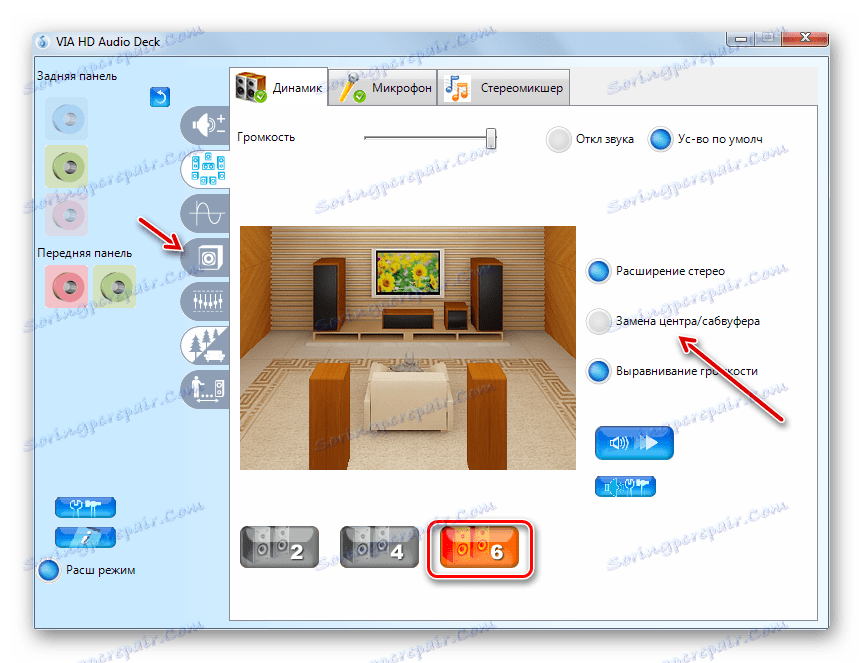
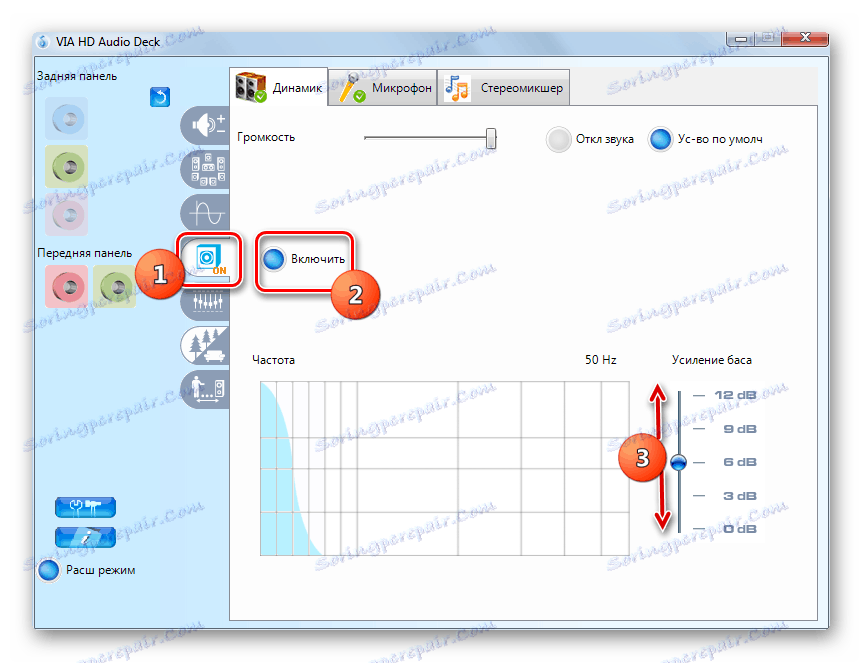
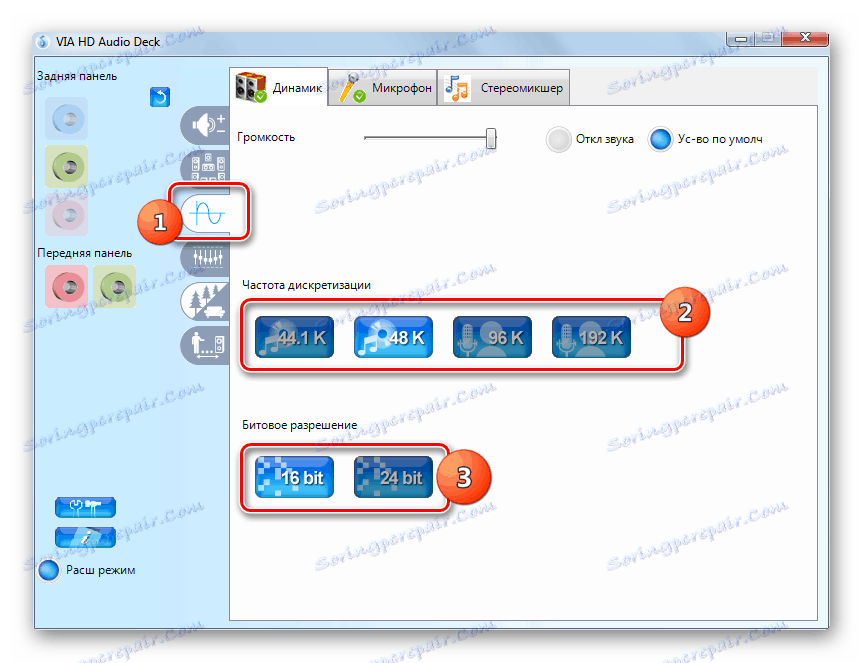
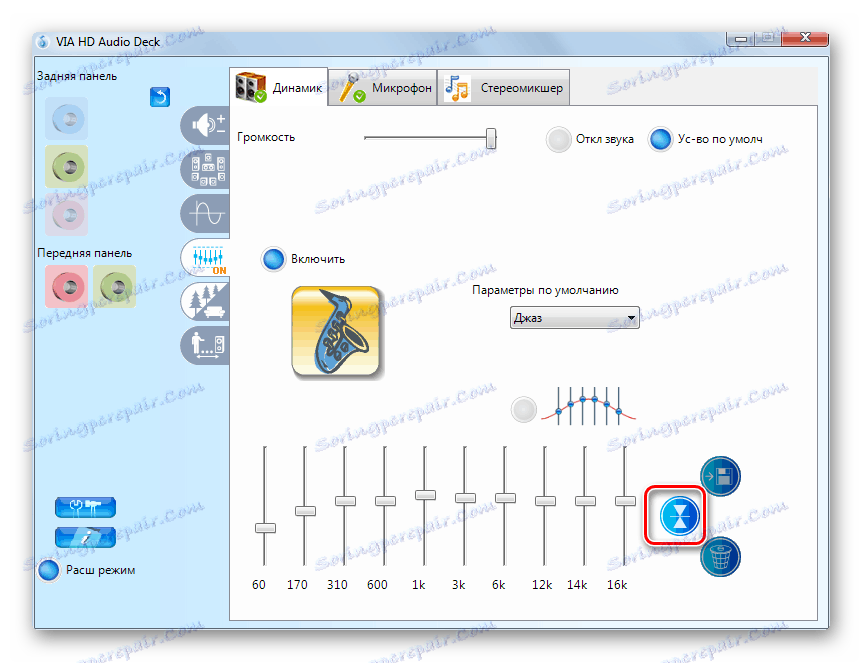
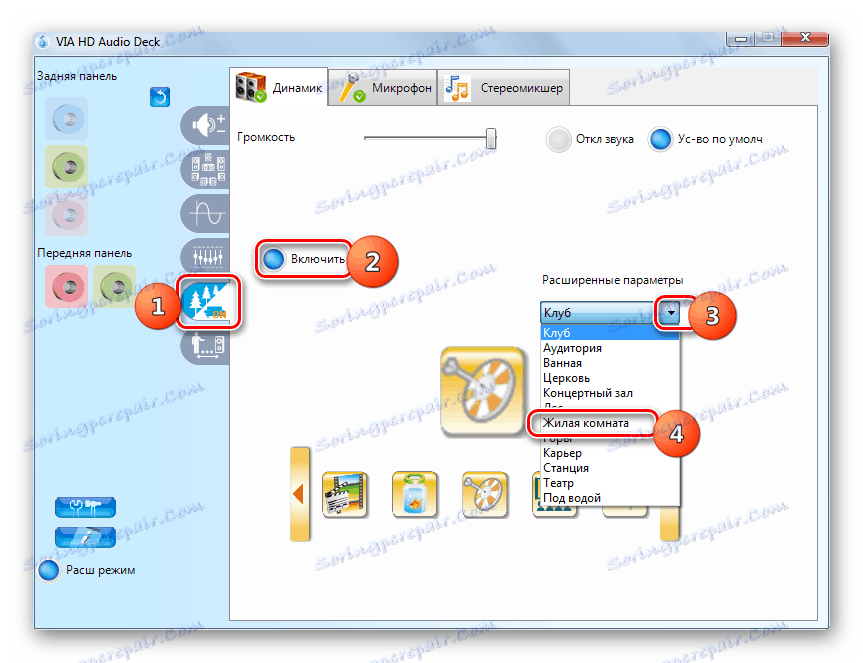
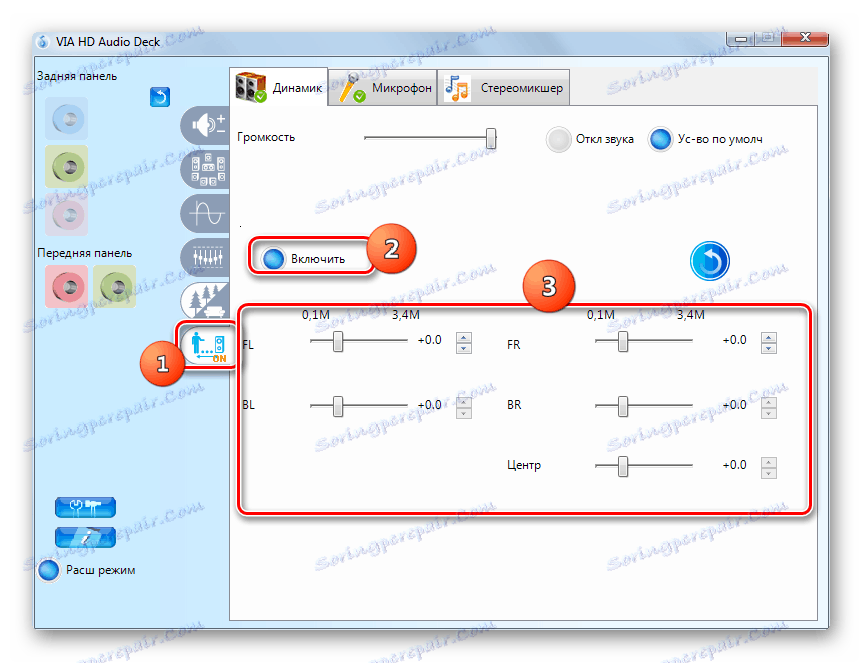
На цьому налаштування звуку за допомогою інструментарію панелі управління звукової карти VIA HD Audio можна вважати завершеною.
Спосіб 2: Функціонал операційної системи
Навіть якщо ви не встановлювали панель управління звуковою картою на свій комп'ютер, то звук на Віндовс 7 можна відрегулювати за допомогою «рідного» інструментарію даної операційної системи. Виконується відповідна настройка через інтерфейс інструменту «Звук».
- Перейдіть в розділ «Обладнання і звук» в «Панелі управління» Віндовс 7. Як це зробити, було розказано при описі Способу 1. Далі клацайте по назві елементу «Звук».
![Відкриття інструменту Звук в розділі Устаткування та звук в Панелі інструментів в Windows 7]()
У потрібний розділ можна також перейти через системний трей. Для цього клацайте правою кнопкою миші по значку у вигляді динаміка в «Області повідомлень». У переліку, що переміщайтеся по пункту «Пристрої відтворення».
- Відкривається інтерфейс інструменту «Звук». Прокрутіть до розділу «Відтворення», якщо він відкрився в іншій вкладці. Відзначте найменування активного пристрою (динаміки або навушники). Біля нього буде встановлена галочка в зеленому гуртку. Далі клацайте «Властивості».
- У вікні властивостей переходите у вкладку «Рівні».
- У отобразившейся оболонці буде розташований бігунок. Шляхом переміщення його вліво можна зменшувати гучність, а переміщаючи вправо - збільшувати. Як і при регулюванні через панель управління звукової карти, тут також рекомендуємо поставити бігунок в крайнє праве положення, а вже фактичну регулювання гучності виробляти через конкретні програми, з якими ви працюєте.
- Якщо потрібно налаштувати рівень гучності окремо для переднього і заднього аудіовиходу, то клацайте по кнопці «Баланс».
- У вікні, переставте бігунки відповідних аудіовиходів на потрібний рівень і тисніть «OK».
- Переміщайтеся в розділ «Додатково».
- Тут із списку можете вибрати найбільш оптимальну комбінацію частоти дискретизації і битового дозволу. Чим вище величина показників, тим якісніше буде запис і, відповідно, більше ресурсів комп'ютера буде використовуватися. Але якщо у вас потужний ПК, сміливо вибирайте найнижчий варіант із запропонованих. Якщо ж у вас є сумніви щодо потужності вашого комп'ютерного пристрою, краще залиште значення за замовчуванням. Для того щоб почути, яким буде звучання при виборі конкретного параметра, клацайте «Перевірка».
- У блоці «Монопольний режим» шляхом установки галочок дозволяється окремим програмам використовувати звукові пристрої монопольно, тобто, блокуючи відтворення звуку іншими додатками. Якщо вам не потрібна ця функція, то краще зніміть позначки у відповідних чекбоксах.
- Якщо ж ви бажаєте скинути всі коригування, які зробили у вкладці «Додатково», до дефолтних налаштувань, натисніть «За замовчуванням».
- У розділі «Enhancements» або «Покращення» можна зробити ще ряд додаткових налаштувань. Які конкретно, залежать від використовуваних вами драйверів і звукової карти. Але, зокрема, там можна провести регулювання еквалайзера. Як це зробити, розповідається в нашому окремому уроці.
![Вкладка Enhancements вікна властивостей динаміків в Windows 7]()
- Після проведення всіх необхідних дій у вікні «Звук» не забудьте послідовно клацнути «Застосувати» і «OK» для збереження внесених змін.
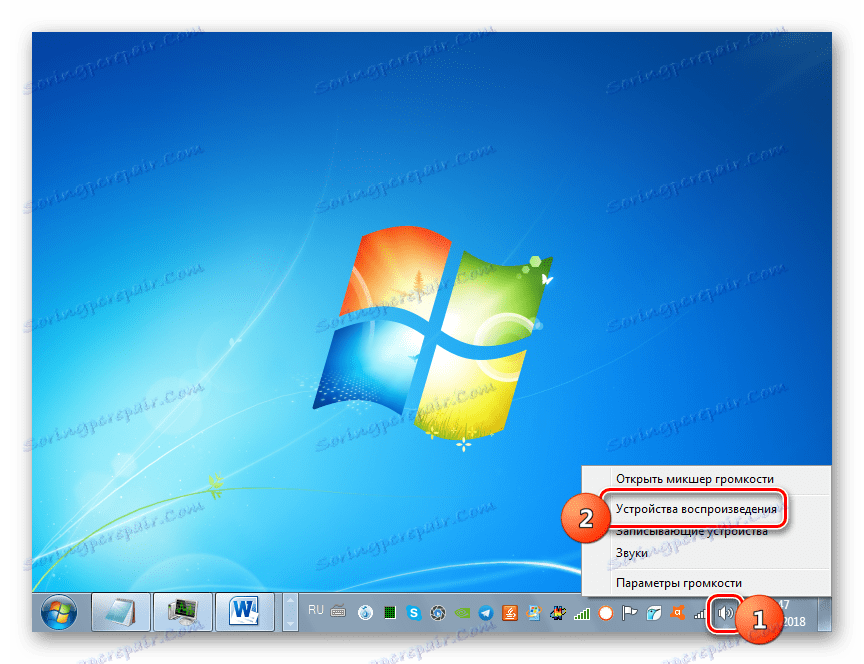

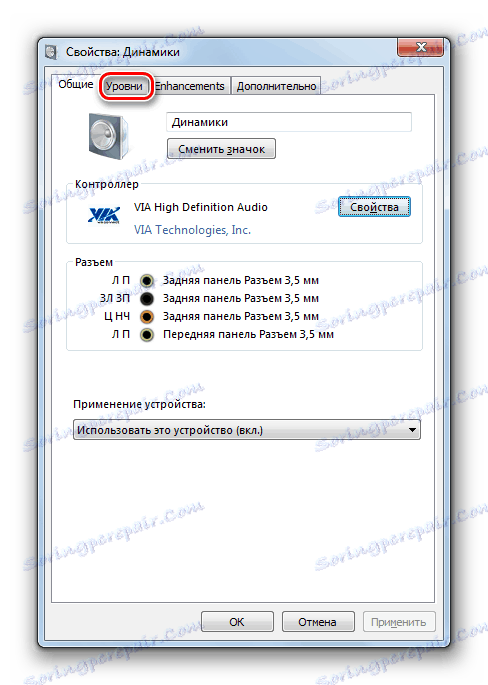
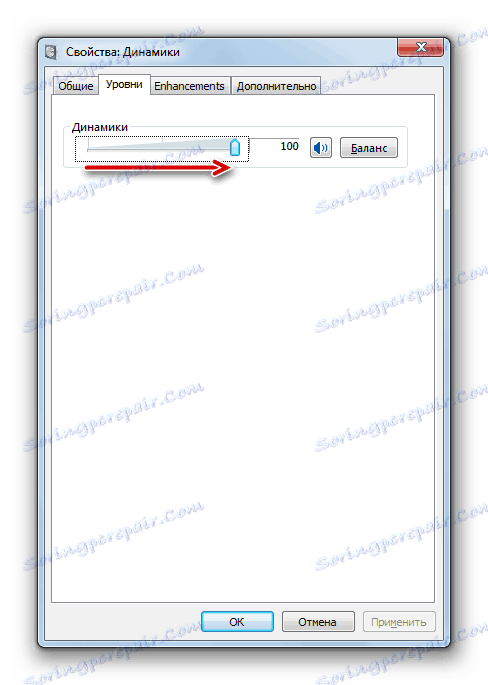
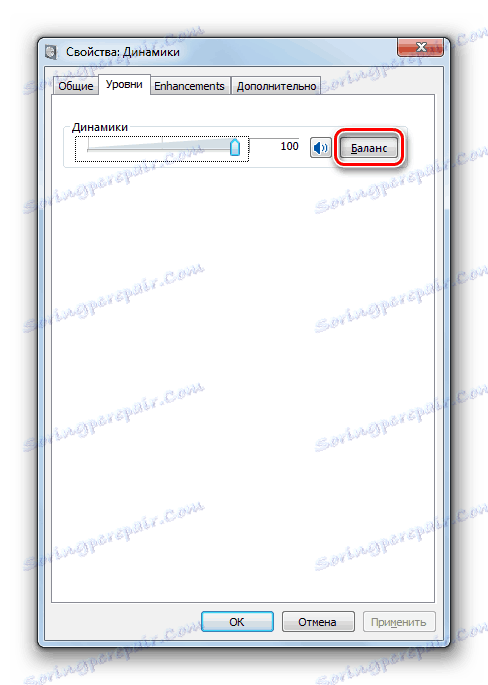
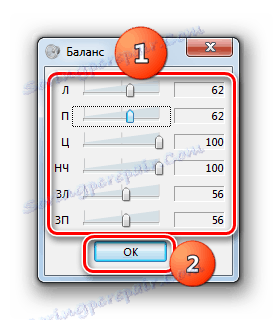
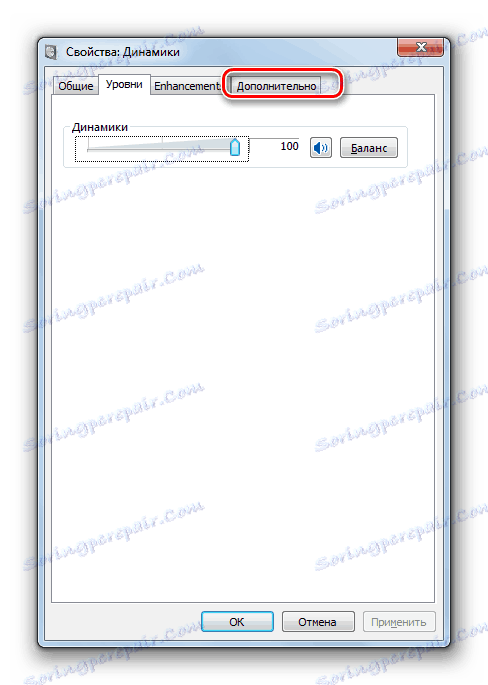
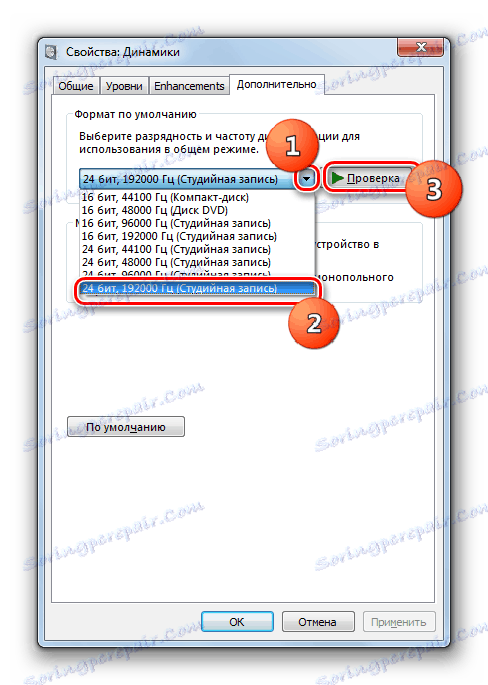
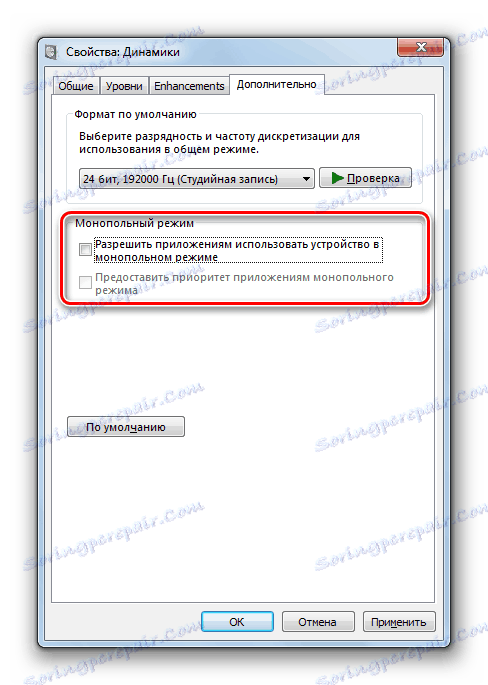
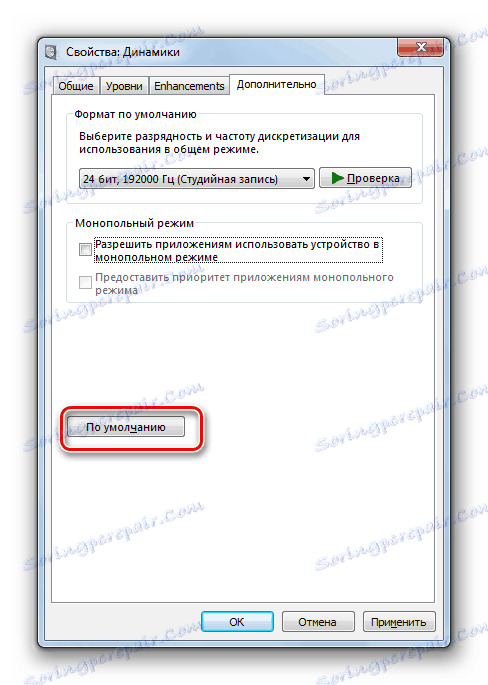
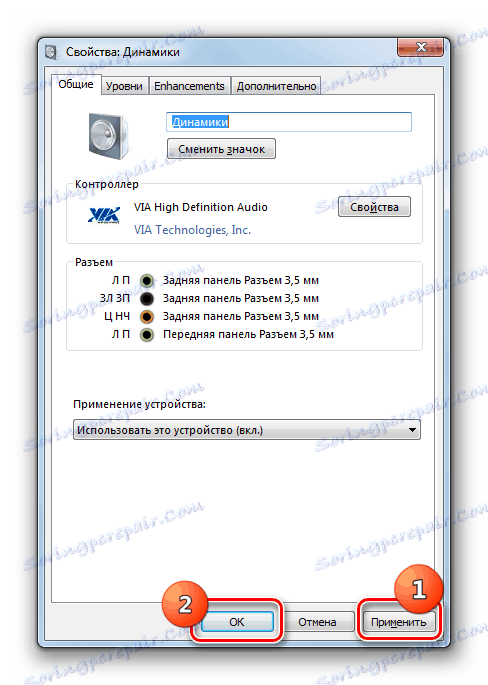
В даному уроці ми з'ясували, що налаштувати звук в Віндовс 7 можна за допомогою панелі управління звуковою картою або ж через внутрішні функції операційної системи. Використання спеціалізованої програми для управління Аудиоадаптер дозволяє налаштовувати більш різноманітні параметри звуку, ніж внутрішній інструментарій ОС. Але в той же час застосування вбудованих засобів Windows не вимагає установки ніякого додаткового ПЗ.