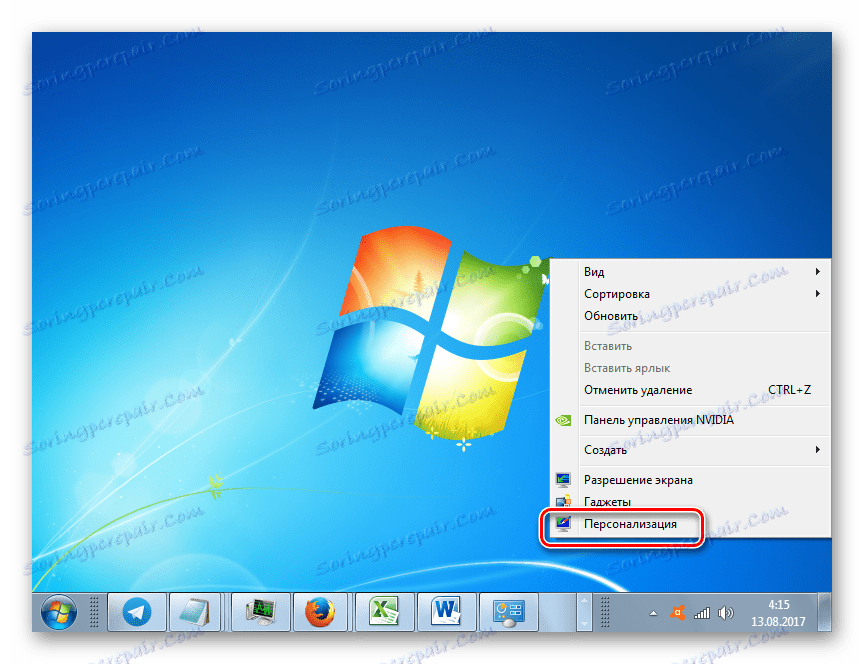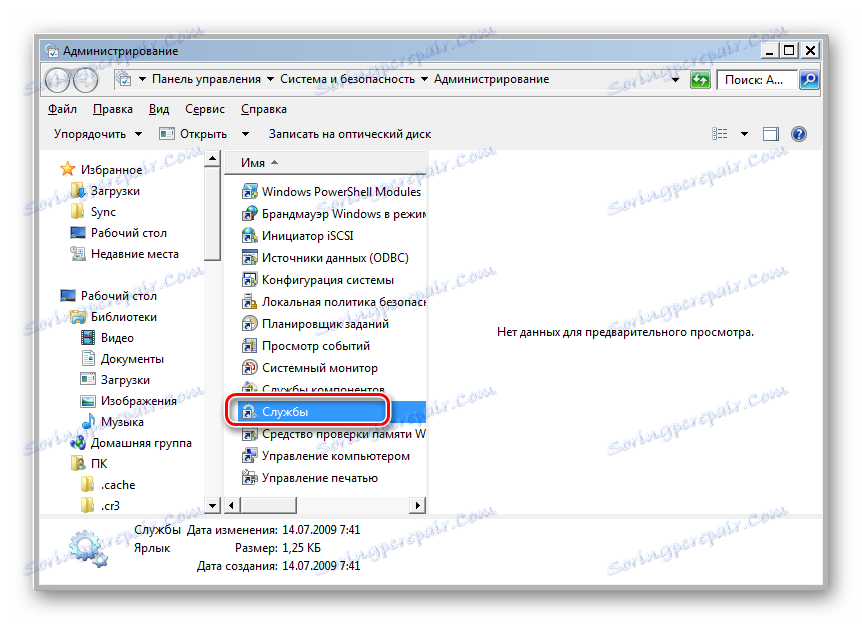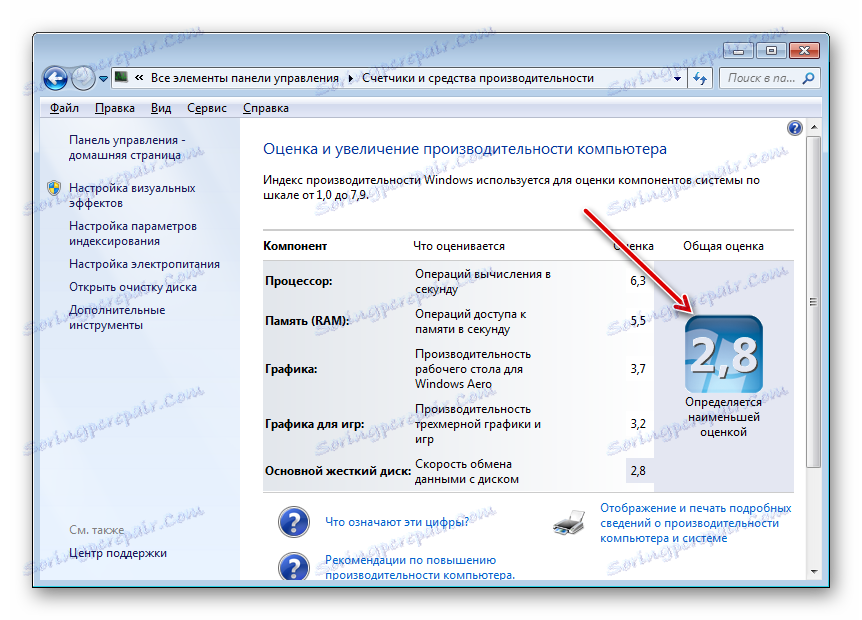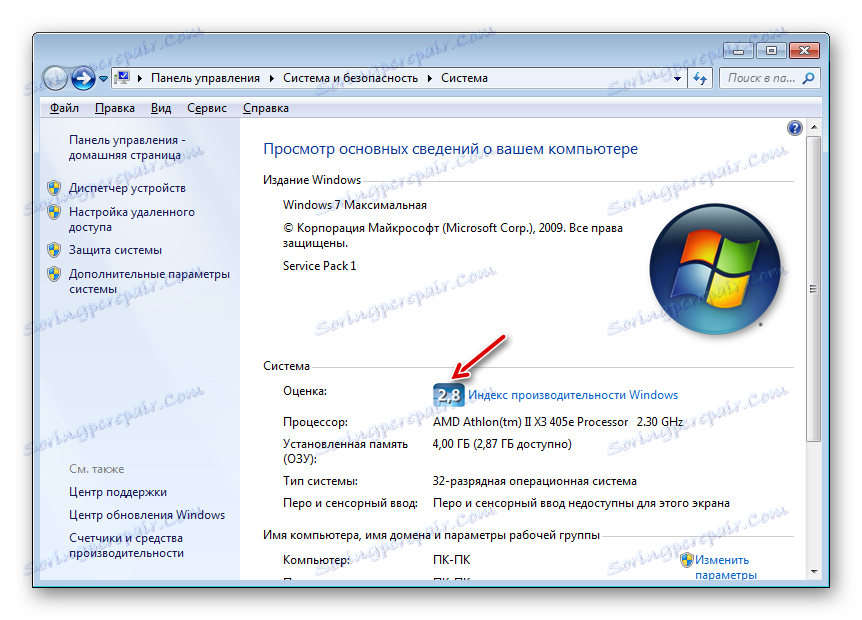Функція переходу в режим Aero в Windows 7
Одним з основних графічних ефектів, що відрізняють Windows 7 від попередніх версій операційної системи Віндовс, є прозорість вікон. Даний ефект стає доступним при включенні режиму Aero. Давайте дізнаємося, як активувати даний графічний режим в Windows 7.
зміст
Способи активації режиму
Відразу потрібно зазначити, що за замовчуванням в Windows 7 режим Aero і прозорість вікон включені. Режим може бути вимкнений тільки в тому випадку, якщо це зробив користувач вручну або внаслідок системних збоїв. Наприклад, таке буває зі встановленням або видаленням деяких програм. Крім того, слід знати, що Aero - це досить ресурсномісткий режим, а тому не всі комп'ютери способи його підтримувати. Серед основних мінімальних вимог такі:
- Індекс продуктивності - 3 бали;
- Частота CPU - 1 ГГц;
- Підтримка відеокартою технології DirectX 9;
- Пам'ять відеокарти - 128 Мб;
- Оперативна пам'ять - 1 Гб.
Тобто, якщо система не відповідає даним мінімальним вимогам, то запустити Aero навряд чи вийде. Ми ж розглянемо різні способи запуску даного режиму на ПК, які відповідають зазначеним вимогам, і з'ясуємо, що робити, якщо стандартним способом запуск зробити не вийшло.
Спосіб 1: Стандартне включення Aero
Розглянемо стандартний варіант включення режиму Aero. Він підійде в тому випадку, якщо ваш комп'ютер відповідає мінімальним вимогам і всі необхідні служби на ньому включені, що і повинно бути за замовчуванням.
- Відкрийте «Робочий стіл» і клацніть правою кнопкою миші (ПКМ). У переліку тисніть «Персоналізація».
![Перехід в розділ Персоналізіція через контекстне меню на робочому столі в Windows 7]()
Є й інший варіант переміщення в цільової розділ. Клацайте «Пуск». Потім натисніть «Панель управління».
- У віконці, що з'явилося в блоці «Оформлення та персоналізація» тисніть «Зміна теми».
- Відкривається віконце зміни зображення і звуку на комп'ютері. Нас цікавить блок «Теми Aero». Для включення досліджуваного в даній статті режиму, клацайте по найменуванню тієї теми, яка вам більше подобається.
- Завантаження обраної теми Aero, після чого режим буде включений.
- Але бувають ситуації, коли Aero начебто і включений, але прозорість «Панелі задач» і вікон відсутня. Тоді для того, щоб зробити «Панель завдань» прозорою, тисніть по розділу «Колір вікна» внизу віконця.
- У вікні встановіть галочку біля позиції «Включити прозорість». Відкоригувати рівень прозорості можна шляхом перетягування повзунка «Інтенсивність кольору». Клацайте по кнопці «Зберегти зміни». Після цього режим Aero і прозорість віконець будуть включені.
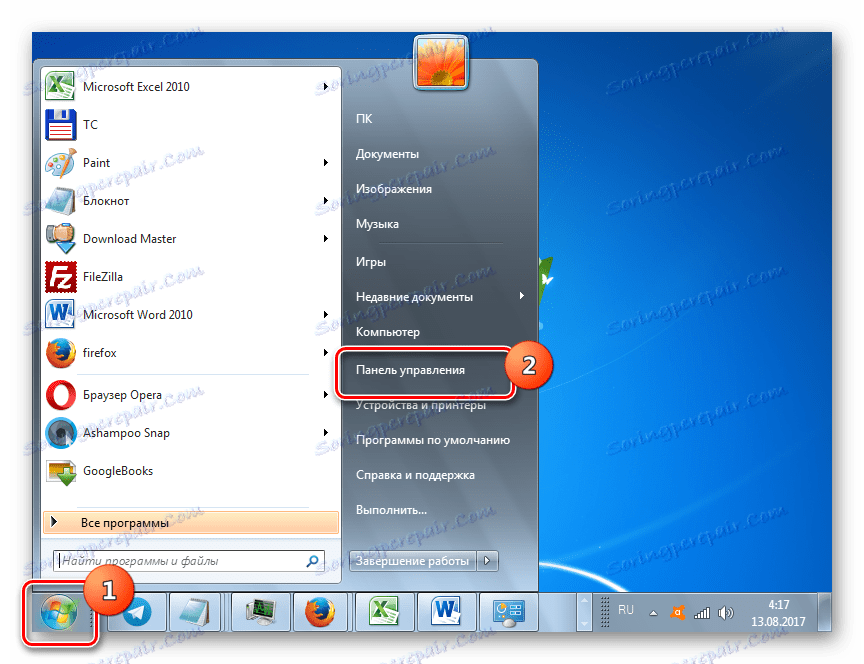
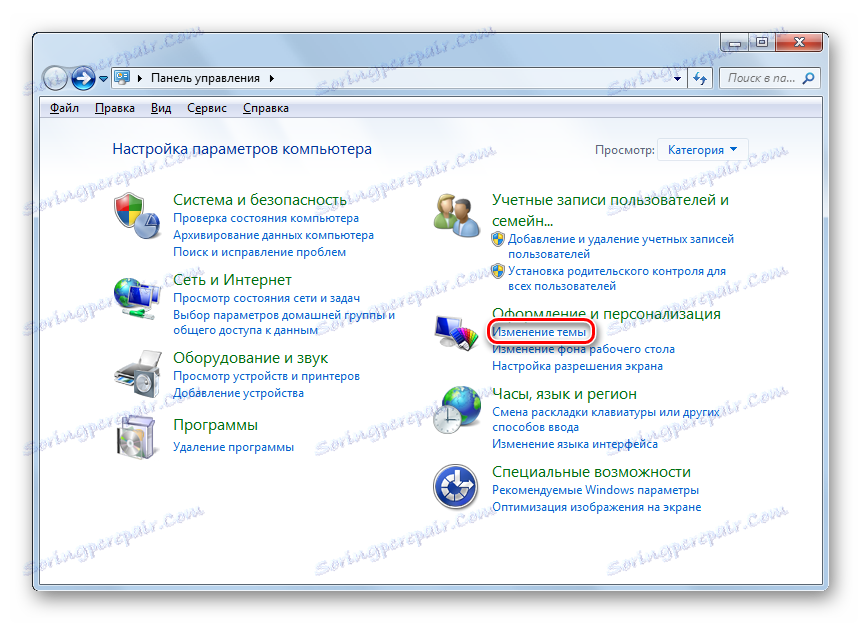
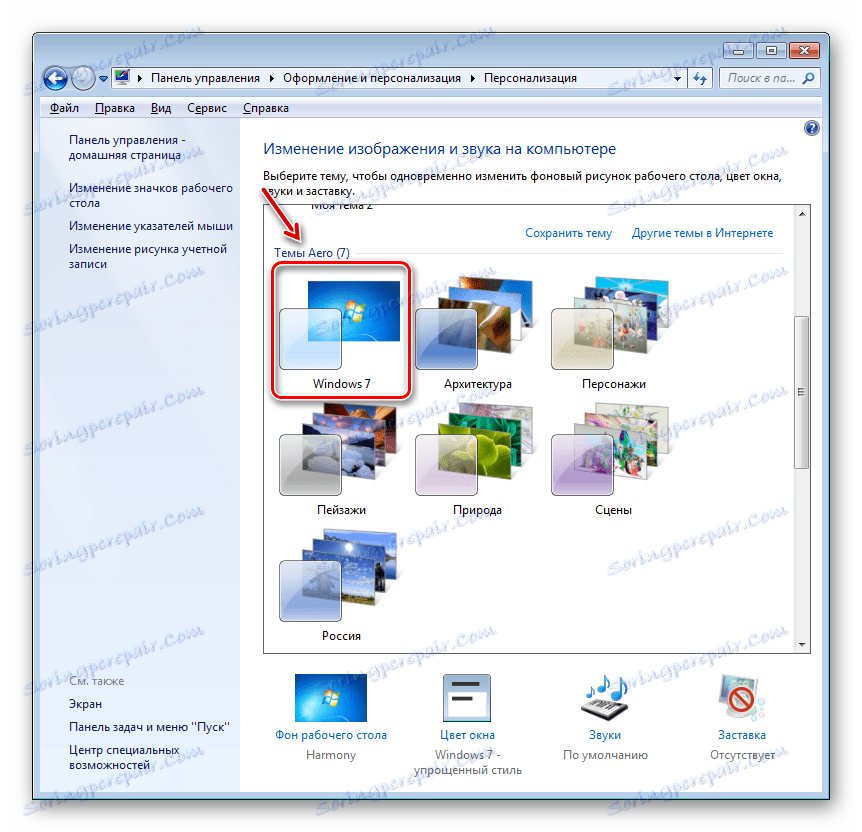
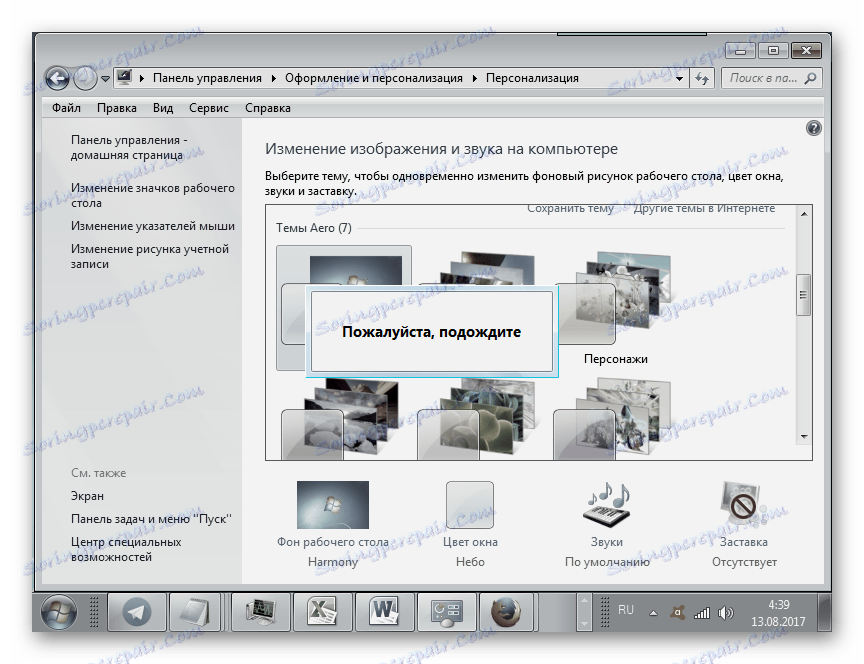
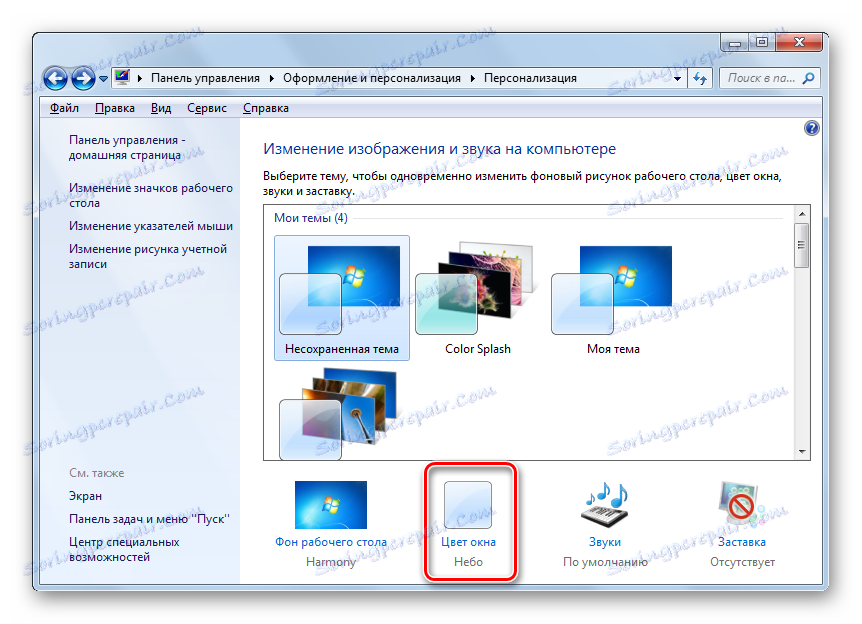
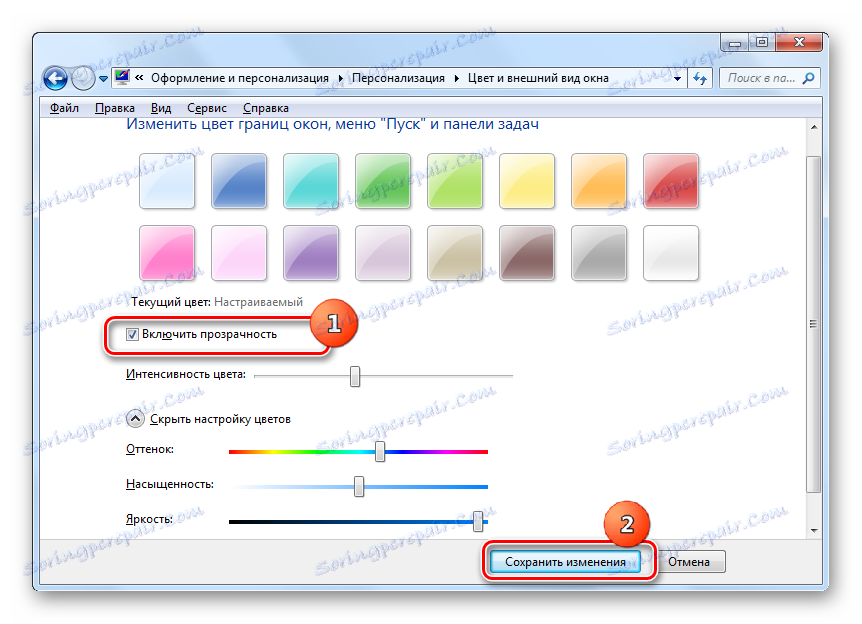
урок: Як поміняти тему на Віндовс 7
Спосіб 2: Параметри швидкодії
Ще одним варіантом включити Аеро є регулювання налаштувань швидкодії в тому випадку, якщо раніше було поставлено режим, який забезпечує найбільш високу швидкодію за рахунок відключення візуальних ефектів.
- Клацніть «Пуск». Натисніть ПКМ по «Комп'ютер» виберіть «Властивості»
- Перемістившись в оболонку властивостей ПК, натискайте в лівій його області «Додаткові параметри системи».
- В активувати віконці в групі «Швидкодія» клацайте «Параметри ...».
- Відкривається віконце «Параметри швидкодії» в розділі «Візуальні ефекти». Якщо радіокнопка встановлена в положення «Забезпечити найкращу швидкодію», поставте її в позицію «Відновити значення за замовчуванням» або «Забезпечити найкращий вид». Ці режими відрізняються тільки в тому, що при включенні «Забезпечити найкращий вид» виконується збереження виду ескізів «Панелі задач», що за замовчуванням не передбачено. Втім, ви можете самі задати, які візуальні елементи включити, а які відключити, встановлюючи або прибираючи галочки біля відповідних пунктів. Після того, як необхідні корективи проведені, натискайте «Застосувати» і «OK».
- Якщо причина проблеми полягала саме в налаштуваннях швидкодії, то після цих дій режим Aero буде включений.
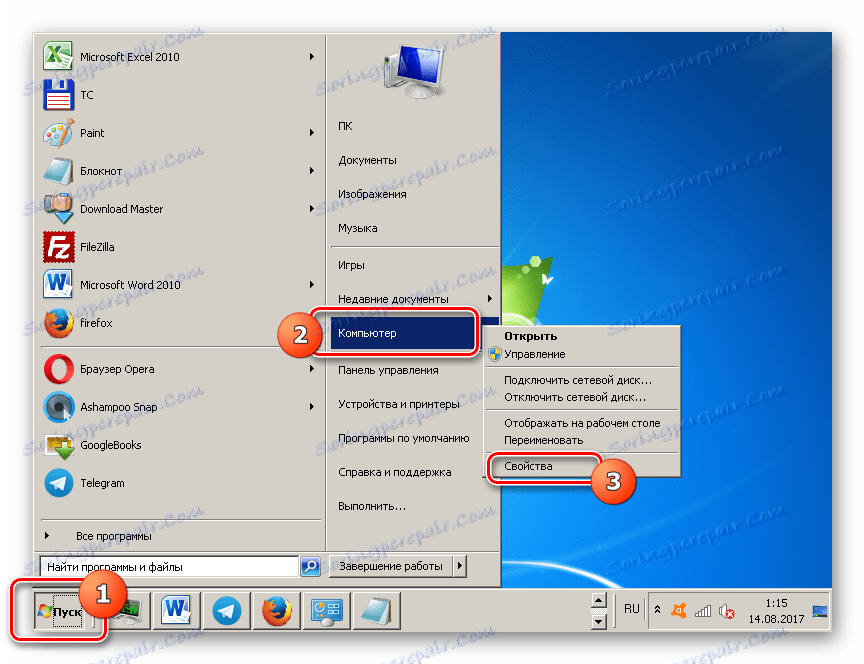
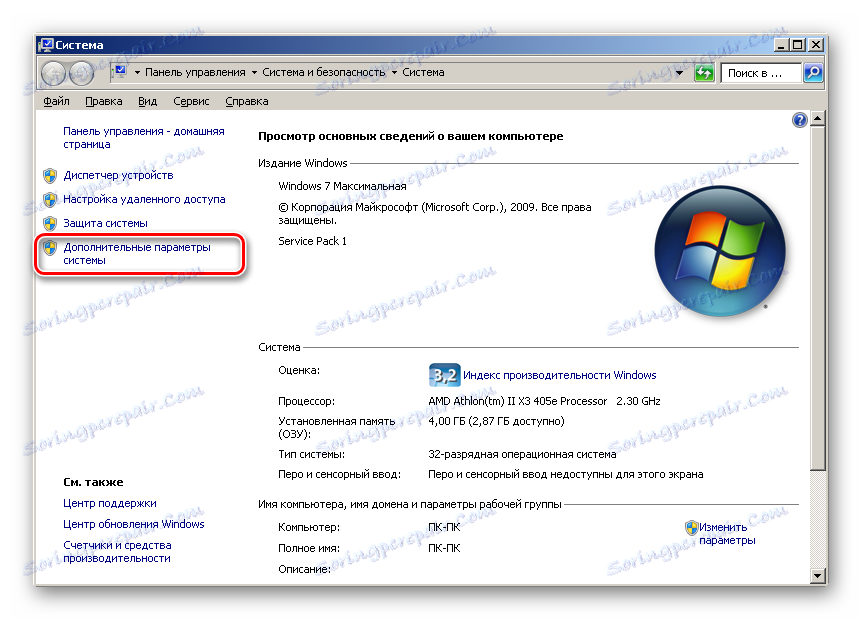


Спосіб 3: Включення служб
Але бувають такі ситуації, коли ви відкриваєте «персоналізації», а теми Aero в даному розділі не активні. При цьому зміни параметрів швидкодії не призводять до очікуваних результатів, тобто, звичайним шляхом відповідні теми включити неможливо. Це говорить, швидше за все, про те, що на комп'ютері виключена одна з служб (а можливо і обидві), що відповідають за функціонування тем. Значить потрібно зазначені служби активувати.
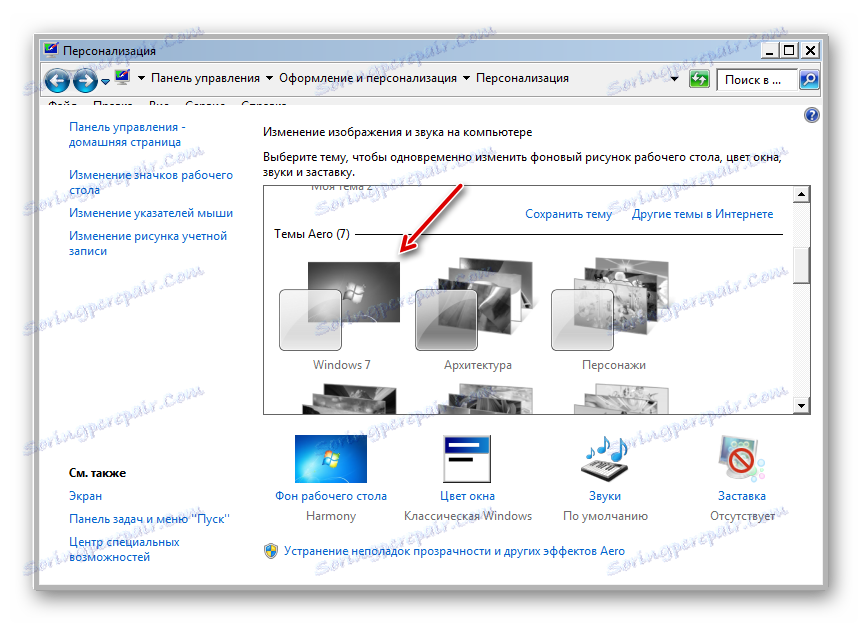
- Щоб перейти в «Диспетчер служб» клацайте кнопку «Пуск» і вибирайте «Панель управління».
- Далі вибирайте «Система і безпека».
- У новому вікні переходите в розділ «Адміністрування».
- Відкривається перелік службових утиліт. Виберіть серед них найменування «Служби» і клацніть по ньому.
![Перехід в Диспетчер служб в розділі Адміністрування Панелі управління в Windows 7]()
Існує й інший метод переміщення в «Диспетчер служб». Викличте оболонку «Виконати», застосувавши Win + R. В поле віконця вбийте:
services.mscНатискайте Enter.
- Запускається «Диспетчер служб» з переліком служб в системі. Шукайте серед назв «Диспетчер сеансів диспетчера вікон робочого столу». Якщо в стовпці «Стан» в рядку, що відповідає цій службі, порожньо, значить, вона відключена. Для її включення слід перейти в властивості. Тисніть двічі лівою кнопкою миші (ЛКМ) на ім'я служби.
- Відкривається оболонка властивостей. В області «Тип запуску» вибирайте позицію «Автоматично». Натискайте «Застосувати» і «OK».
- Після повернення в «Диспетчер служб» виділіть ім'я даної служби і в лівій області вікна клацайте по «Запустити».
- Відбувається запуск служби.
- Але буває і таке, що служба включена, про що свідчить відображення значення «Працює» в поле «Стан» .Тоді можливий варіант, що служба хоча і працює, але запущена некоректно. Виділіть її ім'я і клацніть «Запустити знову».
- Якщо жоден з цих варіантів не допоміг, то в цьому випадку можливо причина недоступності Аеро в тому, що відключена служба «Теми». Знайдіть її і, якщо вона дійсно відключена, перейдіть в оболонку властивостей, клікнувши по імені 2 рази ЛКМ.
- У вікні властивостей виберіть варіант в позицію «Автоматично». Тисніть «Застосувати» і «OK».
- Далі, виділивши ім'я «Теми» в переліку, клацайте по напису «Запустити».
- Якщо ж служба запущена, тоді можна, як і в попередньому випадку, провести перезапуск, натиснувши «Запустити знову».
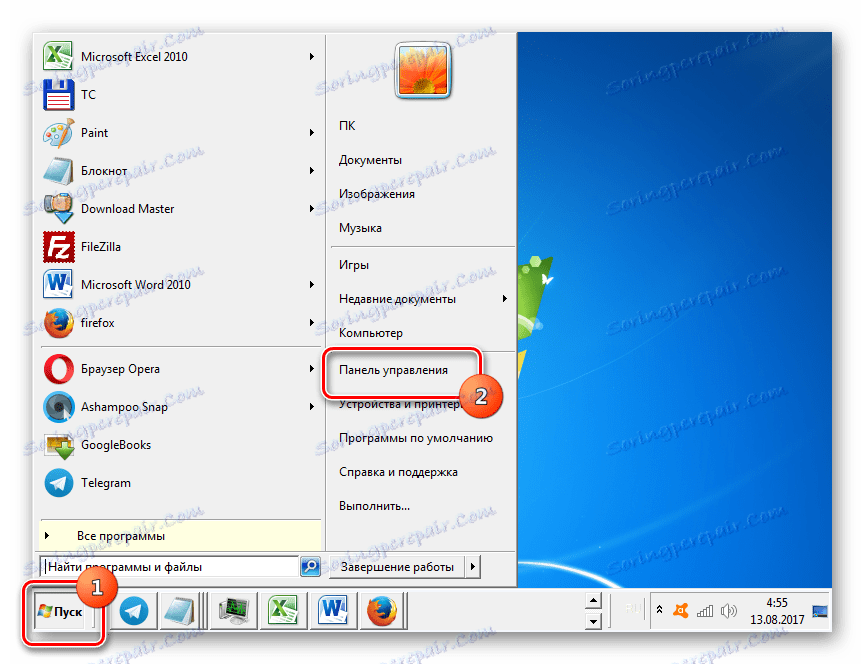
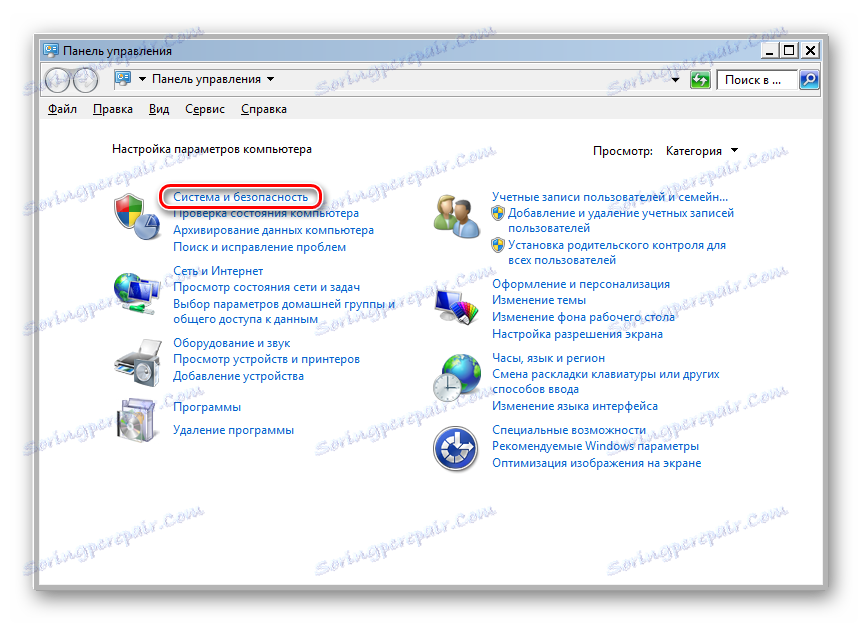
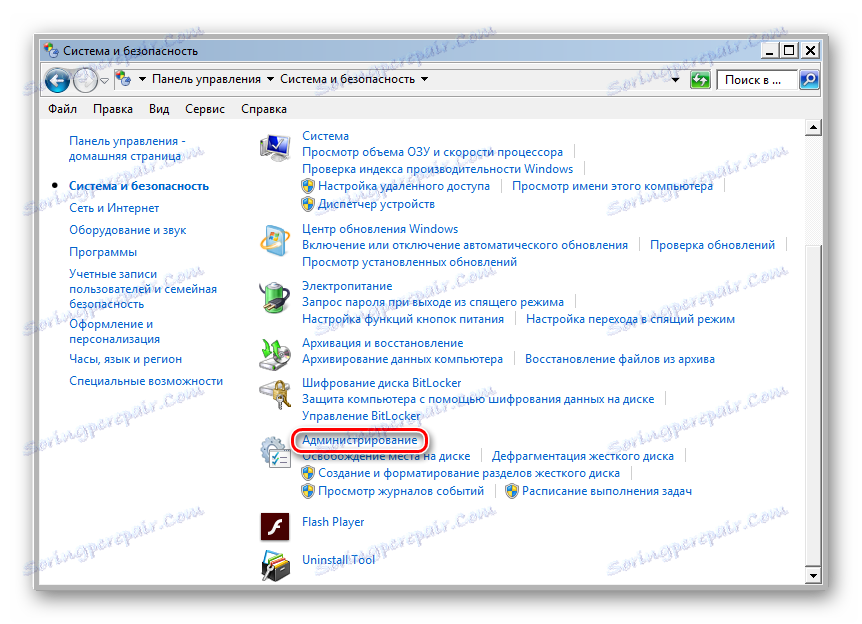
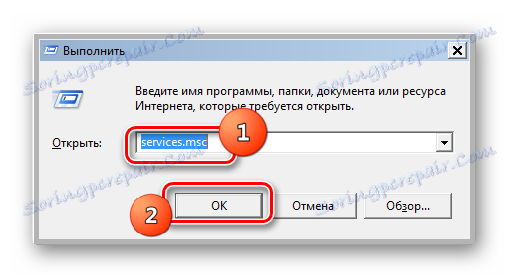
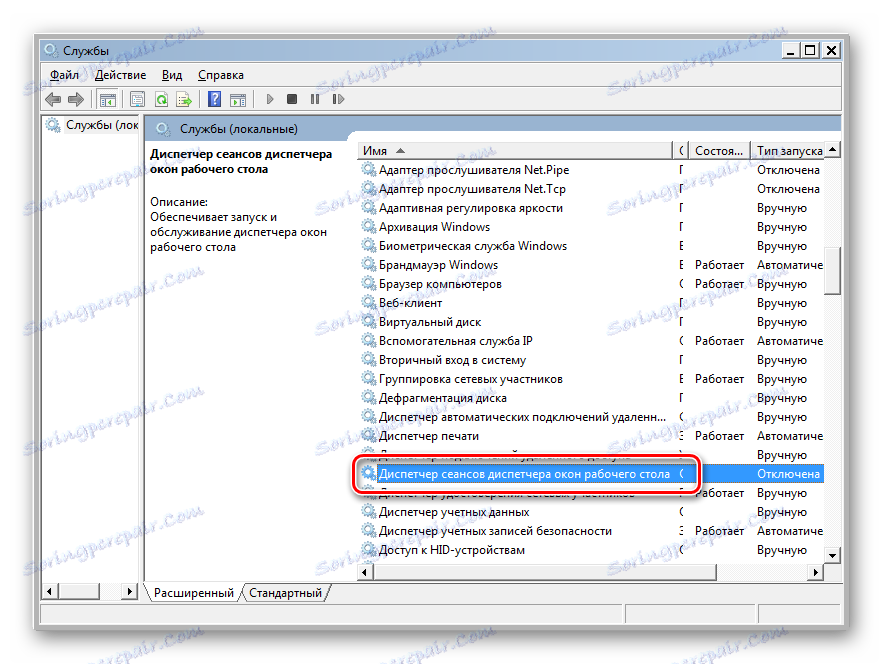
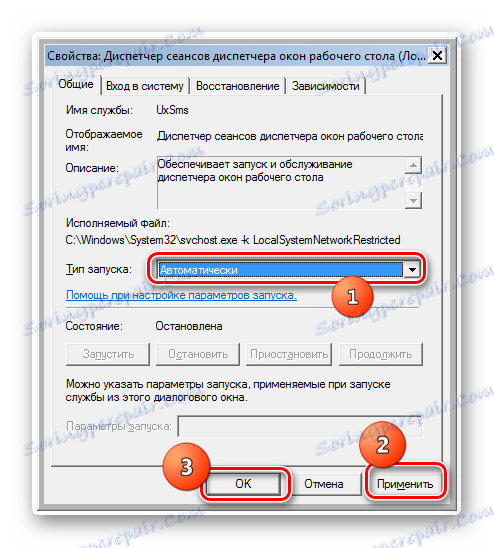
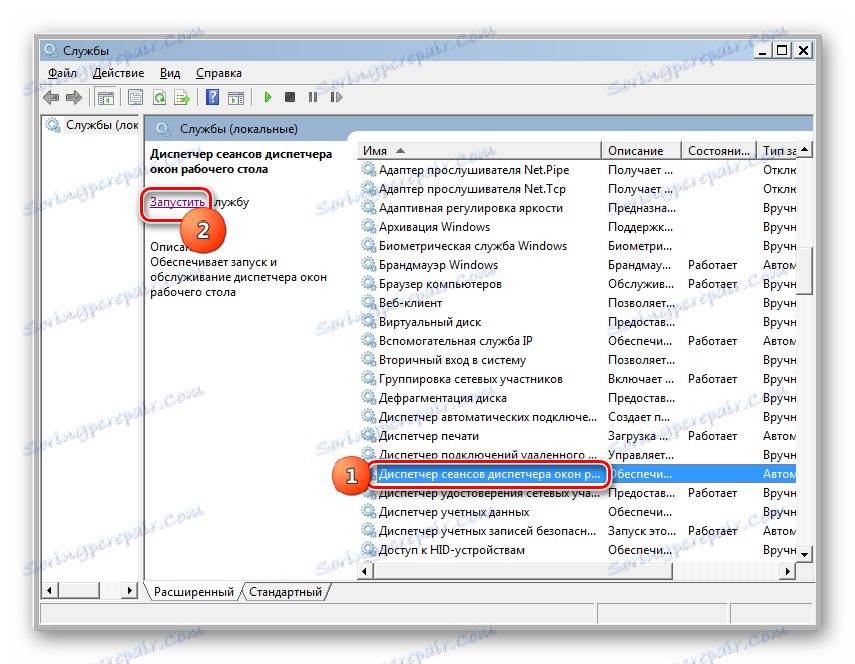

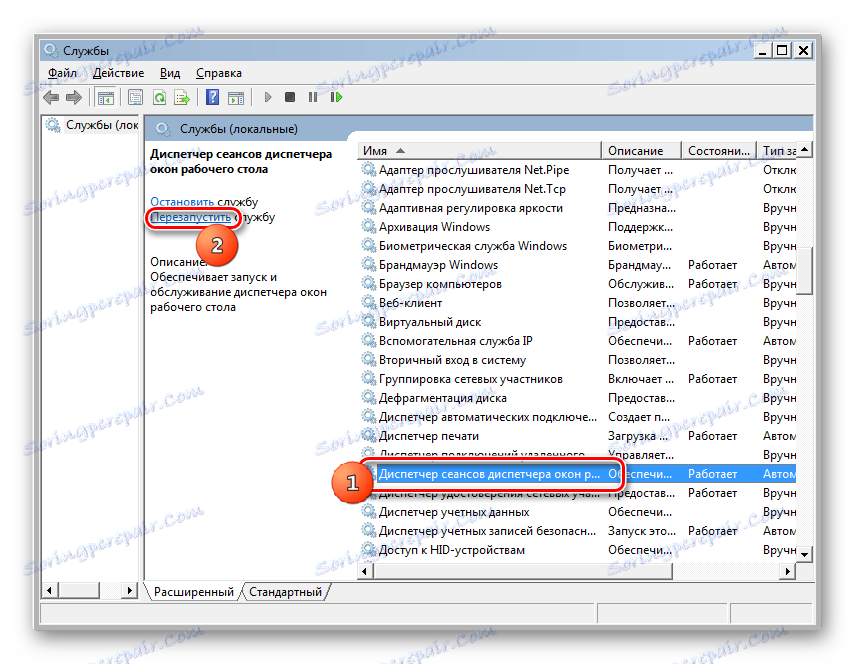
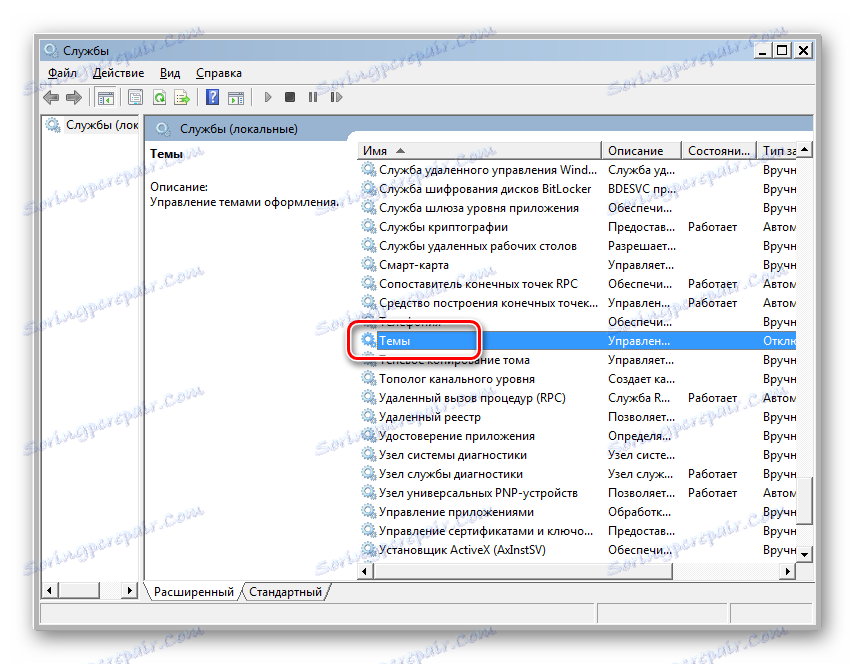
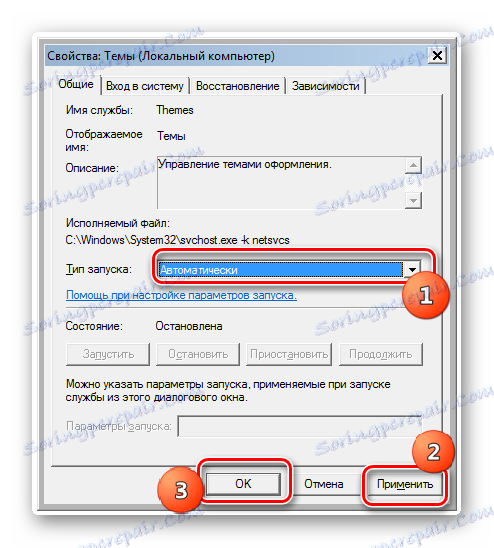
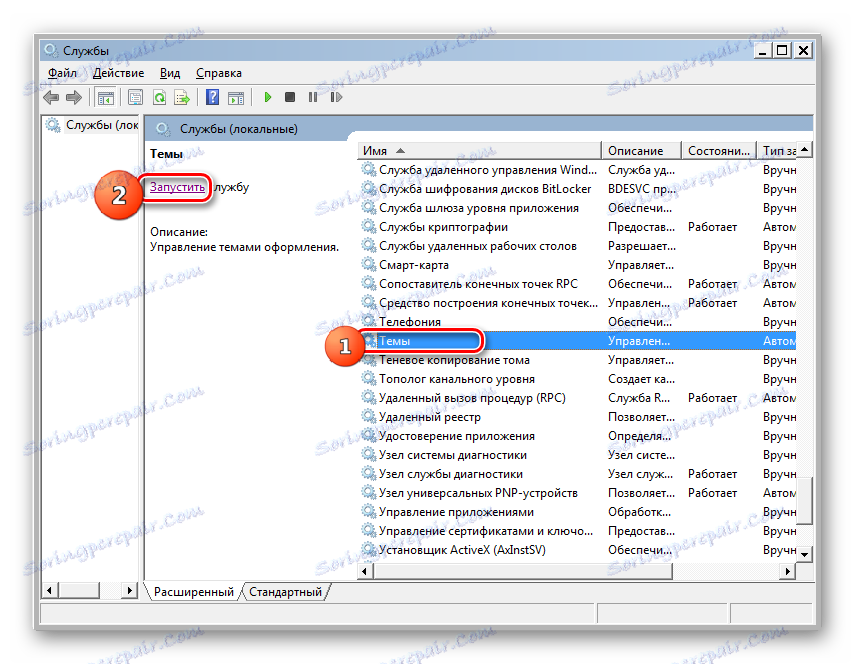
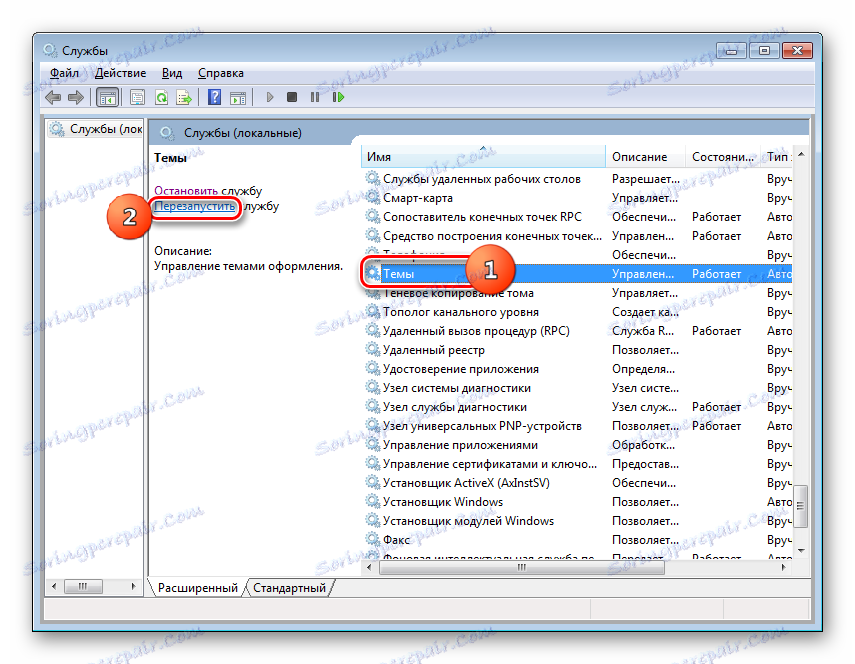
Спосіб 4: «Командний рядок»
Але бувають випадки, коли всі вищевказані дії не призводять до бажаного результату. Якщо говорити конкретно, то через певну збою не вдається запустити службу «Теми» або вона не функціонує належним чином. Тоді є сенс спробувати виправити ситуацію, застосувавши введення командних виразів в «Командний рядок».
- Для активування в «Командного рядка» тисніть «Пуск». Далі вибирайте «Усі програми».
- Потім клацайте по папці з ім'ям «Стандартні».
- З'являється список програм. Серед них є і «Командний рядок». Для вирішення поставленого перед нами мети найчастіше не потрібно запускати цей інструмент від імені адміністратора. Проте, зайвим це точно не буде. Тому клацайте по імені ПКМ і з списку вибирайте «Запуск від імені адміністратора».
- Запускається «Командний рядок». вбийте:
sc config themes depend= ""Тисніть Enter.
- Після успішного виконання цієї дії введіть вираз:
net start themesЗнову тисніть Enter.
- Після цього служба «Теми» буде запущена, а значить, ви отримаєте можливість встановлювати режим Aero стандартним способом.
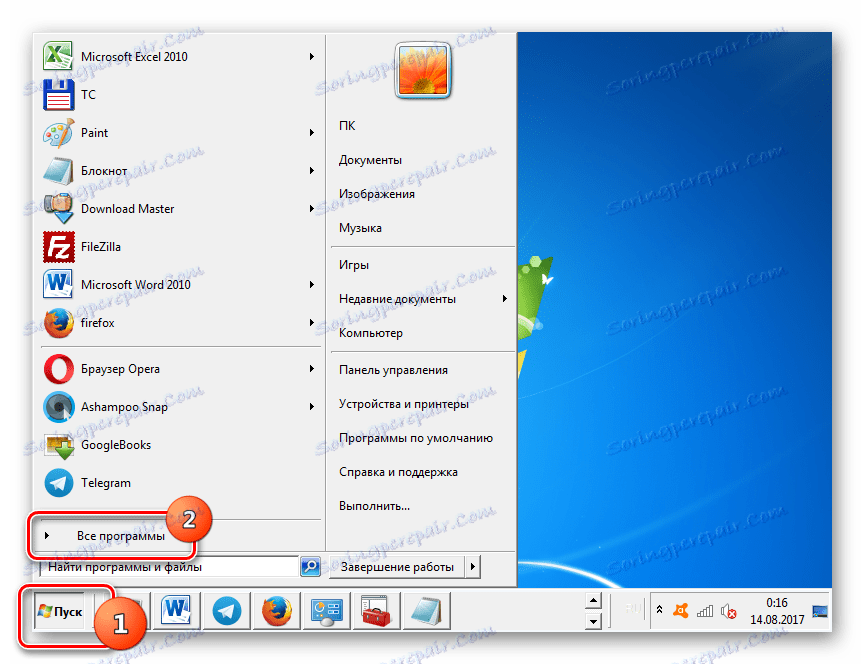
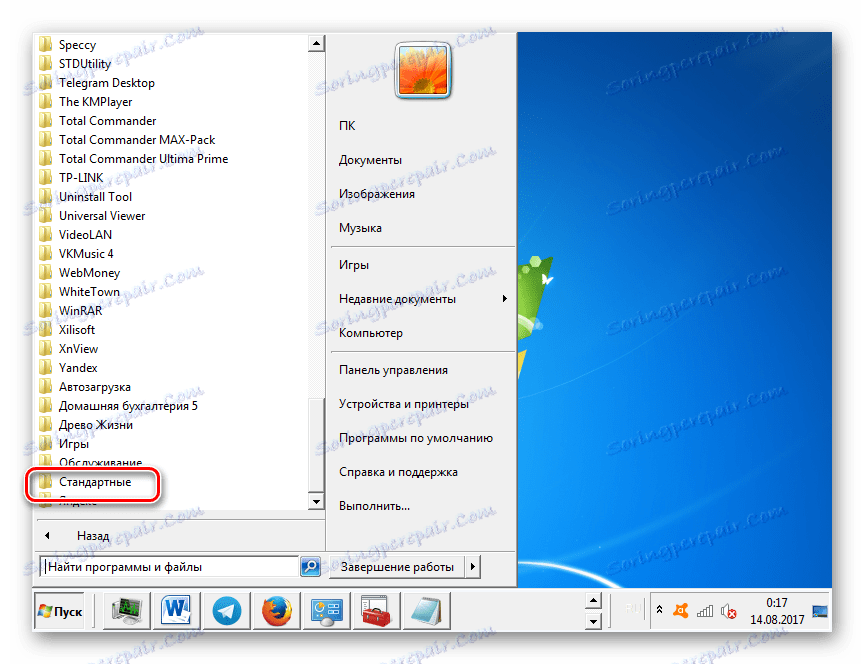
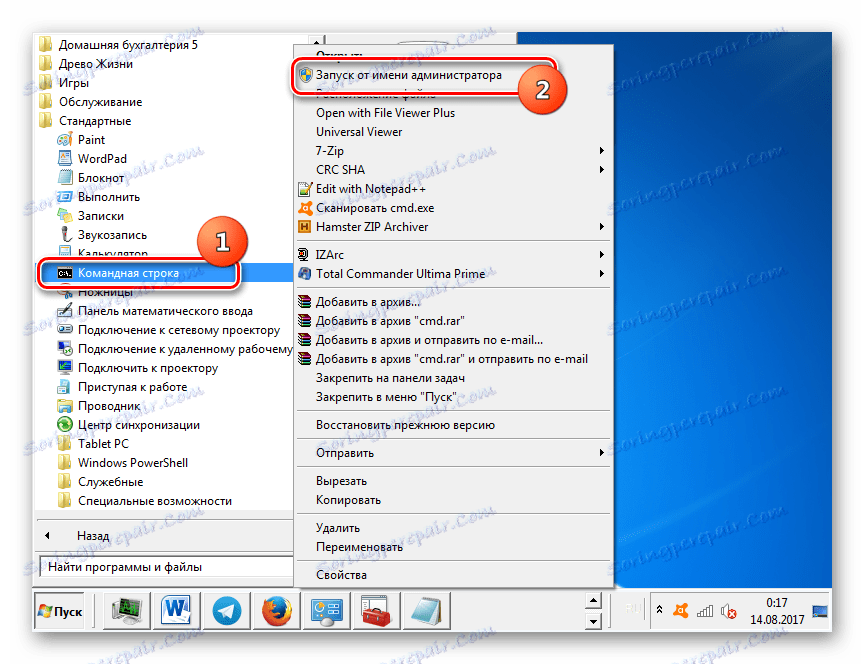
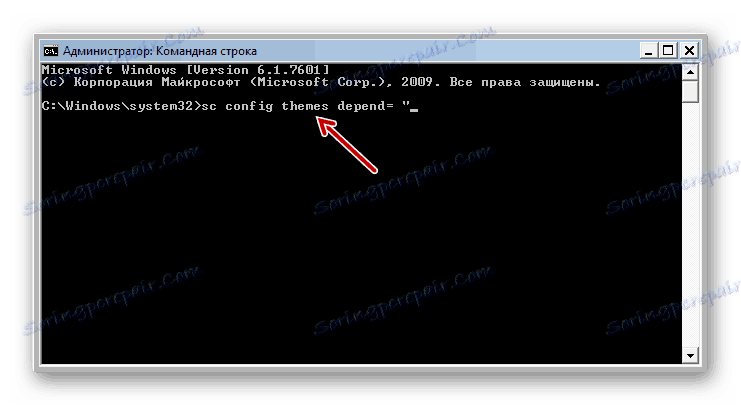
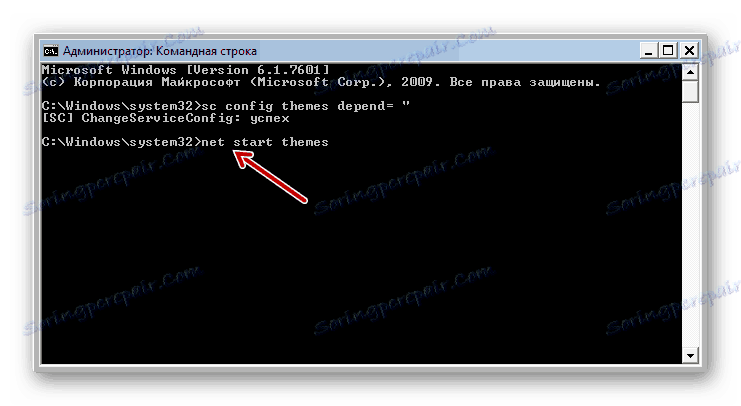
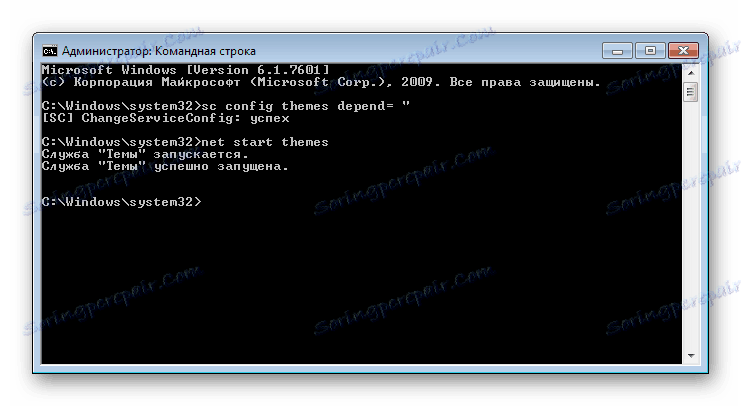
урок: Запуск «Командного рядка» в Віндовс 7
Спосіб 5: Зміна індексу продуктивності
Як вже говорилося вище, при індексі продуктивності нижче 3,0 система просто не дасть запустити Аеро. При цьому, як відомо, режим продуктивності обчислюється з найбільш вразливими компоненту. Наприклад, таким слабким компонентом може бути швидкість обміну даними з жорстким диском, а не графічний компонент. Теоретично, навіть маючи дуже повільний жорсткий диск можна запустити режим Aero, але, так як через вінчестера загальний індекс продуктивності буде нижче 3, то система не дасть це зробити. Але є один хитрий спосіб обдурити Віндовс, вручну змінивши індекс продуктивності.
- Щоб дізнатися індекс продуктивності комп'ютера, тисніть «Пуск». Далі натискайте ПКМ пункт «Комп'ютер» і вибирайте «Властивості».
- Відкривається оболонка властивостей ПК. У групі «Система» є позиція «Оцінка». Якщо ви ніколи раніше не проводили оцінювання, то тут буде висвітлюватися значення «Оцінка системи недоступна». Клацніть по цій написи.
- Відкривається вікно "Продуктивність продуктивності». Щоб зробити оцінювання, клацайте по «Оцінити комп'ютер».
- Виконується процес оцінки, в ході якого може на час згасати екран.
- Після процедури відобразиться величина індексу продуктивності ПК. Якщо вона перевищує 3 бали, то можете пробувати включати режим Aero стандартним способом. Якщо це зробити не виходить, то значить потрібно спробувати це зробити одним з інших способів, описаних вище. Якщо ж оцінка нижче 3,0, то система може заблокувати включення режиму Aero. В цьому випадку можна спробувати її «обдурити». Як це зробити, буде описано нижче.
![Індекс продуктивності в вікні Оцінка і збільшення продуктивності комп'ютера в Windows 7]()
Якщо ви вже до цього виробляли оцінювання, то його значення відобразиться відразу ж після відкриття вікна «Система» навпроти параметра «Оцінка». Як вже було сказано вище, в залежності від величини цієї оцінки ви можете або відразу переходити до активації Aero, або спробувати виконати трюк, про яке буде розказано нижче.
![Індекс продуктивності в вікні Система в Windows 7]()
Увага! Слід врахувати, що всі подальші дії ви проводите на свій страх і ризик. Включення Aero даними способом передбачає надання системі неправдивої інформації. Одна справа, якщо ця інформація безпосередньо не пов'язана з графічними процесами. В такому випадку особливої небезпеки система не піддасться. Але, коли, наприклад, ви штучно підвищуєте оцінку відеокарти, то слабкий відеоадаптер може просто не витримати, якщо ви будете використовувати Aero, що викличе вихід його з ладу.
- Для того, щоб «обдурити» систему потрібно відредагувати файл звіту з оцінки продуктивності за допомогою будь-якого текстового редактора. Будемо використовувати для цієї мети стандартний Блокнот, запущений з адміністративними правами. Натискайте «Пуск». Далі виберіть «Всі програми».
- Відкрийте каталог «Стандартні».
- Пошукайте назву «Блокнот» і тисніть ПКМ. Вибирайте «Запуск від імені адміністратора». Це є базовою умовою, так як, в зворотному випадку, ви не зможете відредагувати і змінити об'єкт, що знаходиться в системному каталозі. А саме це нам і потрібно буде зробити.
- Текстовий редактор відкритий. Клацайте в ньому «Файл» і «Відкрити» або наберіть Ctrl + O.
- Запускається вікно відкриття. У його адресному рядку вставте шлях:
C:WindowsPerformanceWinSATDataStoreКлацайте Enter.
- Відкривається директорія знаходження потрібного для нас файлу звіту. Але, з огляду на те, що він має розширення XML, файл відображений у вікні не буде. Для того, щоб він з'явився, слід встановити перемикач форматів в позицію «Все файли». Після цього шукайте об'єкт, в назві якого є присутнім такий вираз: «Formal.Assessment». Цих об'єктів може бути кілька, якщо оцінка систем виконувалася неодноразово. В цьому випадку зробіть пошук самого останнього за датою об'єкта, виділіть його і натисніть «Відкрити».
- В оболонці Блокнота відкривається вміст файлу. Нас цікавить блок, укладений в тег «WinSPR». Даний блок знаходиться ближче до початку документа, саме в ньому розташована загальна оцінка системи і оцінка її окремих компонентів. Загальна оцінка системи укладена в тег «SystemScore». В інших тегах блоку розташовані оцінки окремих компонентів. Стежимо, щоб бал в кожному з них був не менший 3,0. Якщо бал виявиться менше, замінюємо його на будь-яке значення більше, ніж 3,0. Після того, як виставлені необхідні значення компонентів, знайдіть найменший бал з тих, які отримали в результаті оцінки (він повинен бути більше або дорівнює 3,0). Впишіть це значення між тегами «SystemScore», де вказується загальний індекс продуктивності.
- Після того, як дані були відредаговані, клацайте «Файл» і тисніть «Відкрити» або застосовуйте комбінацію Ctrl + S. Після цього Блокнот можна закривати.
- Тепер, якщо ви зайдете в властивості комп'ютера, то побачите, що індекс продуктивності змінився і перебуває в допустимих межах для активації Aero. Тепер можна перезавантажувати ПК і пробувати запустити цей режим стандартним способом.
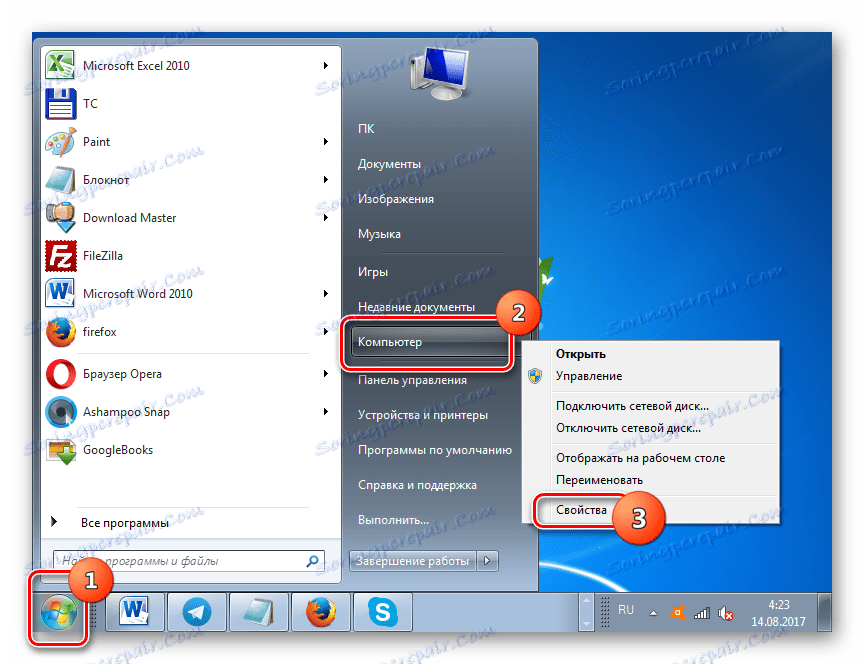
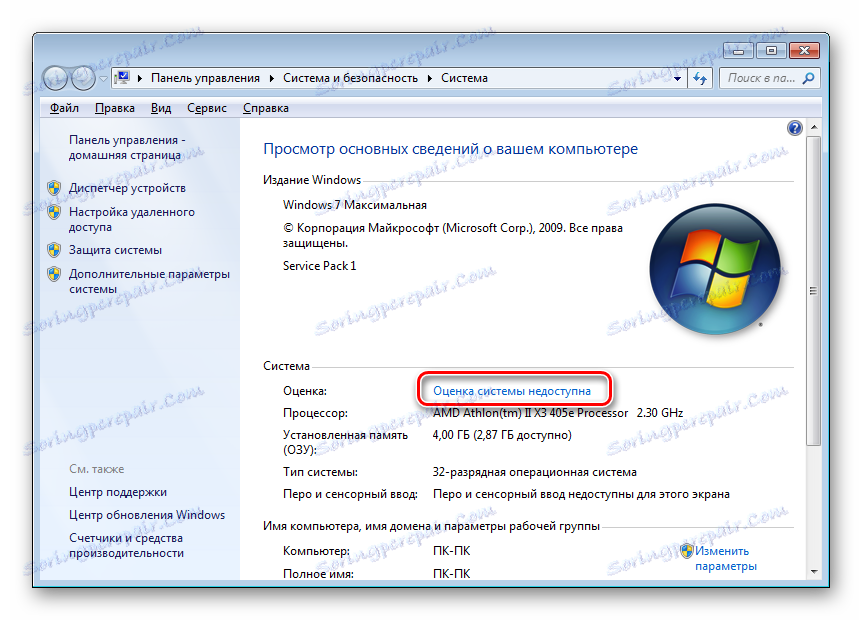
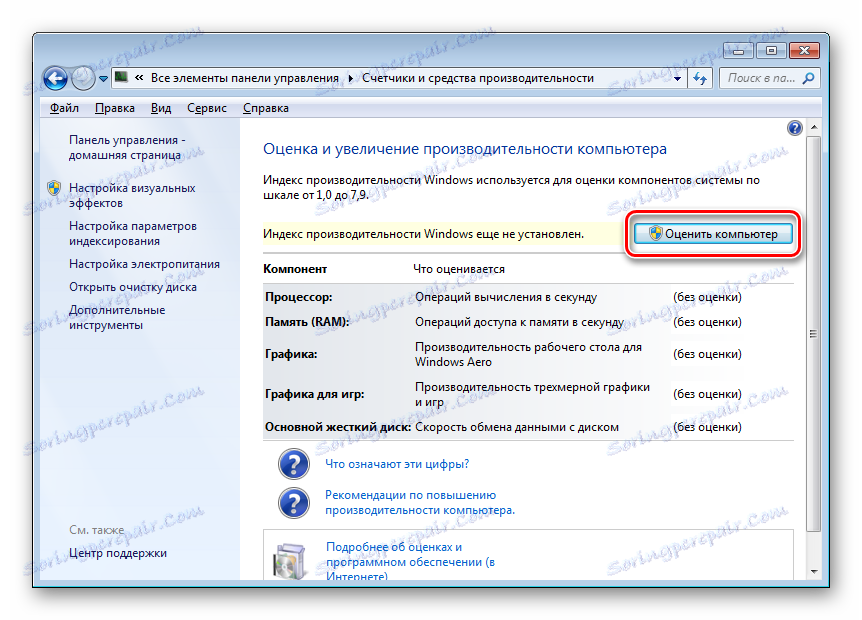
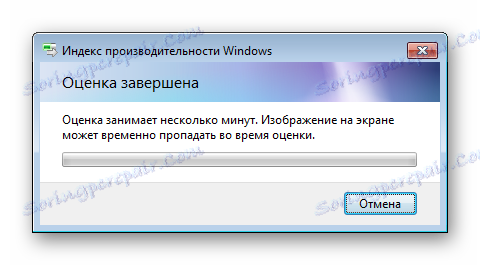
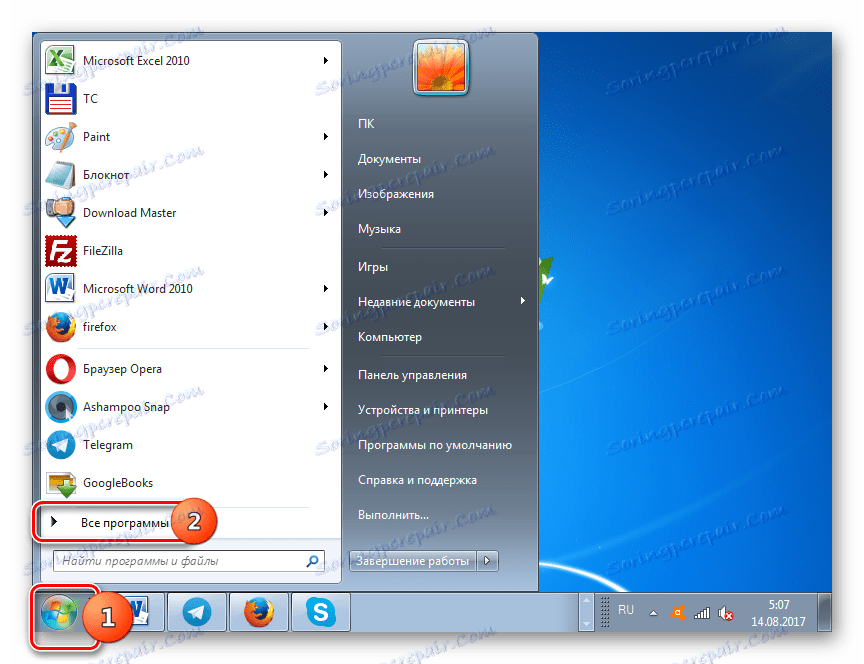
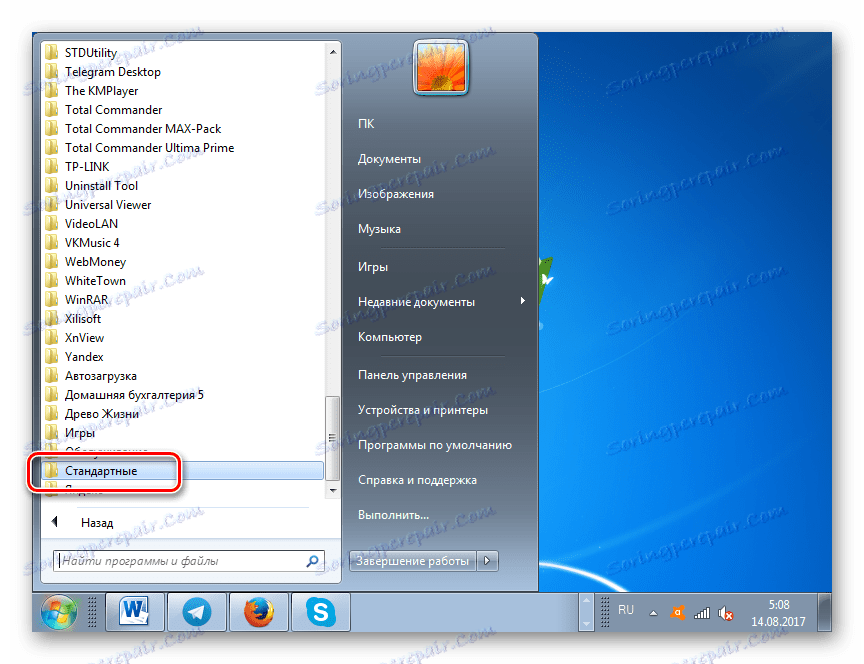
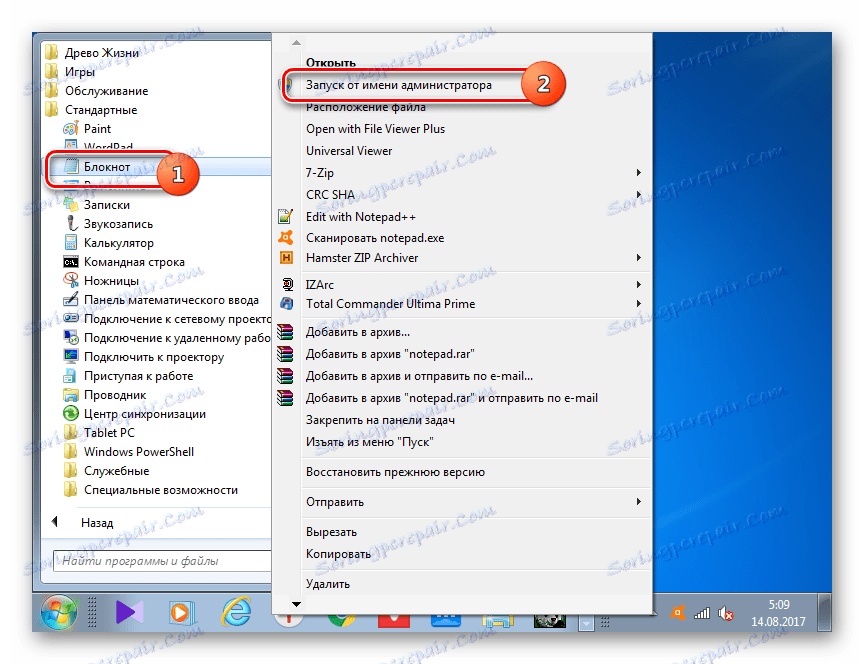
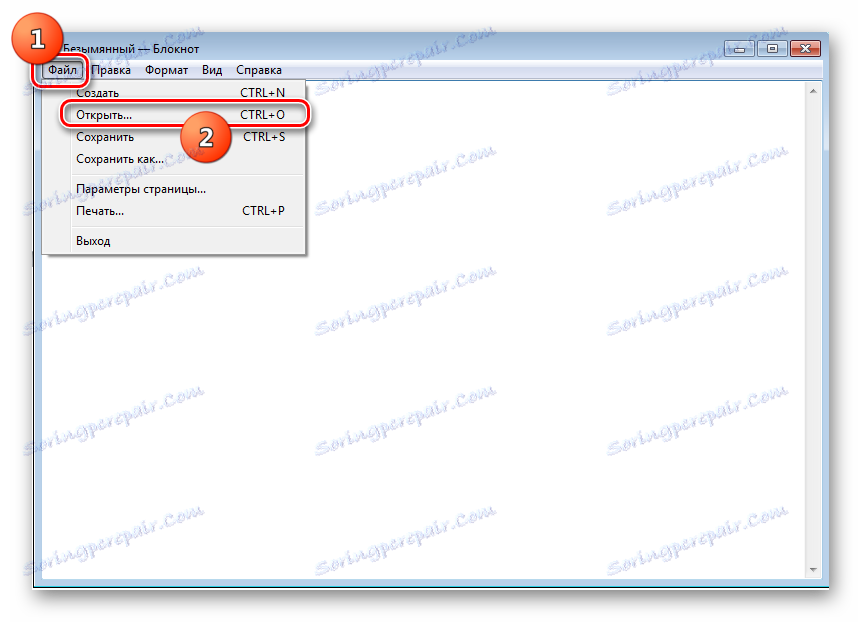
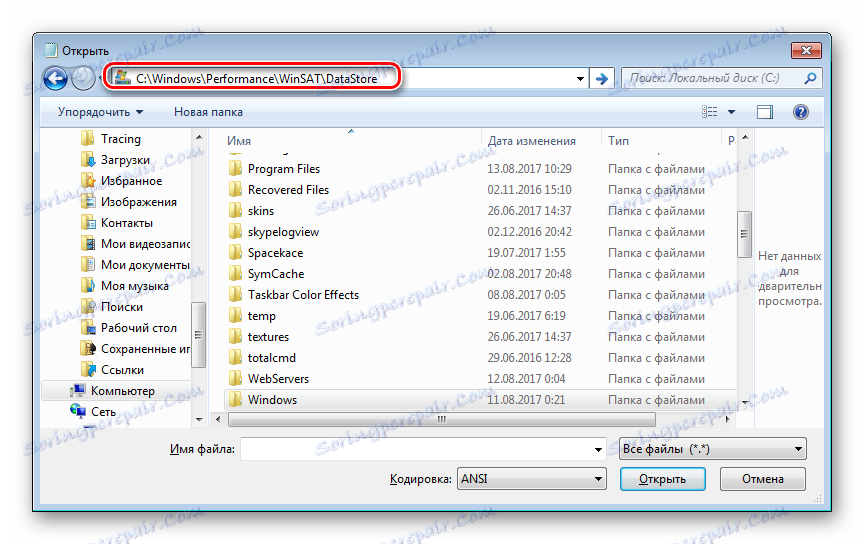
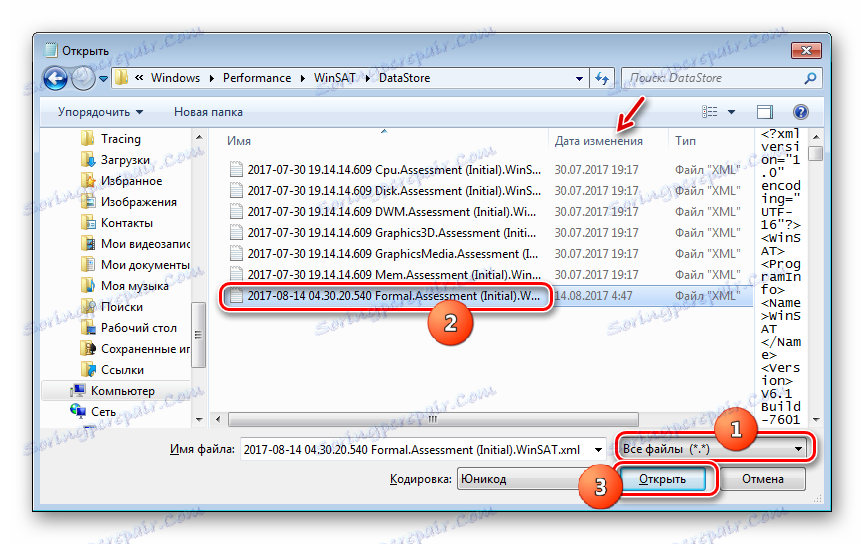
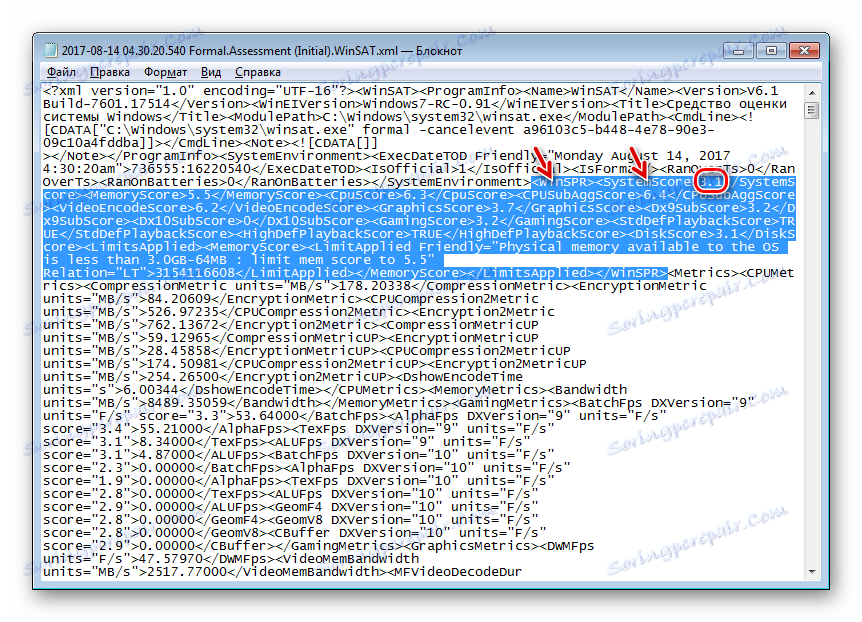
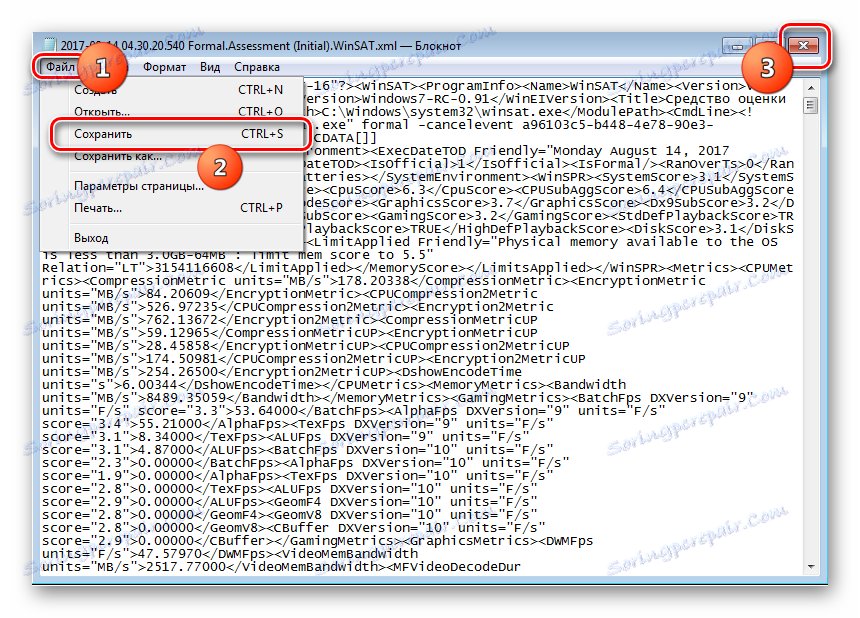
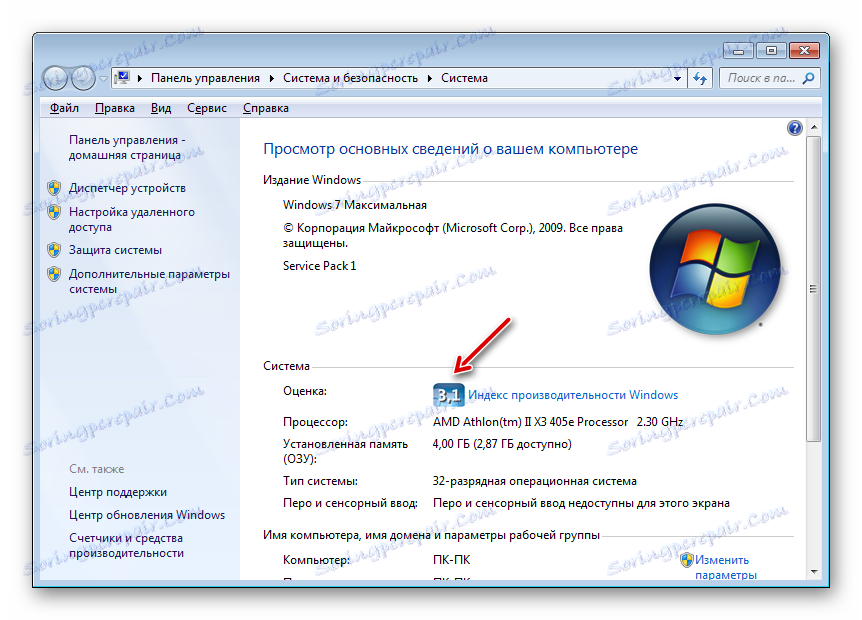
урок: Оцінка продуктивності в Windows 7
Спосіб 6: Примусове включення
Крім того, існує спосіб примусового включення режиму Aero. Він також застосуємо навіть в тих випадках, коли індекс продуктивності менше 3 балів. Даний спосіб має ті ж самі ризики при недостатній потужності «заліза». Він здійснюється шляхом редагування системного реєстру і введення команди через «Командний рядок».
Увага! Перед тим, як приступити до роботи в «Редакторі реєстру», створіть точку відновлення Віндовс .
- Для того, щоб відкрити «Редактор реєстру», викличте вікно «Виконати», натиснувши Win + R. вбийте:
RegeditТисніть «OK».
- Відкривається «Редактор реєстру». У лівій області оболонки розташовані розділи реєстру. Якщо їх не видно, то натискайте по напису «Комп'ютер». Далі переходите в розділи «HKEY_CURRENT_USER» і «Software».
- Після шукайте в списку назву «Microsoft» і натискайте по ньому.
- Натискайте «Windows» і «DMW». Після виділення останнього розділу переходите в праву область оболонки, де розташовані параметри. Виконайте пошук параметра під ім'ям «Composition». В області «Значення» цього параметра має стояти «1». Якщо встановлено інше число, то потрібно його змінити. Для цього клацайте двічі ЛКМ по найменуванню параметра.
- В поле «Значення» відкрився віконця «Зміна параметра DWORD» ставте «1» без лапок і натисніть «OK».
- Після цього в списку параметрів шукайте «CompositionPolicy». Тут потрібно встановити значення «2», якщо стоїть інше. Тим же способом, що і минулого разу заходите в віконце зміни параметра.
- В поле «Значення» ставте «2» і тисніть «OK».
- Потім запустіть «Командний рядок» з правами адміністрування. Як це зробити, було сказано вище. Введіть команду для зупинки «Диспетчера вікон»:
net stop uxsmsКлацайте Enter.
- Для перезапуску «Диспетчера вікон» вбийте вираз:
net start uxsmsТисніть Enter.
- Перезапустите компьютер, после чего режим Аэро должен включиться автоматически. Если это не произошло, то включите его вручную путем смены темы в разделе «Персонализация» .
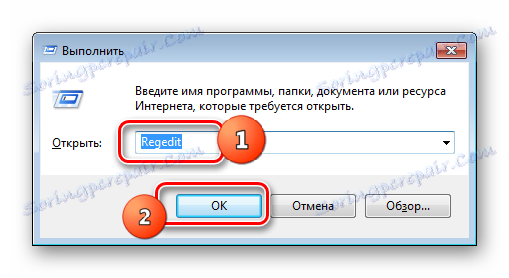
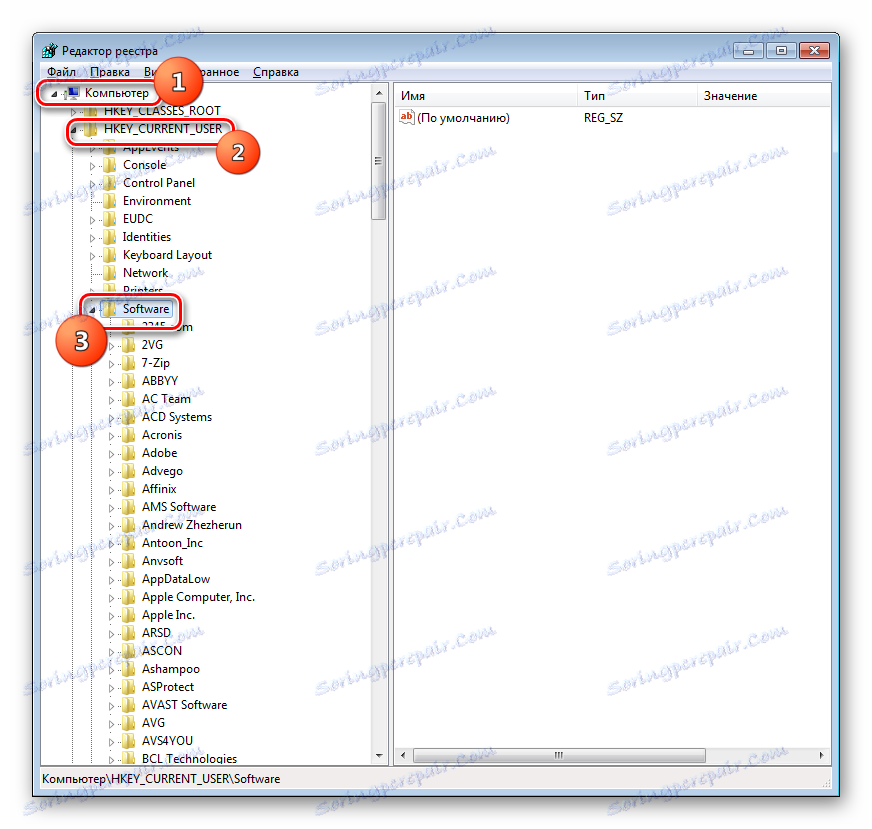
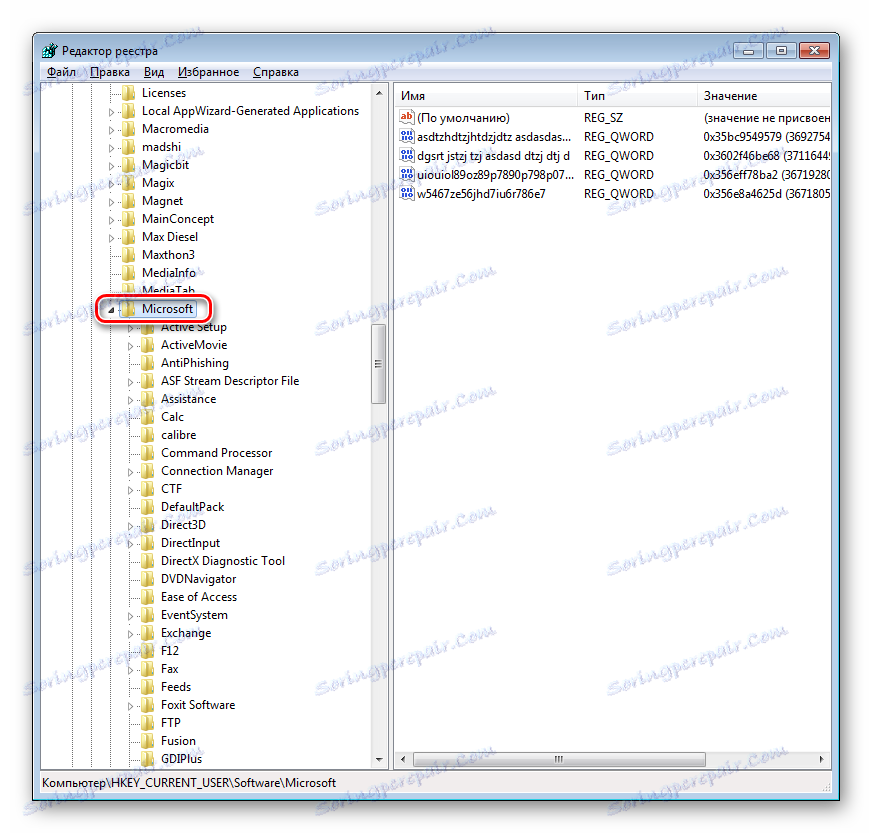
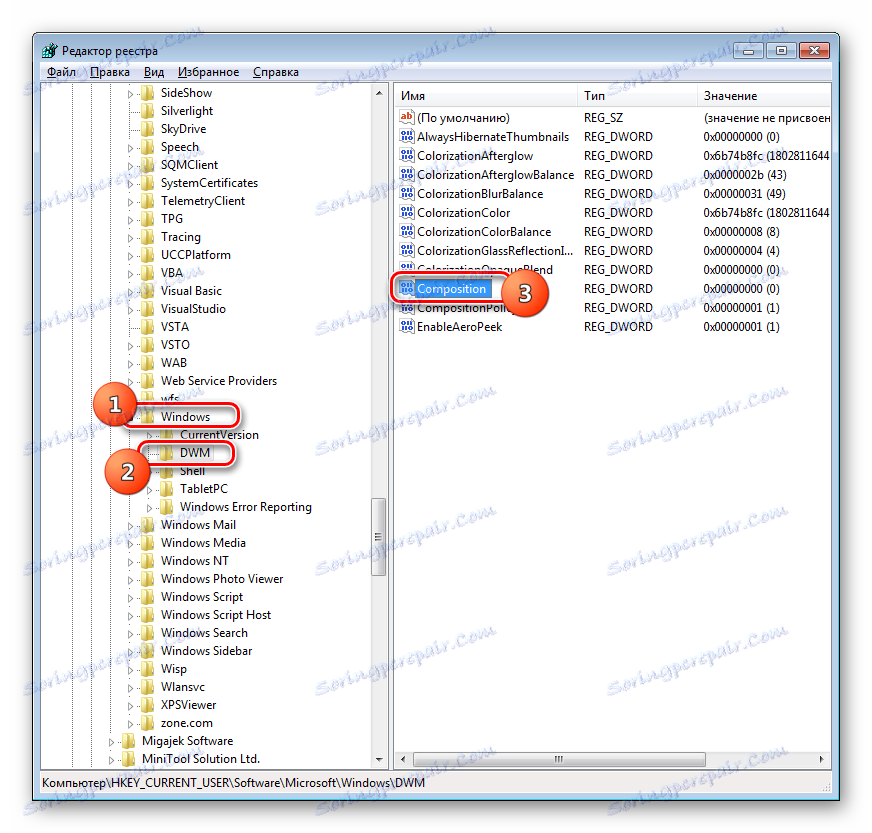
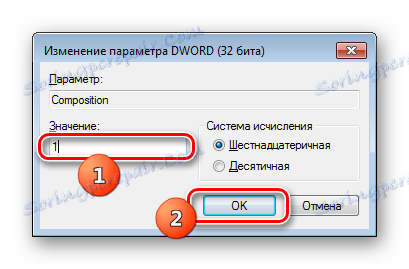
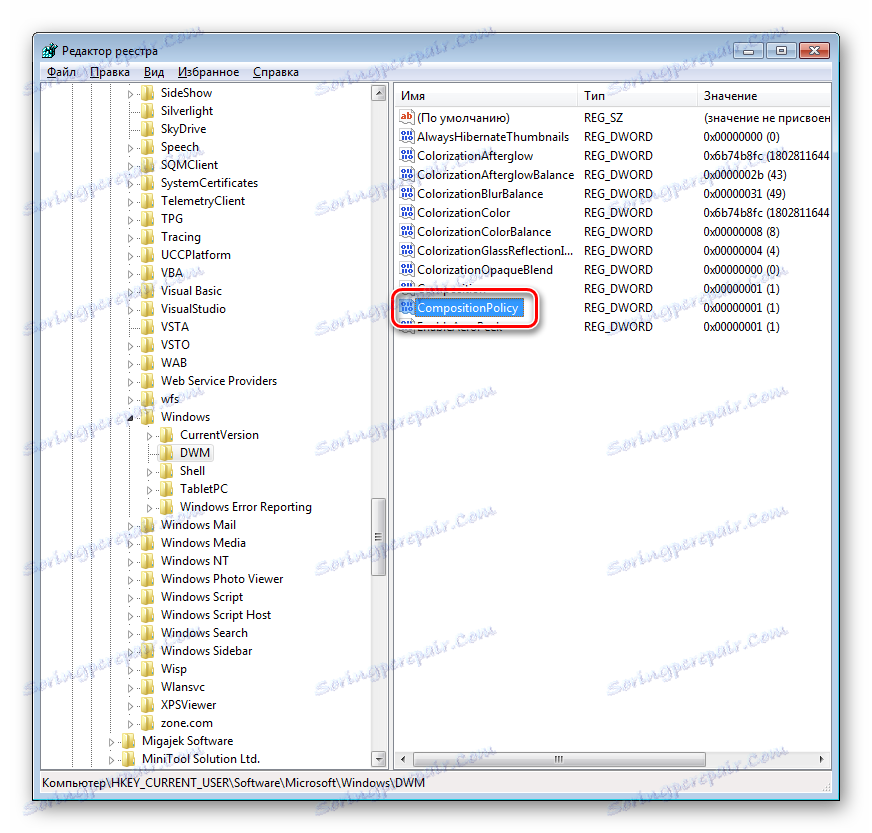
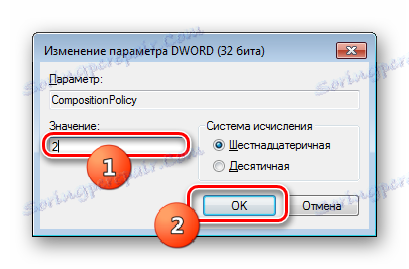
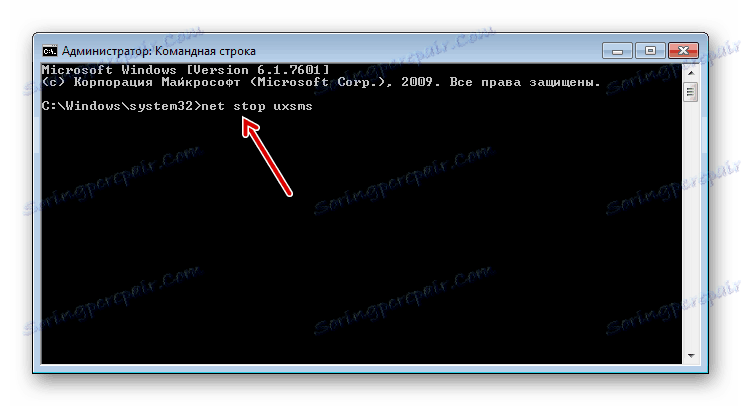
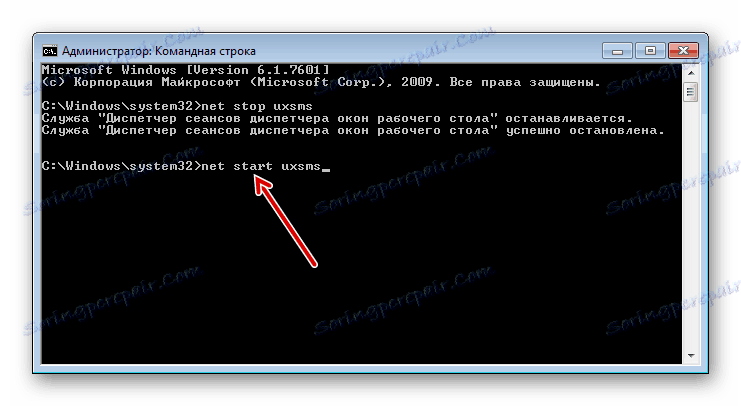
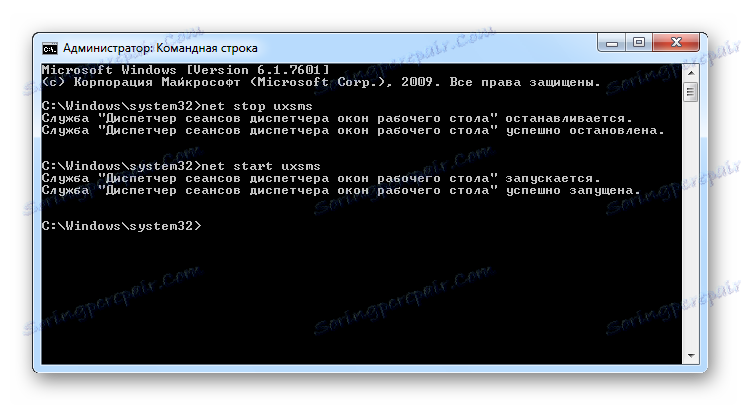
Как видим, существует несколько способов включить режим Aero. Выбор конкретного варианта зависит от ситуации. В большинстве случаев вполне достаточно установки соответствующей темы. Если же по каким-либо причинам данный способ не работает, нужно использовать другие варианты, но, конечно, прежде всего, следует установить причину проблемы.