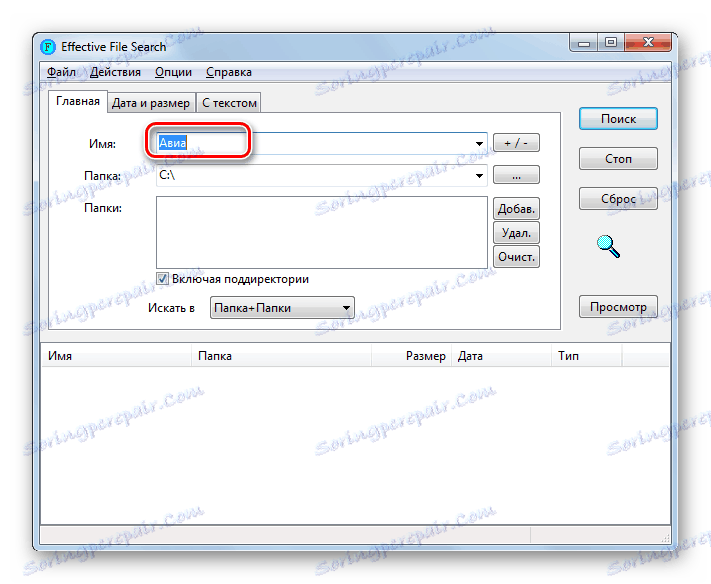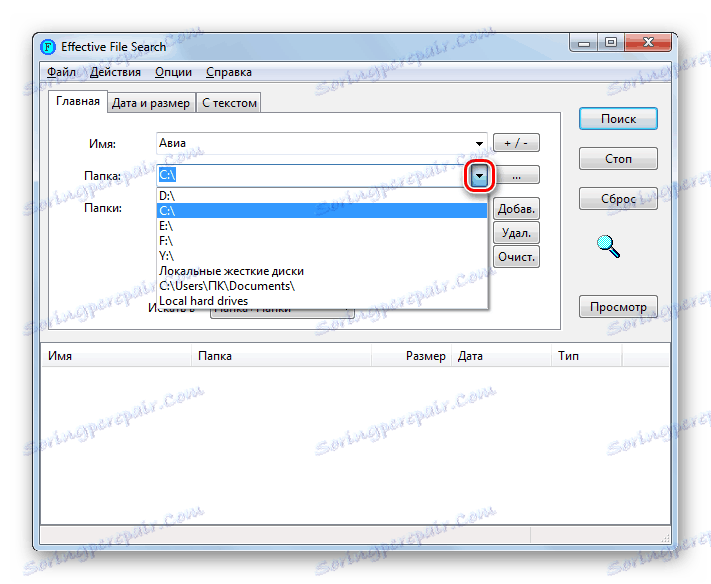Швидкий пошук файлів на комп'ютері з Windows 7
Часто користувачам потрібно знайти той чи інший файл на комп'ютері. Якщо ви забули, де потрібний об'єкт розміщений, то процедура пошуку може зайняти значну кількість часу і в результаті не увінчатися успіхом. Давайте з'ясуємо, як на ПК з Windows 7 можна швидко знайти розташовані на ньому дані.
Читайте також:
Чи не працює пошук в Windows 7
Програми для пошуку на комп'ютері
зміст
методи пошуку
Здійснювати пошук на комп'ютерах з Windows 7 можна як за допомогою сторонніх додатків, так і скориставшись тими інструментами, які надає операційна система. Нижче ми докладно розглянемо конкретні способи реалізації зазначеного завдання.
Спосіб 1: Search My Files
Почнемо з опису методів, які передбачають використання сторонніх програм. Однією з найпопулярніших програм для пошуку на комп'ютері є Search My Files . Переклад на російську мову цієї назви сам говорить про призначення програмного продукту. Він хороший тим, що не вимагає інсталяції на ПК, а всі дії можна виконувати, використовуючи портативний варіант.
- Запустіть Search My Files. У лівій частині вікна відзначте галочкою ту директорію жорсткого диска, де слід відшукати файл. Якщо ви навіть приблизно не пам'ятаєте, де об'єкт повинен знаходитися, то в цьому випадку встановіть позначку біля пункту «Computer». Після цього прапорцями будуть відзначені всі директорії. Крім того, за бажанням в цьому ж вікні можна задати ряд додаткових умов сканування. Потім тисніть кнопку «Search».
- Виконується процедура сканування обраної директорії. При цьому у вікні програми відкривається вкладка «Progress», в якій відображається детальна інформація про динаміку проходження операції:
- Область сканування;
- Минулий час;
- Кількість проаналізованих об'єктів;
- Кількість просканованих директорій і ін.
Чим більшу за обсягом директорію сканує програма, тим більший час займе ця процедура. Тому, якщо ви шукайте файл на всьому комп'ютері, то приготуйтеся до тривалого очікування.
- Після того як сканування закінчиться, стане активною кнопка «Show Results» ( «Переглянути результати»). Тисніть на неї.
- Буде автоматично відкрито ще одне віконце. У ньому виведені результати у вигляді назв виявлених об'єктів, які відповідають заданим умовам сканування. Саме серед цих результатів слід відшукати потрібний файл. Зробити це можна за допомогою великого набору фільтрів і сортувань. Відбір можна виробляти за такими критеріями:
- Найменуванню об'єкта;
- розширенню;
- розміром;
- Даті формування.
- Наприклад, якщо ви знаєте хоча б частину назви файлу, то впишіть його в поле над колонкою «FileName Long». Після цього в списку залишаться тільки ті об'єкти, до складу імені яких входить вписане вираз.
- При бажанні ви можете ще більше звузити діапазон пошуку, застосувавши фільтрацію по одному з інших полів. Наприклад, якщо ви знаєте формат шуканого об'єкта, то можете вписати його в поле на колонку «File Extension». Таким чином, в списку залишаться тільки елементи, що містять у своїй назві введене в поле вираження, які відповідають вказаним форматом.
- Крім того, ви можете впорядкувати всі результати в списку за допомогою одного з полів. Після того як ви виявите шуканий об'єкт, для того щоб запустити його, досить двічі клацнути по найменуванню лівою кнопкою миші (ЛКМ).
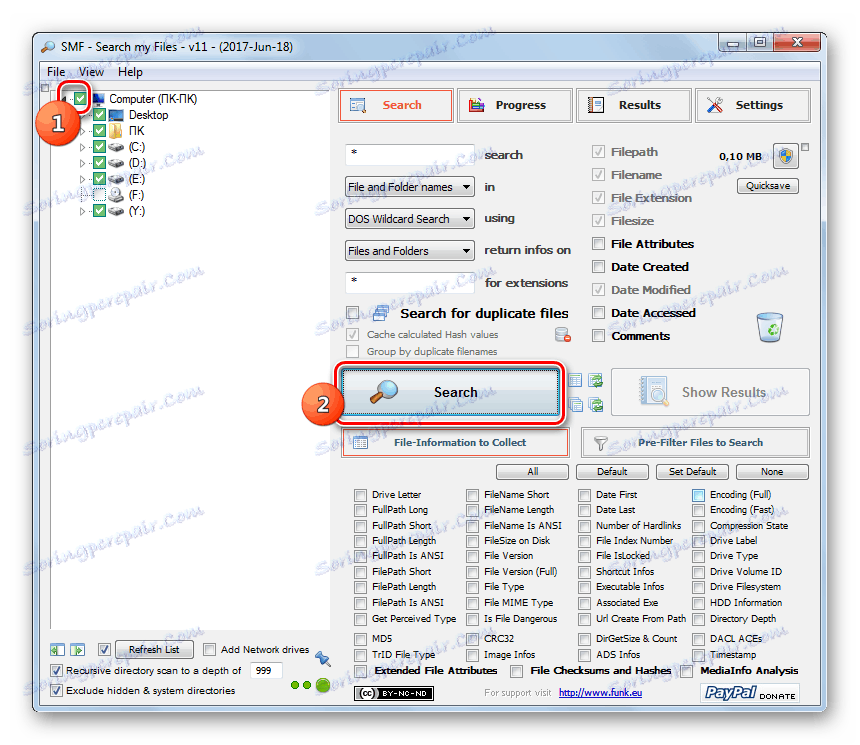
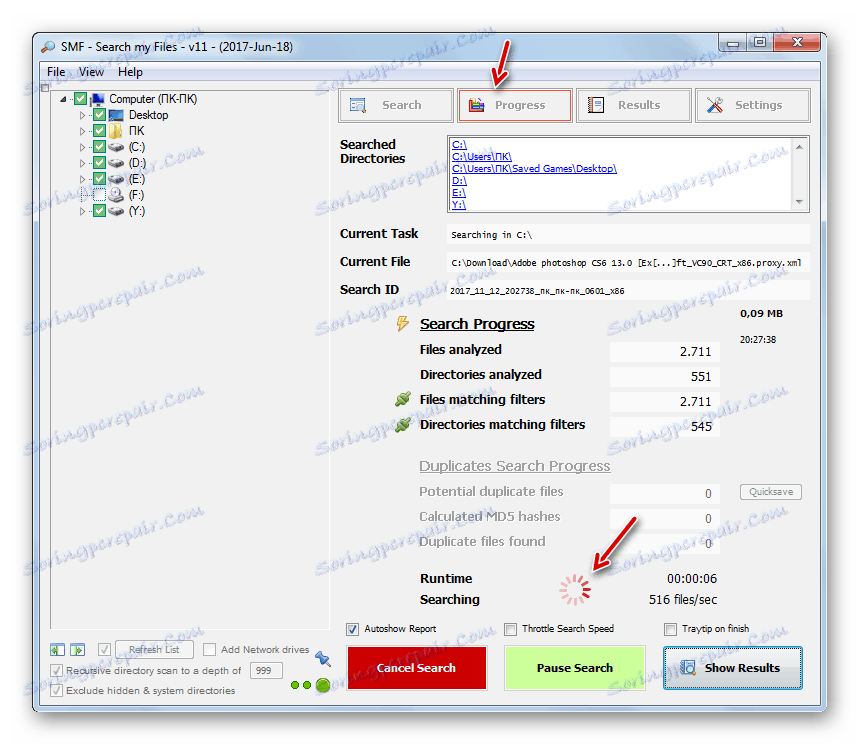
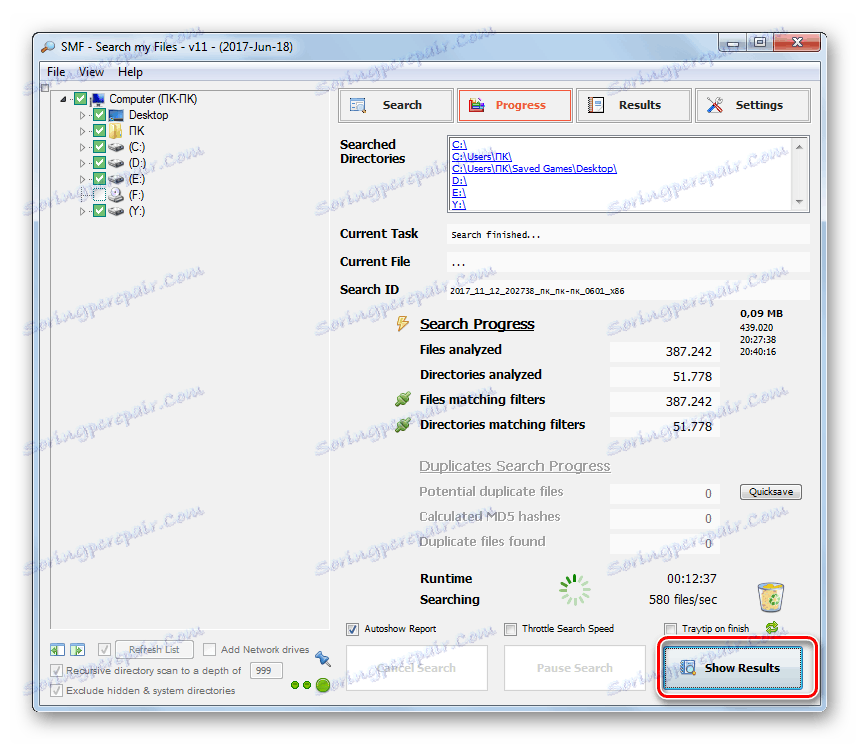
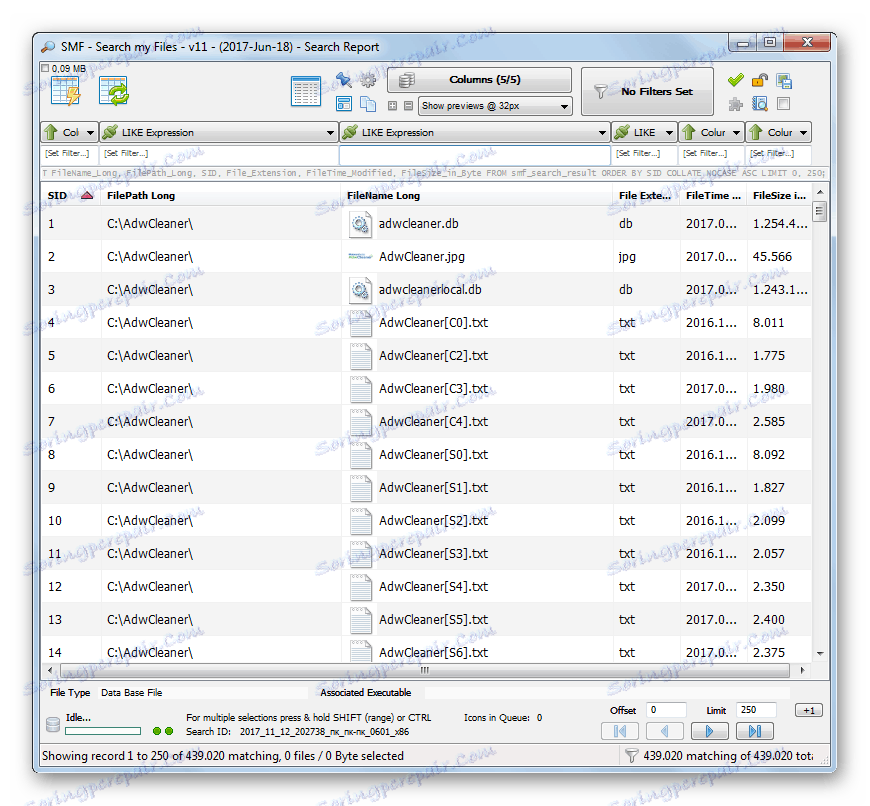
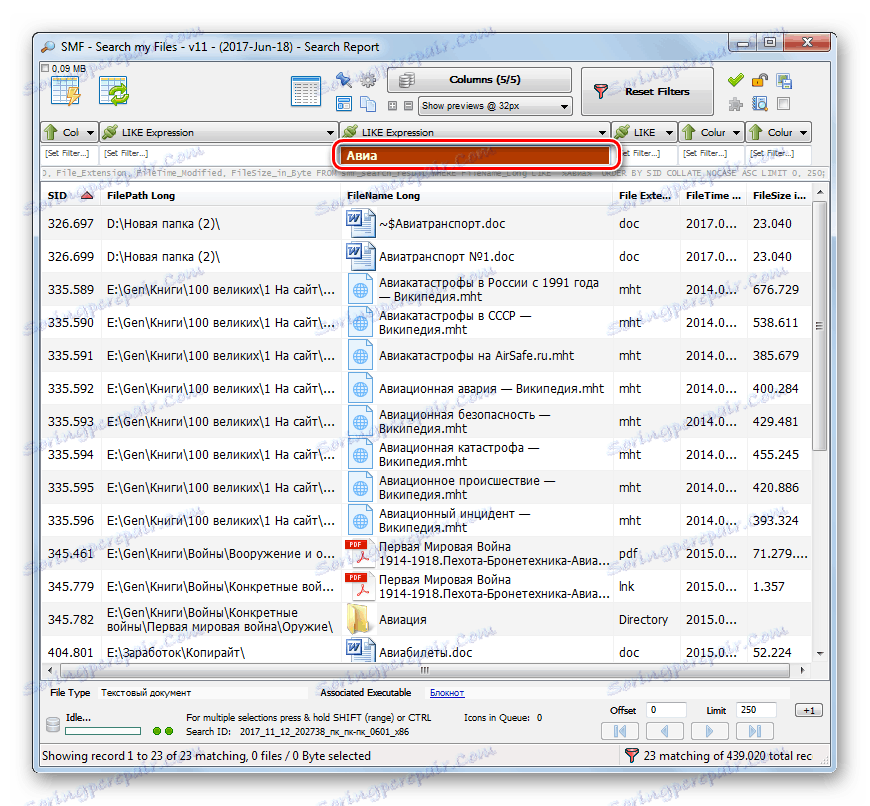
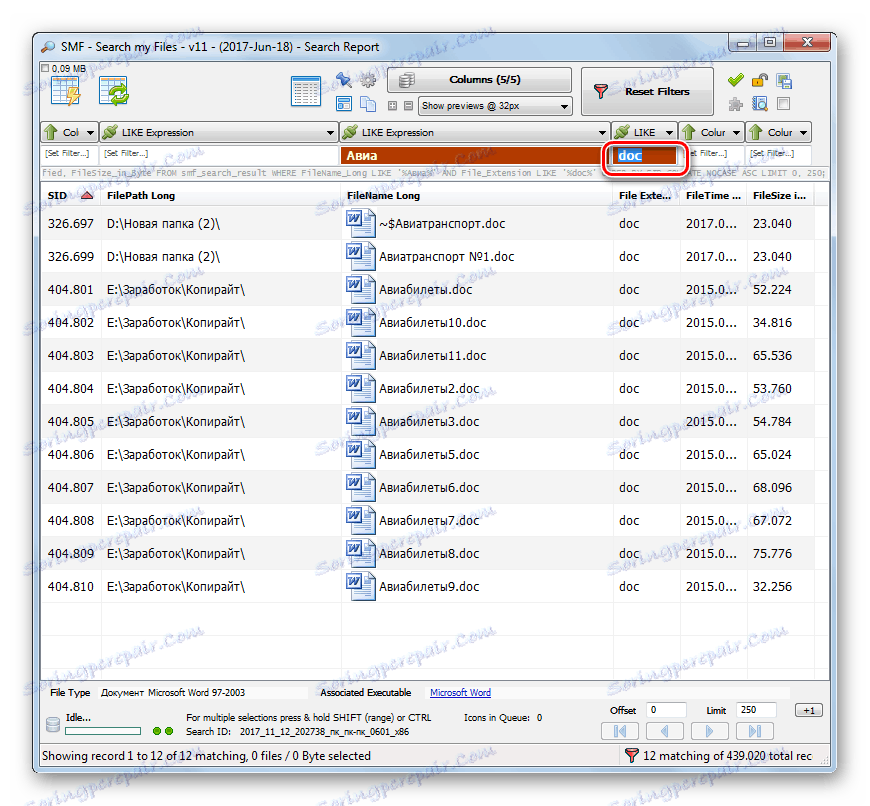
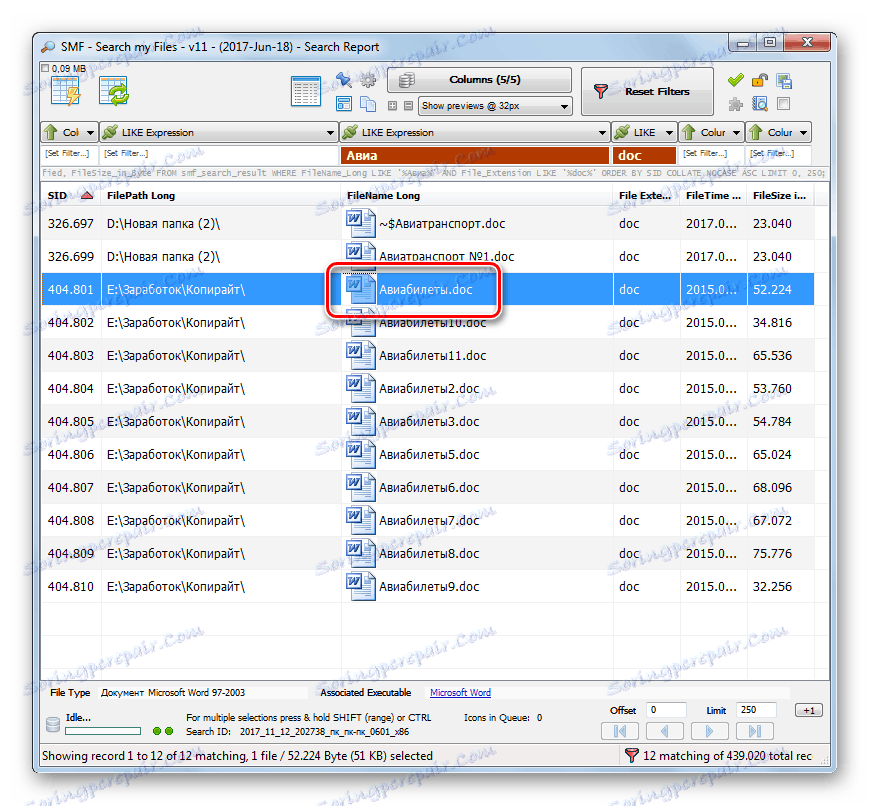
Спосіб 2: Effective File Search
Наступною програмою, яка вміє шукати файли на комп'ютерах з операційною системою Віндовс 7, є Effective File Search . Вона значно простіше попереднього аналога, але як раз своєю простотою і підкуповує багатьох користувачів.
- Активуйте Effective File Search. В поле «Ім'я» введіть повне найменування або частина назви шуканого об'єкта.
![Введення частини назви файлу, що підлягає в програмі Search My Files в Windows 7]()
Якщо ви не пам'ятаєте навіть частини назви, то можете зробити пошук по розширенню. Для цього введіть знак зірочки (*), а потім після точки вкажіть саме розширення. Наприклад, для файлів формату DOC, що вводиться вираз має виглядати наступним чином:
*.docАле якщо ви навіть не пам'ятаєте точне розширення файлу, то в поле «Ім'я» можна перерахувати кілька форматів через пробіл.
- Клацнувши по полю «Папка», можна вибрати будь-який з розділів комп'ютера, за яким бажаєте здійснювати пошук. Якщо ж цю операцію потрібно виконати на всіх ПК, то в такому випадку вибирайте варіант «Локальні жорсткі диски».
![Вибір диска для пошуку в програмі Search My Files в Windows 7]()
Якщо ж область пошуку більш вузька і ви знаєте конкретну директорію, де слід шукати об'єкт, то її теж можна задати. Для цього клацайте по кнопці, на якій відображено три крапки, праворуч від поля «Папка».
- Відкривається інструмент «Огляд папок». Виділіть в ньому той каталог, в якому розташовується шуканий файл. При цьому об'єкт не обов'язково повинен знаходитися в його корені, а може розташовуватися і в теці. Тисніть «OK».
- Як бачимо, шлях до обраного каталогу відобразився в поле «Папка». Тепер потрібно додати в поле «Папки», яке розташоване нижче. Для цього тисніть на кнопку «Додати.».
- Шлях доданий. Якщо вам потрібно зробити пошук об'єкта і в інших директоріях, то повторіть цю процедуру знову, додавши стільки каталогів, скільки вам потрібно.
- Після того як в поле «Папки» відобразилися адреси всіх необхідних директорій, тисніть кнопку «Пошук».
- Програма шукає об'єкти в зазначених директоріях. Під час даної процедури в нижній частині вікна відбувається побудова списку з найменувань елементів, які відповідають заданим умовам.
- Клацаючи по найменуваннях стовпців «Ім'я», «Папка», «Розмір», «Дата» і «Тип» можна зробити сортування отриманих результатів за вказаними показниками. Наприклад, якщо ви знаєте формат шуканого файлу, то відсортувавши все найменування за типом, вам легше буде знайти єдиний потрібний варіант. Після того як ви знайшли потрібний елемент, щоб його відкрити, клацайте по ньому двічі ЛКМ.
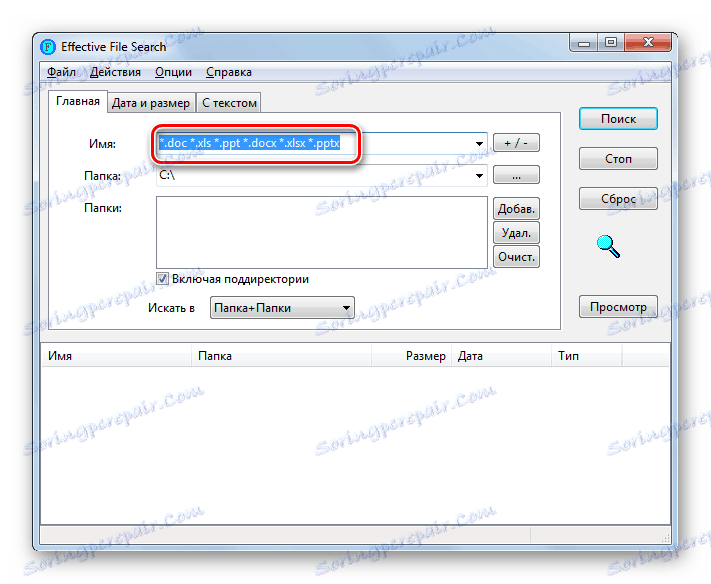
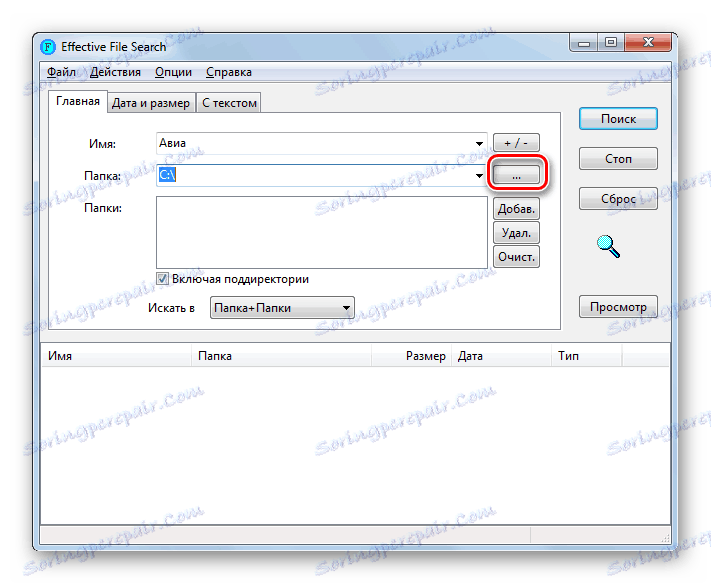
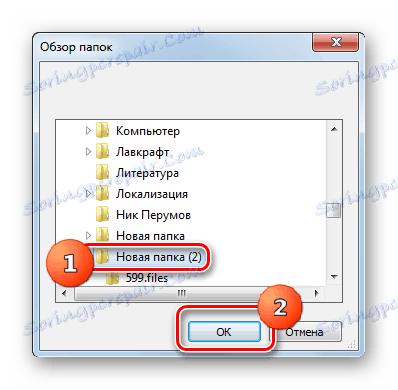
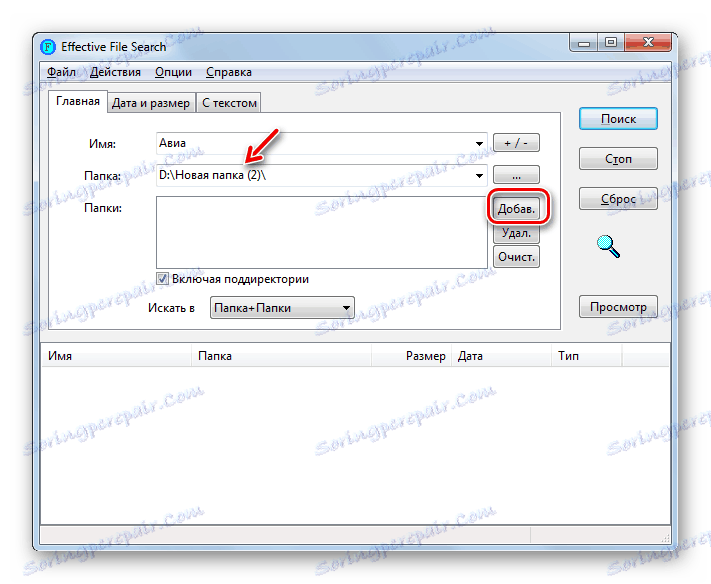
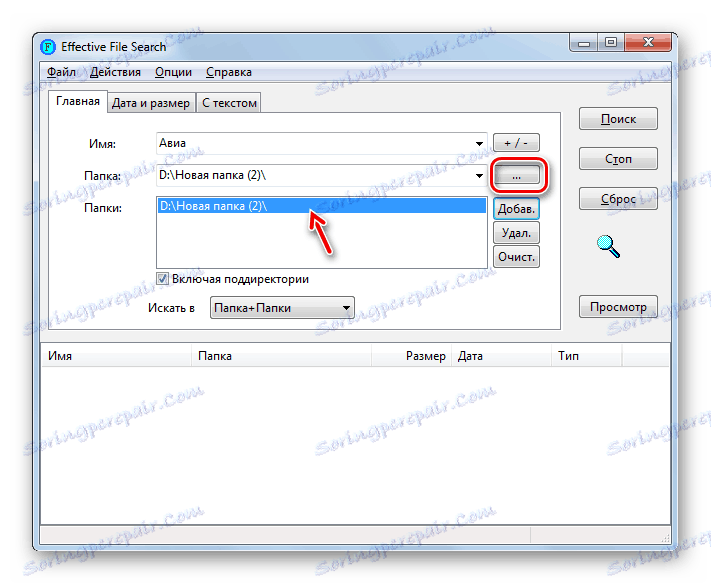
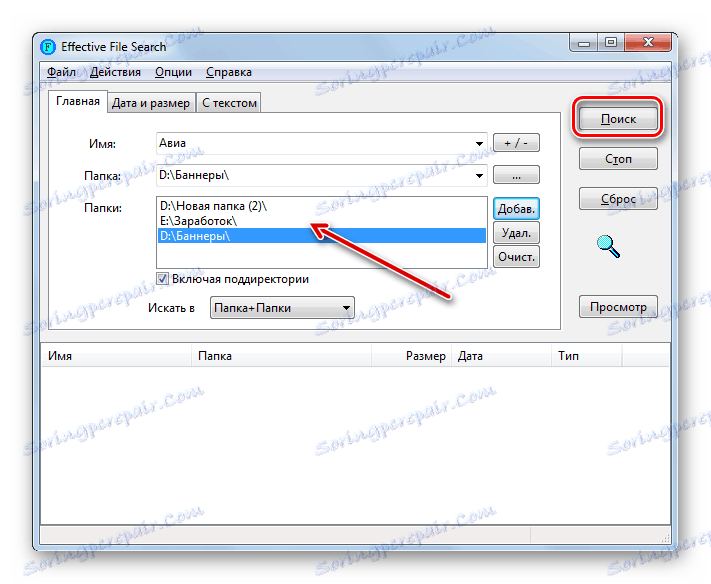
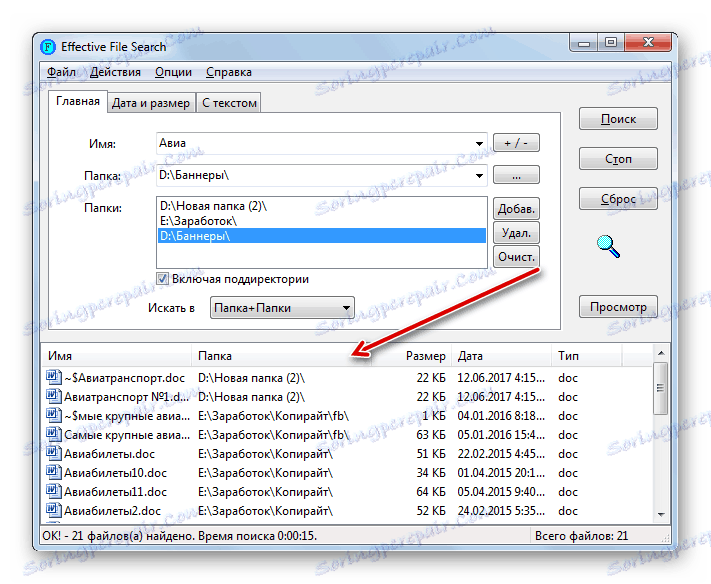
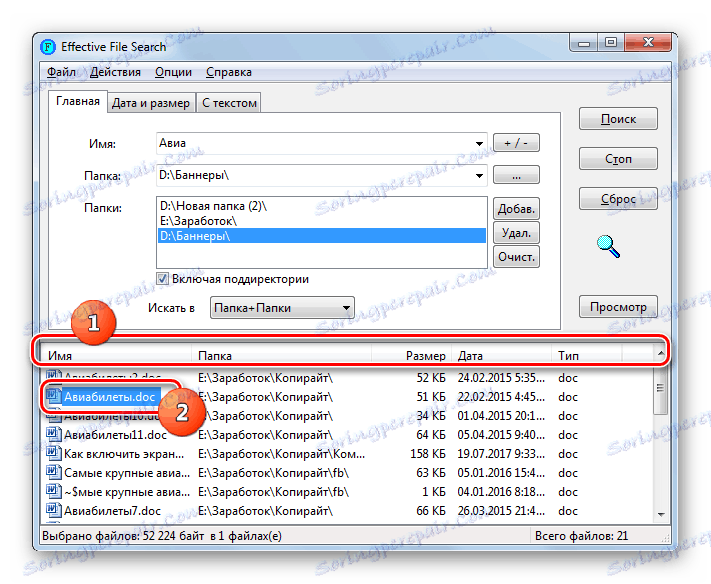
Крім того, за допомогою Effective File Search можна зробити пошук не тільки за назвою об'єкта, але і по змісту текстового файлу, тобто по тексту, який міститься всередині.
- Для виконання зазначеної операції у вкладці «Головна» вкажіть директорію так само, як ми це вже робили раніше на прикладі пошуку файлу по його найменуванню. Після цього переходите у вкладку «З текстом».
- У верхнє поле вікна введіть шукане вираз. При необхідності можна скористатися і додатковими настройками, такими як облік регістра, кодування і т.д. Для того щоб відшукати об'єкт, тисніть «Пошук».
- Після закінчення процедури в нижній частині вікна відобразяться найменування об'єктів, які містять в собі шукане текстове вираження. Для того щоб відкрити один зі знайдених елементів, досить двічі клацнути по ньому ЛКМ.
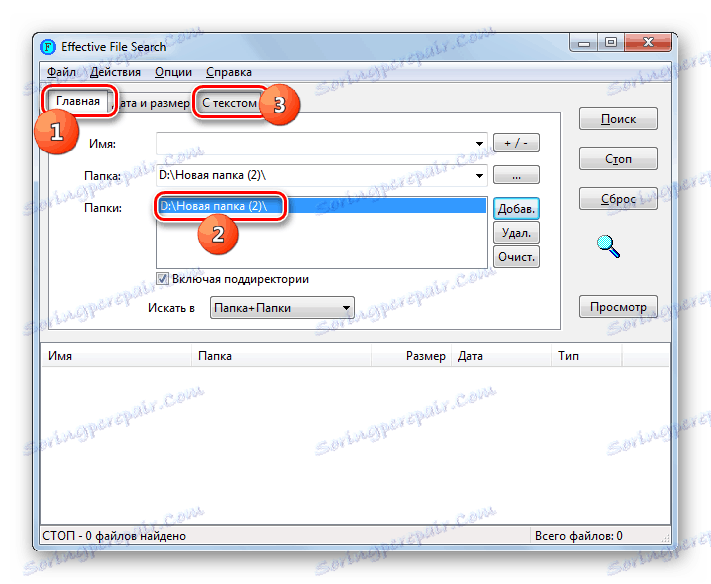
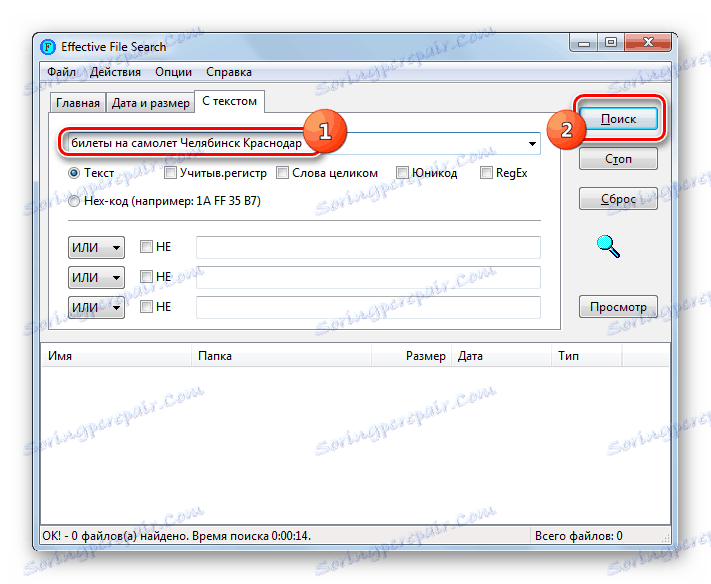
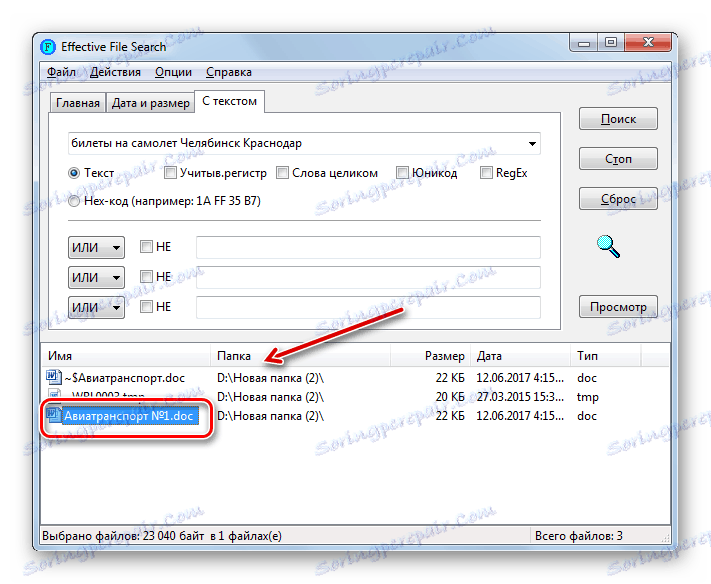
Спосіб 3: Пошук через меню «Пуск»
Для того щоб зробити пошук файлів, все-таки не обов'язково встановлювати сторонні додатки, можна обмежитися вбудованим інструментарієм Windows 7. Подивимося, як це робиться на практиці.
У Віндовс 7 розробники реалізували функцію швидкого пошуку. Вона полягає в тому, що система індексує певні області на жорсткому диску і формує своєрідну картотеку. Надалі пошук шуканого виразу проводиться не безпосередньо по файлах, а по даній картотеці, що значно економить час на виконання процедури. Але подібний каталог вимагає додаткове місце на вінчестері. І чим більше розмір проіндексованого дискового простору, тим більший обсяг він займає. У зв'язку з цим часто в індекс заноситься не всю інформацію папок на ПК, а тільки певні найбільш важливі директорії. Але користувач при бажанні може змінити налаштування індексування.
- Отже, щоб запустити пошук клацайте «Пуск». В поле «Знайти програми та файли» введіть шукане вираз.
- Уже під час введення в області меню «Пуск» будуть відображатися релевантні запиту результати, які є в пошуковому індексі ПК. Вони будуть розбиті за категоріями: «Файли», «Програми», «Документи» і т.д. Якщо ви побачите потрібний об'єкт, то для його відкриття клацніть по ньому двічі ЛКМ.
- Але, природно, далеко не завжди площину меню «Пуск» може вмістити в себе всі релевантні результати. Тому, якщо ви не виявили у видачі той варіант, який вам потрібен, то тисніть по напису «Ознайомитися з іншими результатами».
- Відкривається вікно «Провідника», де представлені всі результати, які відповідають запиту.
- Але результатів може виявитися так багато, що знайти серед них потрібний файл буде дуже важко. Щоб полегшити це завдання, можна скористатися спеціальними фільтрами. Клацніть по пошуковому вікна праворуч від адресного рядка. Відкриється чотири види фільтрів:
- «Вид» - надає можливість вибору фільтрації за видами контенту (відео, папка, документ, завдання і т.д.);
- «Дата зміни» - фільтрує по даті;
- «Тип» - вказується формат шуканого файлу;
- «Розмір» - дозволяє вибрати одну з семи груп за розміром об'єкта;
- «Шлях до папки»;
- «Ім'я»;
- «Ключові слова».
Можна використовувати як один вид фільтра, так і всі одночасно, в залежності від того, що ви знаєте про шуканий об'єкт.
- Після застосування фільтрів результат видачі значно скоротиться і в ньому буде набагато легше відшукати потрібний об'єкт.
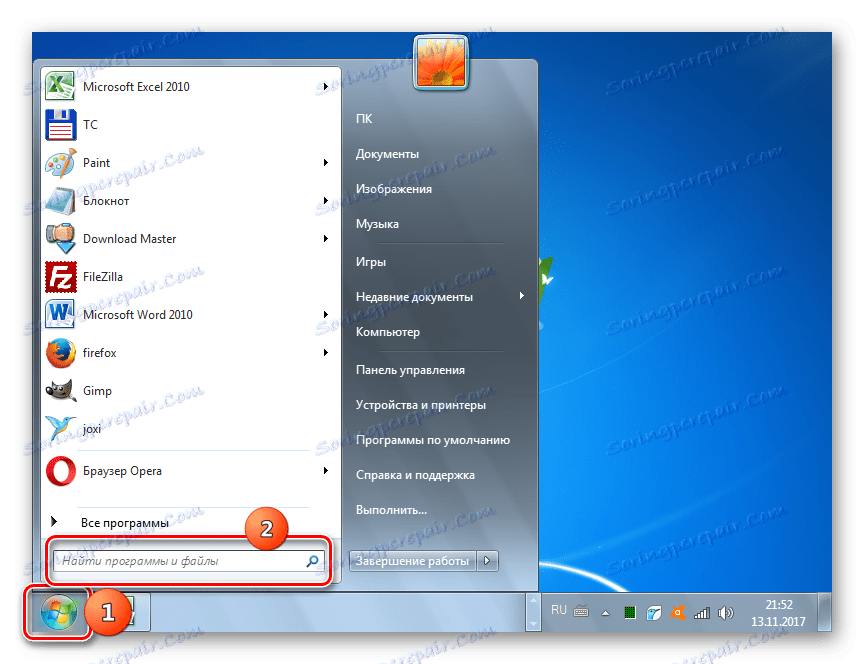
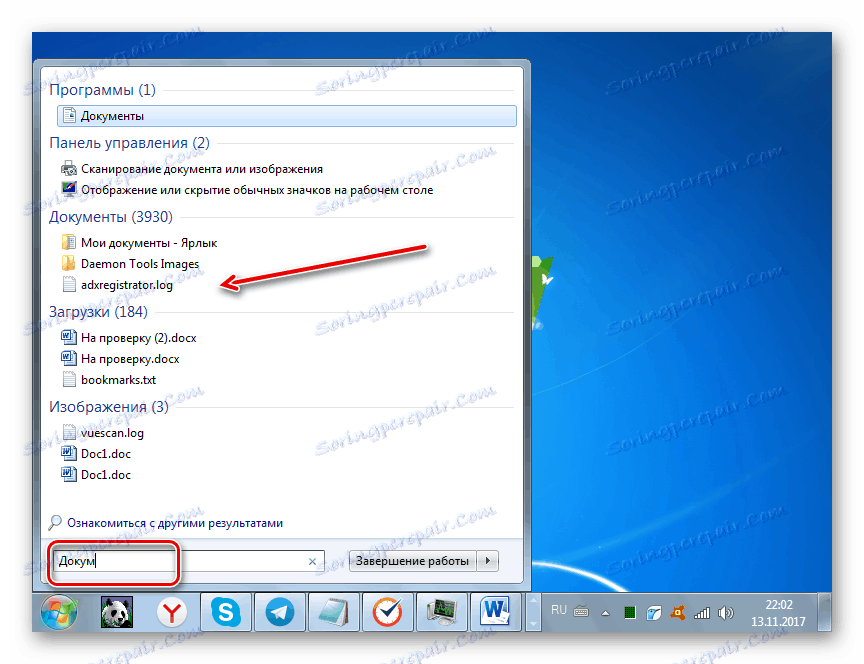
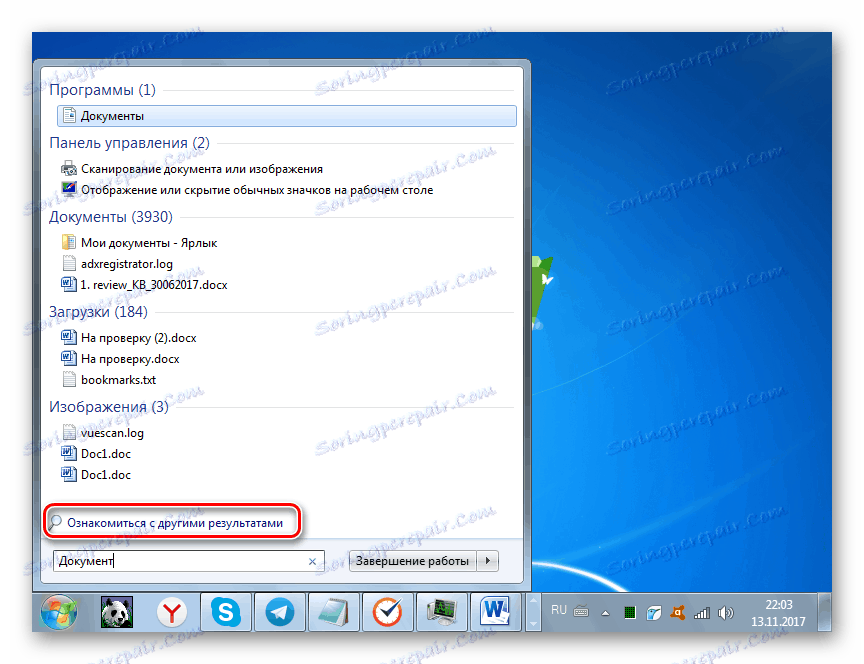
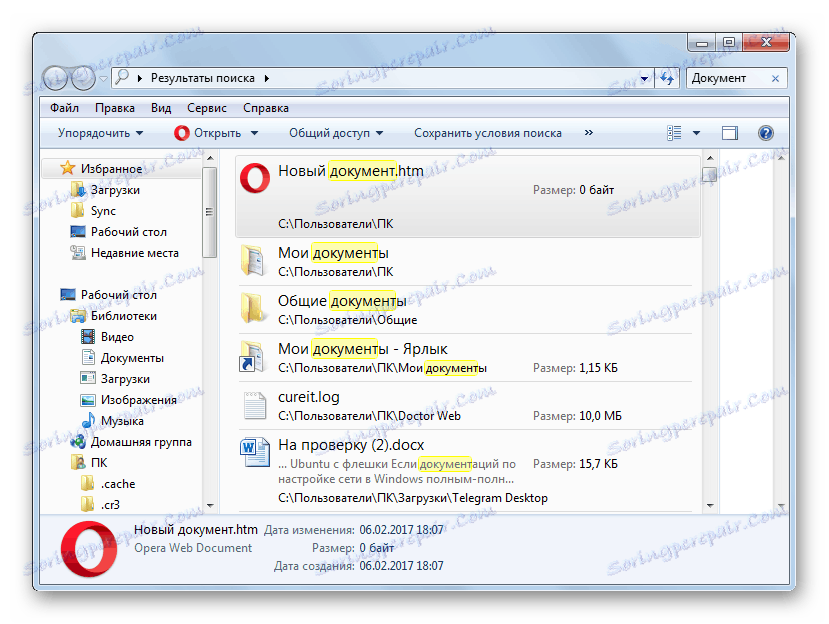
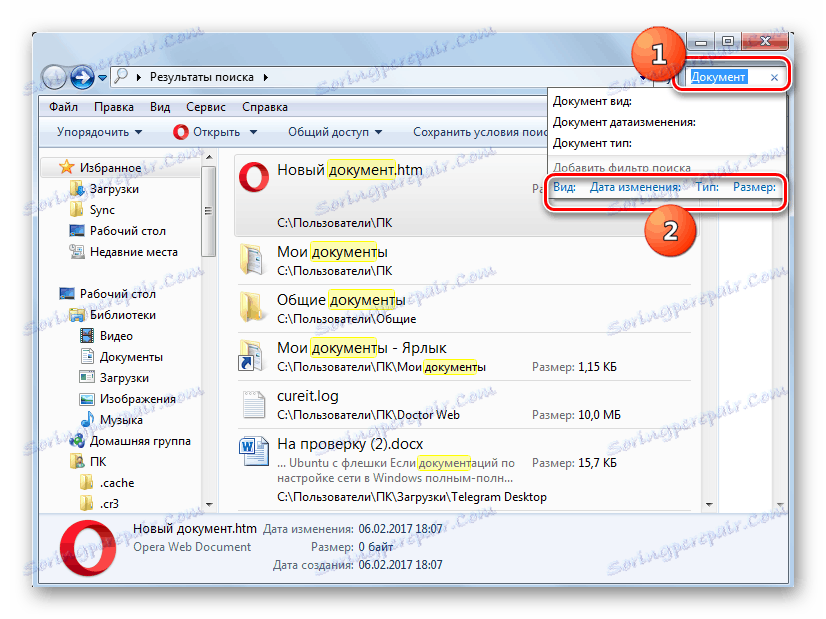
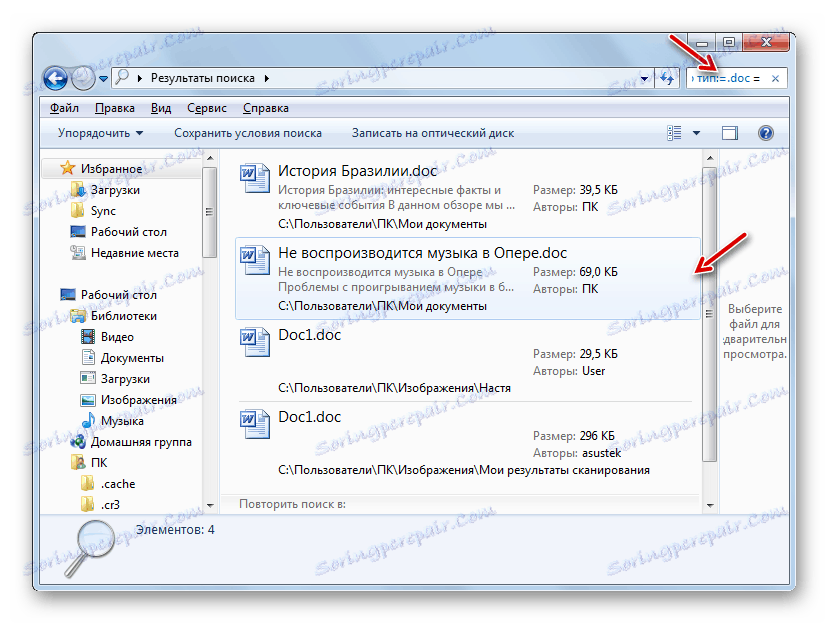
Але бувають такі випадки, коли в результатах пошукової видачі шуканого об'єкта немає, хоча ви впевнені, що він повинен розташовуватися на жорсткому диску комп'ютера. Швидше за все, подібна ситуація пов'язана з тим, що директорія, де знаходиться даний файл, просто не додана в індекс, про що вже йшлося вище. В цьому випадку необхідно додати потрібний диск або папку в список індексованих областей.
- Тисніть «Пуск». У знайомому нам поле «Знайти програми та файли» введіть такий вираз:
Параметры индексированияКлацайте по результату видачі.
- Відкривається віконце параметрів індексування. Клацайте «Змінити».
- Відкривається інше вікно - «Індексуємі розташування». Тут можна вибрати ті диски або окремі каталоги, які ви хочете задіяти в пошуку файлів. Для цього біля них потрібно встановити прапорець. Для того щоб зміни вступили в силу, тисніть «OK».
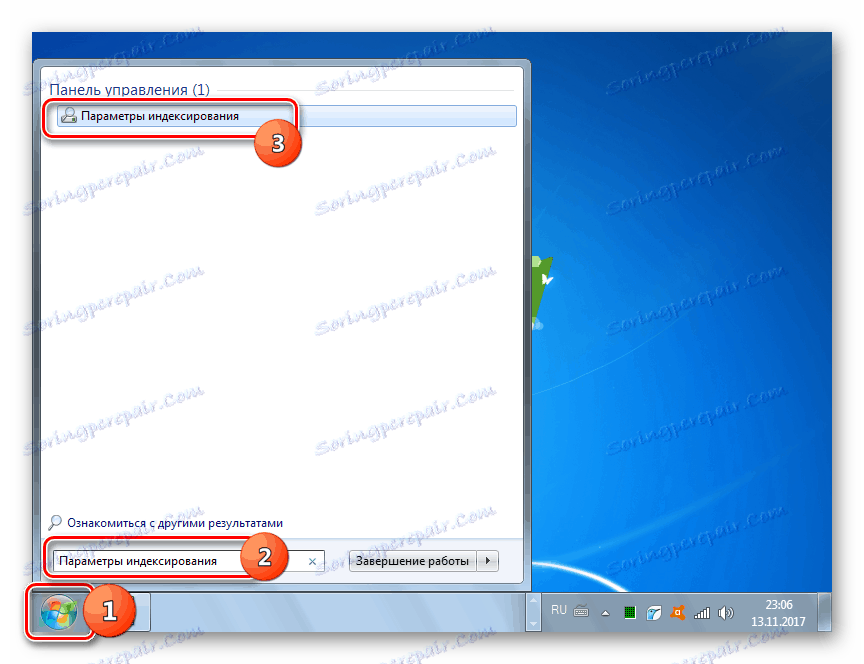
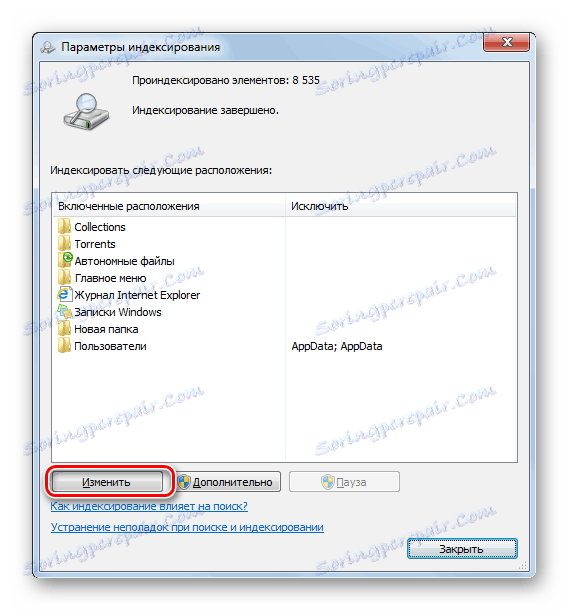
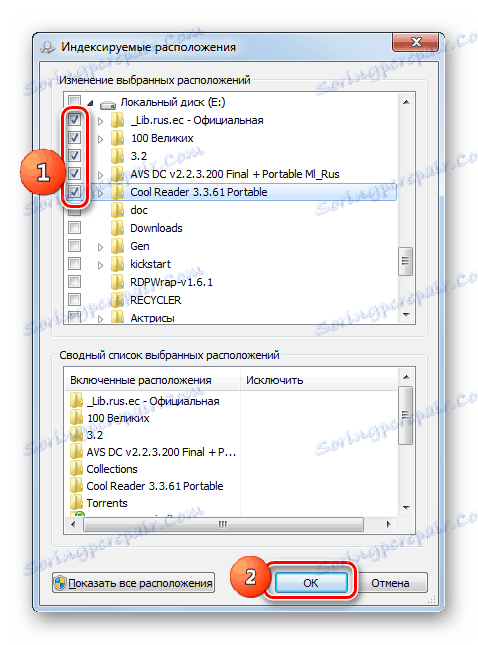
Тепер все відмічені області жорсткого диска будуть індексуватися.
Спосіб 4: Пошук через «Провідник»
Можна також шукати об'єкти за допомогою інструментів Віндовс 7 безпосередньо в «Провіднику».
- Відкрийте «Провідник» і перейдіть в ньому в ту директорію, де потрібно провести пошук. Це дуже важливо, тому що він буде проводитися тільки в тій папці, в якій відкрито вікно і у вкладених в неї каталогах, а не по всьому комп'ютеру, як це було в попередньому способі.
- У пошукове поле введіть то вираз, яке міститься в шуканому файлі. Якщо дана область і не проіндексована, то в цьому випадку результати не відобразяться, а з'явиться напис «Клацніть тут для додавання в індекс». Клацніть по зазначеній написи. Відкриється меню, де потрібно вибрати варіант «Додати в індекс».
- Далі відкриється діалогове вікно, в якому слід підтвердити дію, натиснувши на кнопку «Додати в індекс».
- Після закінчення процедури індексування повторно зайдіть в потрібну директорію і знову введіть пошукове слово у відповідне поле. Якщо воно присутнє у вмісті файлів, розташованих в цій папці, результати тут же відображаються на екрані.
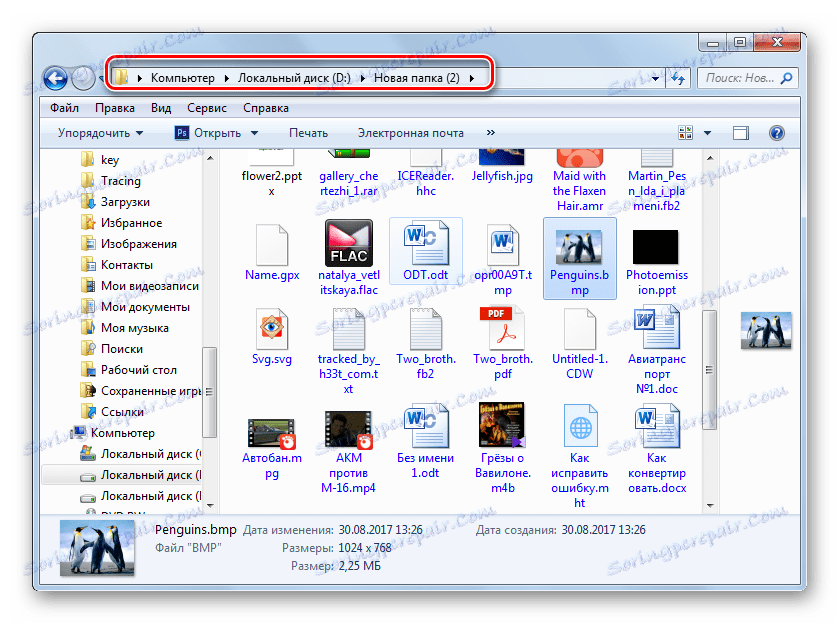
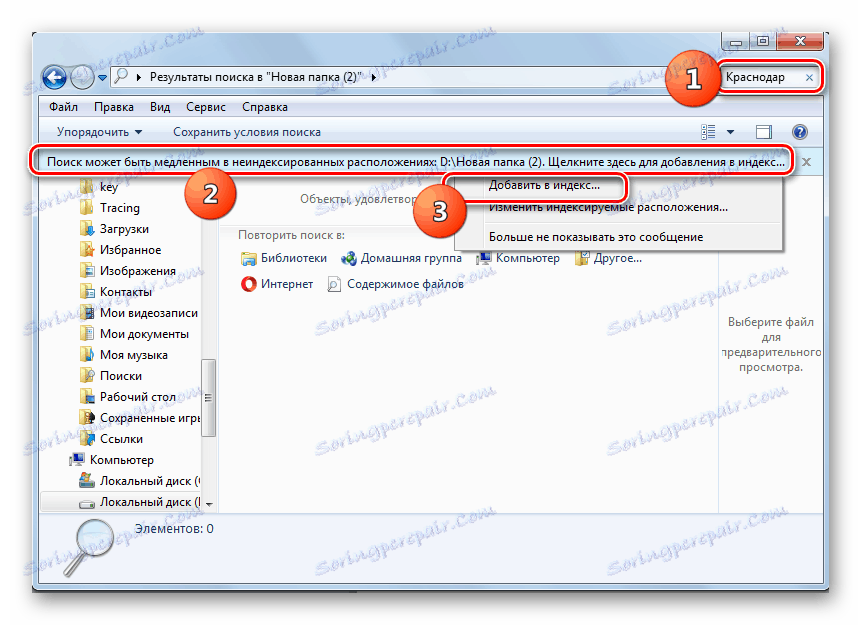
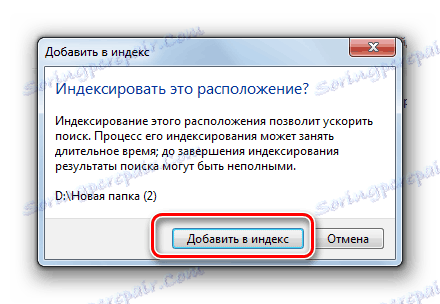
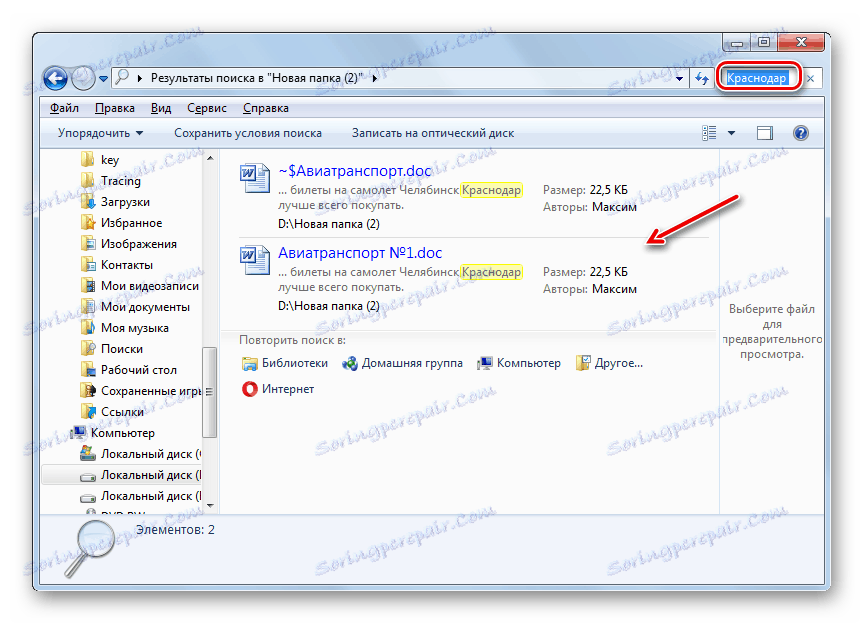
Як бачимо, в Windows 7 існує досить багато способів відшукати файл як по найменуванню, так і по змісту. Деякі користувачі для цього краще застосовувати сторонні програми, так як вважають їх більш зручними, ніж вбудований функціонал операційної системи, призначений для тих же цілей. Проте власні можливості Віндовс 7 в області пошуку об'єктів на жорсткому диску ПК теж досить великі, що виражається у великій кількості фільтрів для відбору результатів і в наявності функції практично миттєвої видачі результату, завдяки технології індексування.