Приховування панелі задач в Windows 7
За замовчуванням панель задач в операційній системі Windows 7 відображається внизу екрану і має вигляд окремого рядка, куди поміщена кнопка «Пуск», де відображаються іконки закріплених і запущених програм, а також присутня область інструментів і повідомлень. Звичайно, зроблена дана панель добре, нею зручно користуватися і вона значно спрощує роботу за комп'ютером. Однак не завжди вона потрібна або певні значки заважають. Сьогодні ми розглянемо кілька способів приховування панелі завдань і її елементів.
зміст
Приховуємо панель задач в Windows 7
Існує два методи редагування відображення даної панелі - застосування системних параметрів або установка спеціального сторонніх програм. Кожен користувач вибирає той метод, який буде оптимальним для нього. Ми ж пропонуємо ознайомитися з ними і вибрати найбільш підходящий.
Читайте також: Зміна панелі завдань в Windows 7
Спосіб 1: Стороння утиліта
Одним розробником була створена проста програма під назвою TaskBar Hider. Її назва говорить сама за себе - утиліта призначена для приховування панелі завдань. Вона безкоштовна і не вимагає інсталяції, а завантажити її можна так:
Перейти на офіційну сторінку скачування TaskBar Hider
- За посиланням вище перейдіть на офіційний сайт TaskBar Hider.
- Опустіться по вкладці вниз, де знайдіть розділ «Downloads», а потім натисніть на відповідне посилання для початку скачування останньої або іншої підходящої версії.
- Відкрийте завантаження через будь-який зручний архіватор.
- Запустіть виконуваний файл.
- Встановіть відповідну комбінацію клавіш для включення і відключення панелі завдань. Крім цього ви можете налаштувати запуск програми разом з операційною системою. По завершенні конфігурації клацніть на «ОК».
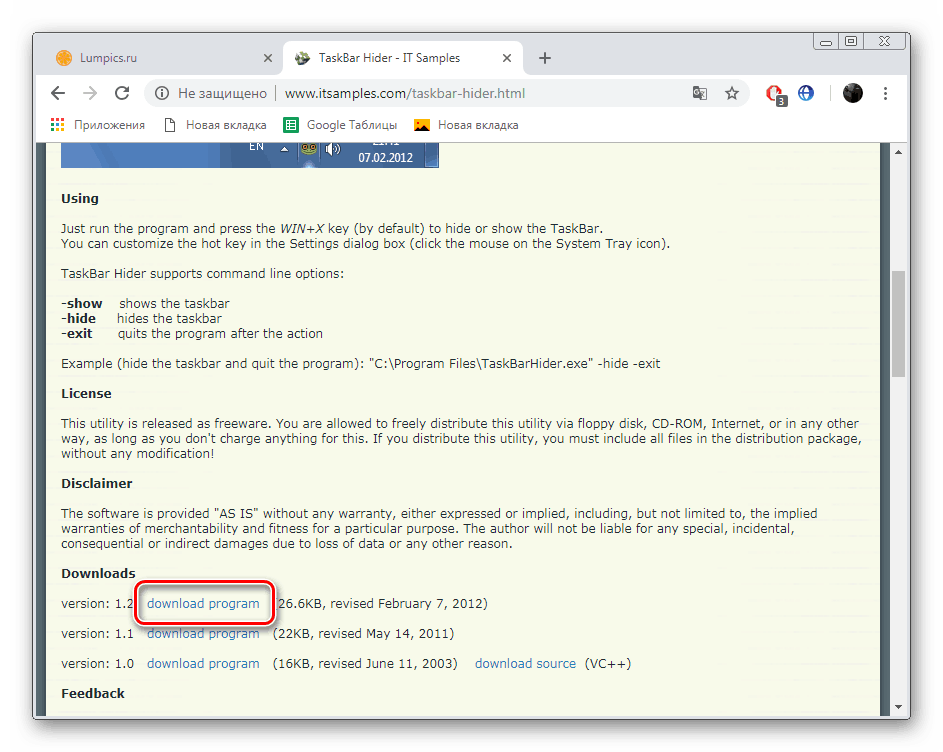
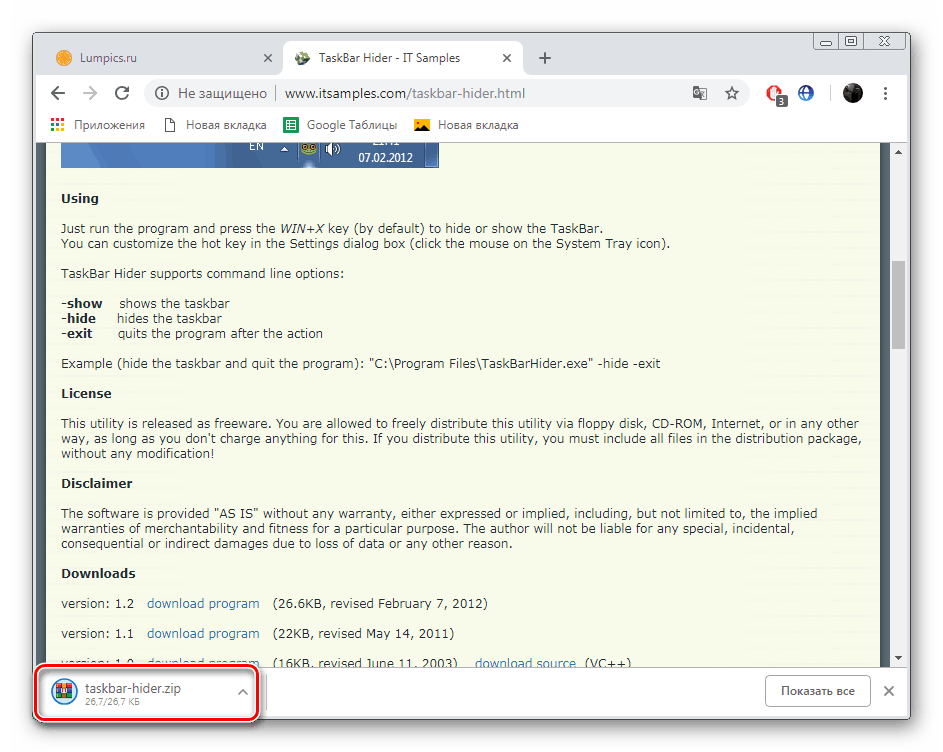
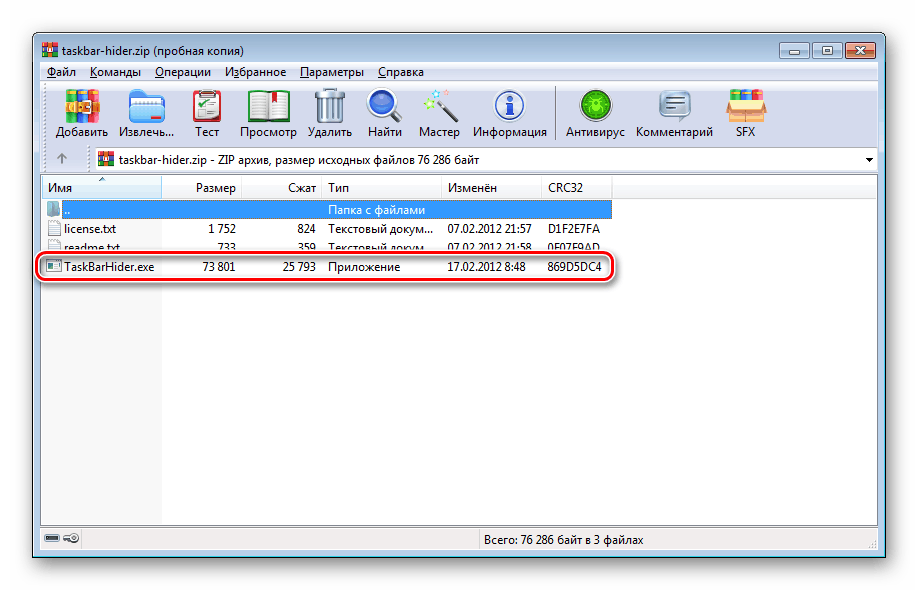
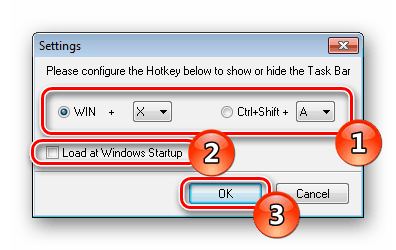
Тепер вам доступно відкриття або приховання панелі через активацію гарячої клавіші.
Варто відзначити, що TaskBar Hider не працює на деяких збірках операційної системи Віндовс 7. Якщо ви зіткнулися з такою проблемою, рекомендуємо протестувати всі робочі версії програми, а якщо ситуація не буде вирішена, зверніться безпосередньо до розробника через його офіційний сайт.
Спосіб 2: Стандартний інструмент Windows
Як вже було сказано вище, в Віндовс 7 є стандартна настройка з автоматичного згортання панелі завдань. Активується ця функція буквально в кілька кліків:
- Натисніть на будь-якому вільному місці панелі ПКМ і виберіть «Властивості».
- У вкладці «Панель задач» відзначте галочкою пункт «Автоматично приховувати панель завдань» і клацніть на кнопку «Застосувати».
- Ви також можете перейти в «Налаштувати» в блоці «Область повідомлень».
- Тут здійснюється приховування системних значків, наприклад, «Мережа» або «Гучність». Після завершення процедури налаштування натисніть на «ОК».
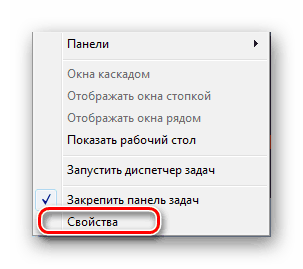
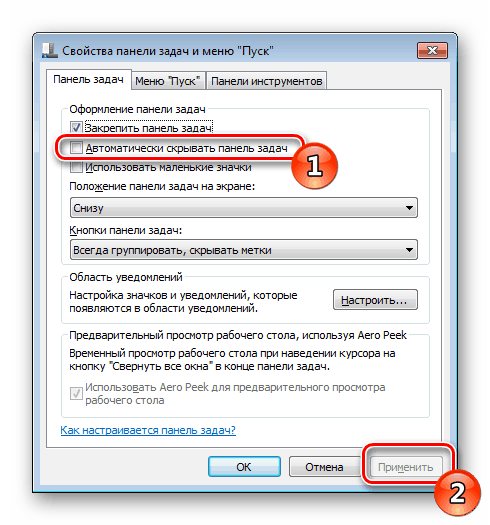
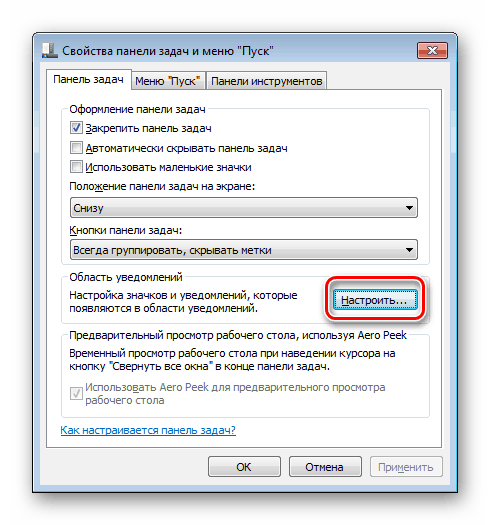
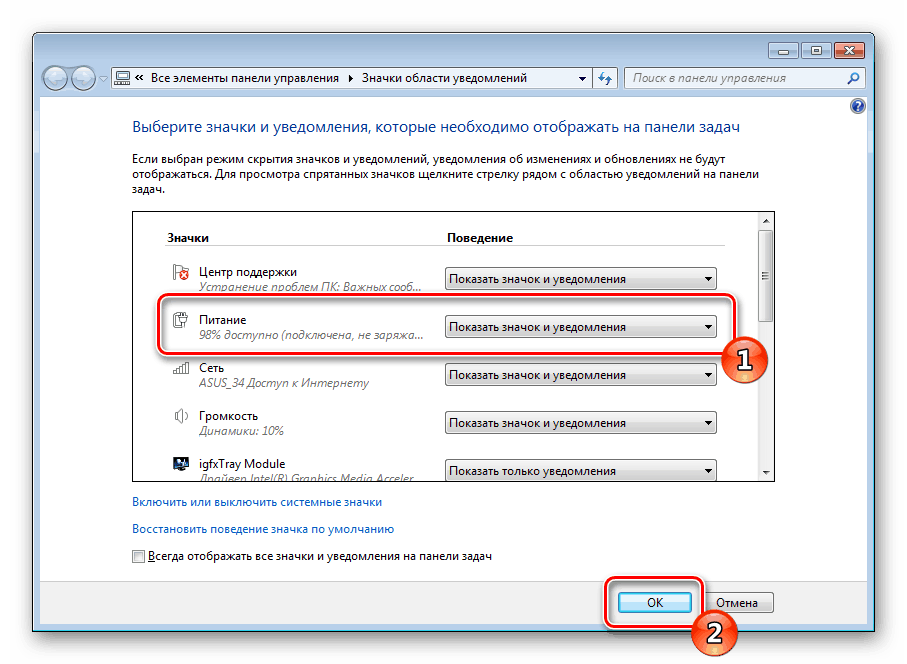
Тепер, коли ви наводите курсор миші на місце розташування панелі завдань, вона відкривається, а якщо курсор прибрати, вона знову зникне.
Приховуємо елементи панелі задач
Іноді потрібно приховати панель завдань в повному обсязі, а лише відключити відображення її окремих елементів, переважно ними виступають різні інструменти, показані в правій частині смуги. Налаштувати їх швидко допоможе редактор групових політик.
Розглянуті нижче інструкції не підійдуть власникам Windows 7 Home Базова / Розширена і Початкова, оскільки там відсутня редактор групових політик. Замість цього ми рекомендуємо змінити один параметр в редакторі реєстру, який відповідає за відключення ВСІХ елементів системного трея. Налаштовується він у такий спосіб:
- Запустіть команду «Виконати», затиснувши клавішу швидкого Win + R, надрукуйте
regedit, після чого клікніть на «ОК». - Перейдіть по шляху, вказаному нижче, щоб потрапити в папку «Explorer».
- На порожньому місці натисніть ПКМ і виберіть пункт «Створити» - «Параметр DWORD (32 біти)».
- Дайте йому ім'я
NoTrayItemsDisplay. - Двічі клікніть на рядку лівою кнопкою миші, щоб відкрити вікно налаштувань. У рядку «Значення» вкажіть число 1.
- Перезавантажте комп'ютер, після чого зміни вступлять в силу.
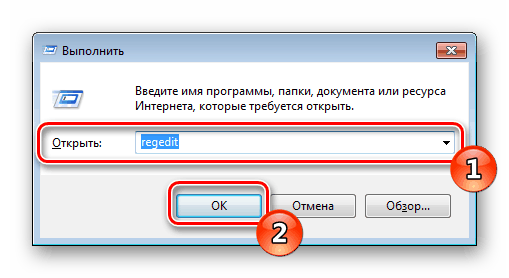
HKEY_CURRENT_USER/SOFTWARE/Microsoft/Windows/CurrentVersion/Policies/Explorer
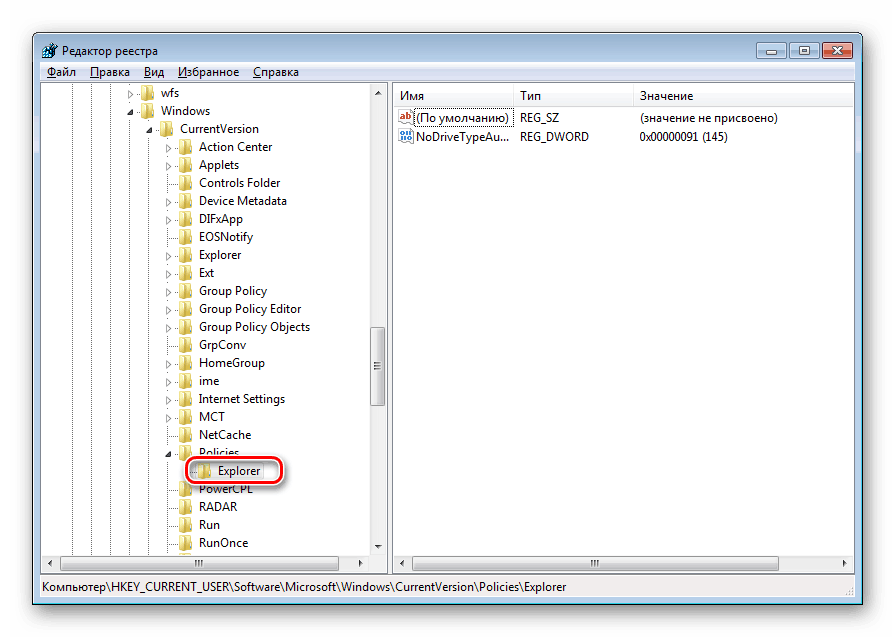
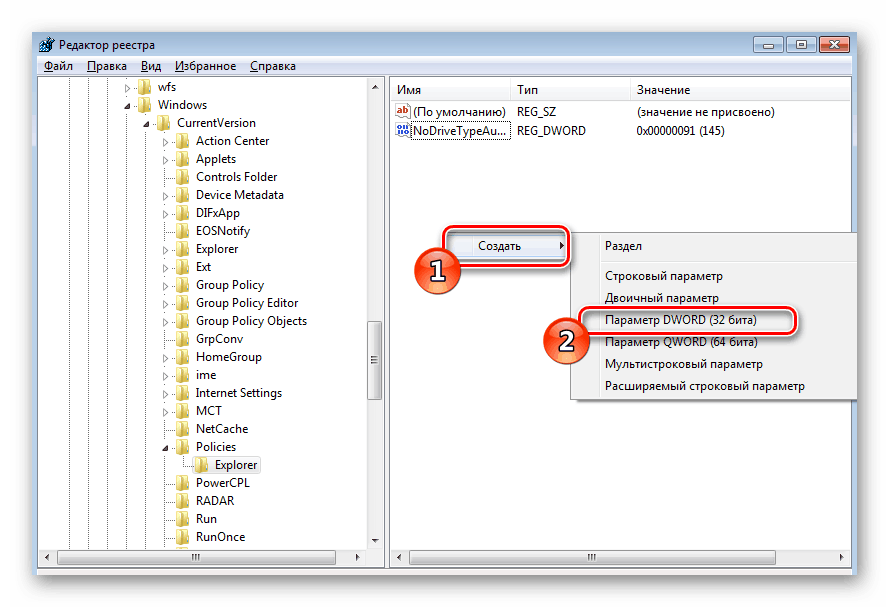
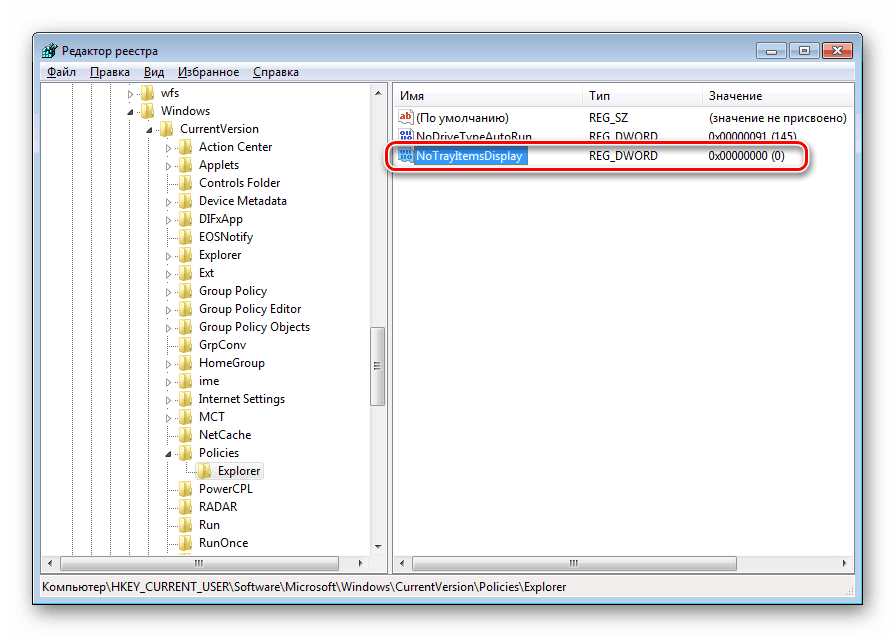
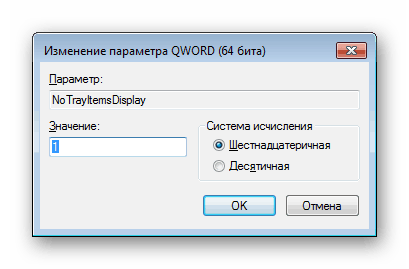
Тепер всі елементи системного трея не показуються. Вам буде потрібно видалити створений параметр, якщо хочете повернути їх стан.
Зараз перейдемо безпосередньо до роботи з груповими політиками, в них вам доступно більш детальне редагування кожного параметра:
- Перехід до редактора здійснюється через утиліту «Виконати». Запустіть її затисненням комбінації клавіш Win + R. Надрукуйте
gpedit.msc, а потім клацніть на «ОК». - Перейдіть до директорії «Конфігурація користувача» - «Адміністративні шаблони» і виберіть стан «Меню« Пуск »і панель завдань».
- В першу чергу розглянемо настройку «Не відображати панелі інструментів в панелі завдань». Натисніть двічі на рядку, щоб перейти до редагування параметра.
- Відзначте маркером пункт «Включити», якщо хочете відключити відображення настроюються елементів, наприклад, «Адреса», «Робочий стіл», «Швидкий запуск». Крім цього інші користувачі не зможуть вручну додати їх, попередньо не змінивши значення даного інструменту.
- Далі радимо звернути увагу на параметр «Приховати область повідомлень». У разі коли він активований в правому нижньому кутку не відображаються повідомлення користувача і їх значки.
- Включення значень «Видалити значок центру підтримки», «Приховати значок мережі», «Приховати індикатор батареї» і «Приховати значок регулятора гучності» відповідає за відображення відповідних піктограм в області системного трея.

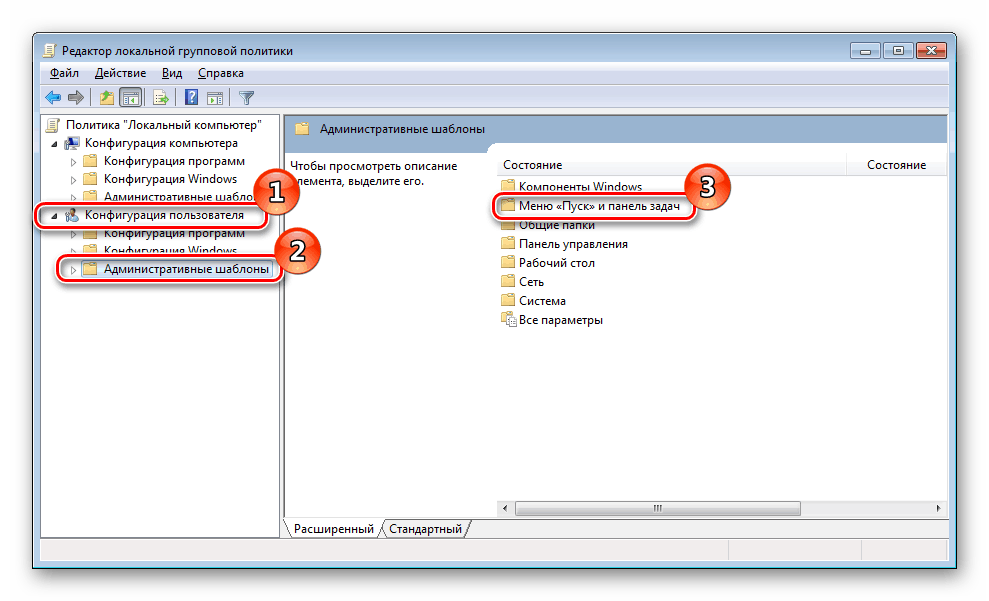
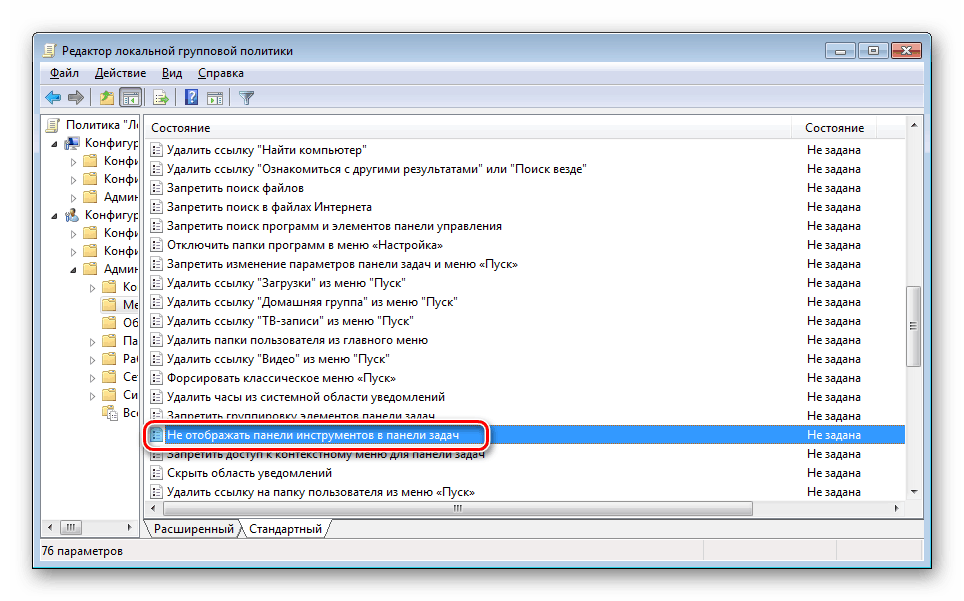
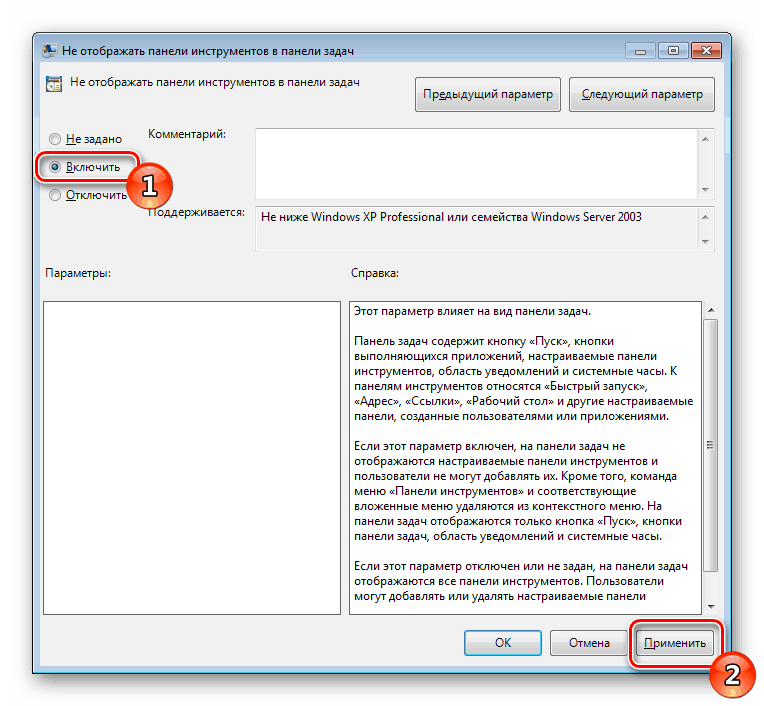
Читайте також: Активація «Панелі швидкого запуску» в Windows 7
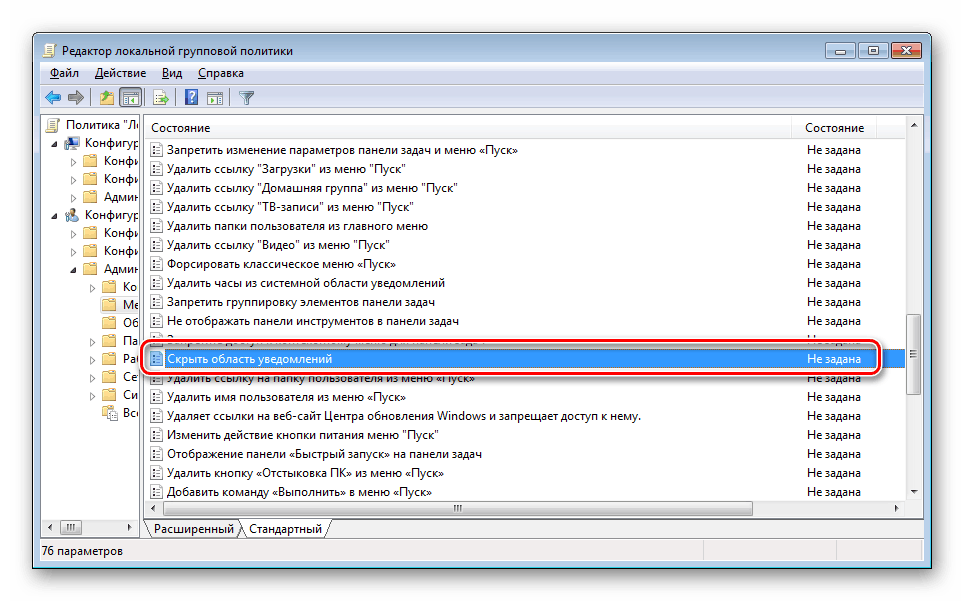
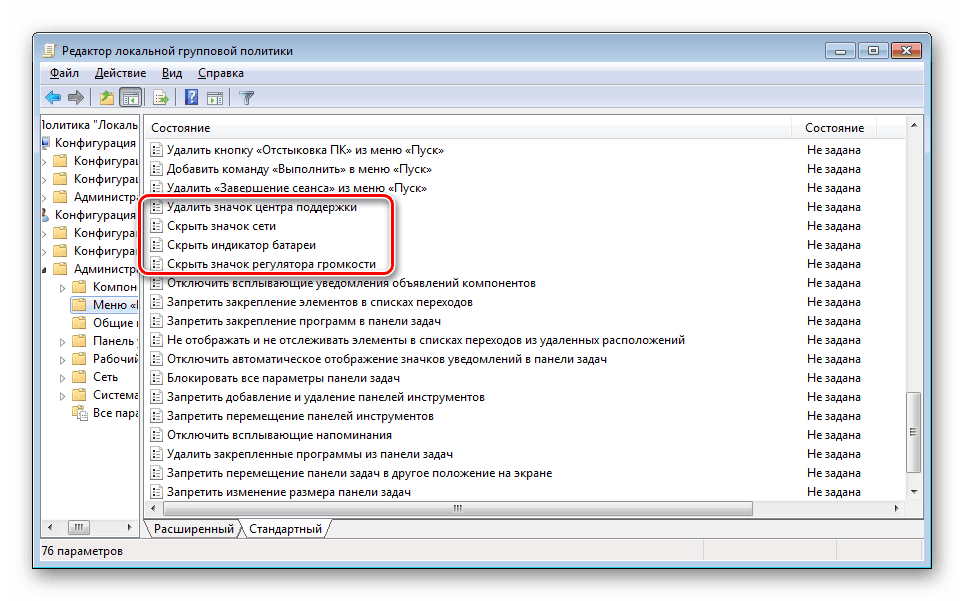
Читайте також: Групові політики в Windows 7
Надані нами інструкції повинні допомогти вам розібратися з відображенням панелі завдань в операційній системі Windows 7. Ми детально розповіли про процедури приховування не тільки даної рядки, але і торкнулися окремі елементи, що дозволить створити оптимальну конфігурацію.
