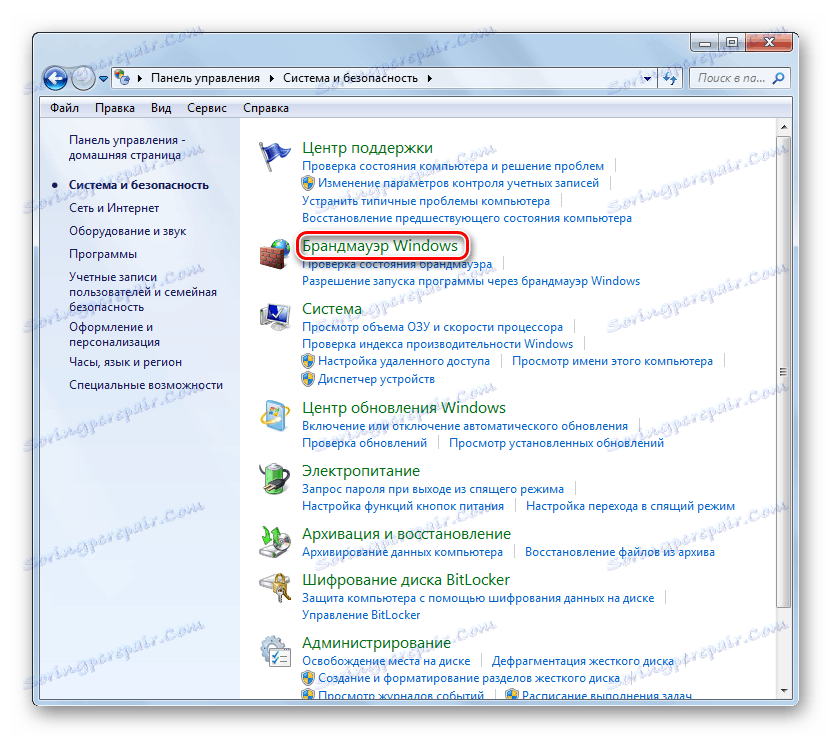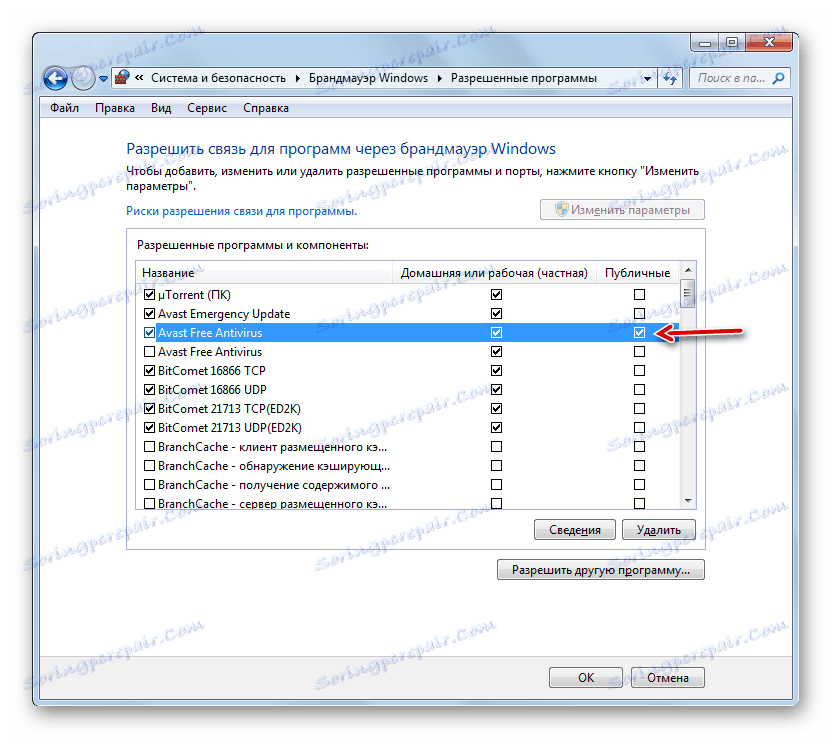Налаштовуємо брандмауер на комп'ютері з Windows 7
Безпека - один з основних критеріїв якості роботи в мережі. Безпосередньою складовою її забезпечення є правильна настройка мережевого екрану (брандмауера) операційної системи, який на комп'ютерах лінійки Windows називається брандмауером. Давайте з'ясуємо, як оптимально налаштувати це засіб захисту на ПК з Віндовс 7.
зміст
виконання налаштувань
Перш ніж перейти до налаштування слід врахувати, що при установці занадто високих параметрів захисту можна заблокувати доступ браузерів не тільки до шкідливих сайтів або закрити вірусним програмам вихід в інтернет, а й ускладнити роботу навіть безпечних додатків, які з якоїсь причини викличуть підозру у брандмауера . У той же час, при установці заниженого рівня захисту є ризик піддати систему загрозу з боку зловмисників або допустити проникнення на комп'ютер шкідливого коду. Тому рекомендується не вдаватися в крайнощі, а використовувати оптимальні параметри. Крім того, під час регулювання мережевого екрану слід врахувати, в який саме середовищі ви працюєте: в небезпечній (всесвітня павутина) або щодо безпечної (внутрішня мережа).
Етап 1: Перехід в настройки брандмауера
Відразу розберемося, як перейти в настройки мережевого екрану в Віндовс 7.
- Клацайте «Пуск» і переходите в «Панель управління».
- Відкрийте розділ «Система і безпека».
- Далі клацніть по елементу «Брандмауер Windows».
![Запуск брандмауера Віндовс з розділу система і безпеку Панелі управління в Windows 7]()
Також цей інструмент можна запустити і більш простим способом, але вимагає запам'ятовування команди. Наберіть Win + R і введіть вираз:
firewall.cplНатисніть кнопку «OK».
- Вікно налаштувань мережевого екрану буде відкрито.
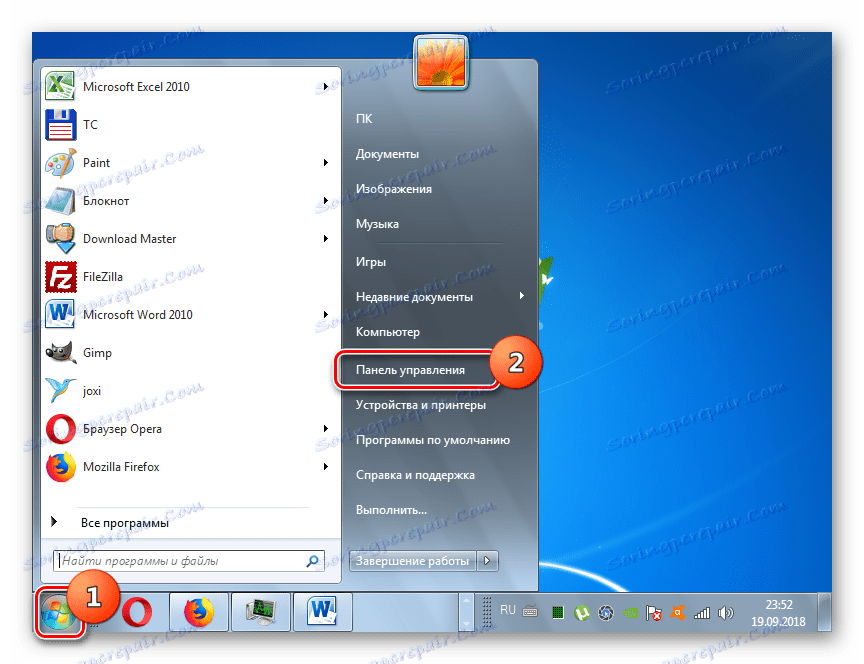
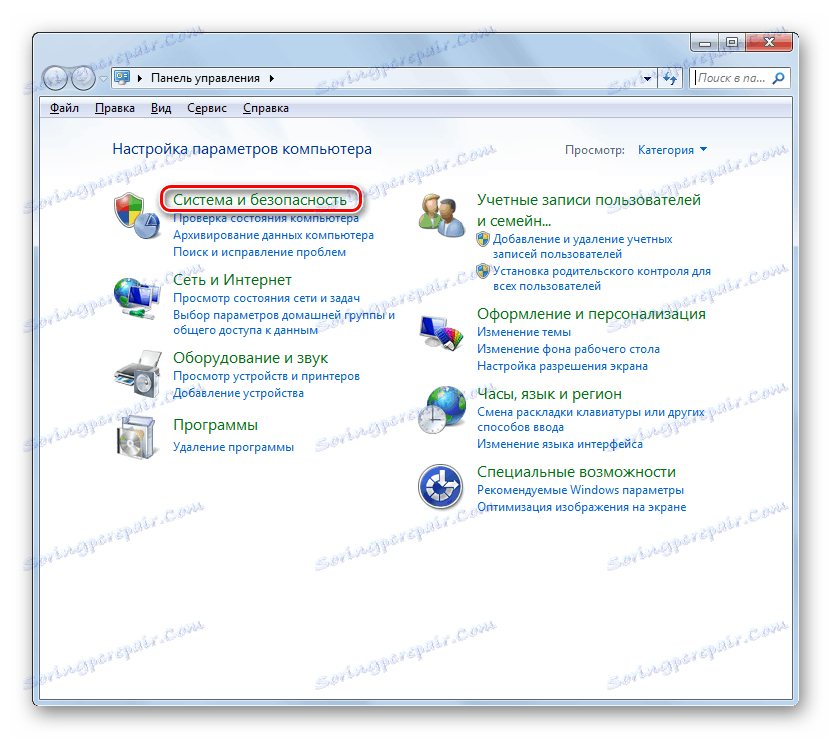
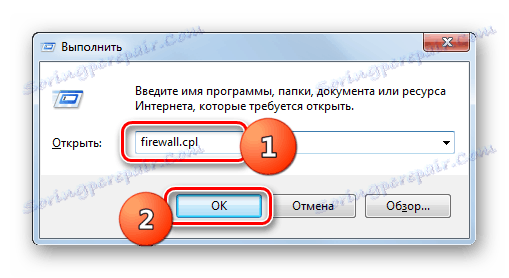
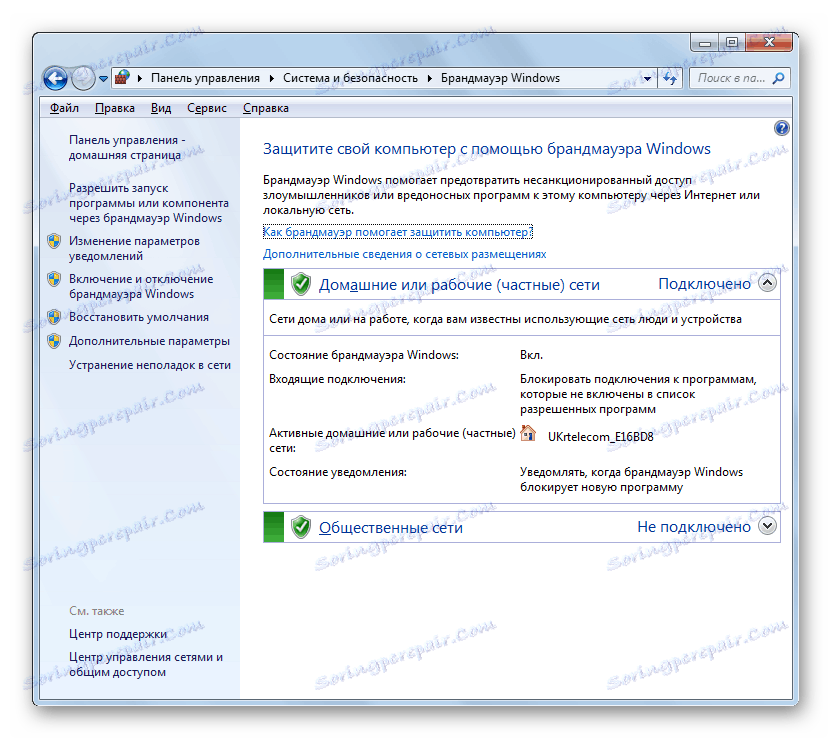
Етап 2: Активація мережевого екрану
Тепер розглянемо безпосередню процедуру настройки брандмауера. Перш за все, мережевий екран потрібно активувати, якщо він відключений. Цей процес описаний в нашій окремій статті.
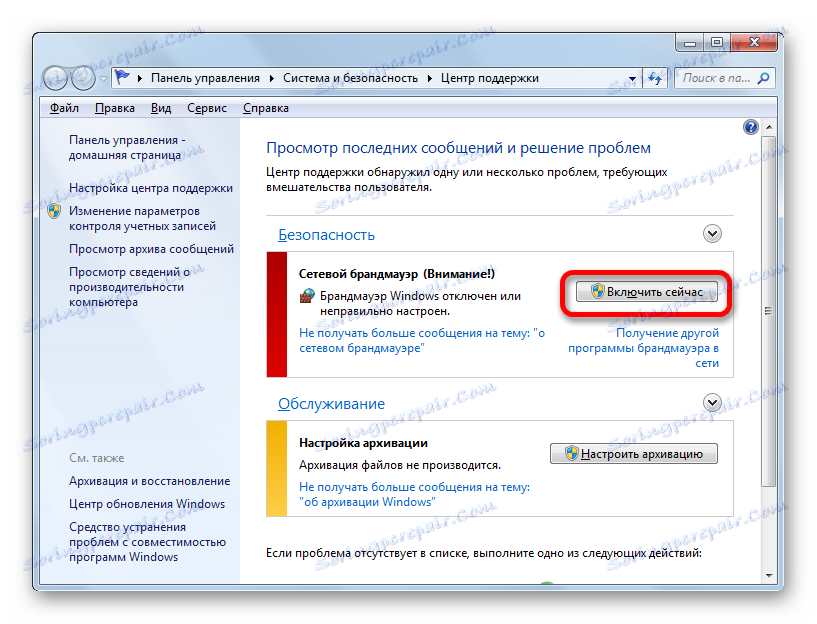
урок: Як включити брандмауер в Windows 7
Етап 3: Додавання і видалення додатків зі списку винятків
Під час налаштування брандмауера потрібно додати ті програми, яким ви довіряєте, до переліку винятків для їх коректної роботи. Перш за все, це стосується антивіруса, щоб уникнути конфлікту між ним і брандмауером, але цілком можливо, що виникне необхідність виконати цю процедуру і з деякими іншими додатками.
- У лівій частині вікна налаштувань мережевого екрану клацайте по пункту «Дозволити запуск ...».
- Відкриється список встановленого на ПК програмного забезпечення. Якщо в ньому ви не виявили найменування того додатку, який збираєтеся додати в виключення, потрібно натиснути на кнопку «Дозволити іншу програму». При виявленні, що ця кнопка не активна, тисніть «Змінити параметри».
- Після цього всі кнопки стануть активними. Тепер ви зможете клацнути по елементу «Дозволити іншу програму ...».
- Відкриється віконце з переліком програм. Якщо і в ньому не буде виявлено потрібну програму, натисніть «Огляд ...».
- У вікні, що відкрилося «Провідника» переміститеся в ту директорію жорсткого диска, в якій розташований виконуваний файл потрібного додатка з розширенням EXE, COM або ICD, зробіть його виділення і натисніть «Відкрити».
- Після цього найменування цього додатка відобразиться у вікні «Додавання програми» брандмауера. Виділіть її та натисніть «Додати».
- Нарешті, назва цього ПО з'явиться і в основному вікні додавання винятків брандмауера.
- За замовчуванням програма буде додана в виключення для домашньої мережі. При необхідності додати її ще й в виключення публічної мережі клацніть по найменуванню даного ПЗ.
- Відкриється віконце зміни програми. Клацніть по кнопці «Типи мережевих розміщень ...».
- У віконці встановіть галочку напроти пункту «Публічні» і натисніть «OK». При необхідності одночасно видалити програму з винятків домашньої мережі, зніміть позначку близько відповідного напису. Але, як правило, в реальності це майже ніколи не потрібно.
- Повернувшись у вікно зміни програми, клацайте «OK».
- Тепер додаток буде додано в виключення і в публічних мережах.
![Додаток додано в виключення через публічні мережі у вікні дозволу програм настройки брандмауера Віндовс в Windows 7]()
Увага! Варто пам'ятати, що додавання програми в виключення, а особливо через публічні мережі, підвищує ризик пошкодження вашої системи. Тому відключайте захист для громадських об'єднань тільки при гострій необхідності.
- При виявленні помилкового додавання якоїсь програми в список виключень або виявленні того, що вона створює неприйнятно високий рівень вразливості в плані забезпечення безпеки від зловмисників, необхідно таке додаток витягти зі списку. Для цього виділіть його найменування і натисніть «Видалити».
- У діалоговому вікні підтвердіть свої наміри, натиснувши «Так».
- Додаток буде видалено зі списку винятків.
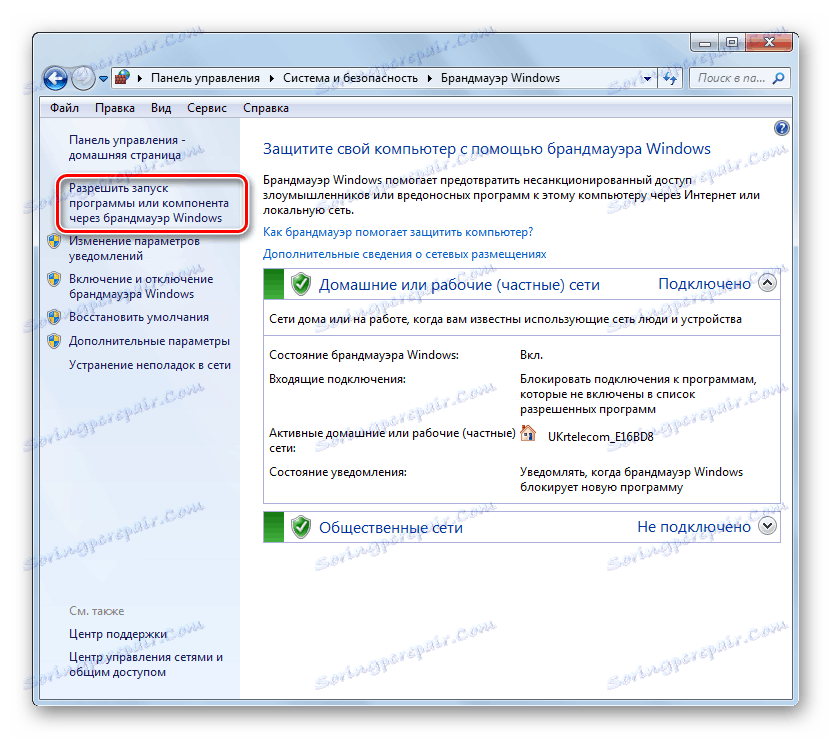
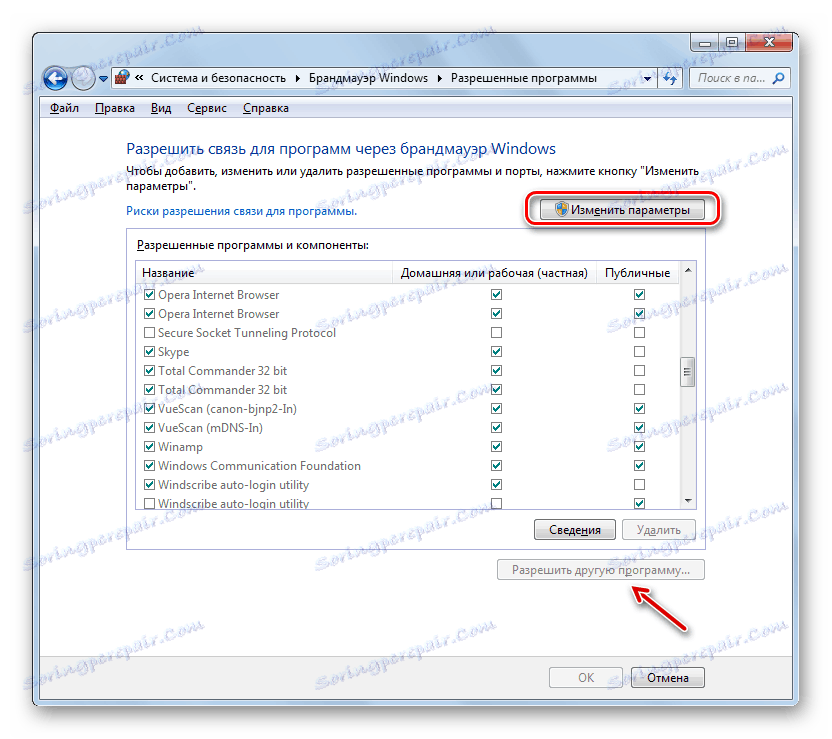
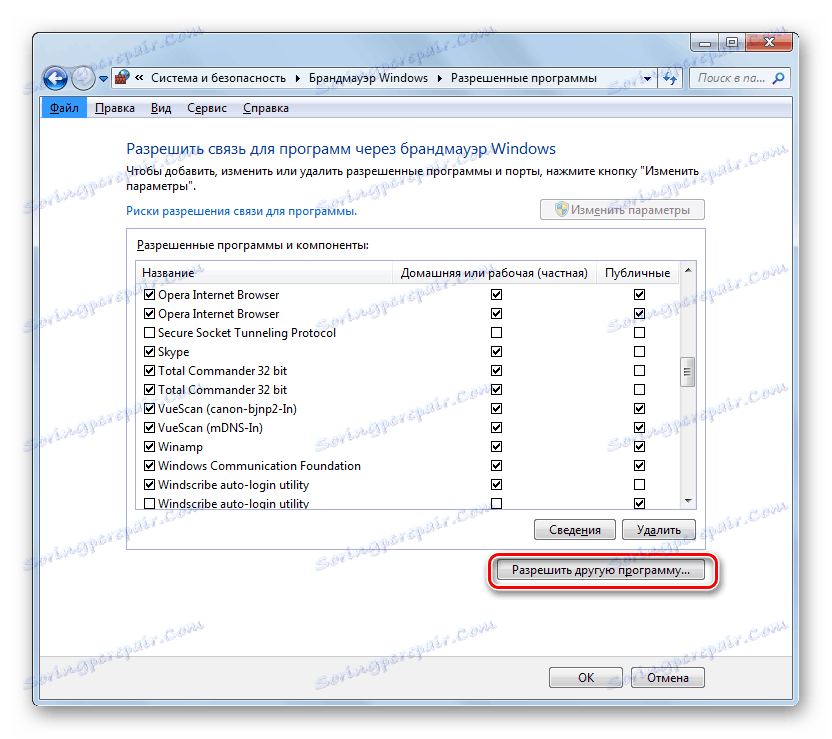
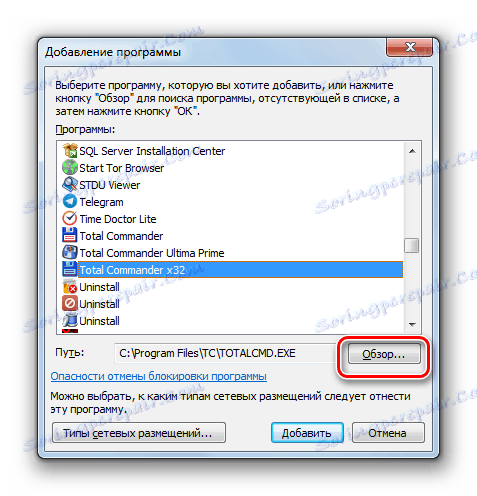

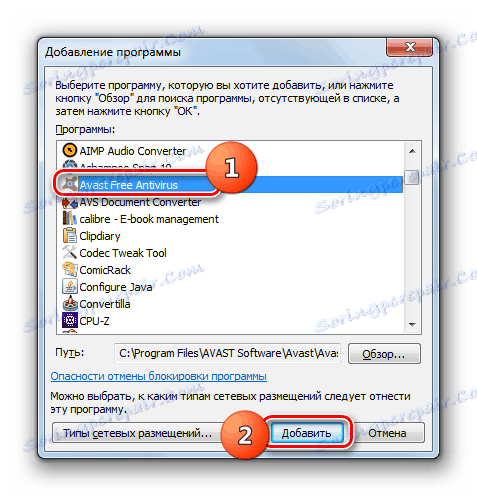
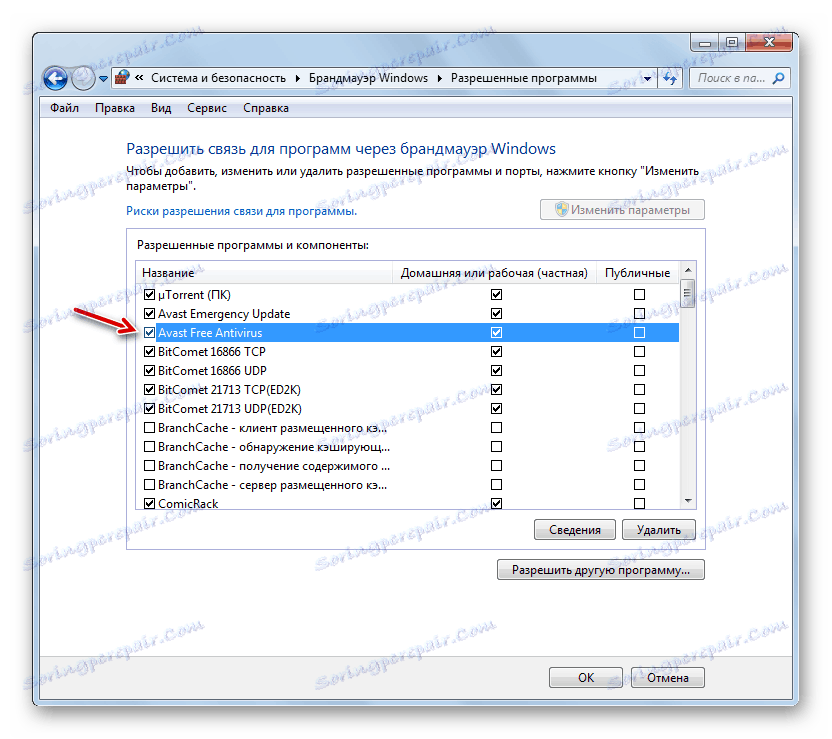
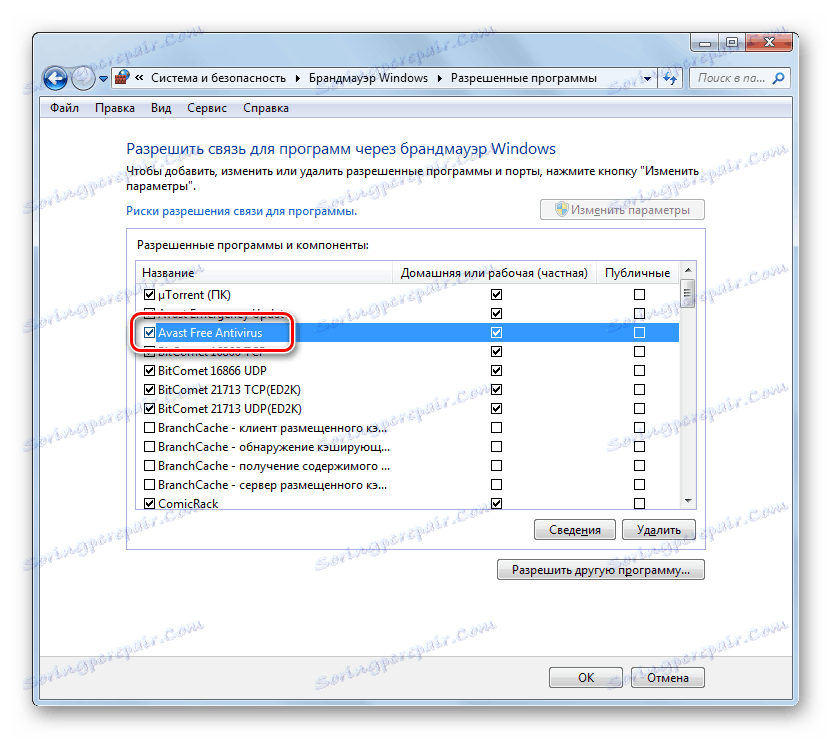
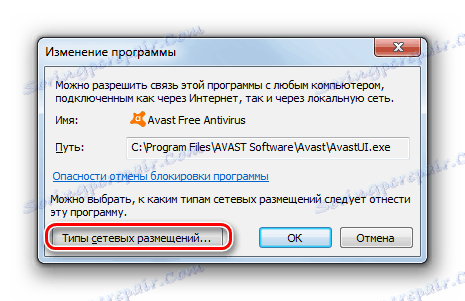
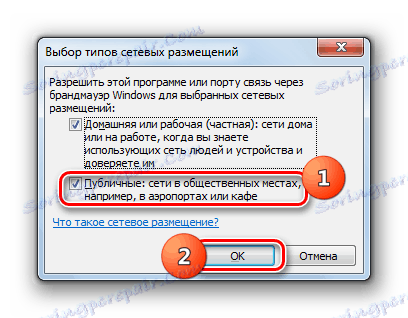
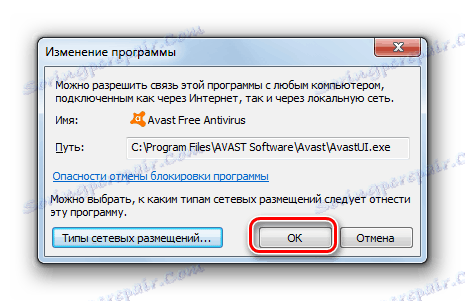
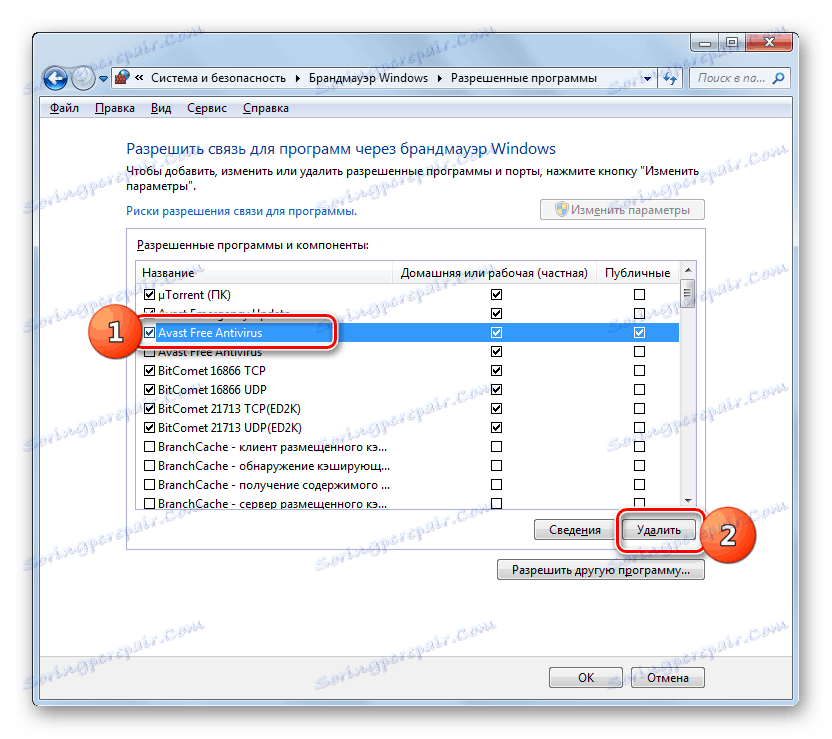
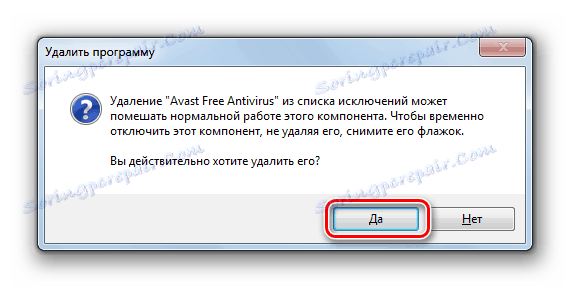
Етап 4: Додавання і видалення правил
Більш точні зміни параметрів брандмауера шляхом створення конкретних правил виробляються через вікно додаткових налаштувань даного інструменту.
- Поверніться в головне вікно налаштувань брандмауера. Як перейти туди з «Панелі управління», розповідалося вище. При необхідності повернутися з вікна зі списком дозволених програм, просто натисніть в ньому кнопку «OK».
- Далі клацайте в лівій частині оболонки по елементу «Додаткові параметри».
- Вікно додаткових параметрів розділене на три області: в лівій частині - назва груп, в центральній - перелік правил обраної групи, в правій - список дій. Для створення правил для вхідних з'єднань клікніть по пункту «Правила для вхідних підключень».
- Відкриється перелік вже створених правил для вхідних підключень. Для додавання нового елемента в список клацніть у правій частині вікна за пунктом «Створити правило ...».
- Далі вам слід вибрати тип створюваного правила:
- Для програми;
- Для порту;
- зумовлені;
- Настроюються.
У більшості випадків користувачам потрібно вибрати один з перших двох варіантів. Отже, для налаштування програми встановіть радіокнопку в позицію «Для програми» і натисніть «Далі».
- Потім шляхом установки радиокнопки потрібно вибрати, на все інстальовані програми буде поширюватися дане правило або тільки на певний додаток. У більшості випадків потрібно вибрати другий варіант. Після установки перемикача для того, щоб вибрати конкретне ПО, натисніть «Огляд ...».
- У запустити вікні «Провідника» перейдіть в директорію розміщення виконуваного файлу тієї програми, для якої потрібно створити правило. Наприклад, це може бути браузер, який блокується брандмауером. Виділіть назву цього додатка і натисніть «Відкрити».
- Після того, як шлях до виконуваного файлу відобразився у вікні «Майстра створення правила», тисніть «Далі».
- Потім вам потрібно буде шляхом перестановки радиокнопки вибрати один з трьох варіантів:
- Дозволити підключення;
- Дозволити безпечне підключення;
- Блокувати підключення.
Найчастіше використовується перший і третій пункт. Другий пункт застосовують просунуті користувачі. Отже, виберіть потрібний варіант в залежності від того, хочете ви дозволити або заборонити додатком доступ в мережу, і натисніть «Далі».
- Потім шляхом установки або зняття галочок слід вибрати, для якого саме профілю створюється правило:
- приватного;
- доменного;
- публічного.
При необхідності можна активувати відразу кілька варіантів. Після вибору тисніть «Далі».
- В останньому вікні в полі «Ім'я» слід вписати будь-яке довільне найменування даного правила, під яким в майбутньому ви зможете знайти його в списку. Крім того, в поле «Опис» можна залишити короткий коментар, але це робити не обов'язково. Після присвоєння імені тисніть «Готово».
- Нове правило буде створено і відобразиться в списку.
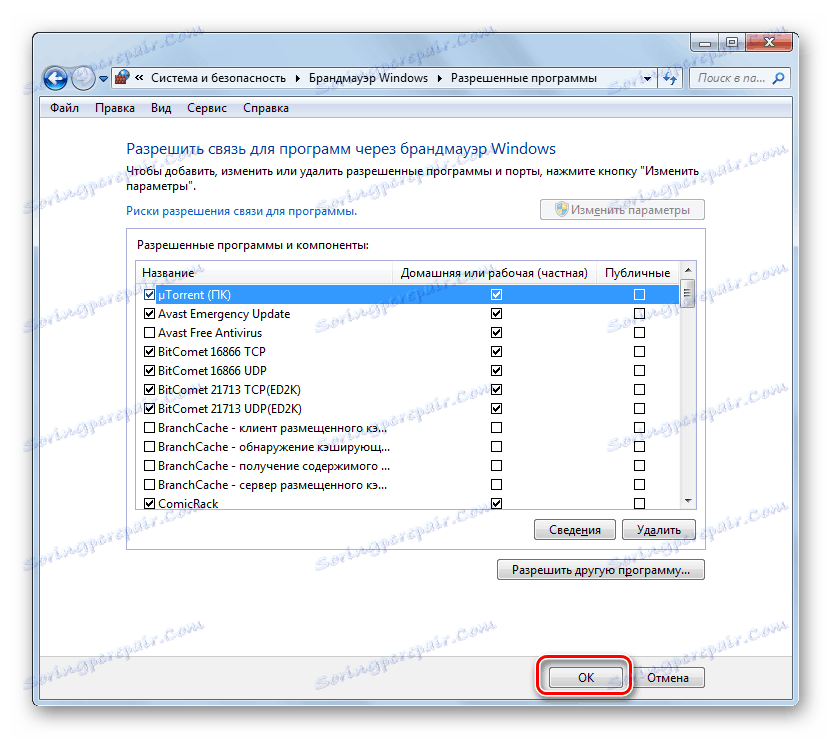
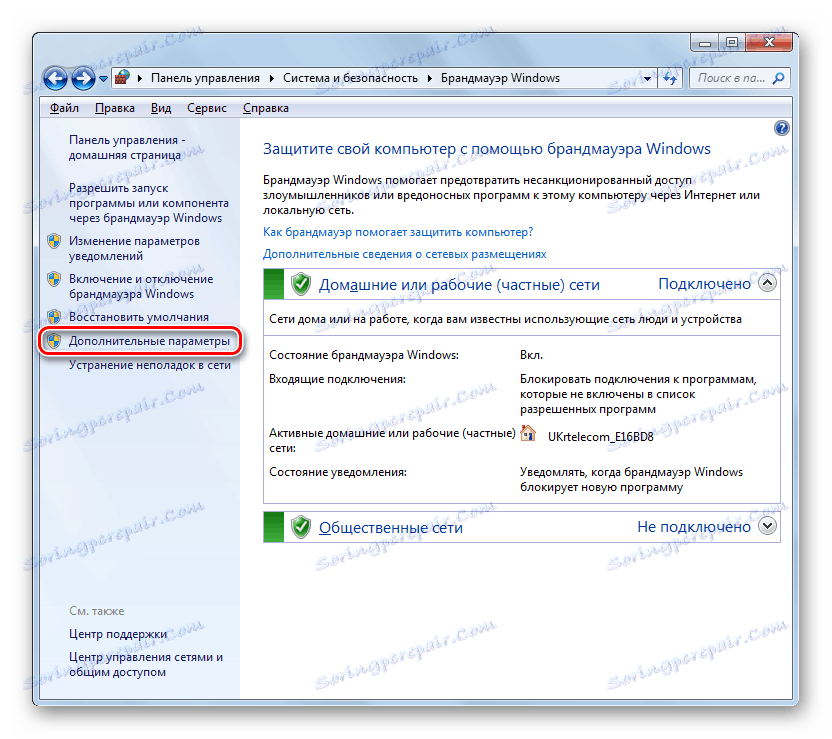
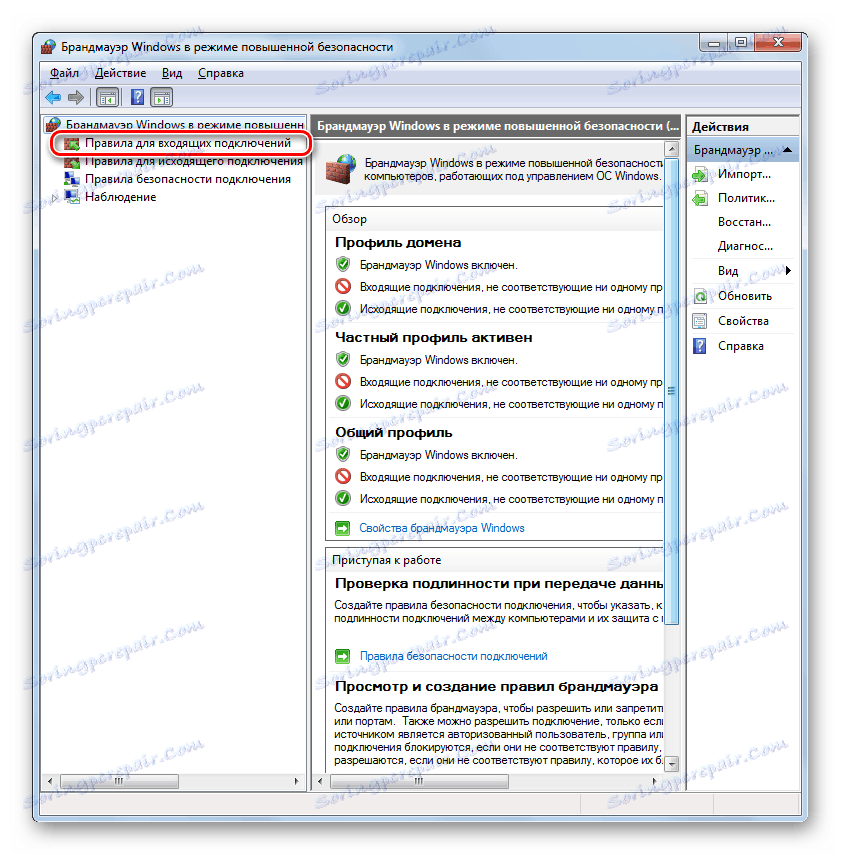
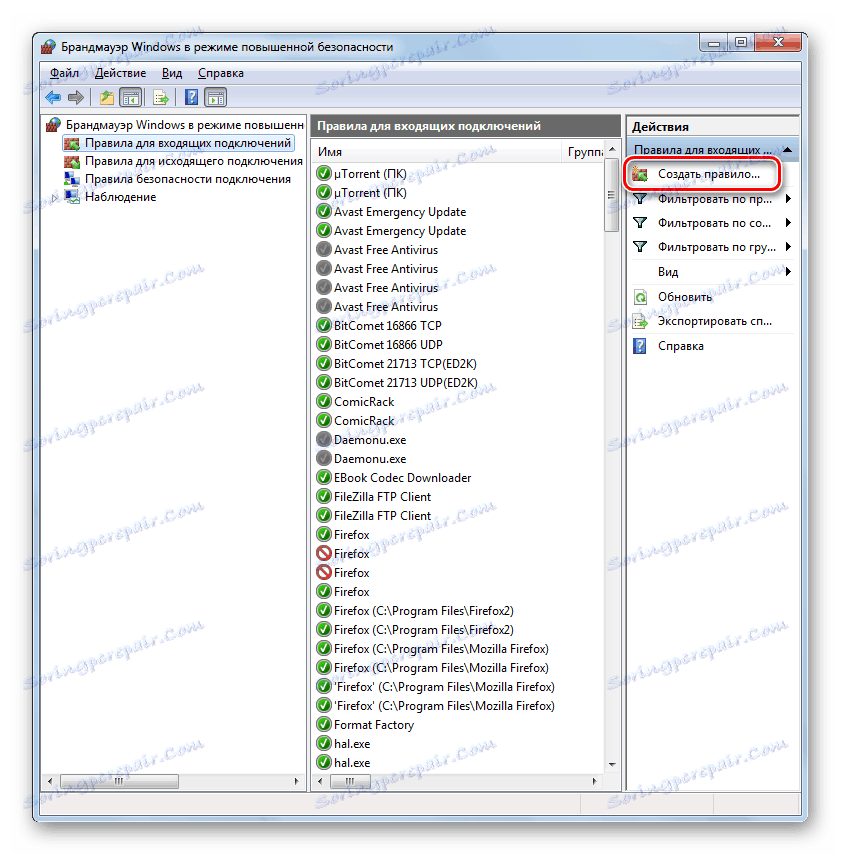
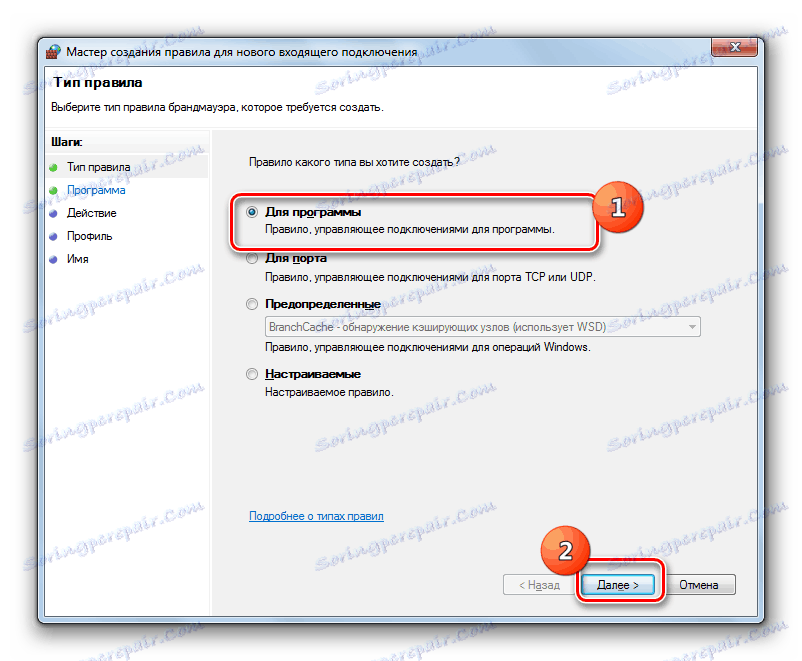
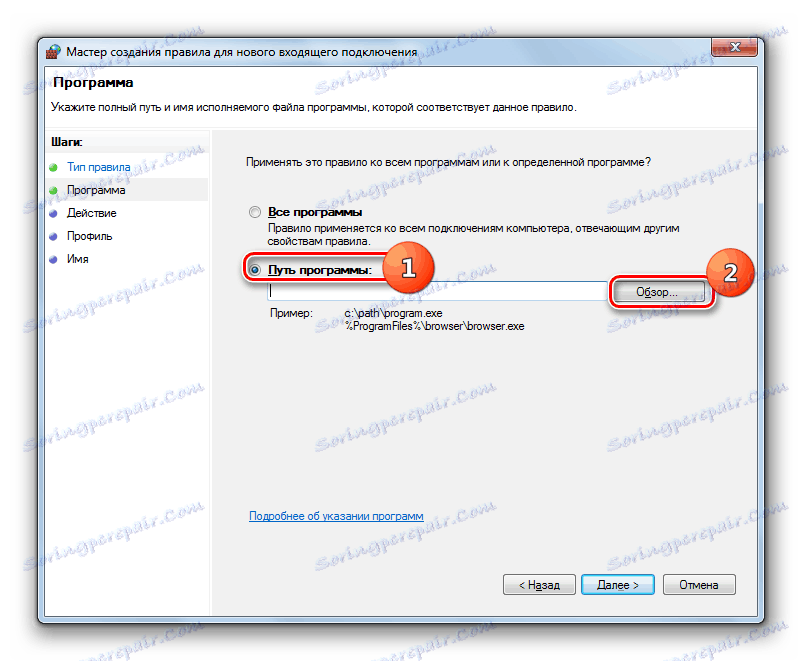
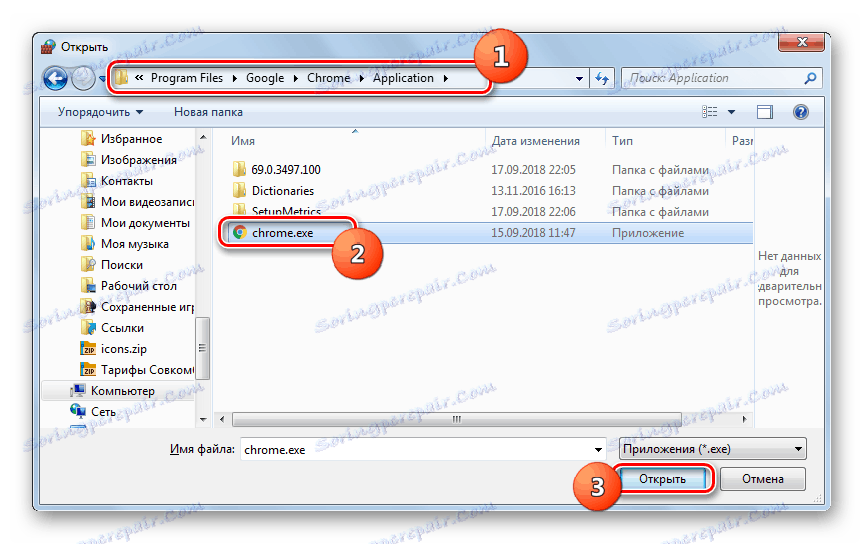
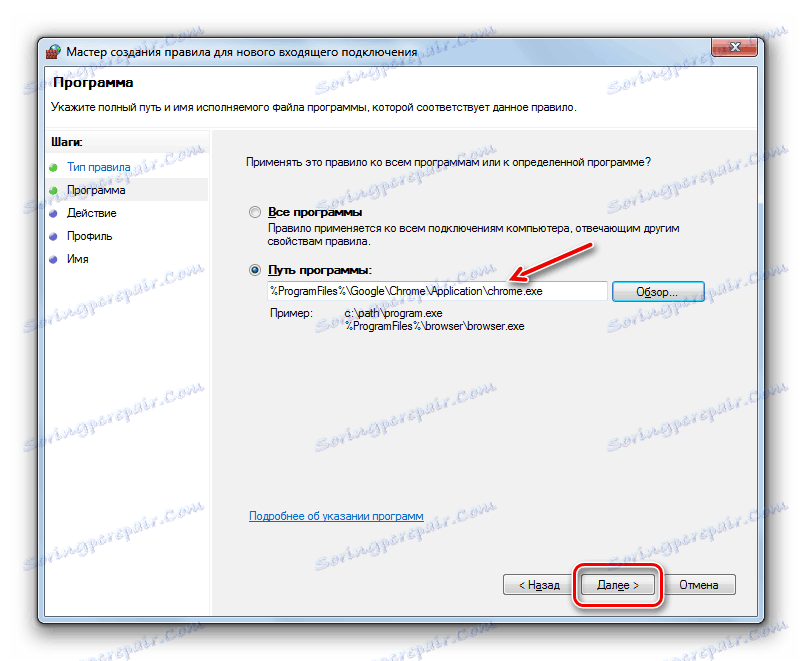
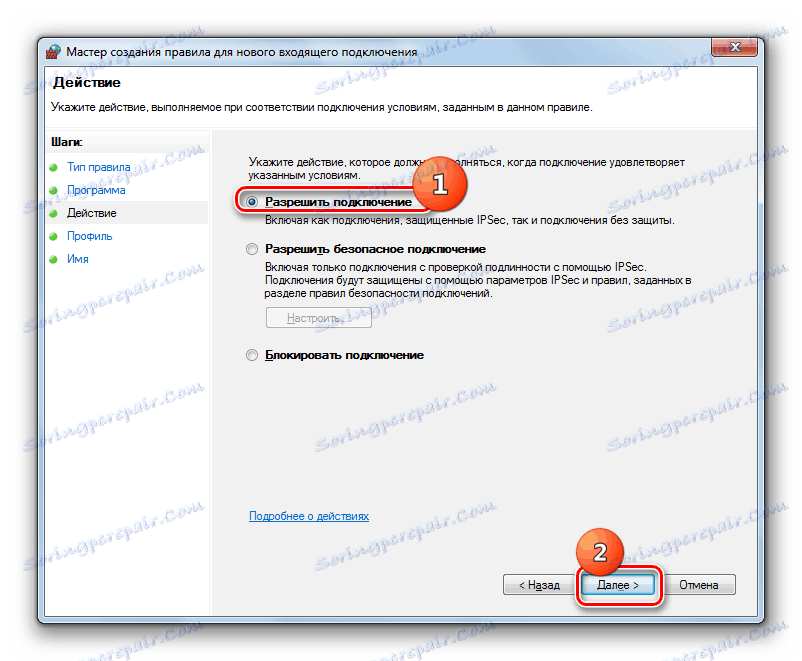
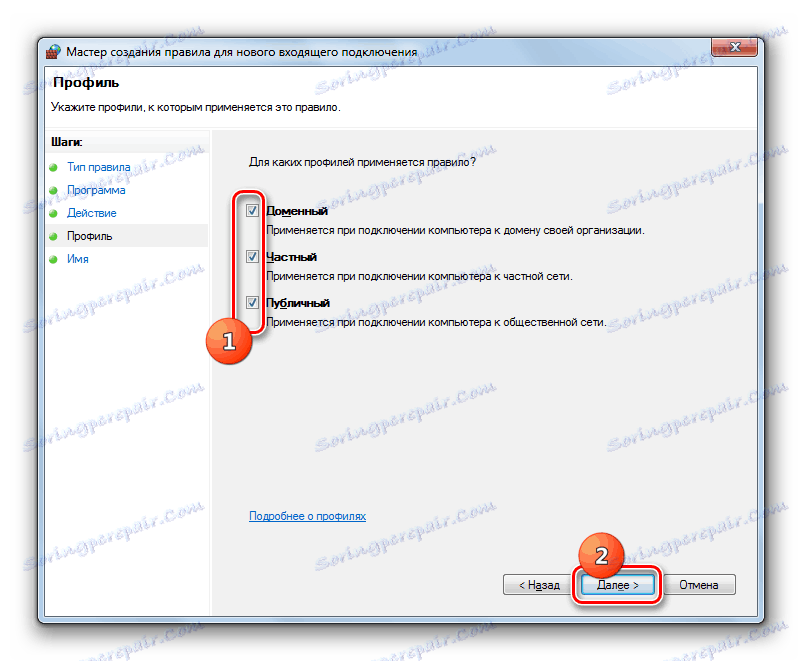
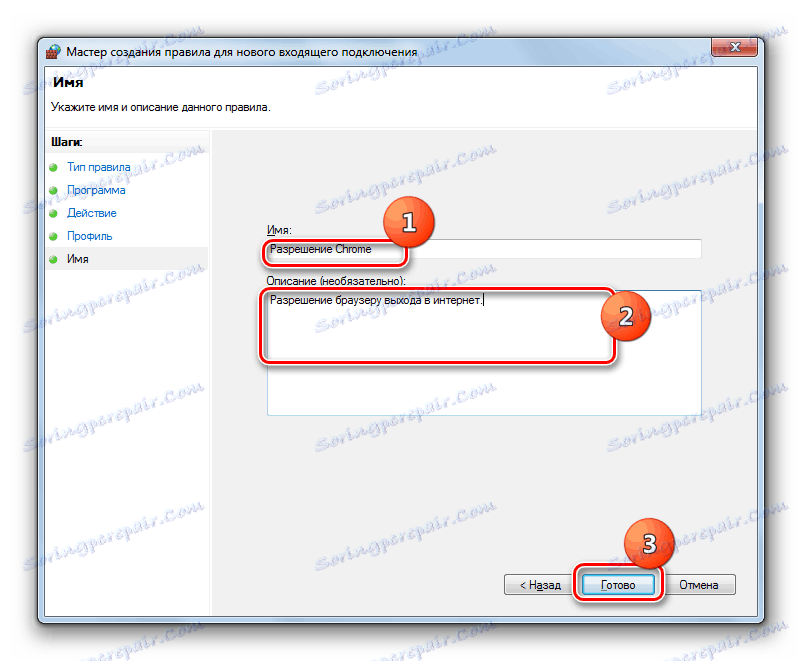
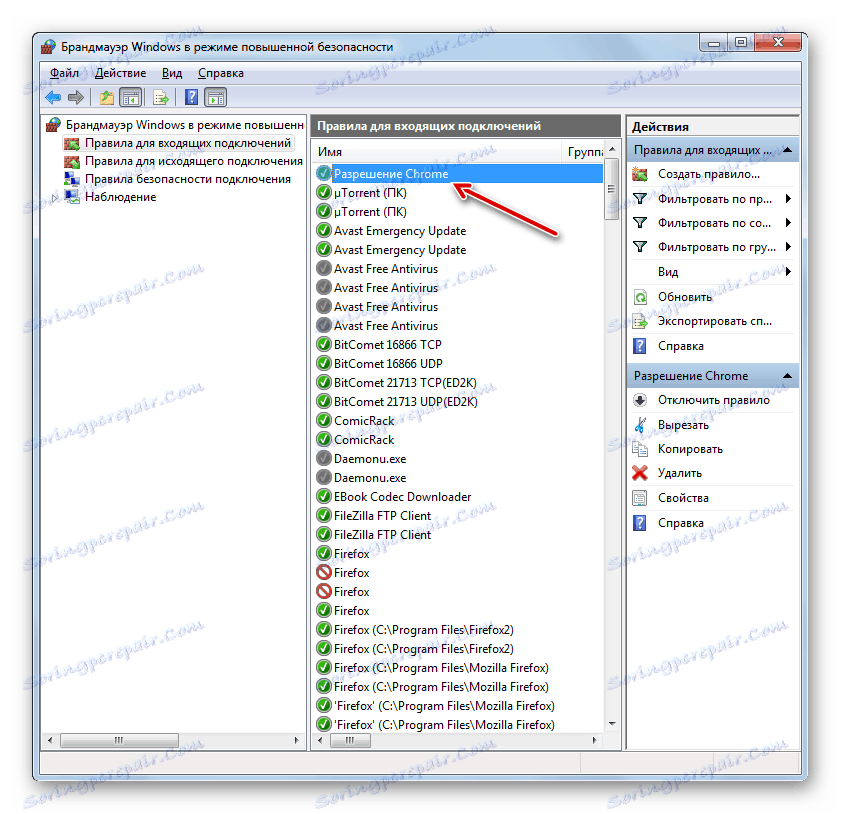
Правило для порту створюється трохи за іншим сценарієм.
- У вікні вибору типу правила виберіть варіант «Для порту» і натисніть «Далі».
- Шляхом перестановки радиокнопки потрібно вибрати один з двох протоколів: TCP або USD. Як правило, в більшості випадків використовується перший варіант.
Далі слід вибрати, над якими саме портами ви хочете провести маніпуляції: над усіма або над певними. Тут знову ж таки варто пам'ятати, що перший варіант застосовувати не рекомендується в цілях безпеки, якщо у вас немає вагомих підстав на зворотні дії. Так що вибирайте другий варіант. В поле праворуч потрібно вказати номер порту. Можна відразу вписати кілька номерів через крапку з комою або цілий діапазон чисел через тире. Після призначення зазначених налаштувань тисніть «Далі».
- Всі подальші кроки точно такі ж, як були описані при розгляді створення правила для програми, починаючи з пункту 8, і залежать від того, хочете ви відкрити порт або, навпаки, заблокувати.
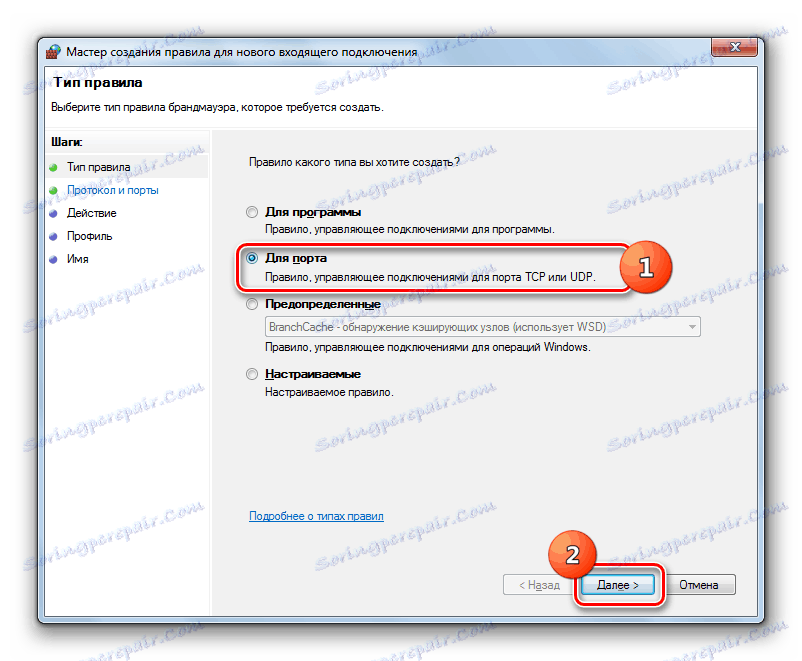
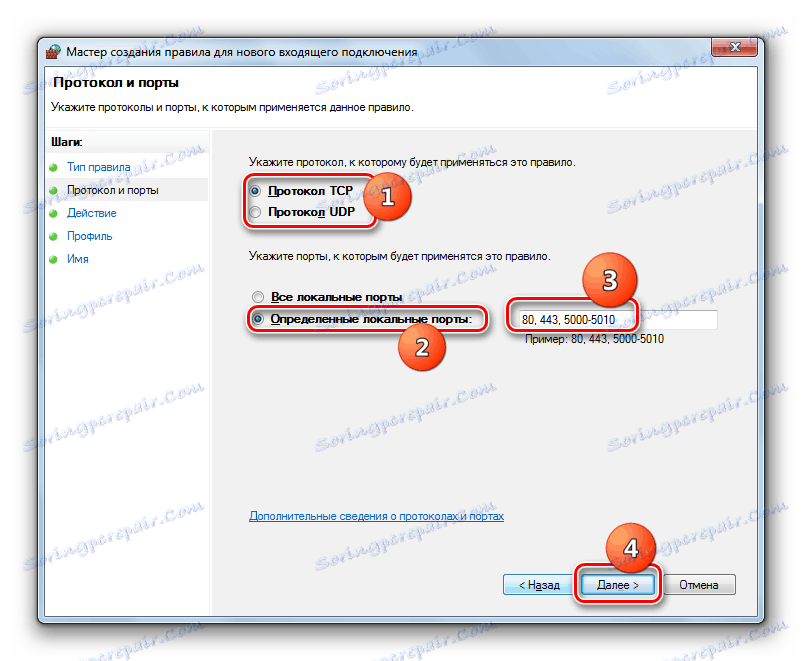
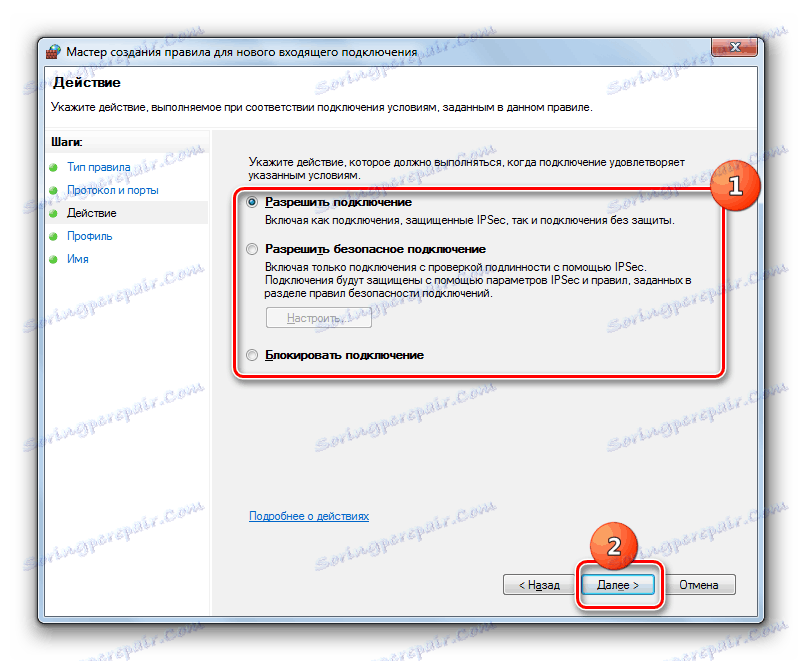
урок: Як відкрити порт на комп'ютері Windows 7
Створення правил для вихідних підключень проводиться точно за таким же сценарієм, як і входять. Єдина відмінність полягає в тому, що ви повинні в лівій частині вікна додаткових налаштувань брандмауера вибрати варіант «Правила для вихідного підключення» і тільки після цього натиснути елемент «Створити правило ...».
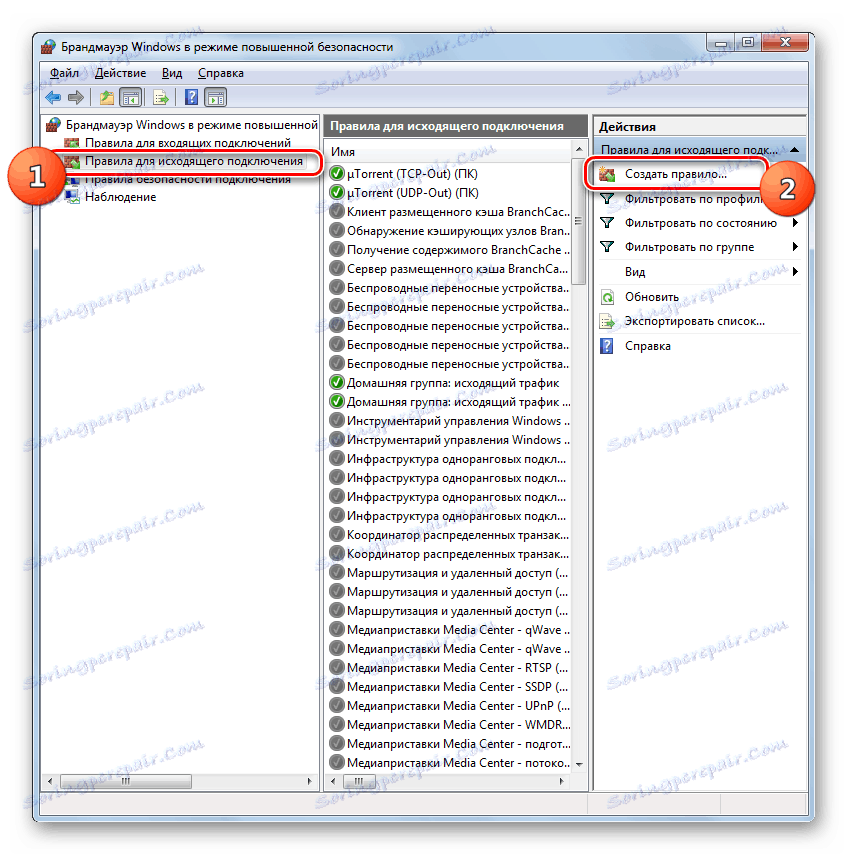
Алгоритм видалення правила, якщо така необхідність раптом з'явиться, досить простий і інтуїтивно зрозумілий.
- Виділіть потрібний елемент в списку і натисніть «Видалити».
- У діалоговому вікні підтвердіть дію, натиснувши «Так».
- Правило буде видалено зі списку.


В даному матеріалі нами були розглянуті тільки базові рекомендації з налаштування брандмауера в Віндовс 7. Тонка регулювання цього інструменту вимагає чималого досвіду і цілого багажу знань. У той же час, найпростіші дії, наприклад, дозвіл або заборона доступу в мережу конкретної програми, відкриття або закриття порту, видалення раніше створеного правила, за допомогою представленої інструкції доступні для виконання навіть для новачків.