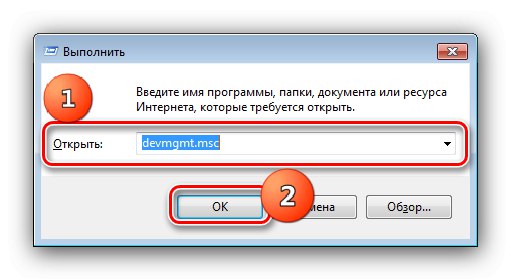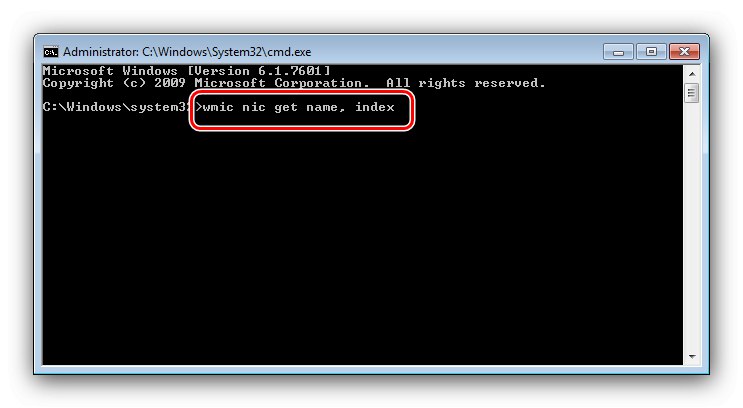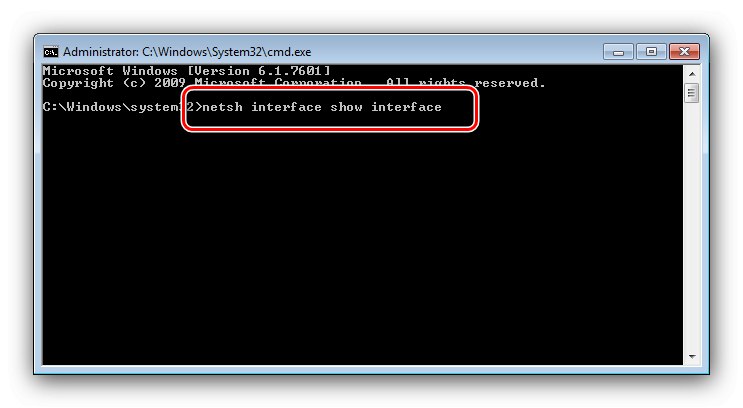Спосіб 1: «Центр управління мережами і загальним доступом»
Найпростіше рішення нашої задачі полягає в залученні оснащення «Центр управління мережами ...».
- Зверніть увагу на системний трей в правому нижньому кутку. Серед його значків повинен знаходиться елемент дротову мережу або Wi-Fi - клікніть по ньому правою кнопкою миші і виберіть варіант «Центр управління мережами ...».
- Після запуску оснащення скористайтеся його меню, в якому виберіть позицію "Зміни параметрів адаптера".
- Виберіть у списку потрібний елемент, клацніть по ньому ПКМ і задійте пункт "Увімкнути".
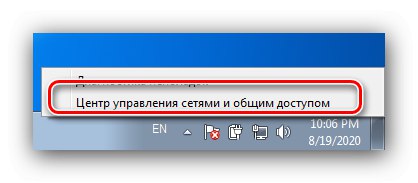
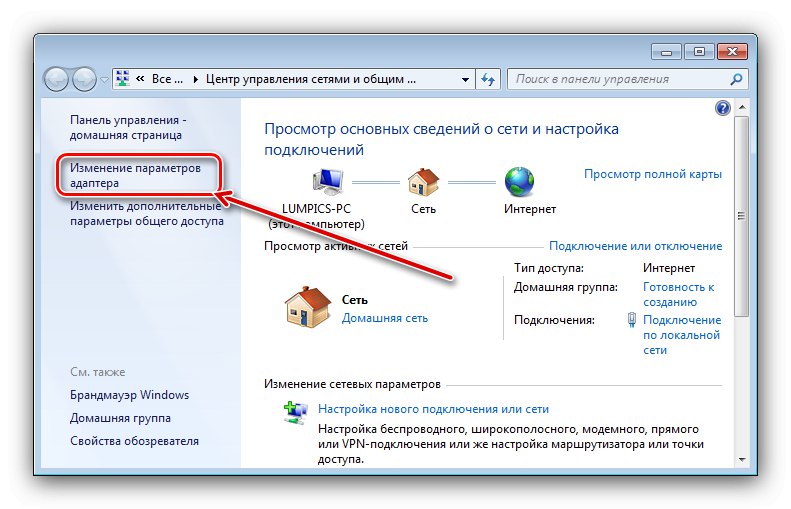

Готово - тепер мережевий адаптер буде активний і готовий до роботи.
Спосіб 2: «Диспетчер пристроїв»
В оснащенні "Диспетчер пристроїв" можна програмно ввімкнути або вимкнути більшість представлених в ньому компонентів, в тому числі і кошти здійснювати підключення до мережі.
- Запустіть необхідну оснастку - наприклад, одночасно натисніть клавіші Win і R, У вікні надрукуйте запит
devmgmt.msc, Потім натисніть Enter або «ОК».![Відкрити диспетчер пристроїв для включення мережевого адаптера на Windows 7]()
Читайте також: Способи відкриття «Диспетчера пристроїв» на Windows 7
- Далі розгорніть гілку «Мережеві адаптери» - виберіть в списку потрібний, потім клацніть по ньому ПКМ, потім «Задіяти».
- Тепер пристрій перейде в активний стан - стрілка на білому тлі біля іконки пропаде.

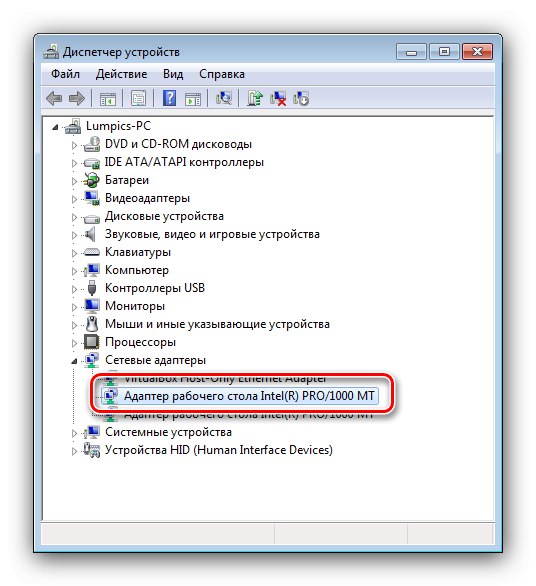
Цей метод в більшості випадків аналогічний попередньому за паливною ефективністю.
Спосіб 3: Інтерфейс введення команд
Останній варіант відключення адаптера полягає в використанні «Командного рядка».
- Для запуску інструменту скористаємося пошуком - відкрийте «Пуск», Наберіть у відповідному рядку запит
cmd, Після керування у результату ПКМ і виберіть «Запуск від імені адміністратора». - Тепер введіть таку команду та натисніть Enter:
wmic nic get name, index![Ввести команду визначення для включення мережевого адаптера на Windows 7 через командний рядок]()
Уважно ознайомтеся із списком і запам'ятайте або запишіть номер, який знаходиться в стовпці «Index» навпаки цільового пристрою.
- Далі надрукуйте наступне:
wmic path win32_networkadapter where index = * номер * call enableзамість
* Номер *введіть без зірочок значення, отримане на попередньому кроці. - Крім вищезгаданих команд, активувати мережеві адаптери можна за допомогою утиліти netsh - введіть в інтерфейсі запит:
netsh interface show interface![Команда визначення netsh для включення мережевого адаптера на Windows 7 через командний рядок]()
Знову запам'ятайте дані, відповідні мережних пристроїв, на цей раз з графи «Interface Name» - потрібний девайс можна легко визначити по слову «Disabled» в стовпці «Admin State».
- Потім пропишіть наступні оператори:
netsh interface set interface * інтерфейс * enableЯк і у випадку з командою з кроку 4, замініть
* Інтерфейс *даними з кроку 5.
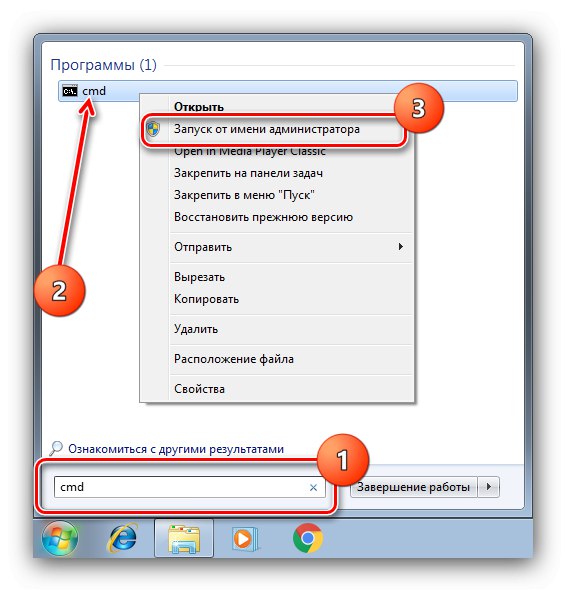
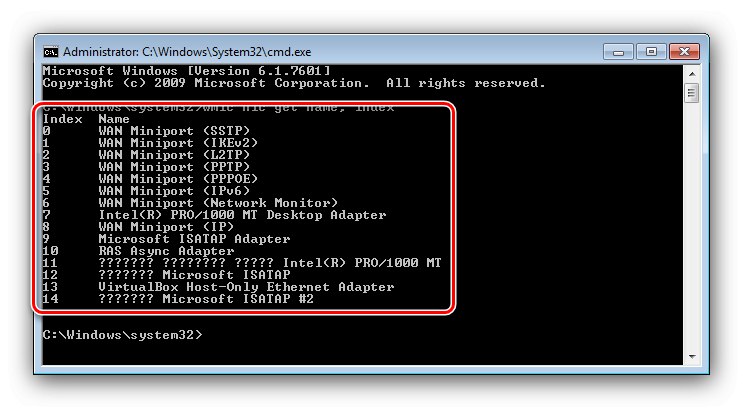
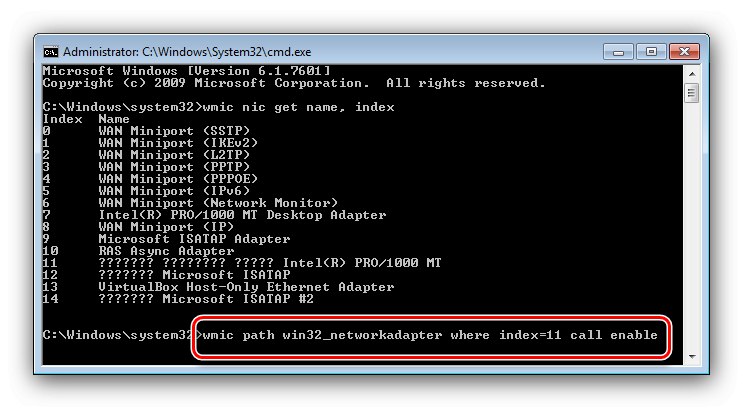
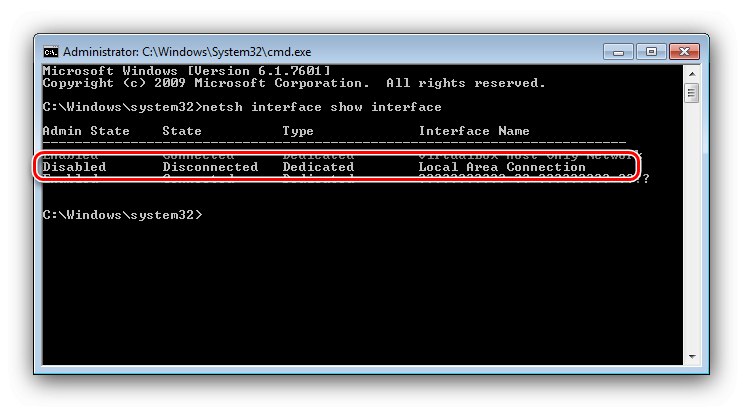
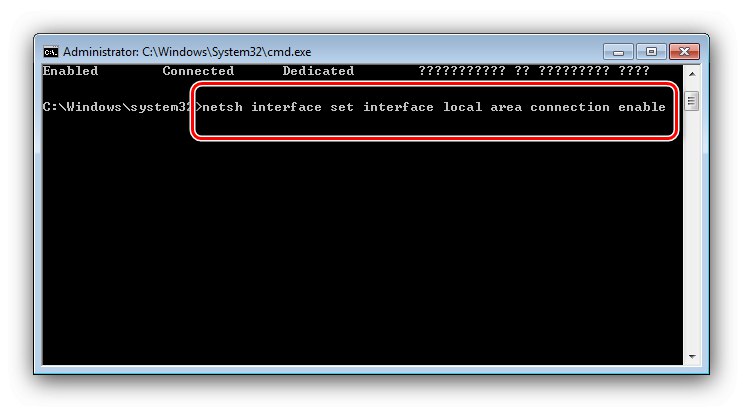
«Командний рядок» стане в нагоді користувачам, які з тих чи інших причин не можуть скористатися попередніми методами.