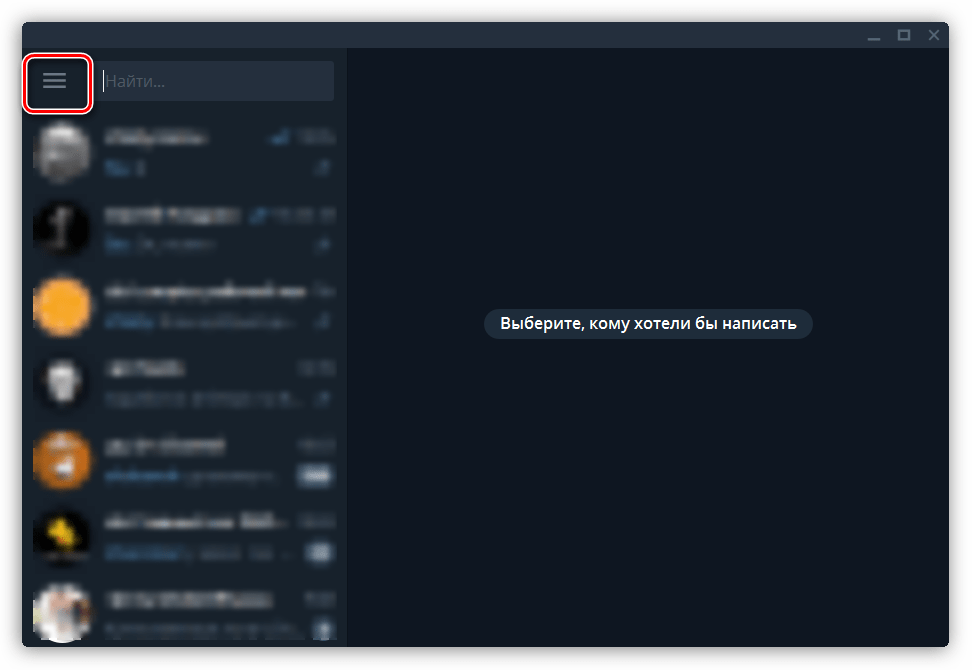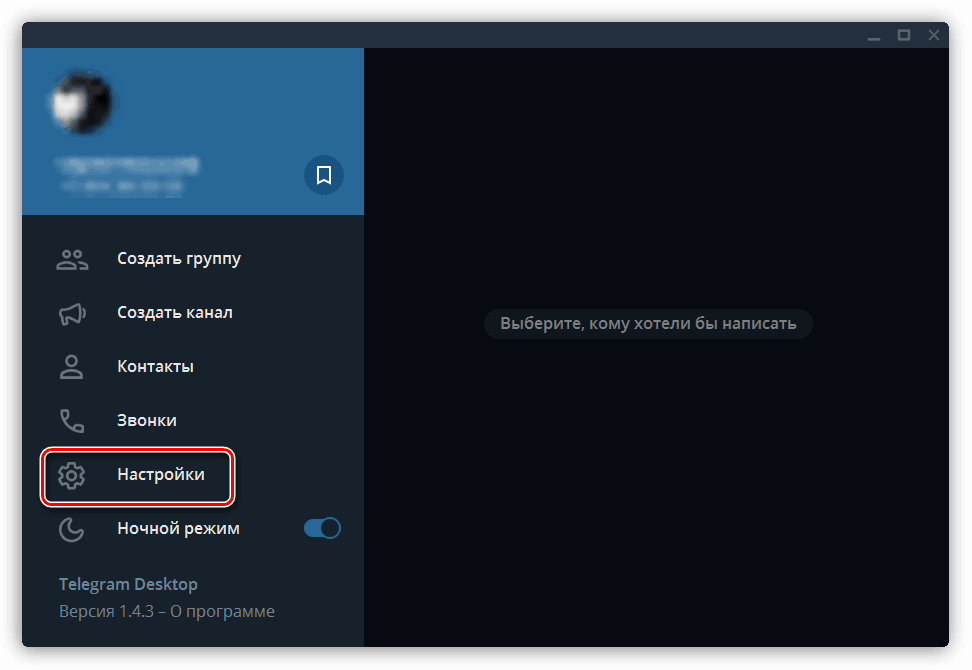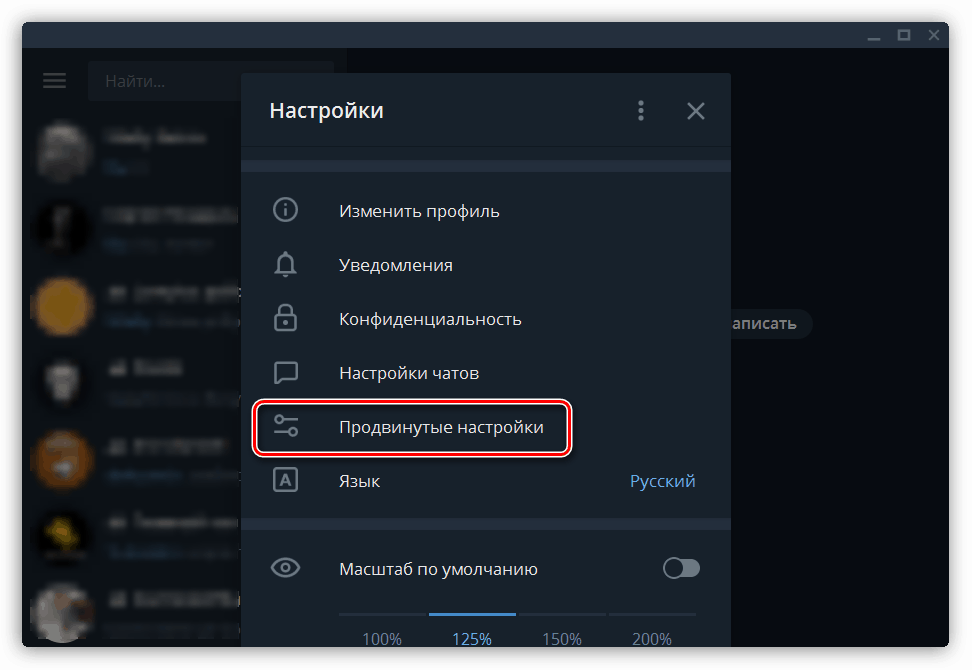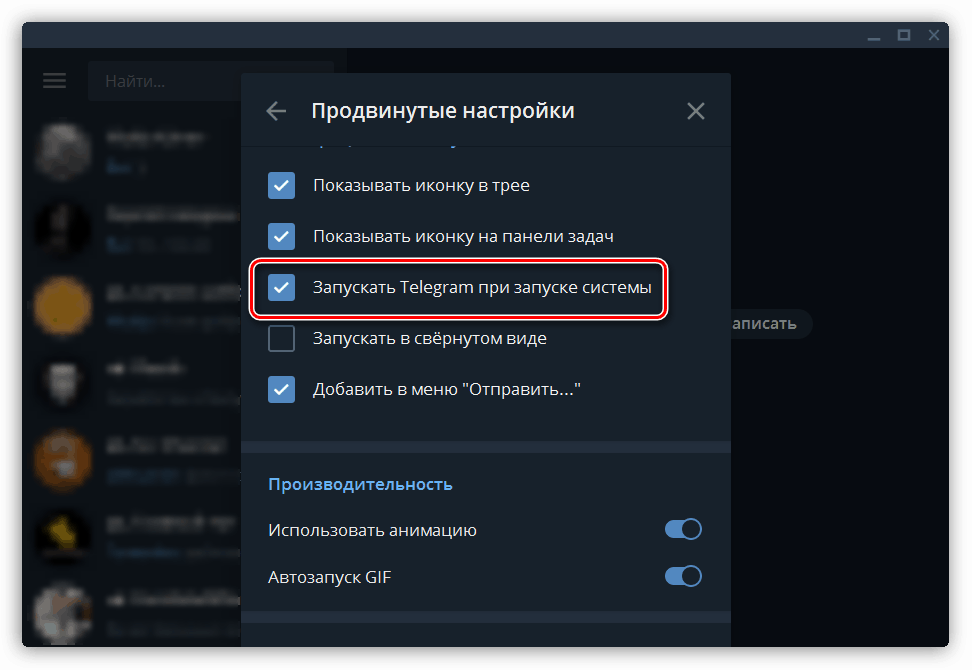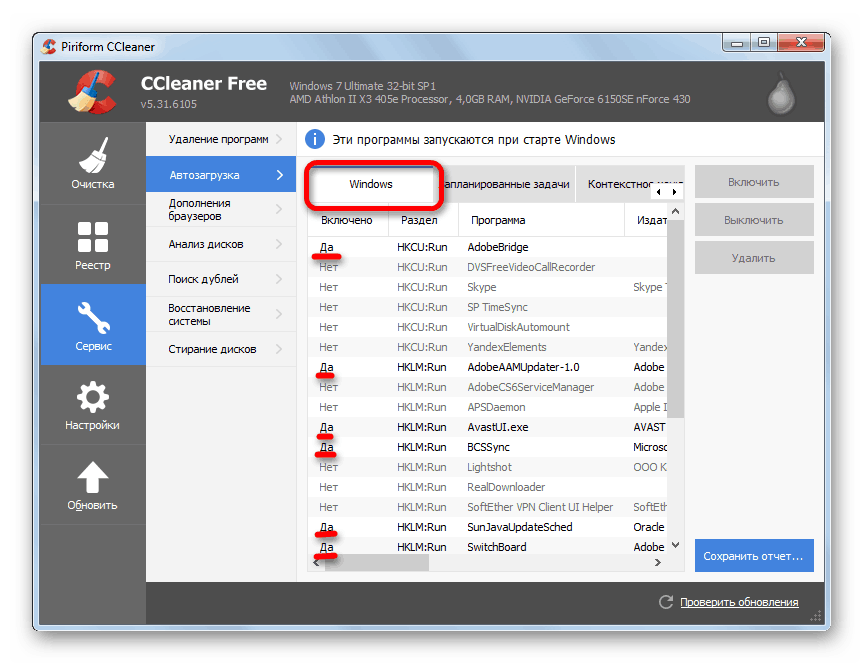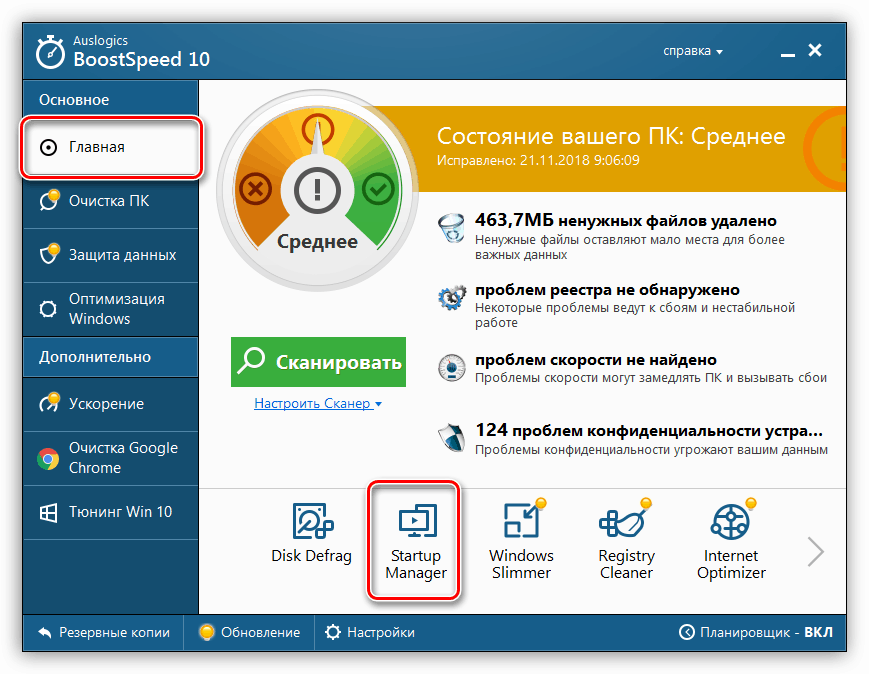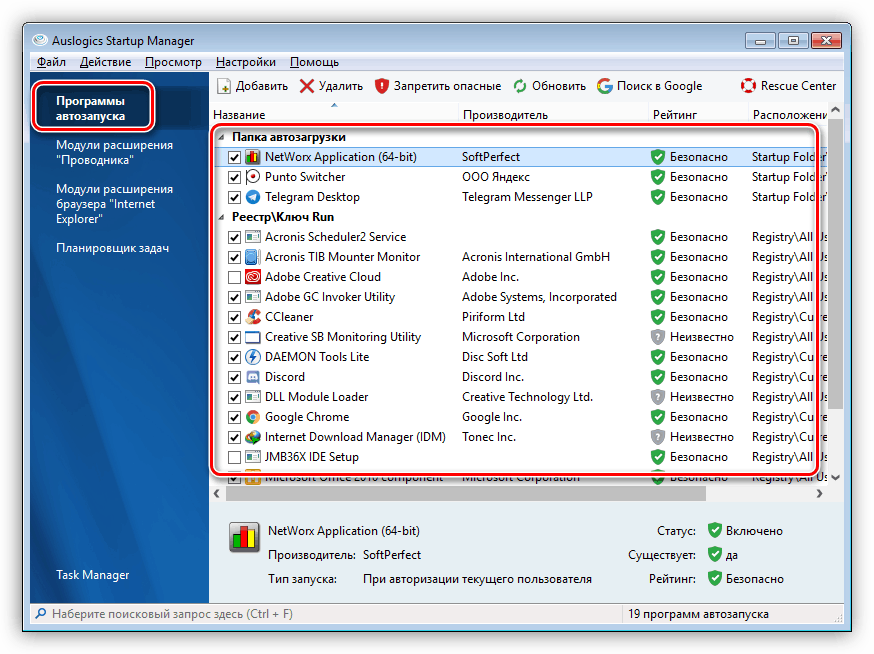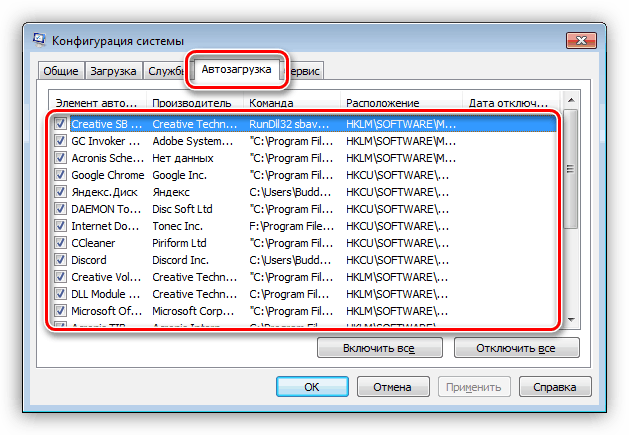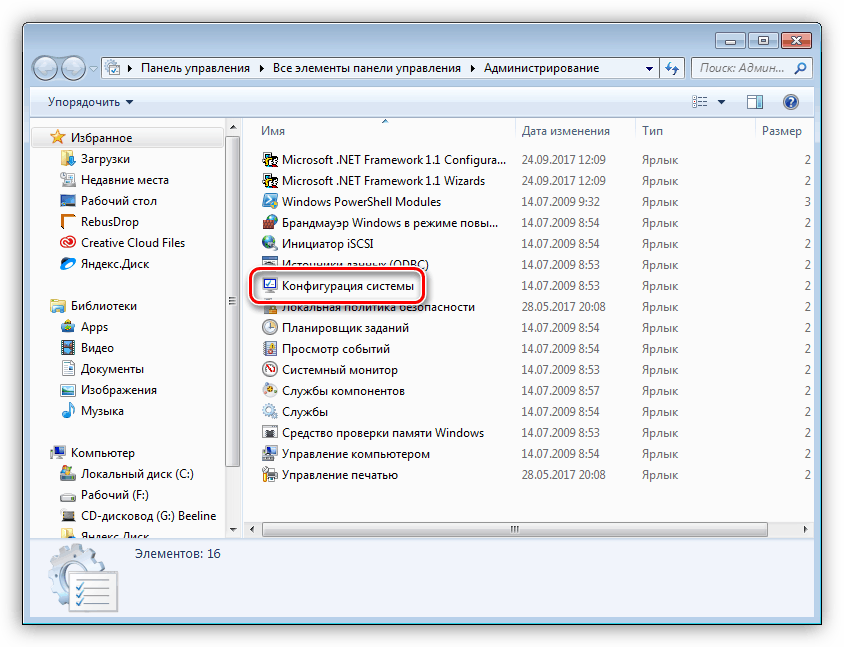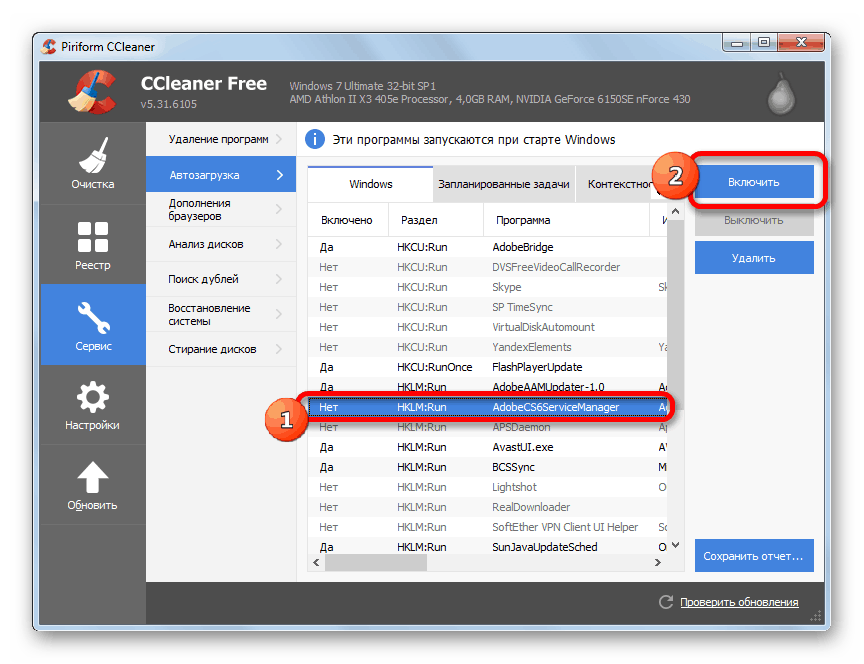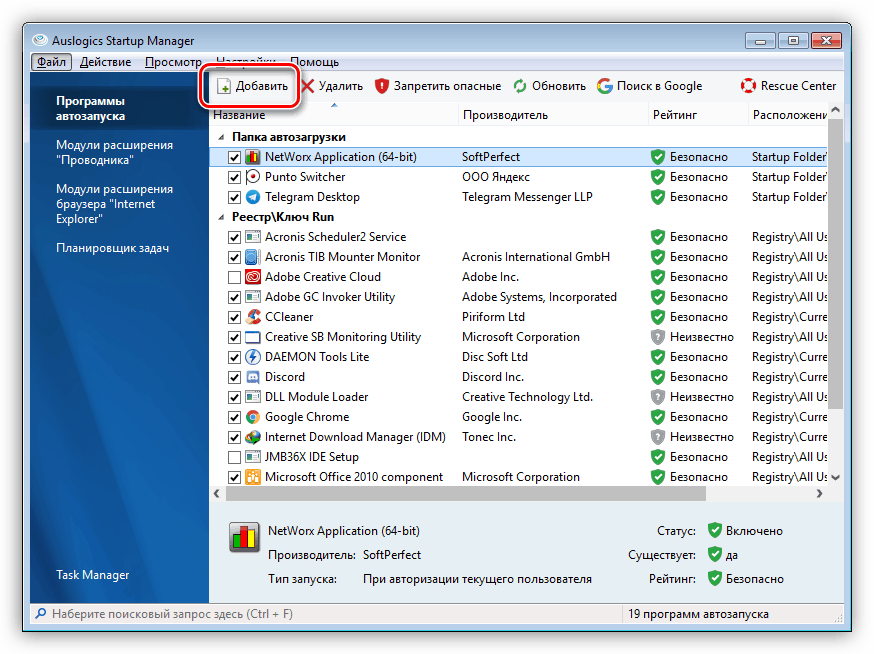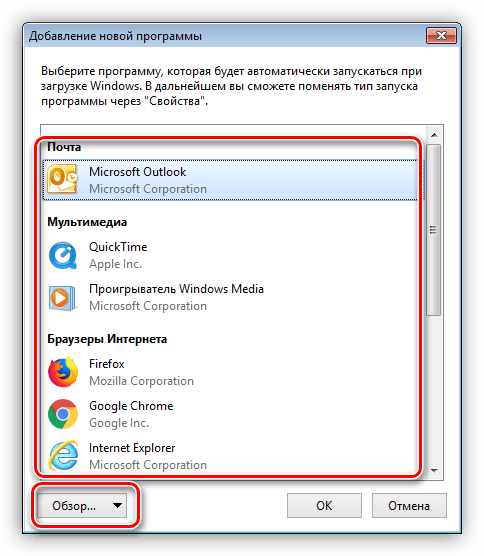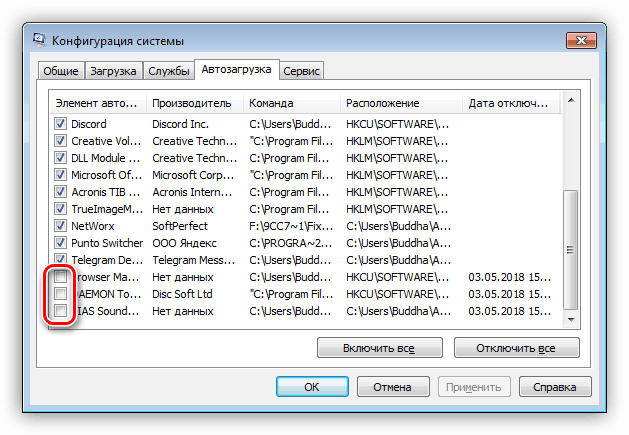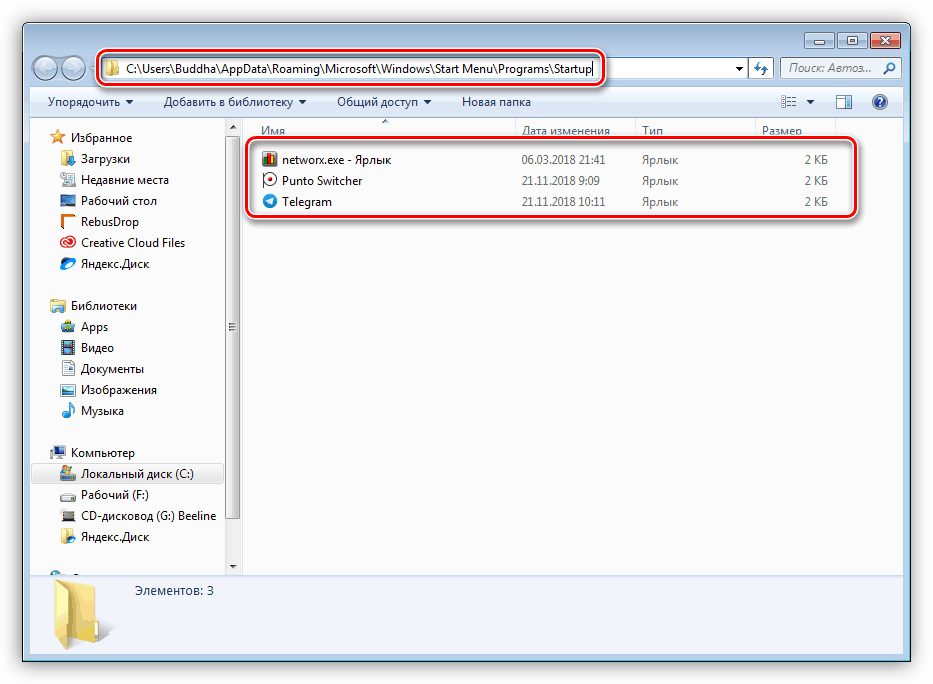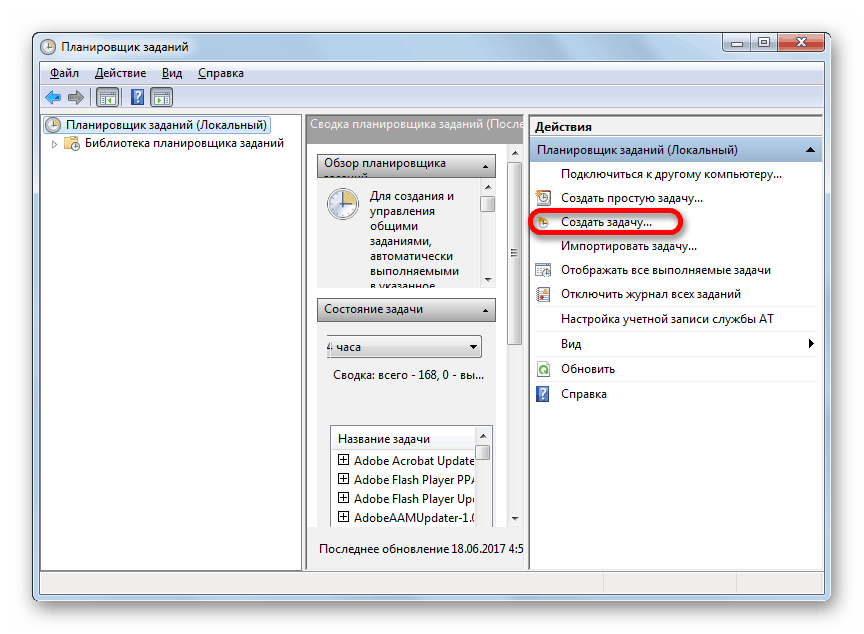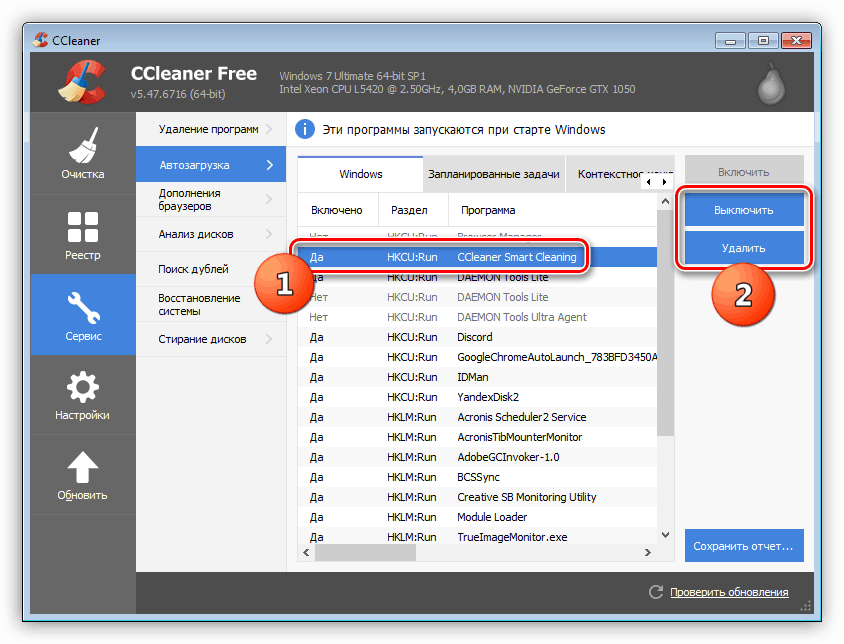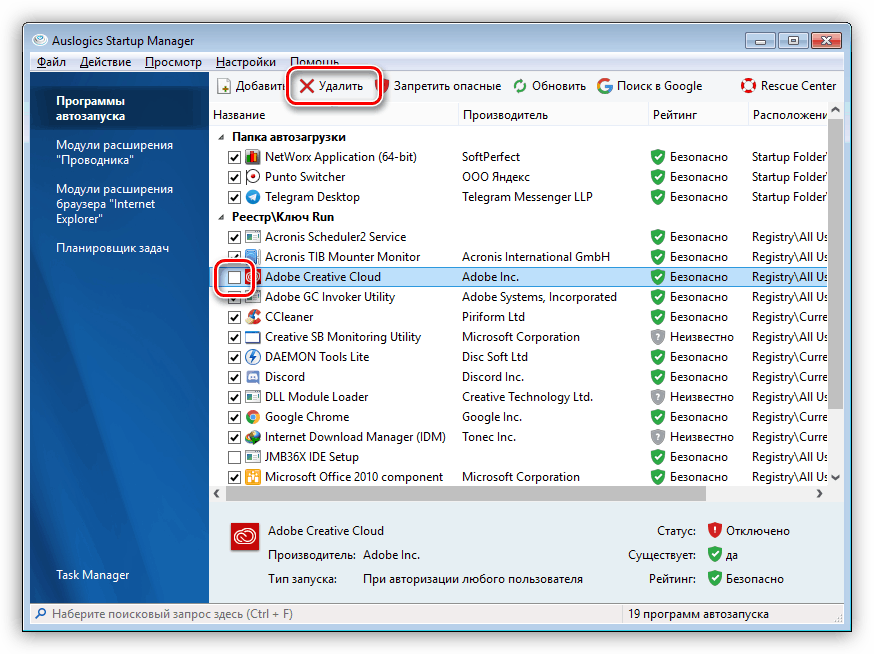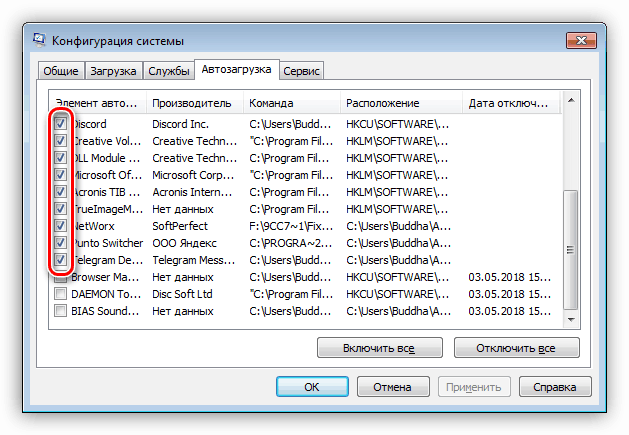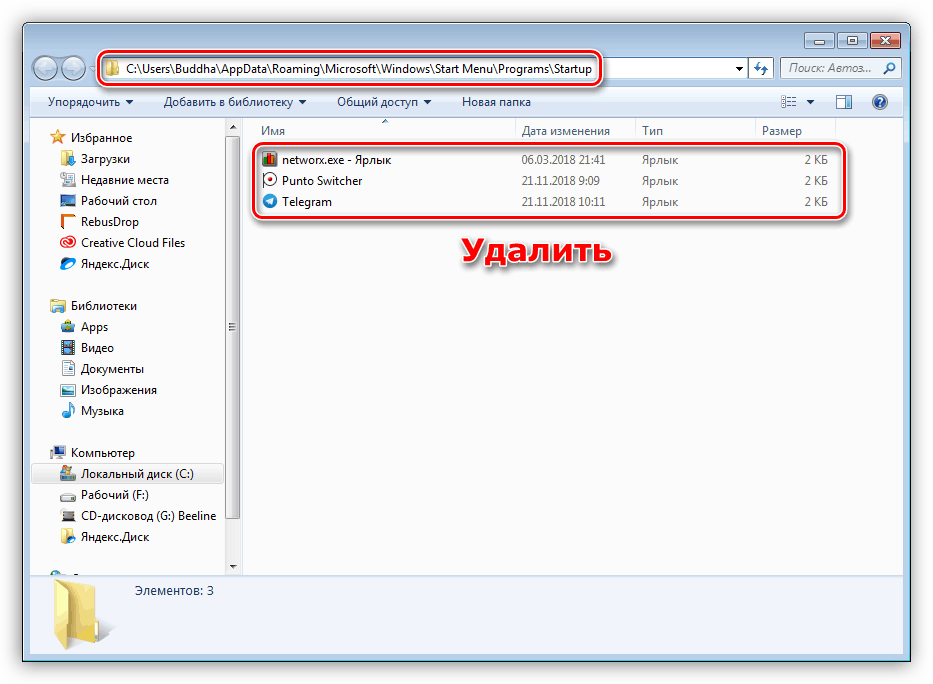Налаштовуємо параметри автозапуску програм в Windows 7
Автозапуск або автозавантаження - це системна або програмна функція, що дозволяє запускати необхідний софт при старті ОС. Вона може бути як корисною, так і призводити до незручностей у вигляді уповільнення роботи системи. У цій статті ми поговоримо про те, як налаштувати параметри автоматичного завантаження в Windows 7.
зміст
Налаштування автозавантаження
Автозапуск допомагає користувачам економити час на розгортання необхідних програм відразу після завантаження системи. У той же час, велика кількість елементів даного списку може значно підвищувати споживання ресурсів і приводити до «гальмах» при роботі ПК.
Детальніше:
Як підвищити продуктивність комп'ютера на Windows 7
Як прискорити завантаження Windows 7
Далі ми наведемо способи відкриття списків, а також інструкції по додаванню і видалення їх елементів.
налаштування програм
У блоках налаштувань багатьох програм є опція включення автозапуску. Це можуть бути месенджери, різні «обновлялкі», софт для роботи з системними файлами і параметрами. Розглянемо процес активування функції на прикладі Telegram .
- Відкриваємо месенджер і переходимо в меню користувача, натиснувши кнопку в лівому верхньому кутку.
![Перехід до призначеного для користувача меню в програмі Telegram]()
- Кількома по пункту «Налаштування».
![Перехід до налаштувань параметрів в програмі Telegram]()
- Далі йдемо в розділ просунутих налаштувань.
![Перехід до просунутим налаштувань в програмі Telegram]()
- Тут нас цікавить позиція з назвою «Запускати Telegram при запуску системи». Якщо галка біля неї встановлена, то автозавантаження включена. Якщо потрібно її вимкнути, потрібно просто прибрати прапорець.
![Включення автозапуску в програмі Telegram]()
Зверніть увагу, що це був лише приклад. Налаштування іншого софта будуть відрізнятися розташуванням і способом доступу до них, але принцип залишається тим же.
Доступ до списків автозавантаження
Для того щоб відредагувати списки, до них спочатку потрібно дістатися. Зробити це можна кількома способами.
- CCleaner . Ця програма має безліч функцій для управління системними параметрами, в тому числі і автозавантаженням.
![Список додатків включених в атозагрузку в програмі CCleaner]()
- Auslogics BoostSpeed . Це ще одне комплексне ПО, що має потрібну нам функцію. З виходом нової версії розташування опції змінилося. Тепер знайти її можна на вкладці «Головна».
![Відкриття списку додатків включених в автозавантаження в програмі Auslogics BoostSpeed 10]()
Список виглядає ось так:
![Список додатків включених в атозагрузку в програмі Auslogics Startup Manager]()
- Рядок «Виконати». Цей прийом дає нам доступ до оснащення «Конфігурація системи», що містить необхідні списки.
![Список додатків включених в атозагрузку в оснащенні Конфігурація системи в Windows 7]()
- Панель управління Windows.
![Доступ до оснащення Конфігурація системи з Панелі управління в Windows 7]()
Детальніше: Перегляд списку автозавантаження в Windows 7
Додавання програм
Додати свій елемент в список автозапуску можна, застосувавши описані вище, а також деякі додаткові інструменти.
- CCleaner. На вкладці «Сервіс» знаходимо відповідний розділ, вибираємо позицію і включаємо автозапуск.
![Активувати програму в список автозавантаження в програмі CCleaner]()
- Auslogics BoostSpeed. Після переходу до списку (див. Вище) натискаємо кнопку «Додати»
![Перехід до включення програми в список автозавантаження в програмі Auslogics Startup Manager]()
Вибираємо додаток або шукаємо його виконуваний файл на диску за допомогою кнопки «Огляд».
![Активувати програму в список автозавантаження в програмі Auslogics Startup Manager]()
- Оснащення «Конфігурація системи». Тут можна маніпулювати тільки представленими позиціями. Включення автозавантаження проводиться установкою прапорця навпроти потрібного пункту.
![Активувати програму в список автозавантаження в оснащенні Конфігурація системи в Windows 7]()
- Переміщення ярлика програми в спеціальну системну директорію.
![Активувати програму в список автозавантаження в спеціальній системній папці в Windows 7]()
- Створення завдання в «Планувальнику завдань».
![Створення завдання для автозавантаження в Планувальнику завдань в Windows 7]()
Детальніше: Додавання програм в автозавантаження в Windows 7
видалення програм
Видалення (відключення) елементів автозавантаження проводиться тими ж засобами, що і їх додавання.
- У CCleaner досить вибрати потрібний пункт у списку і, використовуючи кнопки зліва зверху, відключити автозапуск або зовсім видалити позицію.
![Видалення програми з автозавантаження в програмі CCleaner]()
- У Auslogics BoostSpeed також необхідно вибрати програму і зняти відповідний прапорець. Якщо потрібно видалити пункт, потрібно натиснути кнопку, зазначену на скріншоті.
![Видалення програми з автозавантаження в програмі Auslogics Startup Manager]()
- Відключення автозавантаження в оснащенні «Конфігурація системи» здійснюється тільки зняттям галок.
![Видалення програми з автозавантаження в оснащенні Конфігурація системи в Windows 7]()
- У випадку з системної папкою просто видаляємо ярлики.
![Видалення програми із спеціальної папки автозавантаження в Windows 7]()
Детальніше: Як вимкнути автозавантаження програм в Windows 7
висновок
Як бачите, відредагувати списки автозавантаження в Windows 7 досить просто. Система і сторонні розробники надали нам всі необхідні для цього інструменти. Найбільш простим способом є використання системної оснащення і папки, так як в цьому випадку не потрібно скачування і установка додаткового софту. Якщо ж вам потрібно більше функцій, зверніть увагу на CCleaner і Auslogics BoostSpeed.