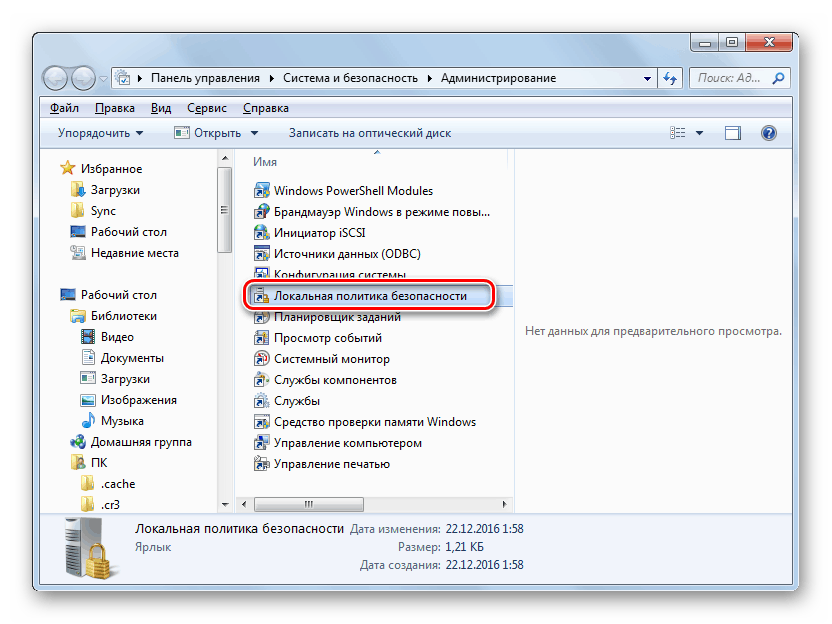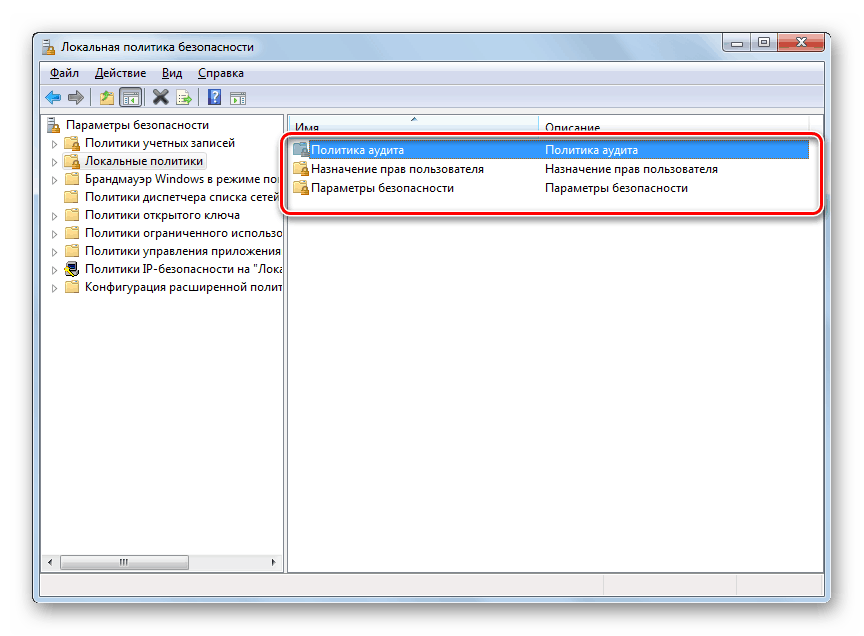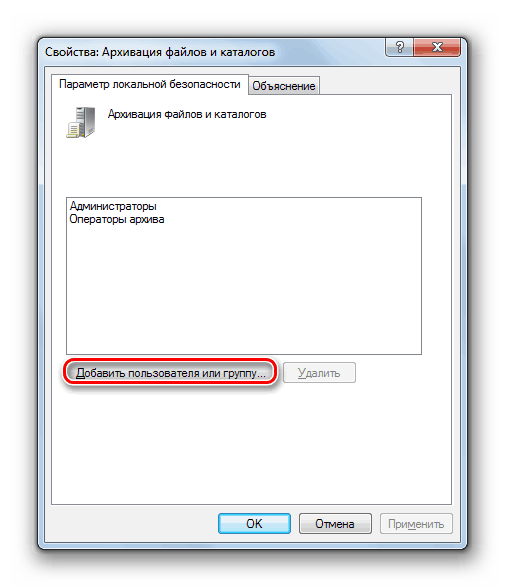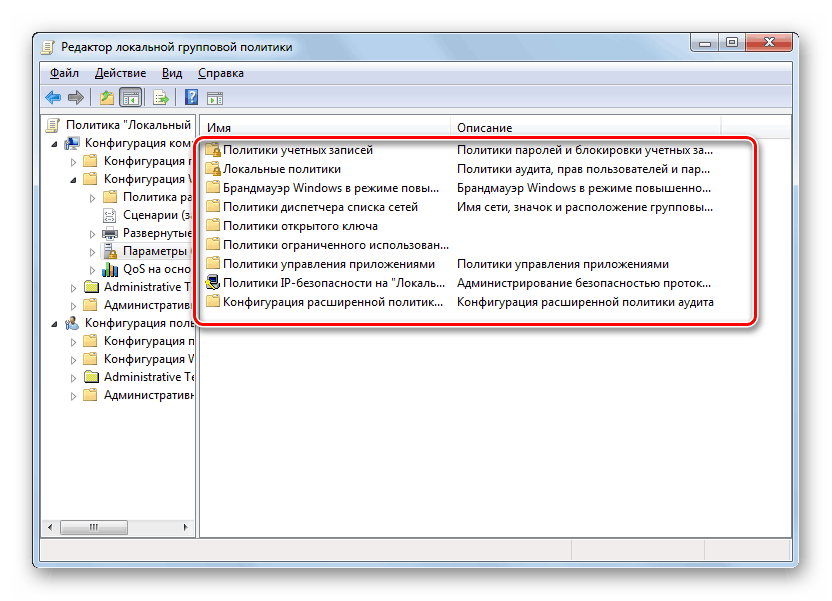Налаштовуємо локальну політику безпеки в Windows 7
Політика безпеки являє собою набір параметрів для регулювання безпеки ПК, шляхом їх застосування до конкретного об'єкта або до групи об'єктів одного класу. Більшість користувачів рідко виробляють зміни даних налаштувань, але бувають ситуації, коли це потрібно зробити. Давайте розберемося, як виконати дані дії на комп'ютерах з Віндовс 7.
зміст
Варіанти налаштування політики безпеки
Перш за все, потрібно відзначити, що за замовчуванням політика безпеки налаштована оптимально для виконання повсякденних завдань рядового користувача. Проводити маніпуляції в ній потрібно тільки в разі виникнення необхідності вирішити конкретне питання, що вимагає коригування даних параметрів.
Досліджувані нами настройки безпеки регулюються за допомогою GPO. У Віндовс 7 зробити це можна, використовуючи інструменти «Локальна політика безпеки» або «Редактор локальних групових політик». Обов'язковою умовою є вхід в профіль системи із правами адміністратора. Далі ми розглянемо обидва ці варіанти дій.
Спосіб 1: Застосування інструменту «Локальна політика безпеки»
Перш за все, вивчимо, як вирішити поставлену задачу за допомогою інструменту «Локальна політика безпеки».
- Щоб запустити вказану оснащення, клацніть «Пуск» і перейдіть в «Панель управління».
- Далі відкрийте розділ «Система і безпеки».
- Клацніть «Адміністрування».
- Із запропонованого набору системних інструментів виберіть варіант «Локальна політика безпеки».
![Запуск інструменту Локальна політика безпеки в розділі Адміністрування Панелі управління в Windows 7]()
Також оснащення можна запустити і через вікно «Виконати». Для цього наберіть Win + R і введіть наступну команду:
secpol.mscПотім клацніть «OK».
- Зазначені вище дії призведуть до запуску графічного інтерфейсу шуканого інструменту. У переважній більшості випадків виникає необхідність відкоригувати параметри в папці «Локальні політики». Тоді потрібно клацнути по елементу з цим найменуванням.
- В даному каталозі розташовується три папки.
У директорії «Призначення прав користувача» визначаються повноваження окремих користувачів або груп користувачів. Наприклад, можна вказати, заборона або дозвіл для окремих осіб або категорій користувачів на виконання конкретних завдань; визначити, кому дозволено локальний доступ до ПК, а кому тільки по мережі і т.д.
У каталозі «Політика аудиту» вказуються події, призначені для запису в журналі безпеки.
У папці «Параметри безпеки» вказуються різноманітні адміністративні настройки, які визначають поведінку ОС при вході в неї як локально, так і через мережу, а також взаємодія з різними пристроями. Без особливої необхідності дані параметри змінювати не варто, так як більшість відповідних завдань можна вирішити через стандартну настройку облікових записів, батьківський контроль і дозволу NTFS.
![Папки каталогу Локальні політики у вікні оснащення Локальна політика безпеки в Windows 7]()
Читайте також: Батьківський контроль в Windows 7
- Для подальших дій по розв'язуваної нами задачі клацніть по найменуванню одного із зазначених вище каталогів.
- Відкриється перелік політик обраного каталогу. Клацніть по тій з них, яку бажаєте змінити.
- Після цього відкриється вікно редагування політики. Його вигляд і дії, які необхідно зробити, істотно відрізняються від того, до якої саме категорії вона належить. Наприклад, для об'єктів з папки «Призначення прав користувача» у вікні необхідно додати або видалити ім'я конкретного користувача або групи користувачів. Додавання проводиться шляхом натискання кнопки «Додати користувача або групу ...».
![Перехід до додавання користувача або групи в вікні редагування політики Архівація файлів і каталогів оснащення Локальна політика безпеки в Windows 7]()
Якщо ж необхідно провести видалення елемента з обраної політики, то виділіть його і натисніть «Видалити».
- Після завершення маніпуляцій у вікні редагування політики для збереження внесених коригувань не забудьте натиснути кнопки «Застосувати» і «OK», а інакше зміни не вступлять в силу.
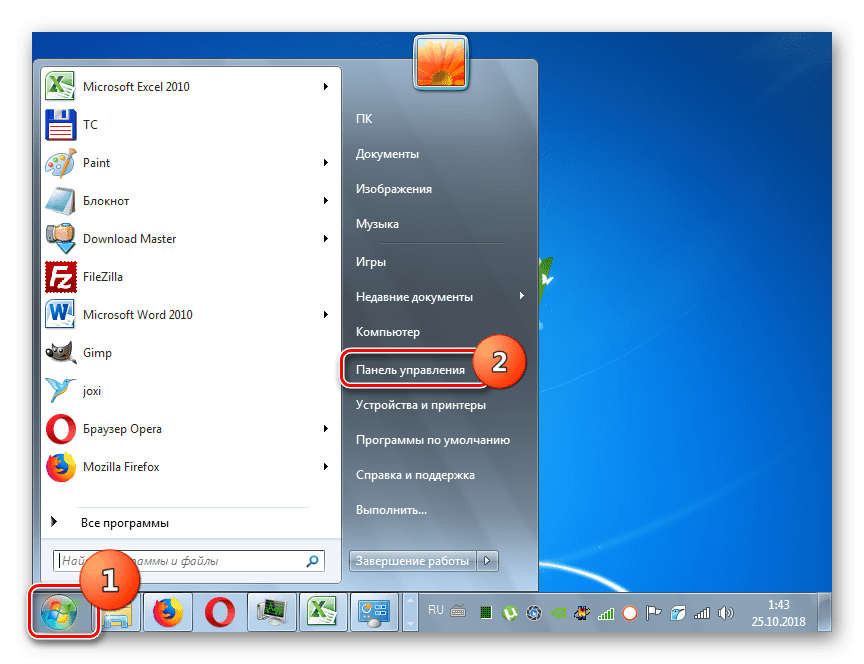
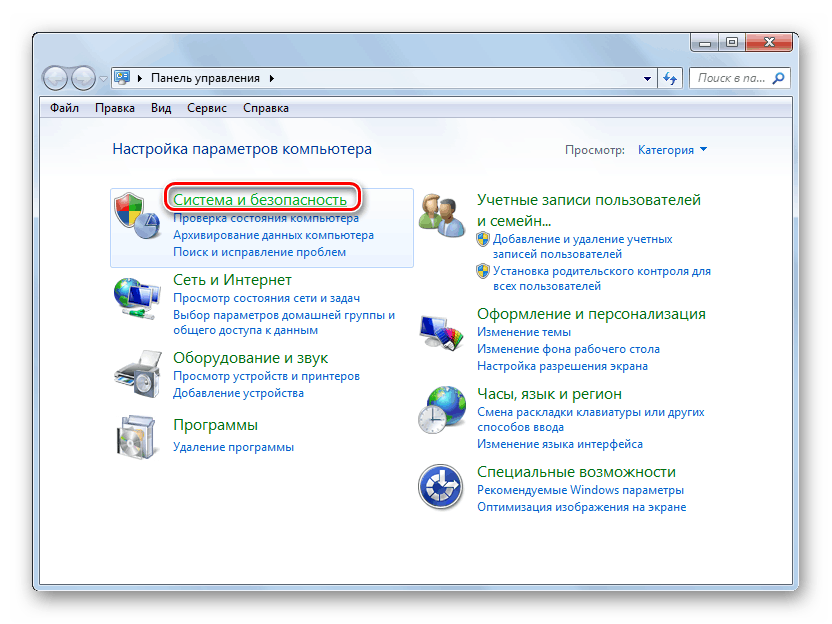
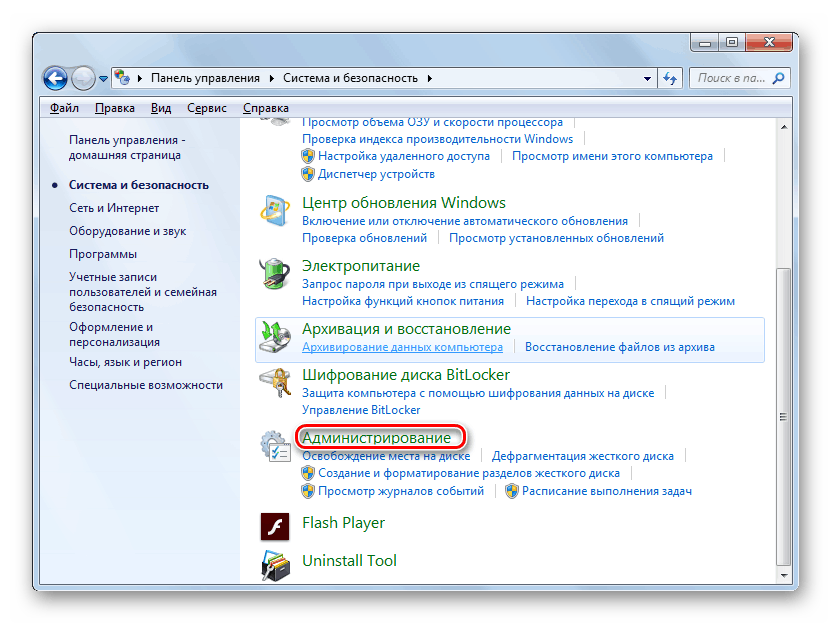

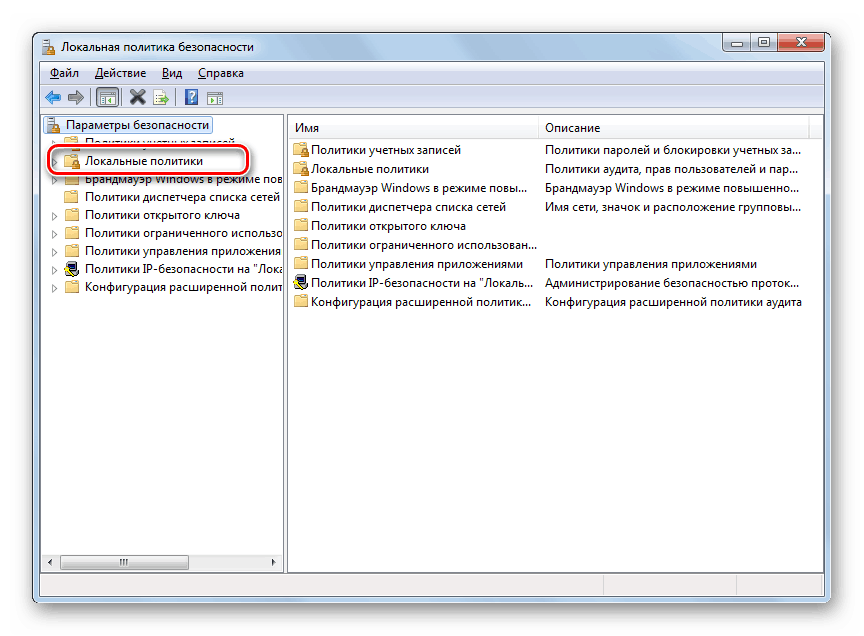
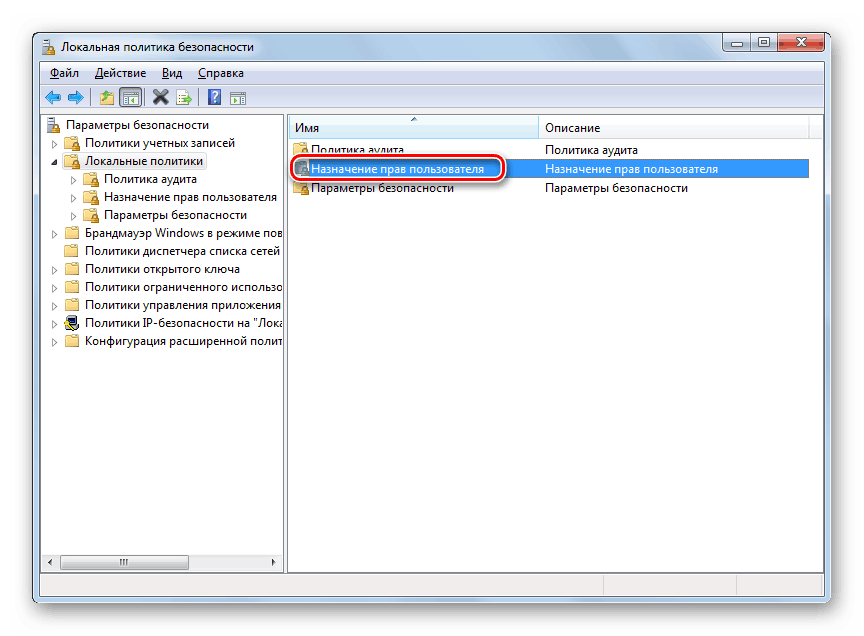
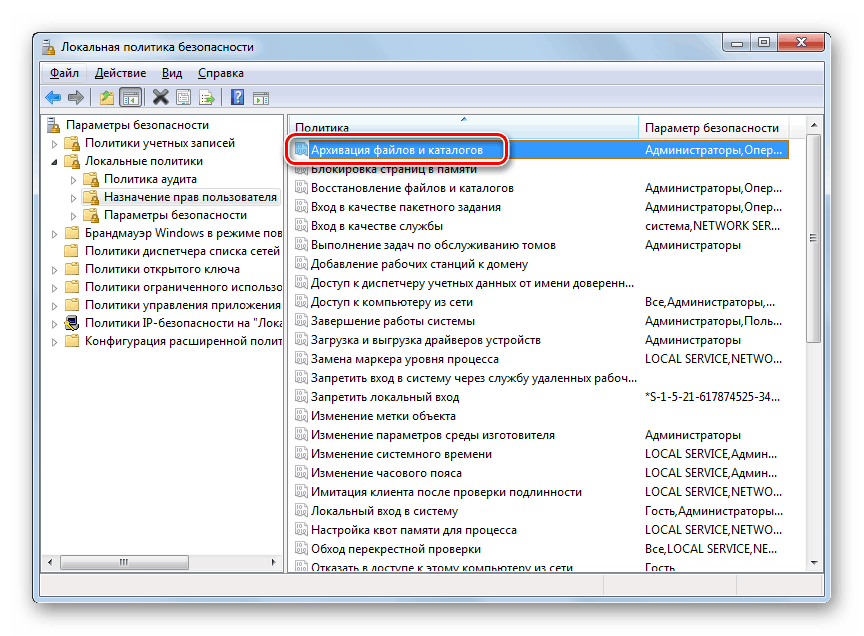
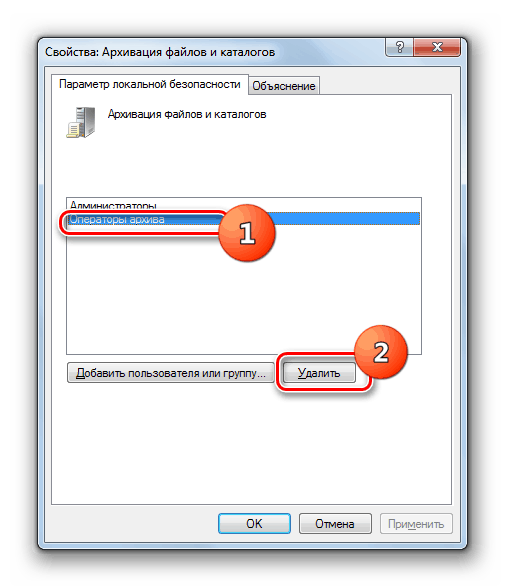
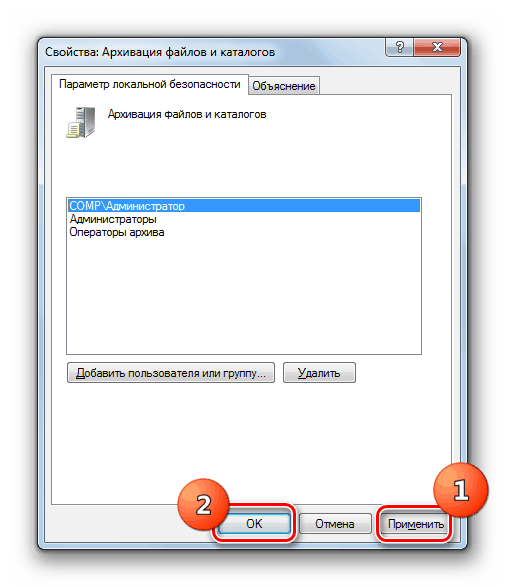
Ми описали зміна налаштувань безпеки на прикладі дій в папці «Локальні політики», але за такою ж аналогією можна проводити дії і в інших каталогах оснащення, наприклад в директорії «Політики облікових записів».
Спосіб 2: Використання інструменту «Редактор локальної групової політики»
Налаштувати локальну політику можна також за допомогою оснастки «Редактор локальної групової політики». Правда, даний варіант доступний лише для деяких редакціях Windows 7, а тільки в Ultimate, Professional і Enterprise.
- На відміну від попередньої оснащення, даний інструмент не можна запустити через «Панель управління». Його можна активувати тільки шляхом введення команди в вікно «Виконати» або в «Командний рядок». Наберіть Win + R і введіть в поле такий вислів:
gpedit.mscПотім клацніть «OK».
![Запуск оснащення Редактор локальної групової політики шляхом введення команди в вікно Виконати в Windows 7]()
Читайте також: Як виправити помилку «gpedit.msc не найден» в Windows 7
- Відкриється інтерфейс оснащення. Перейдіть в розділ «Конфігурація комп'ютера».
- Далі клацніть на папці «Конфігурація Windows».
- Тепер клацніть по елементу «Параметри безпеки».
- Відкриється директорія з уже знайомими нам по попередньому методу папками: «Політики облікових записів», «Локальні політики» і т.д. Всі подальші дії проводяться по точно таким же алгоритмом, який вказаний при описі Способу 1, починаючи з пункту 5. Єдина відмінність полягає в тому, що маніпуляції будуть виконуватися в оболонці іншого інструменту.
![Папки в розділі Параметри безпеки в вікні оснащення Редактор локальної групової політики в Windows 7]()
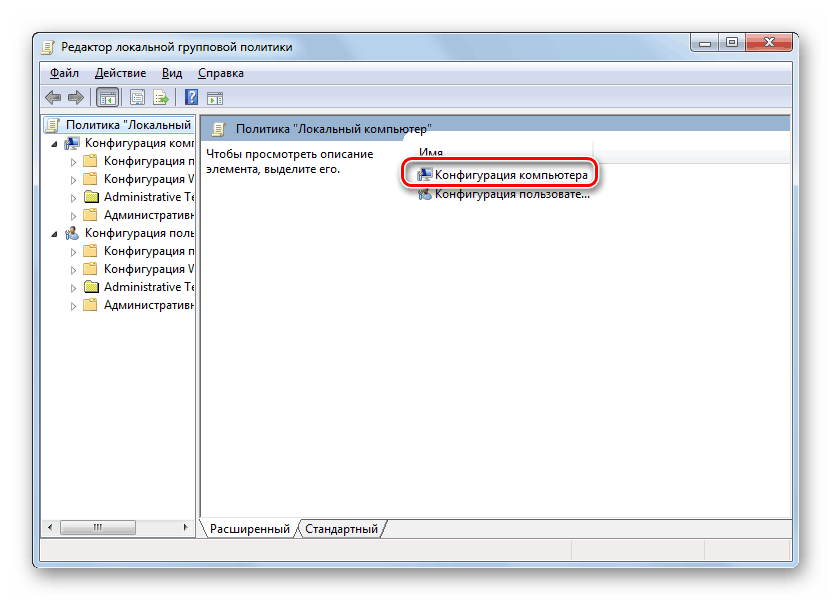
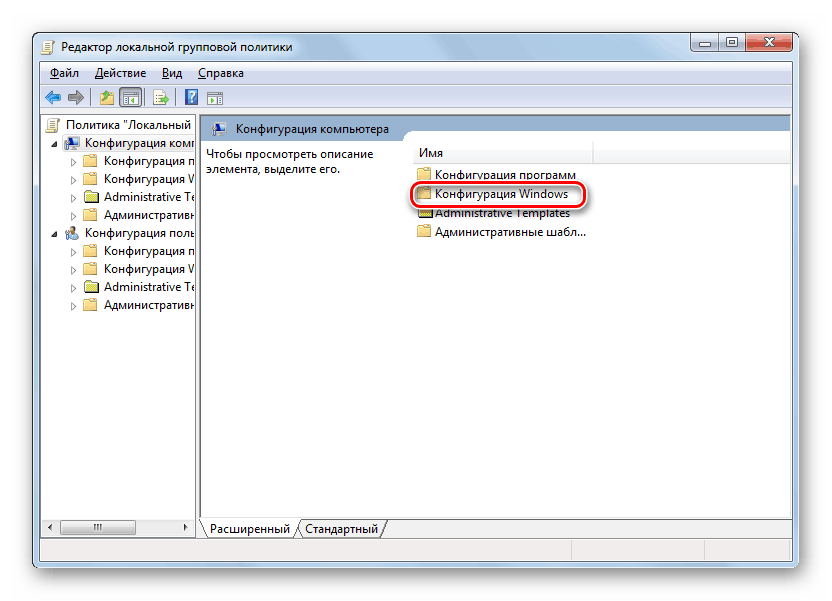
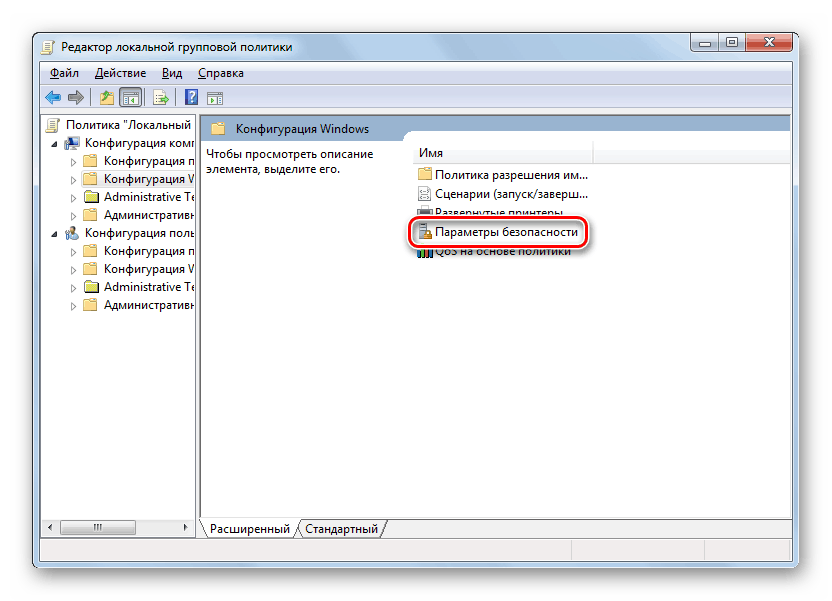
Налаштувати локальну політику в Віндовс 7 можна шляхом використання одного з двох системних оснасток. Порядок дій в них досить схожий, відмінність полягає в алгоритмі доступу до відкриття даних інструментів. Але змінювати зазначені налаштування рекомендуємо тільки тоді, коли ви повністю впевнені, що це потрібно зробити для виконання певного завдання. Якщо ж такої немає, ці параметри краще не коригувати, так як вони відрегульовані на оптимальний варіант повсякденного використання.