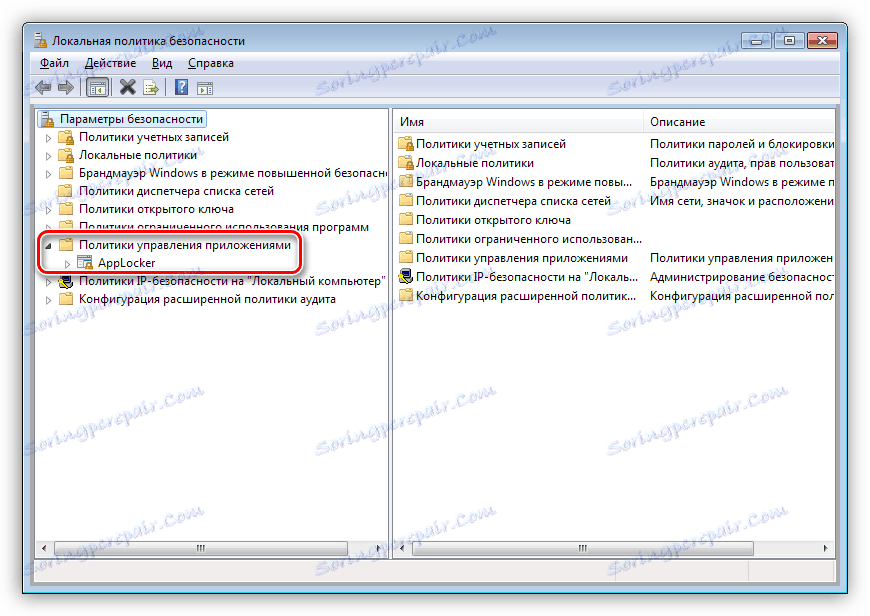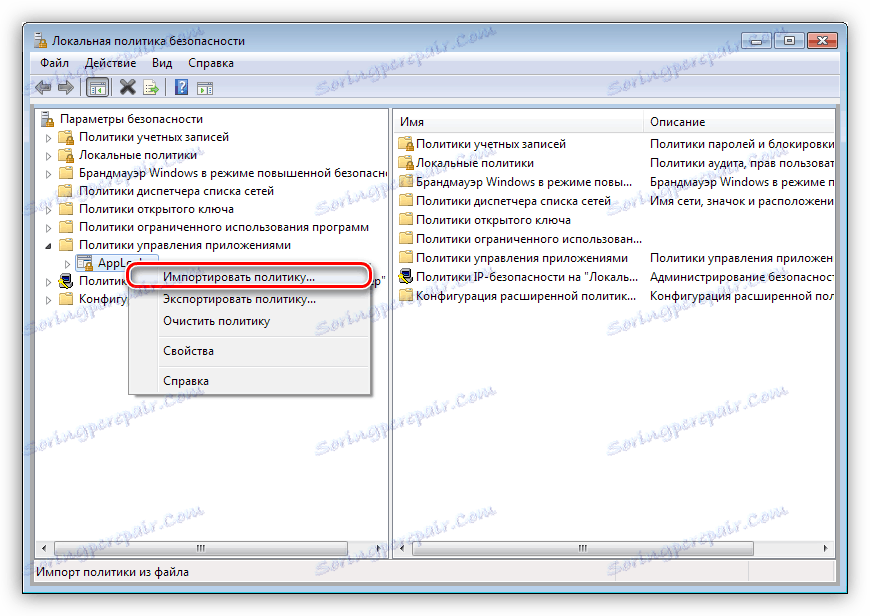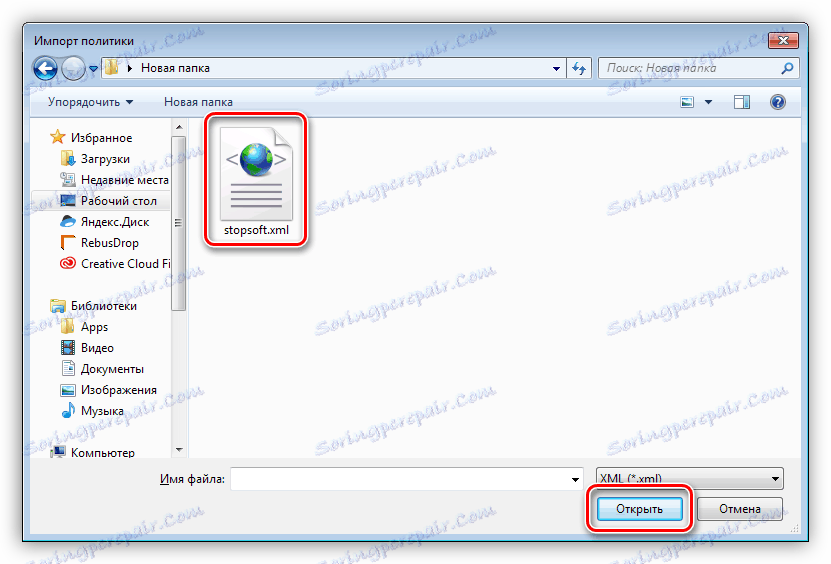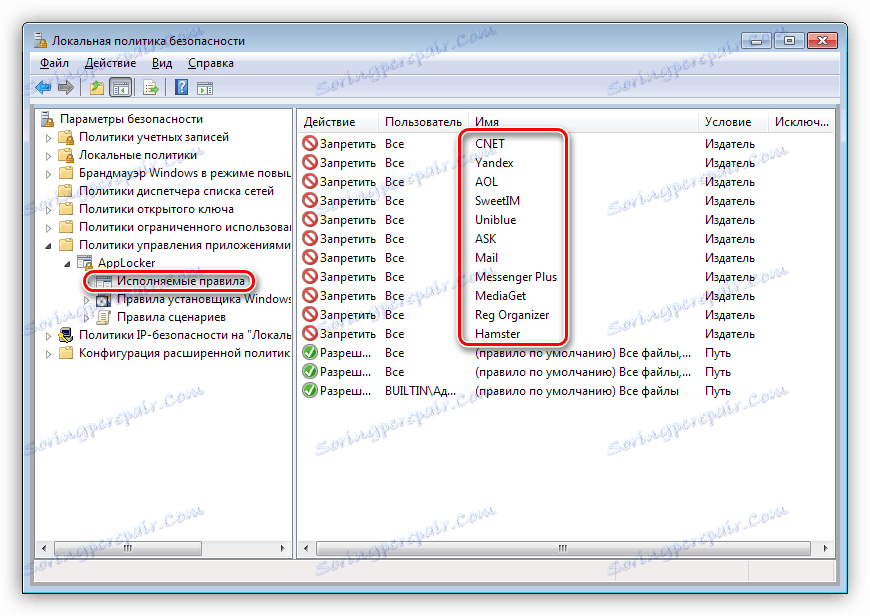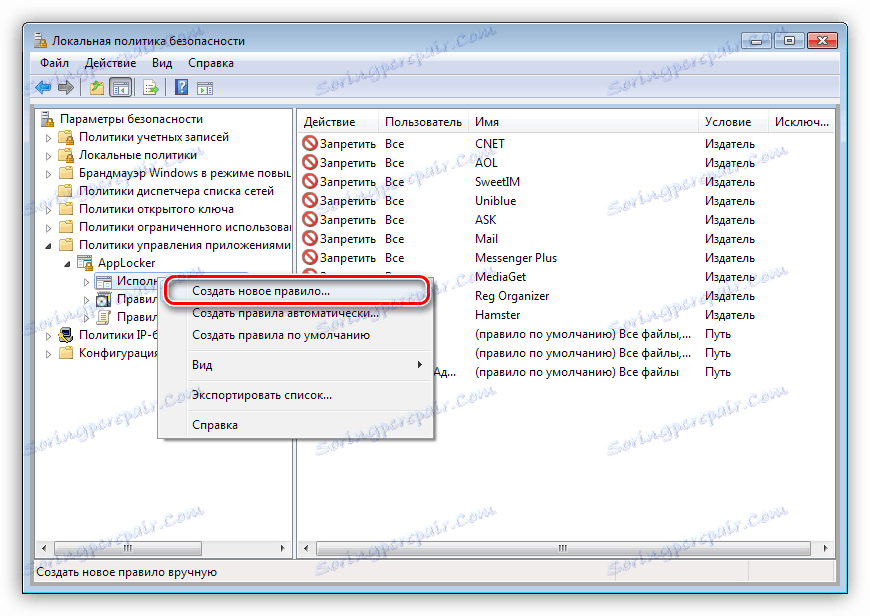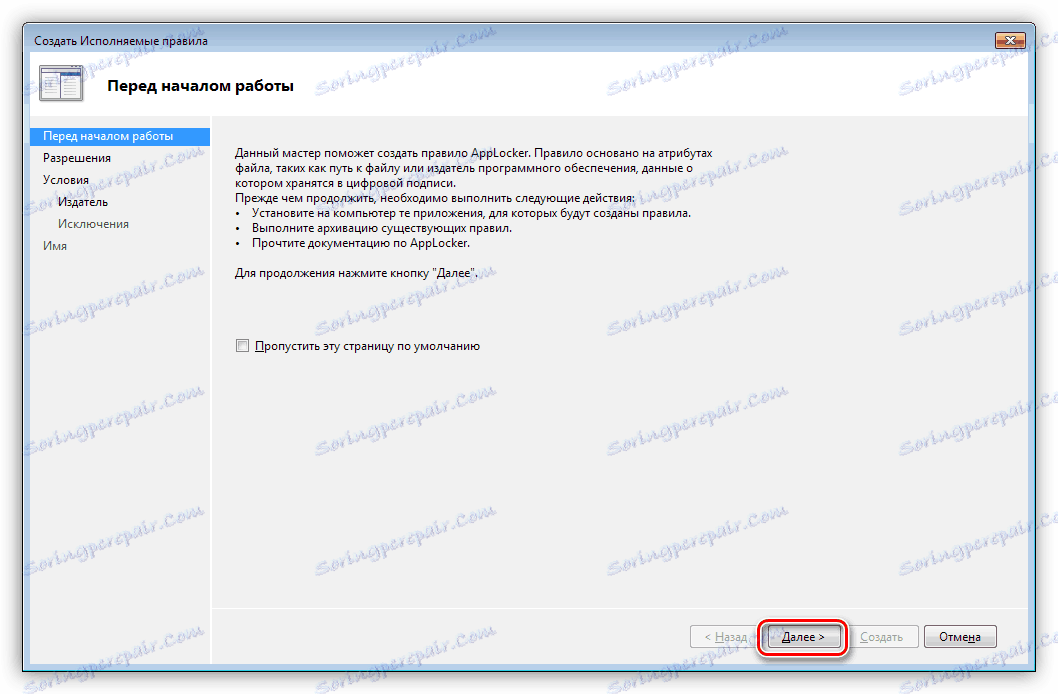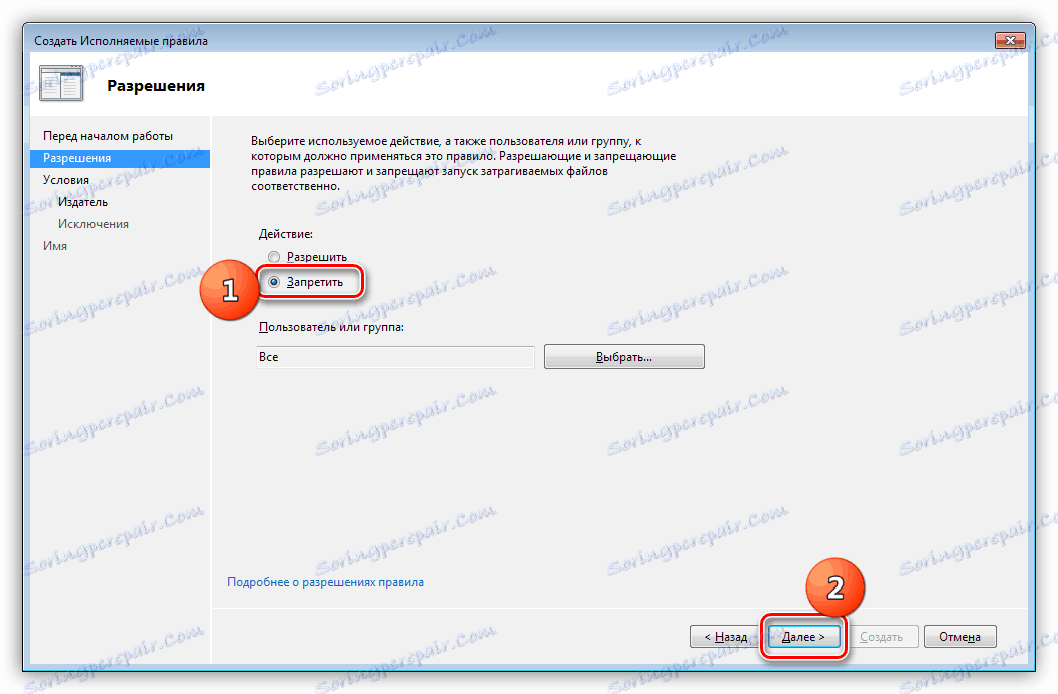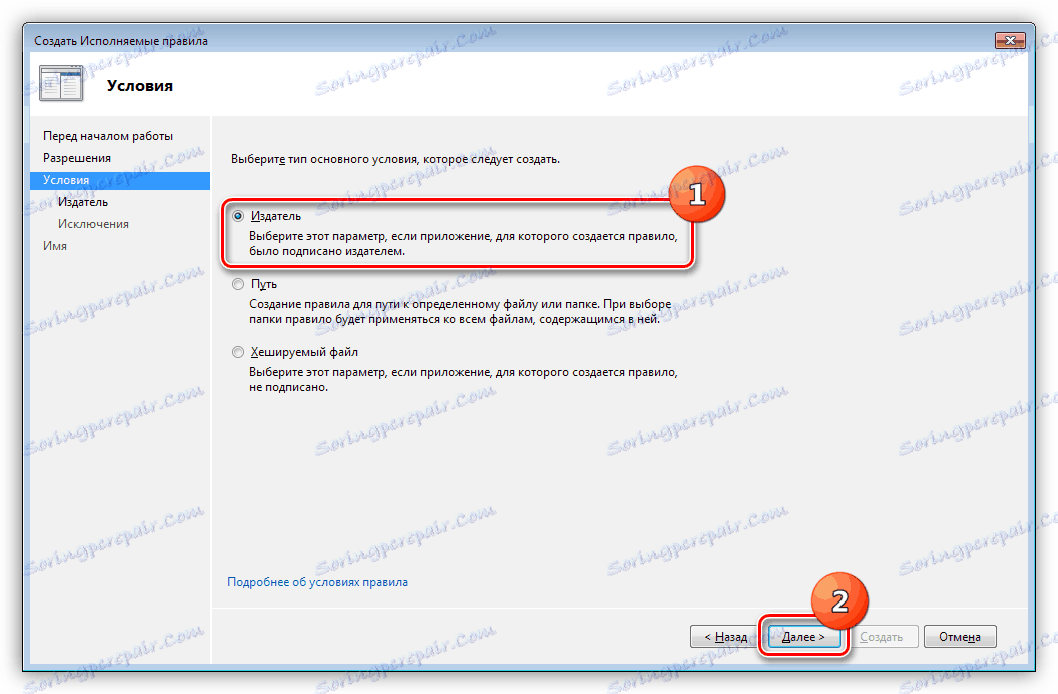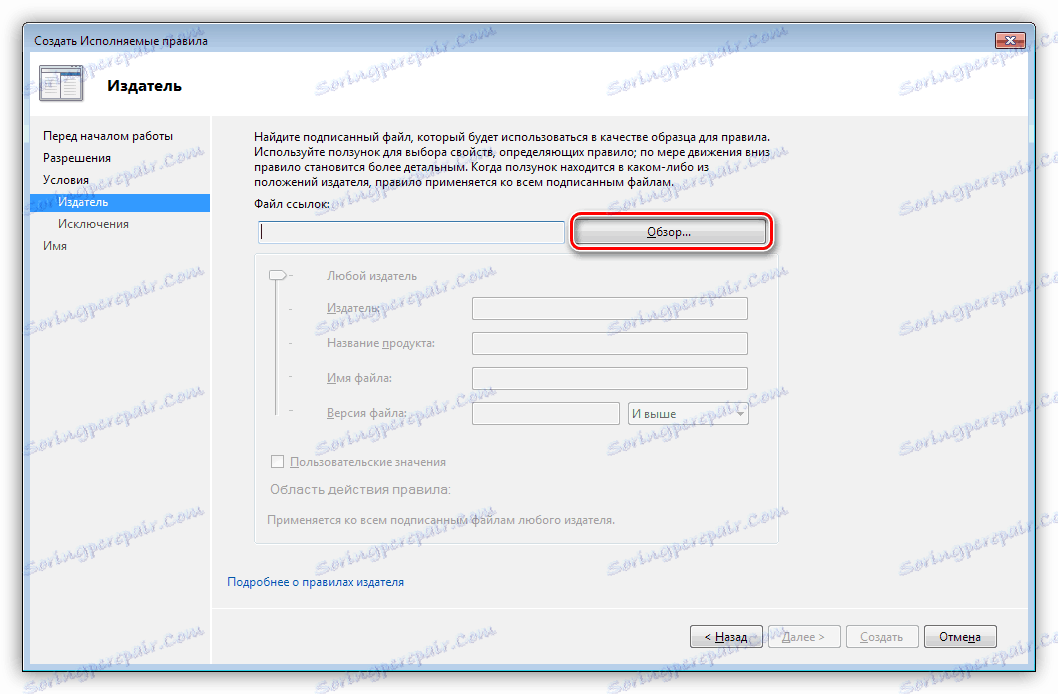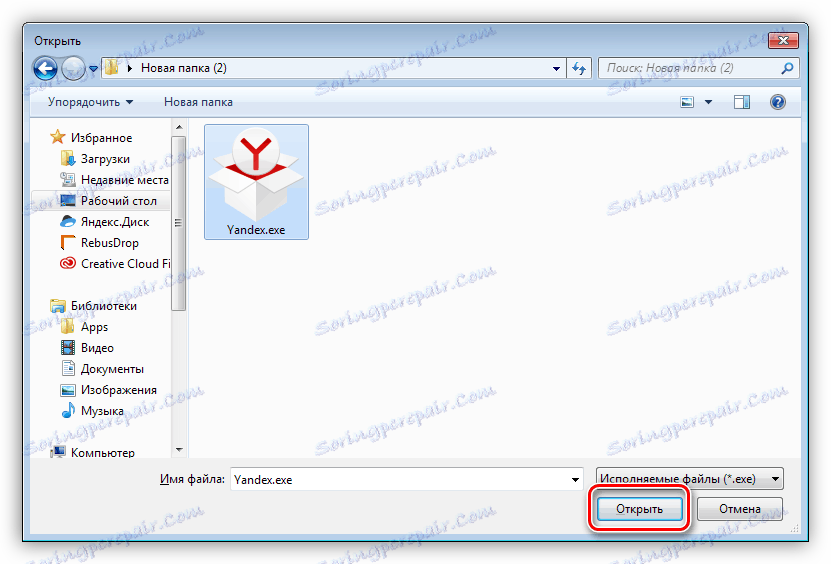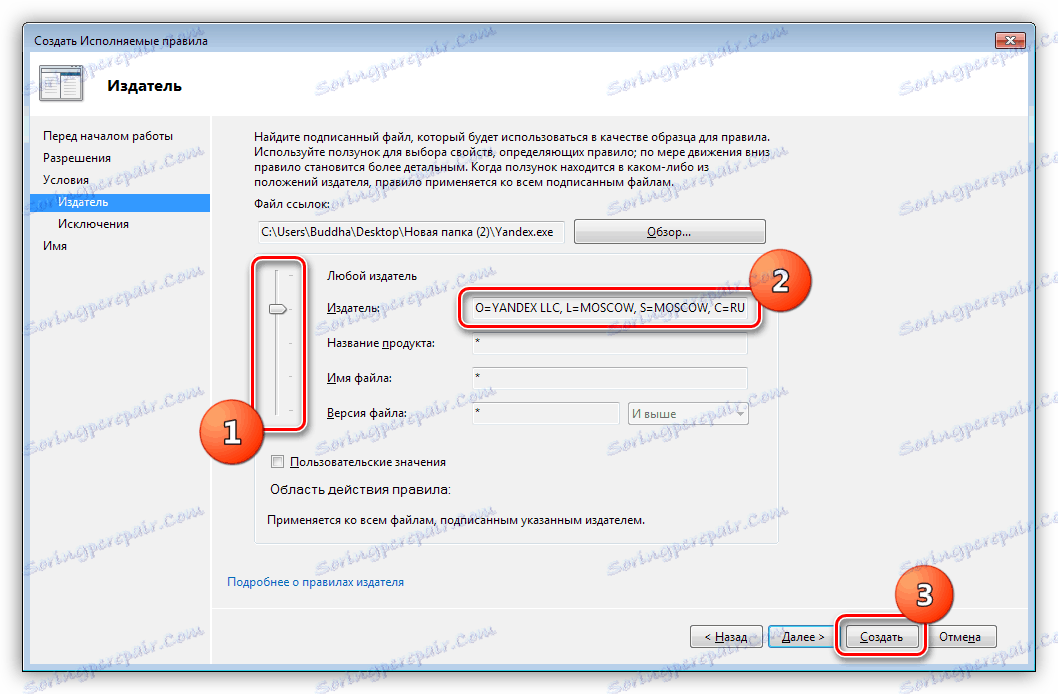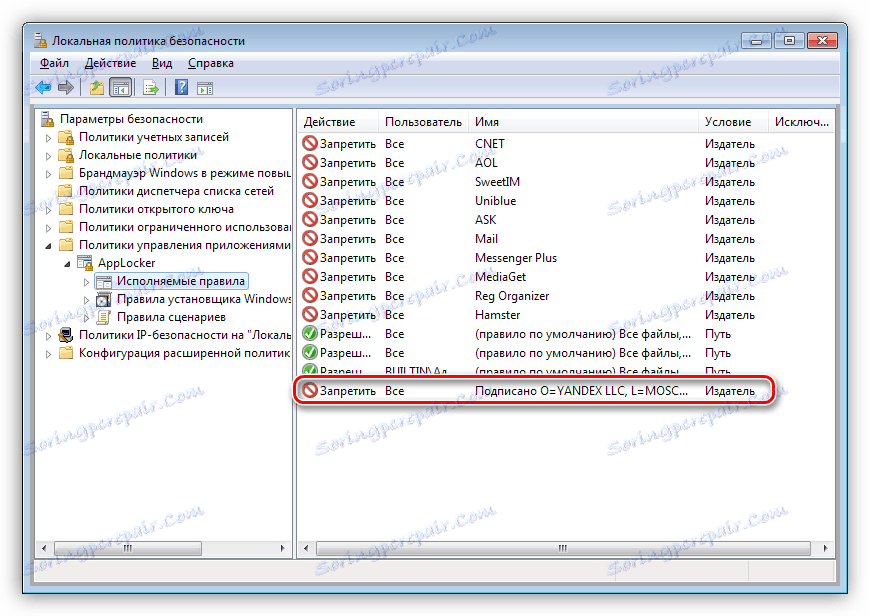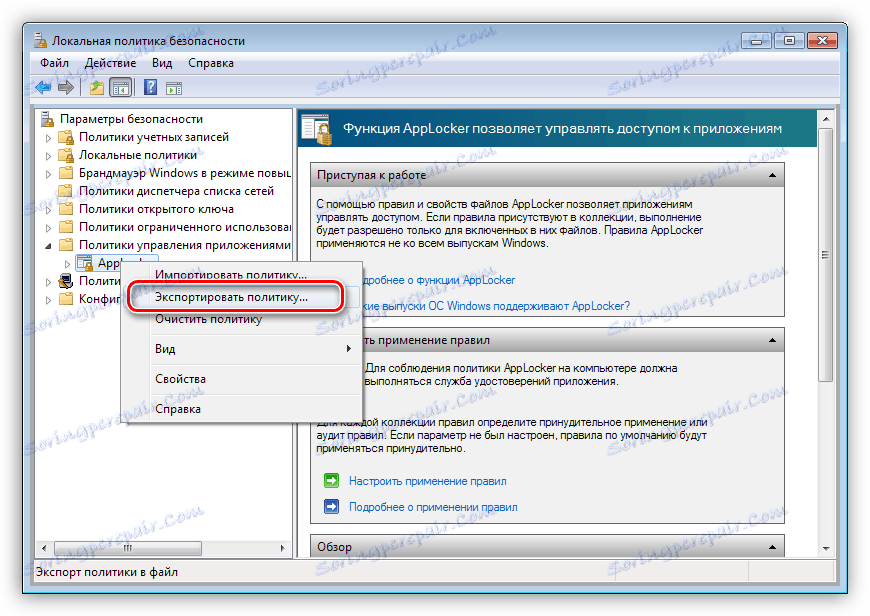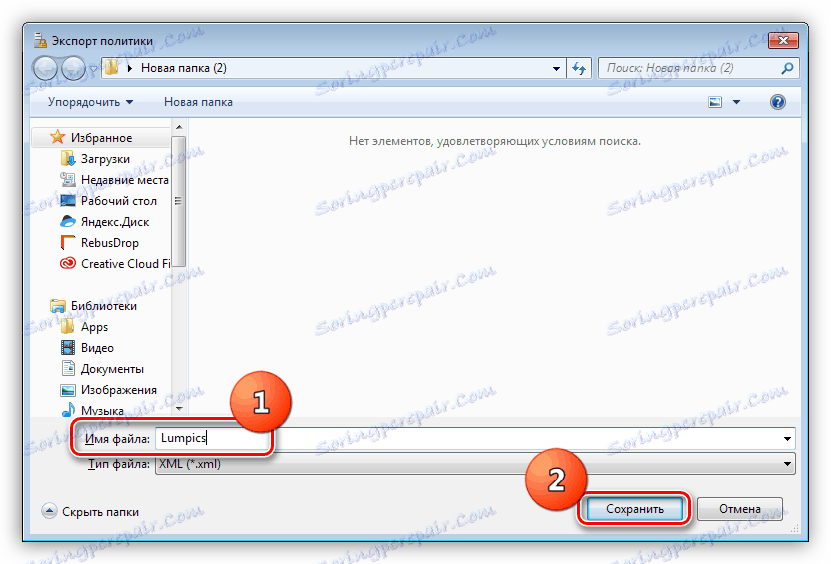Забороняємо установку небажаного софта назавжди
Безкоштовний софт буває дуже корисним і функціональним, деякі програми навіть претендують на те, щоб замінити собою дорогі платні аналоги. Разом з тим деякі розробники, для виправдання витрат, «зашивають» в свої дистрибутиви різне додаткове ПО. Воно може бути цілком нешкідливим, а може виявитися і шкідливим. Кожен з нас потрапляв в таку ситуацію, коли разом з програмою на комп'ютер були встановлені якісь непотрібні браузери, тулбари та інша нечисть. Сьогодні поговоримо про те, як раз і назавжди заборонити їх установку до себе в систему.
зміст
Забороняємо установку софта
У більшості випадків при установці безкоштовного софта творці нас попереджають про те, що буде встановлено ще щось і пропонують вибір, тобто зняти галки біля пунктів зі словами «Встановити». Але так буває не завжди, і деякі недбайливі розробники «забувають» вставити таку пропозицію. З ними-то ми і будемо боротися.
Всі дії по забороні ми будемо виконувати за допомогою оснастки «Локальна політика безпеки», яка присутня тільки в редакціях операційних систем Pro і Enterprise ( Windows 8 і 10 ) І в Windows 7 Ultimate (Максимальна). На жаль, в Starter і Home дана консоль недоступна.
Читайте також: Список якісних програм для блокування додатків
імпорт політики
У «Локальної політиці безпеки» є розділ з назвою «AppLocker», в якому можна створювати різні правила поведінки програм. До нього нам і потрібно дістатися.
- Натискаємо клавіші Win + R і в полі «Відкрити» пишемо команду
secpol.mscНатискаємо ОК.
![Доступ до локальної політики безпеки з меню Виконати в Windows]()
- Далі відкриваємо гілку «Політики управління додатками» і бачимо потрібний розділ.
![Політики управління додатками в Windows]()
На цьому етапі нам знадобиться файл, в якому прописані виконувані правила. Нижче знаходиться посилання, перейшовши по якій можна знайти текстовий документ з кодом. Його потрібно зберегти в формат XML, в обов'язковому порядку в редакторі Notepad ++ . Для ледачих там же «лежить» готовий файл і опис до нього.
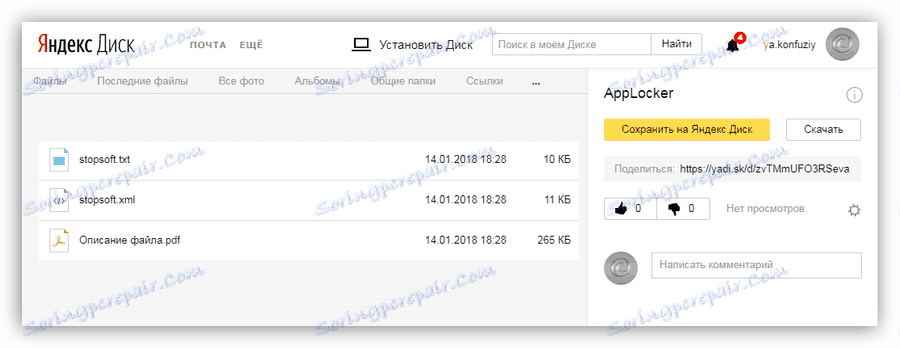
У цьому документі прописані правила для заборони встановлення програм видавців, які були помічені в «підсовуванні» своїх продуктів користувачам. Також в ньому вказані виключення, тобто ті дії, які можна виконувати дозволеним додатків. Трохи пізніше ми розберемося, як додавати свої правила (видавців).
- Кількома по розділу «AppLocker» ПКМ і вибираємо пункт «Імпортувати політику».
![Перший етап імпорту політики в AppLocker Windows]()
- Далі знаходимо збережений (скачаний) файл XML і натискаємо «Відкрити».
![Другий етап імпорту політики в AppLocker Windows]()
- Розкриваємо гілку «AppLocker», переходимо в розділ «Виконувані правила» і бачимо, що все імпортувалося нормально.
![Виконувані правила політики безпеки Windows]()
Тепер для будь-яких програм від цих видавців допуск до вашого комп'ютера закритий.
Додавання видавців
Список наведених вище видавців можна самостійно доповнити вручну за допомогою однієї з функцій «AppLocker». Для цього необхідно роздобути виконуваний файл або установник тієї програми, яку розробник «зашив» в дистрибутив. Іноді зробити це можна, лише потрапивши в таку ситуацію, коли програма вже встановлено. В інших випадках просто шукаємо через пошуковик. Розглянемо процес на прикладі Яндекс браузера .
- Кількома ПКМ по розділу «Виконувані правила» і вибираємо пункт «Створити нове правило».
![Додавання нового правила в AppLocker Windows]()
- У наступному вікні тиснемо кнопку «Далі».
![Інформаційна сторінка майстра AppLocker Windows]()
- Ставимо перемикач в положення «Заборонити» і знову «Далі».
![Вибір типу правила в AppLocker Windows]()
- Тут залишаємо значення «Видавець». Натискаємо «Далі».
![Вибір типу заборони в AppLocker Windows]()
- Далі нам знадобиться файл посилань, який формується при зчитуванні даних з установника. Натискаємо «Обзор».
![Формування файлу посилань в AppLocker Windows]()
- Знаходимо потрібний файл і натискаємо «Відкрити».
![Відкриття установника програми в AppLocker Windows]()
- Повзунок вгору, добиваємося того, щоб інформація залишилася тільки в поле «Видавець». На цьому настройка завершена, натискаємо кнопку «Створити».
![Вибір глибини виконання правила AppLocker Windows]()
- У списку з'явилося нове правило.
![Нове правило в Локальної політиці безпеки Windows]()
За допомогою цього прийому можна заборонити установку будь-яких додатків від будь-яких видавців, а також, за допомогою повзунка, конкретного продукту і навіть його версії.
видалення правил
Видалення виконуваних правил зі списку проводиться таким чином: натискаємо ПКМ по одному з них (непотрібного) і вибираємо пункт «Видалити».
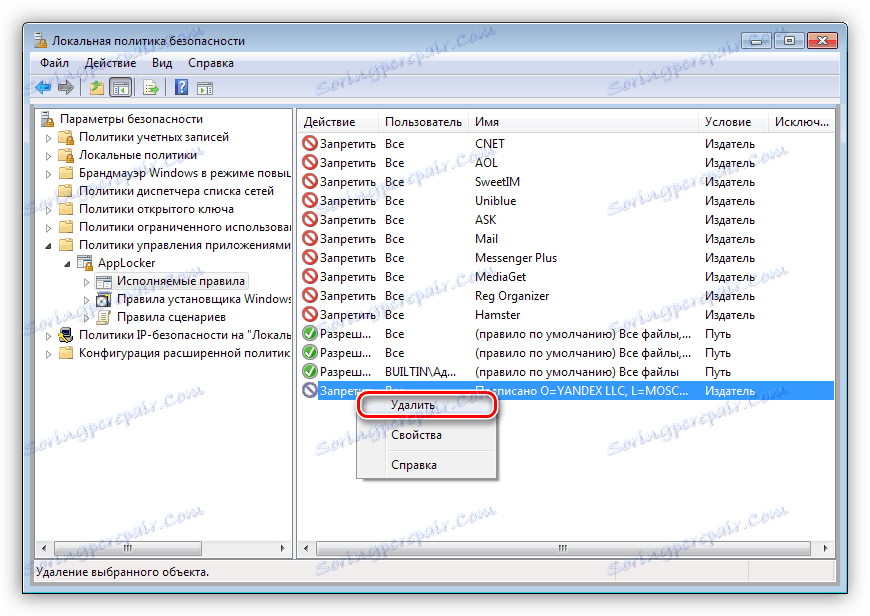
У «AppLocker» також існує функція повного очищення політики. Для цього натискаємо ПКМ по розділу і вибираємо «Очистити політику». У діалоговому вікні натискаємо «Так».
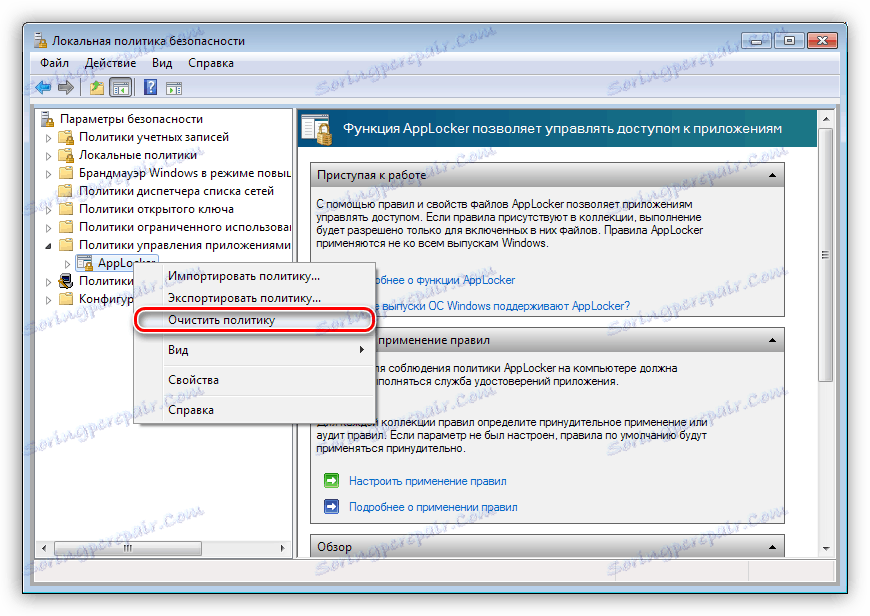
експорт політики
Ця функція допомагає перенести політики у вигляді XML файлу на інший комп'ютер. При цьому зберігаються всі виконувані правила і параметри.
- Натискаємо правою кнопкою миші по розділу «AppLocker» і знаходимо пункт контекстного меню з назвою «Експортувати політику».
![Експорт політики безпеки з AppLocker Windows]()
- Вводимо ім'я нового файлу, вибираємо місце на диску і натискаємо «Зберегти».
![Збереження файлу виконуваних правил Applocker Windows]()
За допомогою даного документа можна імпортувати правила в «AppLocker» на будь-якому комп'ютері зі встановленою консоллю «Локальна політика безпеки».
висновок
Відомості, отримані з цієї статті, допоможуть вам назавжди позбутися від необхідності видалення зі свого комп'ютера різних непотрібних програм і доповнень. Тепер можна спокійно користуватися безкоштовним софтом. Інше застосування - заборона на установку програм іншим користувачам вашого комп'ютера, які не є адміністраторами.