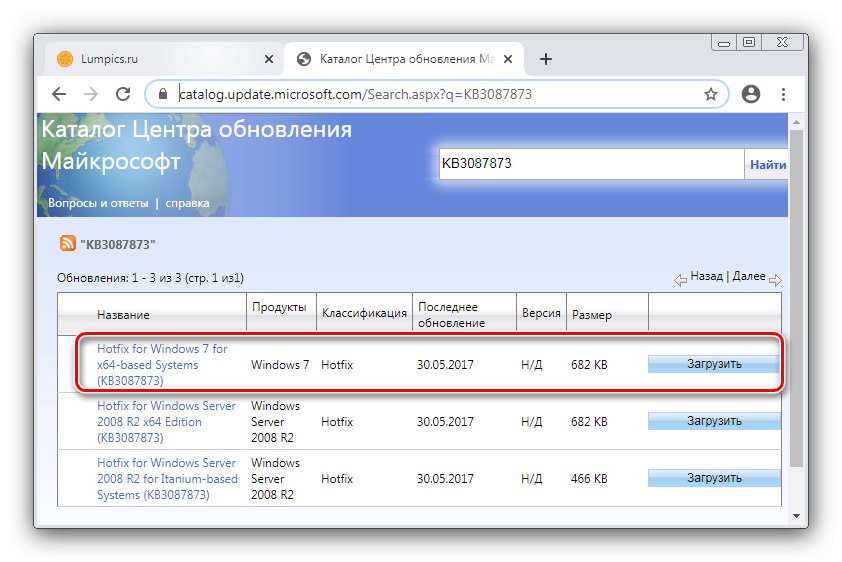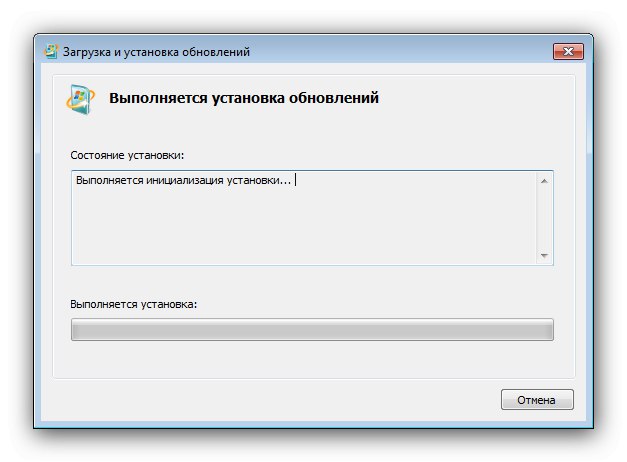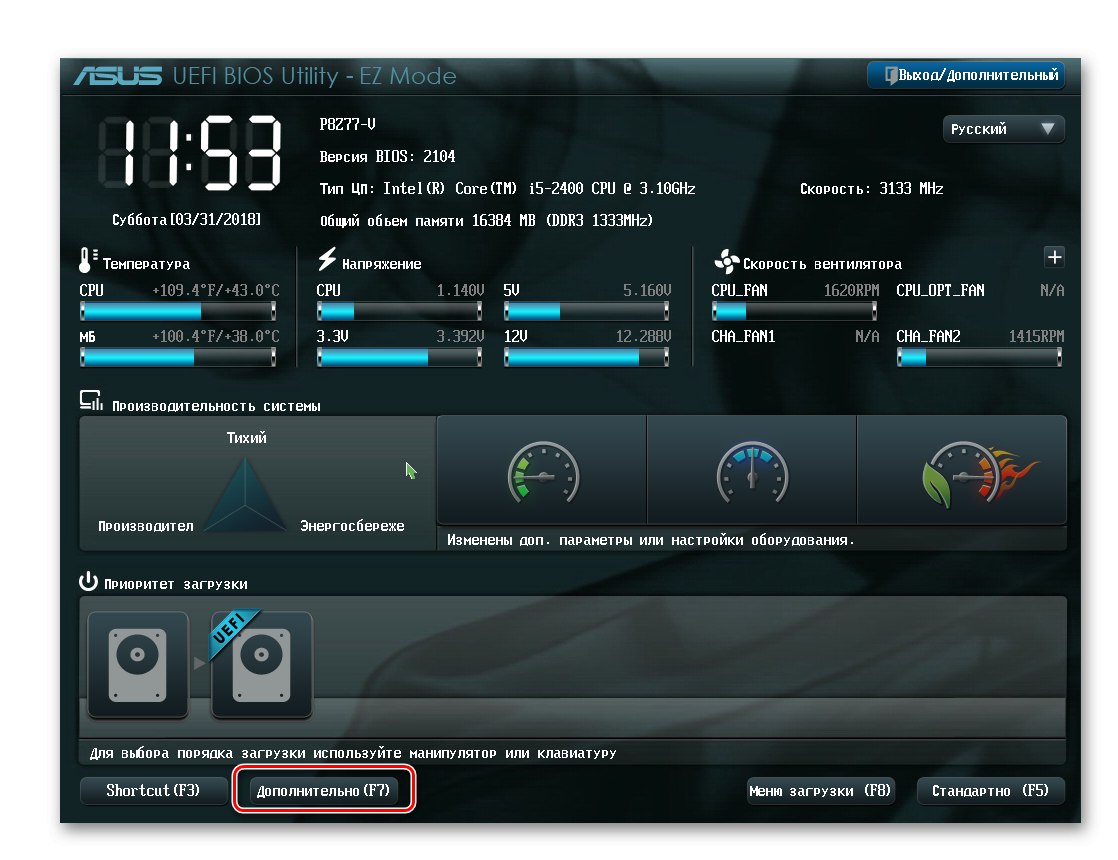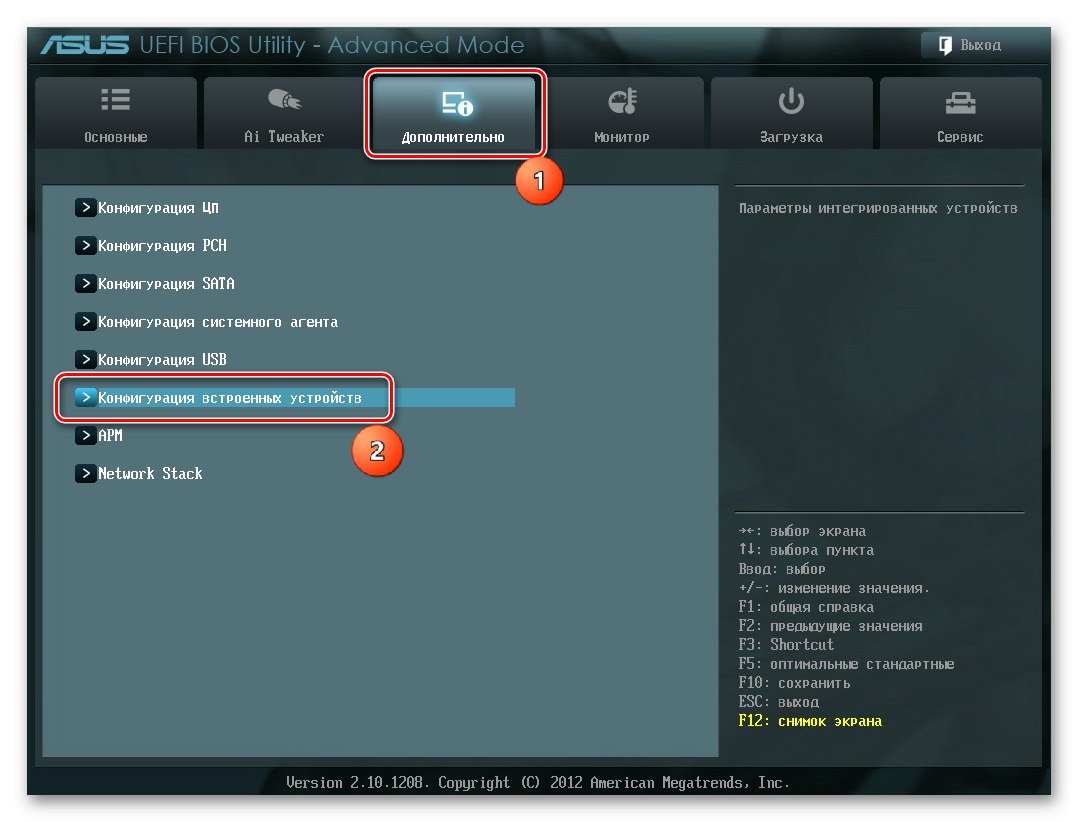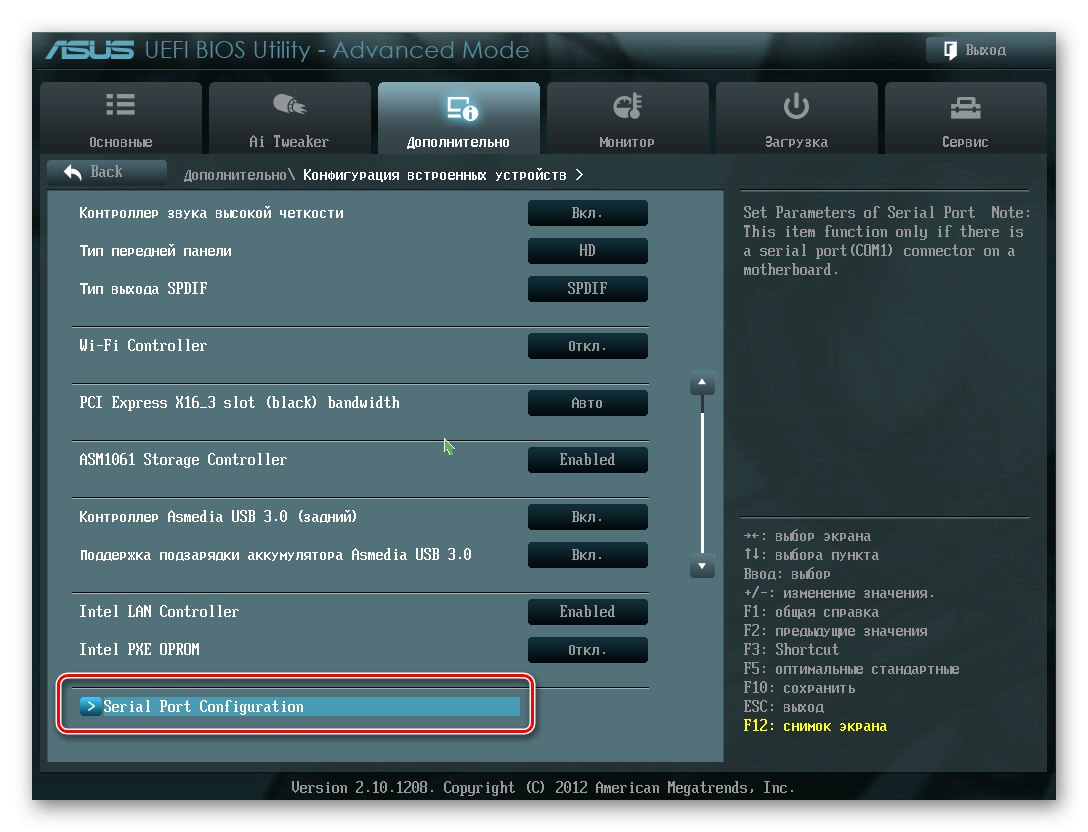зміст
- Спосіб 1: Ініціалізація диска
- Спосіб 2: Установка літери
- Спосіб 3: Відновлення таблиці розділів
- Спосіб 4: Повернення видимості прихованого розділу
- Спосіб 5: Усунення проблем з файлової системою
- Спосіб 6: Установка оновлень для підтримки NVMe
- Спосіб 7: Налаштування BIOS
- Спосіб 8: Усунення апаратних неполадок
- Питання та відповіді
Спосіб 1: Ініціалізація диска
Твердотільні накопичувачі для роботи в системах сімейства Windows необхідно ініціалізувати. Процедура для Windows 7 виглядає так:
- Відкрийте оснастку «Виконати» сполучення клавіш Win + R, Потім введіть в ній запит
diskmgmt.mscі натисніть Enter. - Підключений SSD повинен бути позначений як «Диск 1» або «Диск 2» - клікніть по ньому правою кнопкою миші і виберіть «Ініціалізувати диск».
- Відкриється утиліта ініціалізації - насамперед відзначте пункт «Диск 1». Як таблиці розділів встановіть «У MBR (MBR)», Потім натисніть «ОК».
- Після виконання процедури потрібно створити розділ - клікніть ПКМ по нерозподіленого області та виберіть «Створити простий том».
- У першому вікні «Майстра створення нового томи» клікніть «Далі».
- У цьому розділі вкажіть розмір нового томи. За замовчуванням виділено загальне значення обсягу, але вийде поставити і меншу - невикористане простір можна виділити в окремий розділ. Після внесення всіх змін натискайте «Далі».
- Тепер вкажіть свою букву або залиште наявне значення.
- При форматуванні параметри краще залишити за замовчуванням.
- В останньому вікні натисніть «Готово».
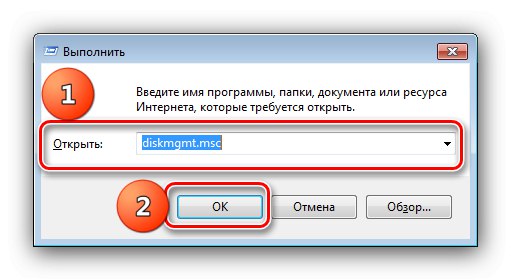
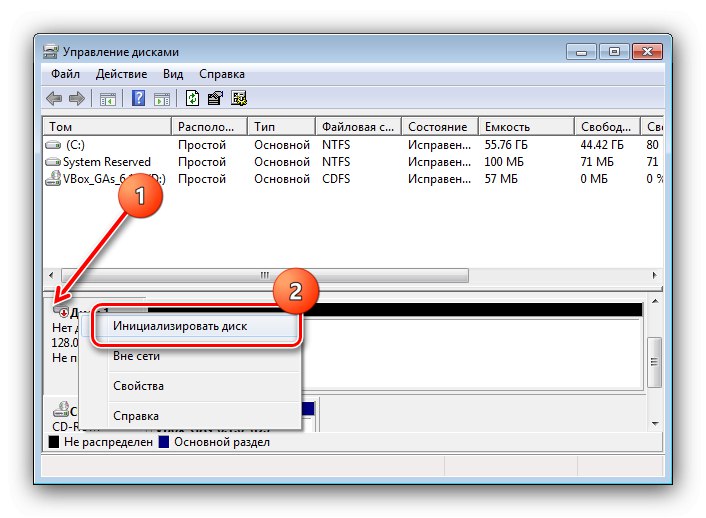
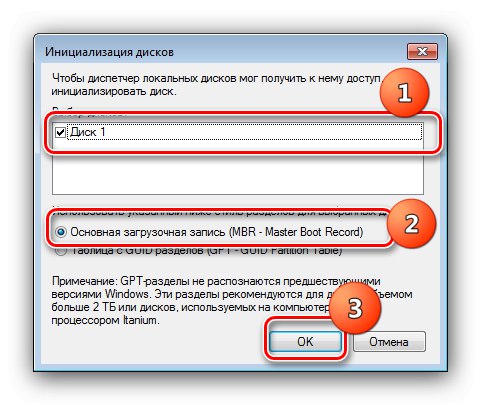
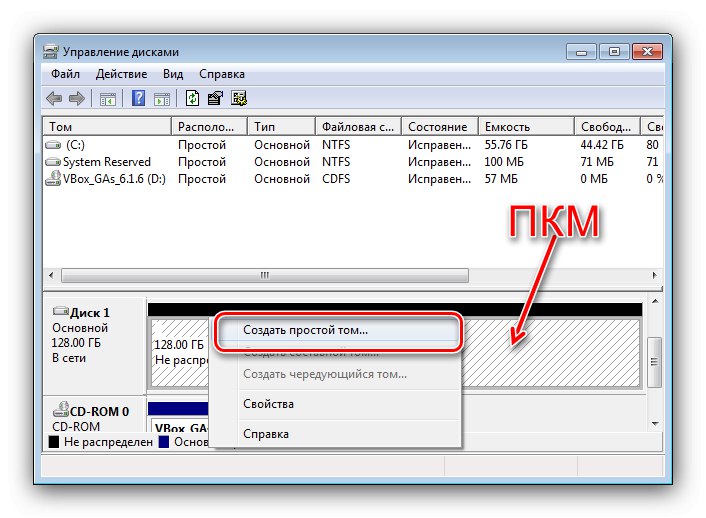
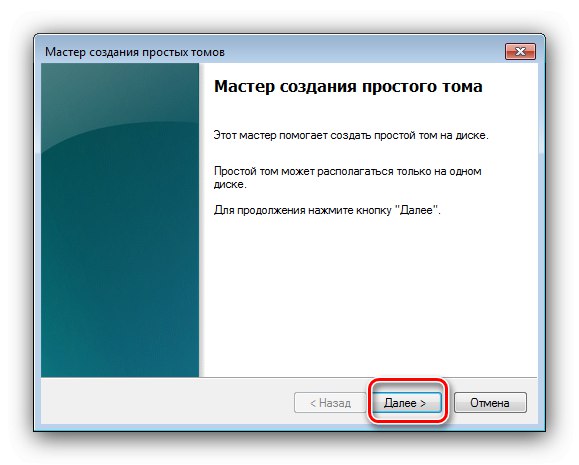
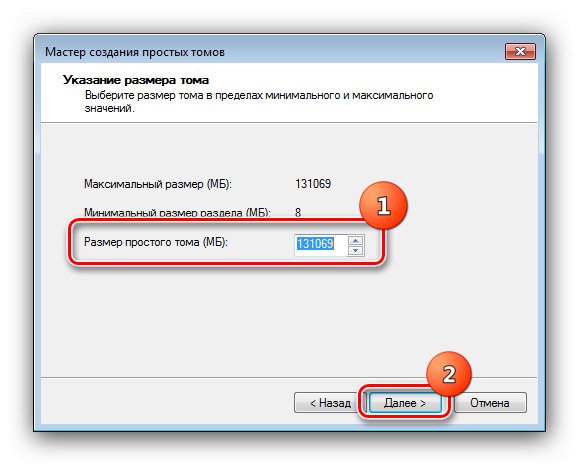
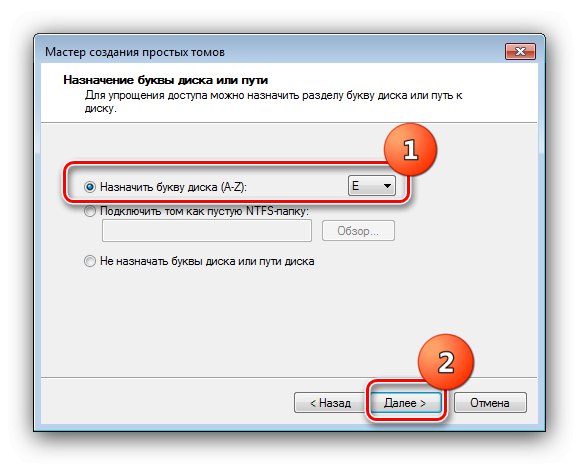
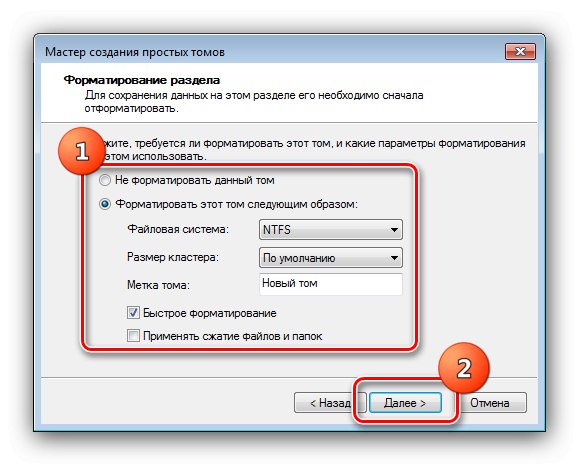
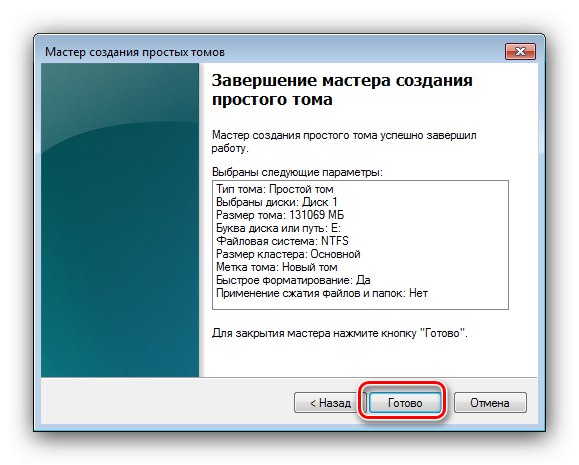
Ініціалізований і повністю відформатований диск повинен з'явитися в системі.
Спосіб 2: Установка літери
Іноді причина проблеми криється у відсутності призначеної літери. Встановити її вручну можна в такий спосіб: відкрийте "Керування дисками" за методом з попереднього способу, потім клацніть ПКМ по «Диск 1» і виберіть «Змінити букву диска або шлях до диска».
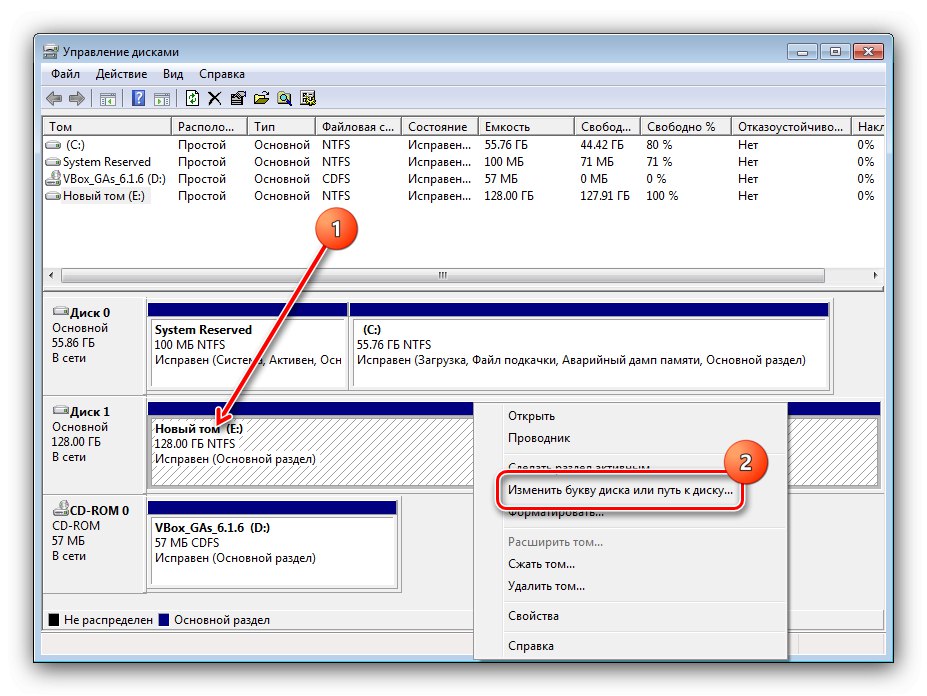
Скористайтеся списком, що випадає, вкажіть вільну літеру і натисніть «ОК».
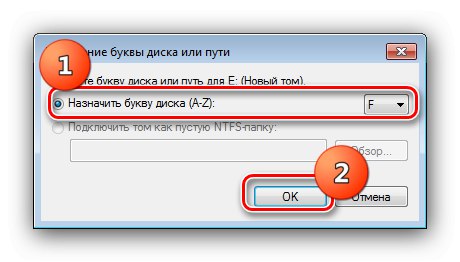
Тепер диск повинен бути розпізнаний.
Спосіб 3: Відновлення таблиці розділів
Якщо накопичувач вже використовувався, але раптово зник з «Мого комп'ютера», не виключено, що ушкодилася таблиця розділів. Про це свідчить відсутність ініціалізації в менеджері дисків. Природно, дії з Способу 1 допоможуть усунути проблему, але нерідко при цьому обсяг накопичувача перетворюється в нерозмічену область. Спроба відновити розмітку системними засобами може призвести до втрати даних, тому краще скористатися стороннім рішенням - наприклад, MiniTool Partition Wizard.
- Запустіть програму, потім за допомогою списку в нижній частині екрана виділіть необхідний накопичувач. Далі клікніть по ньому ПКМ і виберіть пункт «Partition Recovery».
- Діапазон сканування простору встановіть як «Full Disk».
- Тепер треба вибрати варіант сканування - опція «Quick Scan» дозволяє відновити безперервні пошкоджені або приховані розділи, тоді як «Full Scan» - фрагментовані томи.
- Зачекайте, поки програма виконати свою роботу. Після закінчення процедури відкриється віконце c переліком розпізнаних розділів - виберіть ті, які бажаєте відновити, і натисніть «Finish».
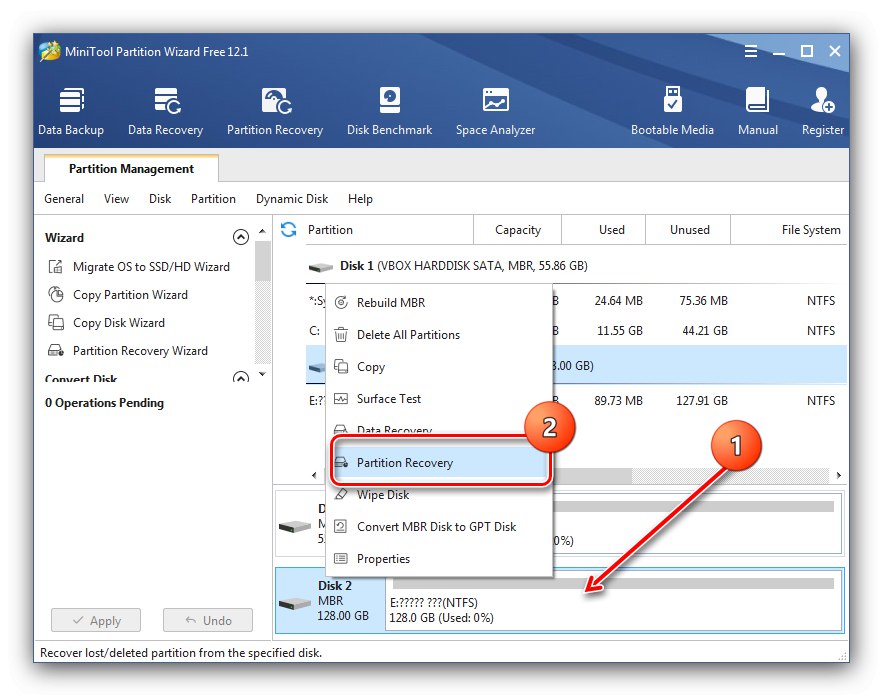
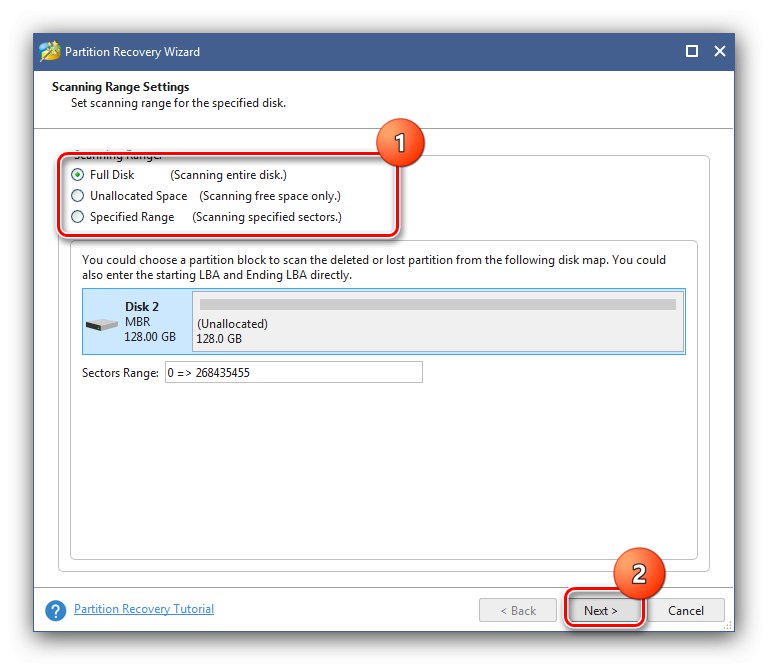
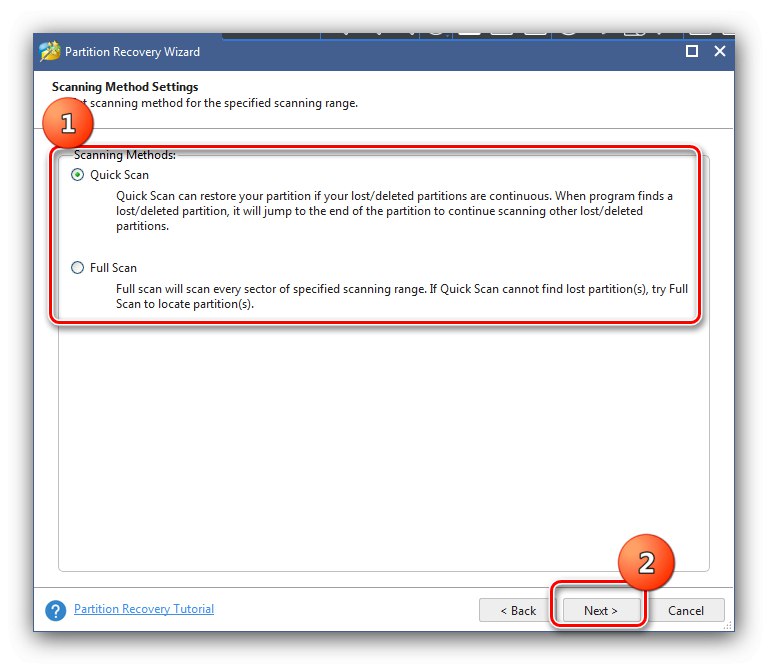
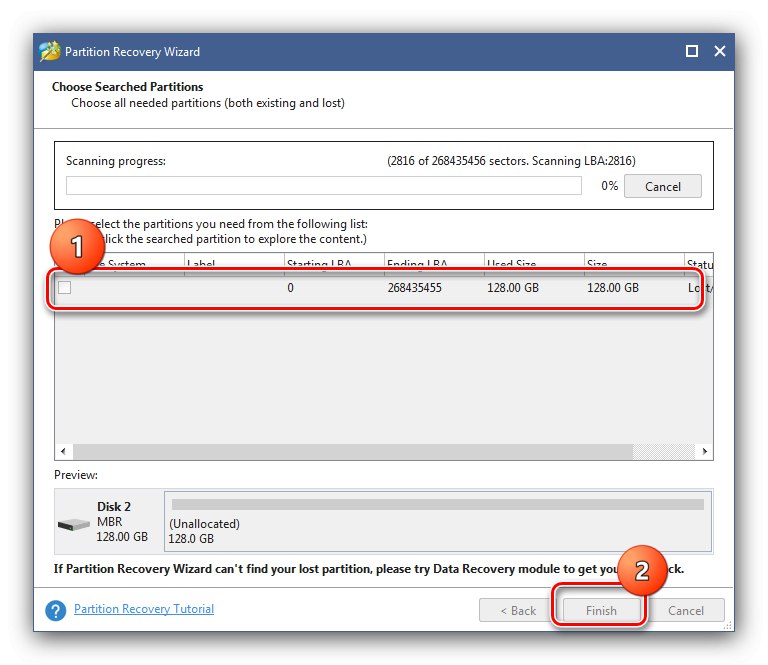
Тепер SSD повинен з'явитися в «Моєму комп'ютері».
Спосіб 4: Повернення видимості прихованого розділу
Іноді тому з тих чи інших причинами стає скритим- наприклад, так зробив сам користувач, щоб заховати дані від сторонніх. Повернути видимість того можна за допомогою згаданої вище MiniTool Partition Wizard.
- Відкрийте програму, клікніть ПКМ за потрібною накопичувача і виберіть пункт «Unhide Partition».
- Призначте диску букву, потім натисніть «ОК».
- клікніть «Apply» в меню зліва.
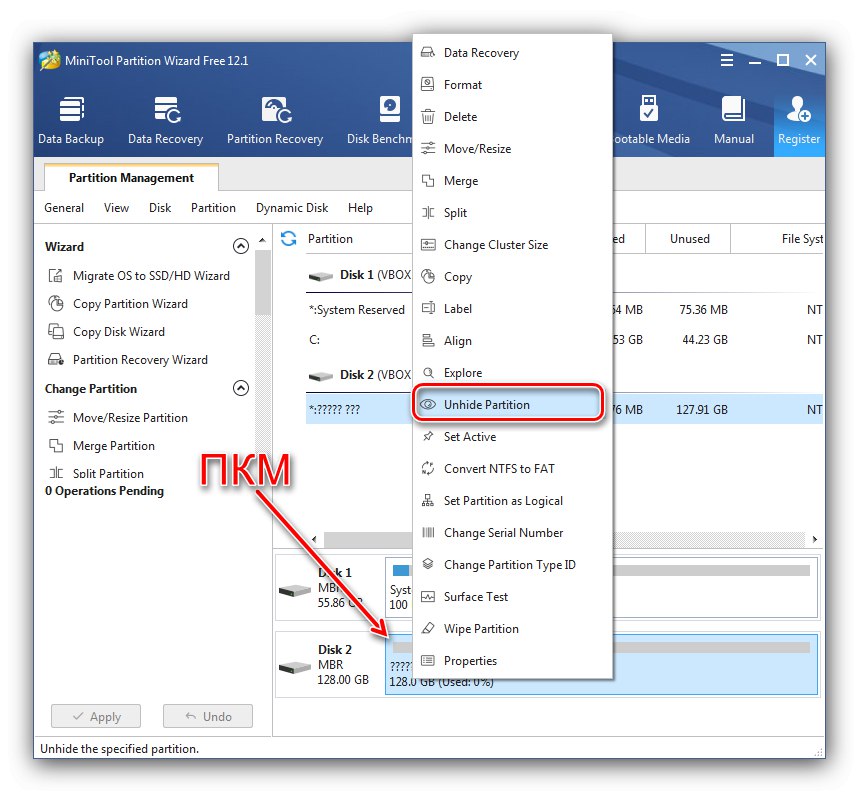
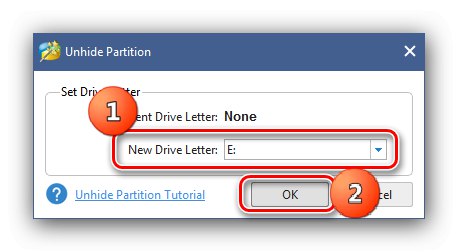
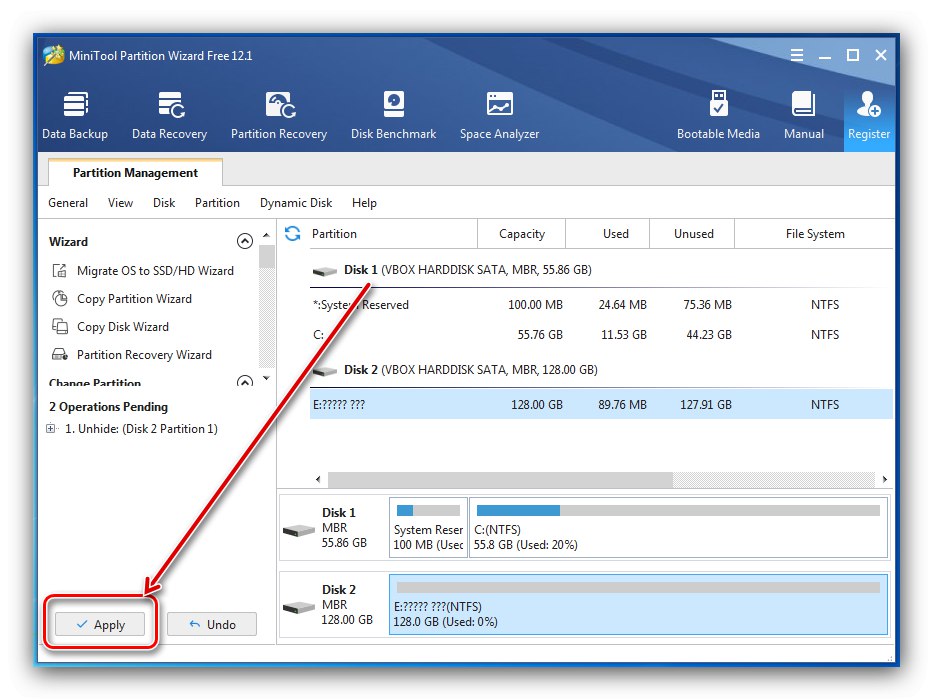
Спосіб 5: Усунення проблем з файлової системою
Нерідко збої в розпізнаванні SSD-накопичувача полягають в непідтримуваної файлової системи - наприклад, якщо носій використовувався в ОС, відмінних від сімейства Windows, і відформатований в невідповідну останньої. Ліквідувати проблему можна наступним чином:
- запустіть "Керування дисками", Потім клацніть ПКМ по ССД і виберіть опцію «Видалити тому».
- Підтвердіть операцію натисканням на «Так».
- Статус повинен змінитися на «Вільно» або «Не розподілений» - це означає, що на ньому можна створити новий том, подробиці операції знайдете в Способі 1.
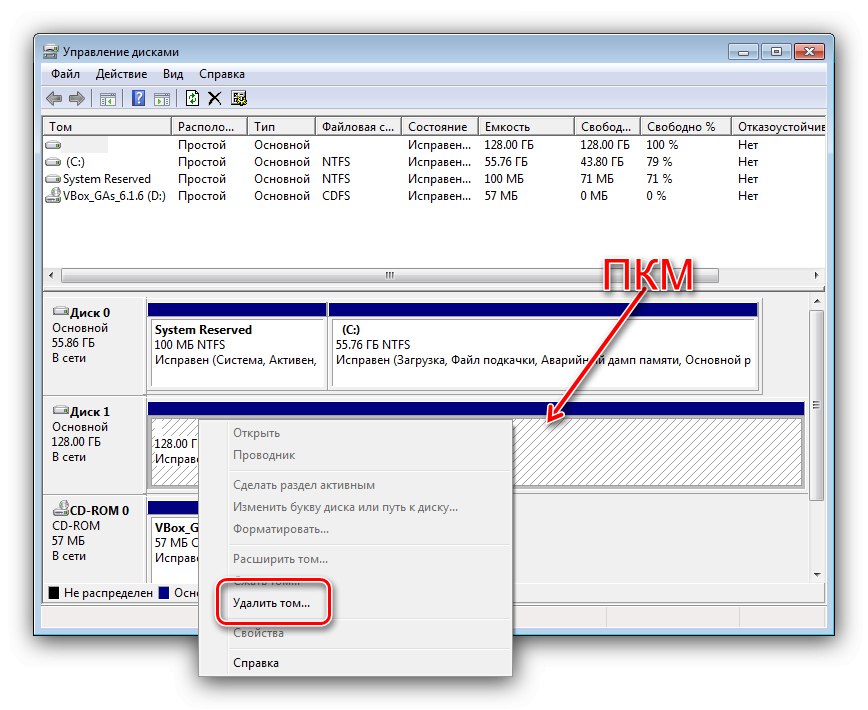
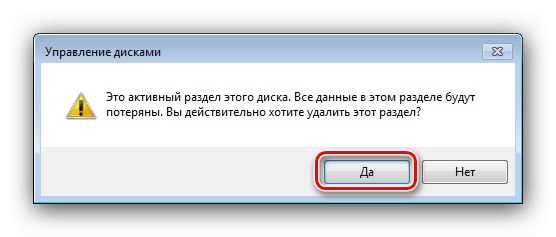
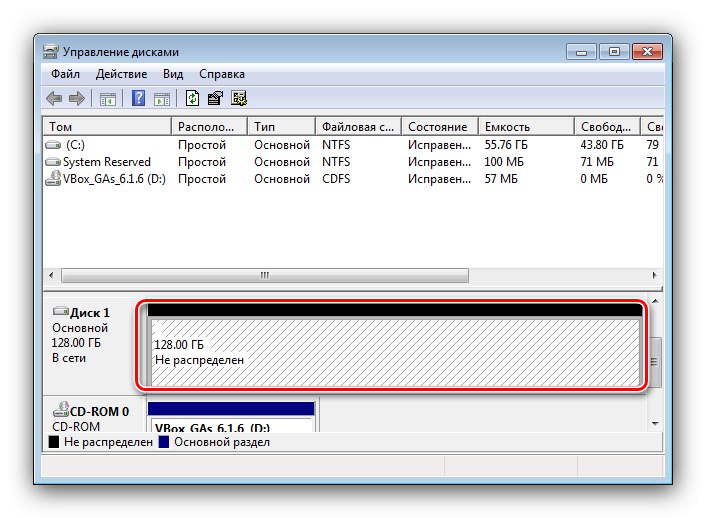
У випадках коли файлова система відображається як RAW, але метод з видаленням томи не допоміг, зверніться до статті за посиланням далі.
Докладніше: Як прибрати файлову систему RAW на жорсткому диску
Спосіб 6: Установка оновлень для підтримки NVMe
Якщо цільової SSD стандарту NVMe і підключається по M.2, то за замовчуванням «сімка» працюватимуть з ними не буде, доведеться завантажити і встановити спеціальне оновлення з кодом KB3087873.
Завантажити Windows Hotfix KB3087873 з Каталогу служби Microsoft Update
- Перейдіть по посиланню вище, потім клацніть на кнопці «Завантажити» у рядку «Hotfix for Windows 7 for x64-based Systems (KB3087873)».
![Завантажити оновлення з Каталогу Microsoft Update для вирішення проблем з розпізнаванням SSD в Windows 7]()
Відкриється окреме віконце, клацніть в ньому по єдиному доступному елементу.
- Після завантаження апдейта запустіть його файл. Розпочнеться процес підготовки.
- далі натисніть «Так» для початку інсталяції.
- Зачекайте, поки оновлення буде встановлено.
![Процес установки оновлення для вирішення проблем з розпізнаванням SSD в Windows 7]()
Після встановлення закривайте вікно і перезавантажте комп'ютер.
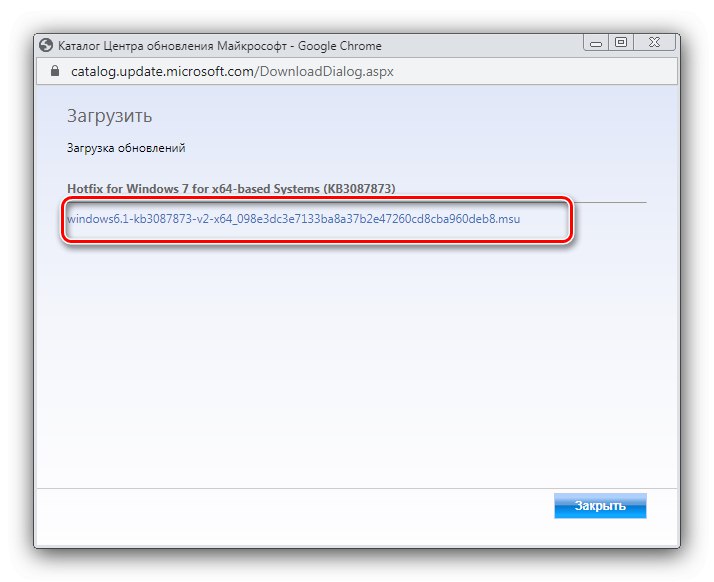
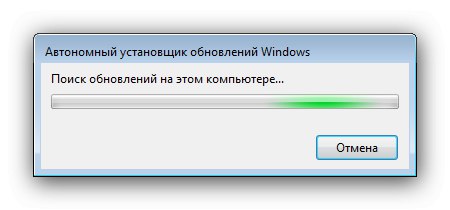
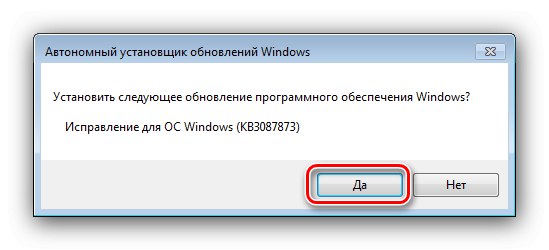
Тепер ССД повинен розпізнаватися і працювати.
Спосіб 7: Налаштування BIOS
Іноді причина збою полягає в некоректних налаштуваннях системного ПО материнської плати. Перевірити їх і виправити можна за наступним алгоритмом:
- Зайдіть в БІОС вашого комп'ютера - якщо не знаєте як, скористайтеся статтею далі.
Докладніше: Вхід в BIOS на комп'ютері
- Насамперед перевірте режим роботи контролера SATA - для дисків SSD повинен бути встановлений AHCI.
Докладніше: Включаємо AHCI режим в BIOS
- Також в деяких варіантах BIOS роботі твердотільного накопичувача може заважати включений серійний порт. Приклад деактивації покажемо на основі ASUS UEFI - зайдіть в оболонку, потім перейдіть в розширений режим.
![Відкрити розширений для вирішення проблем з розпізнаванням SSD в Windows 7 через BIOS]()
Перейдіть до розділу «Додатково» і скористайтеся пунктом «Конфігурація вбудованих пристроїв».
![Конфігурація вбудованих пристроїв для вирішення проблем з розпізнаванням SSD в Windows 7 через BIOS]()
далі - «Serial Port Configuration».
![Налаштування серійного порту для вирішення проблем з розпізнаванням SSD в Windows 7 через BIOS]()
Наведіть на опцію «Serial Port», Відкрийте її і виберіть параметр «Викл».
- Якщо режим встановлений коректно, можливо, причина в якихось інших параметрах вбудованого ПО. Радикальний метод усунення - скидання налаштувань БІОС до заводських значень.
Докладніше: Як скинути BIOS на заводські настройки
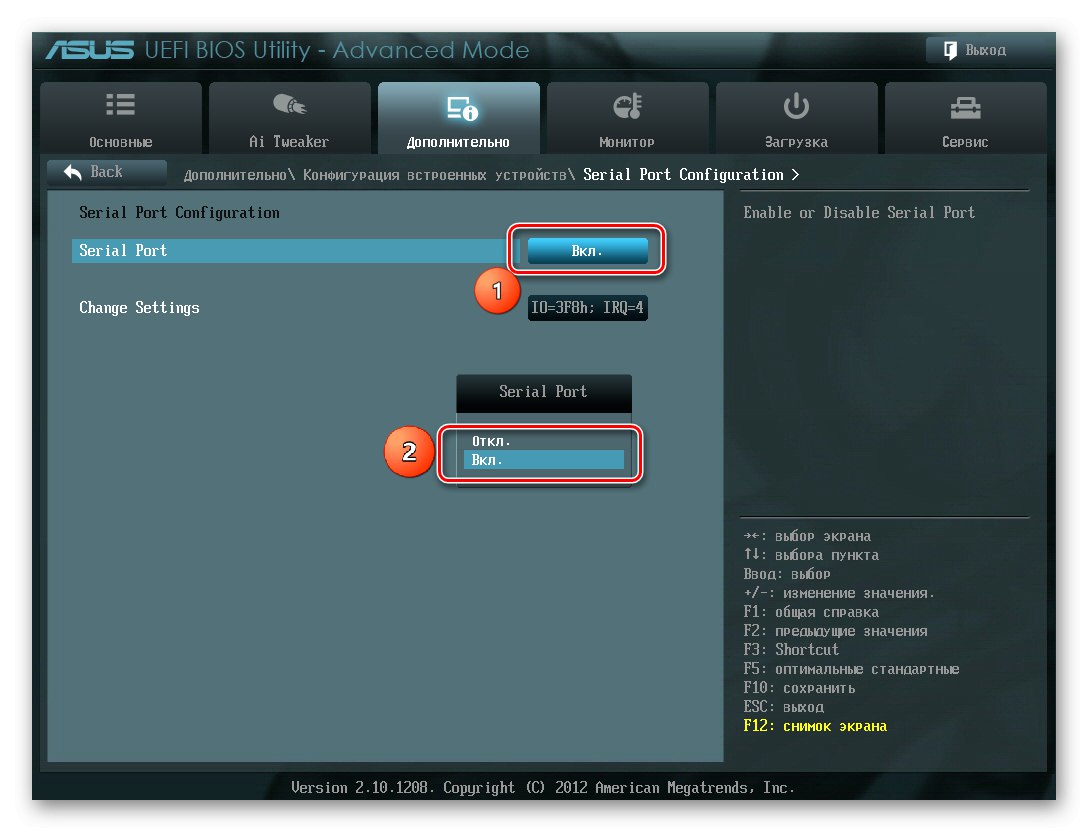
Спосіб 8: Усунення апаратних неполадок
Остання категорія причин даної проблеми - фізичні несправності самого ССД, кабелів з'єднання або перехідників.
- Перевірте щільність контакту між накопичувачем і кабелем або роз'ємом - він може пропадати, якщо елементи погано з'єднані, що і призводить до проблем в розпізнаванні.
- Якщо ви використовуєте плату-перехідник M.2-PCIe для NVMe-накопичувачів, переконайтеся, що вона добре сидить в своєму слоті. У Вас виникли сумніви щодо працездатності адаптера, його краще замінити, на пристрій від перевіреного виробника.
- Для тесту SSD підключіть його свідомо робочими компонентами до свідомо робочого комп'ютера - якщо проблема як і раніше спостерігається, накопичувач однозначно потрібно замінити, оскільки подібні пристрої практично не піддаються ремонту.