Підключення і настройка колонок на комп'ютері
Багато користувачів набувають колонки для комп'ютера, щоб забезпечити найкращу якість звуку при прослуховуванні музики або переглядів фільмів. Прості пристрої досить тільки під'єднати і відразу ж приступати до роботи з ними, а більш дорогі, наворочені девайси вимагають додаткових маніпуляцій. У цій статті ми детально розглянемо процес підключення та налаштування колонок на комп'ютері.
зміст
Підключаємо і налаштовуємо колонки на комп'ютері
На ринку знаходиться безліч моделей колонок від різних виробників з різною кількістю елементів і додаткових функцій. Якраз від складності пристрою залежить процес приєднання і налаштування всіх необхідних компонентів. Якщо вам важко у виборі відповідного пристрою, то рекомендуємо до ознайомлення на цю тему нашу статтю, яку ви знайдете за посиланням нижче.
Читайте також: Як вибрати колонки для комп'ютера
Крок 1: Підключення
В першу чергу потрібно виконати підключення колонок до комп'ютера. На бічній панелі материнської плати присутні всі необхідні роз'єми для з'єднання. Зверніть увагу на той, який буде забарвлений в зелений колір. Іноді також біля нього зверху вказана напис «Line OUT». Візьміть кабель з колонок і вставте його в даний роз'єм.

Крім цього слід зазначити, що на більшості комп'ютерних корпусів на передній панелі також є подібний аудіовихід. Ви можете зробити з'єднання через нього, проте іноді це призводить до погіршення якості звуку.
Якщо колонки портативні і їх харчування здійснюється через USB-кабель, то теж слід вставити його в вільний порт і включити пристрій. Великі колонки додатково потрібно підключити до розетки.

Читайте також: Підключаємо бездротові колонки до ноутбука
Крок 2: Установка драйверів і кодеків
Перш ніж робити налаштування щойно підключеного пристрою необхідно переконатися в наявності всіх кодеків і драйверів для коректної роботи в системі, відтворення музики і фільмів. В першу чергу ми рекомендуємо перевірити встановлені драйвери, і виконується цей процес наступним чином:
- Відкрийте «Пуск» і перейдіть в «Панель управління».
- Тут виберіть пункт «Диспетчер пристроїв».
- Опустіться до рядка «Звукові, відео та ігрові пристрої» і розкрийте її.

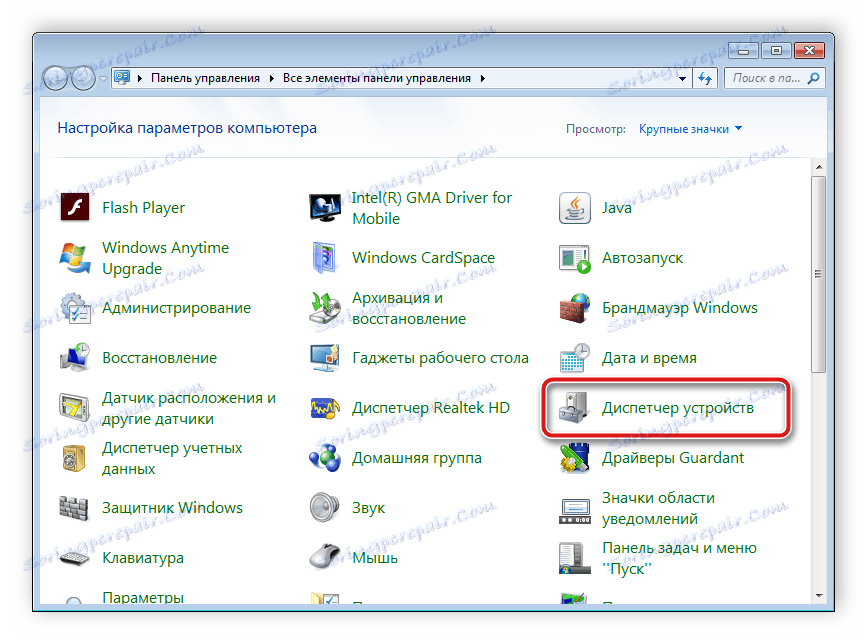
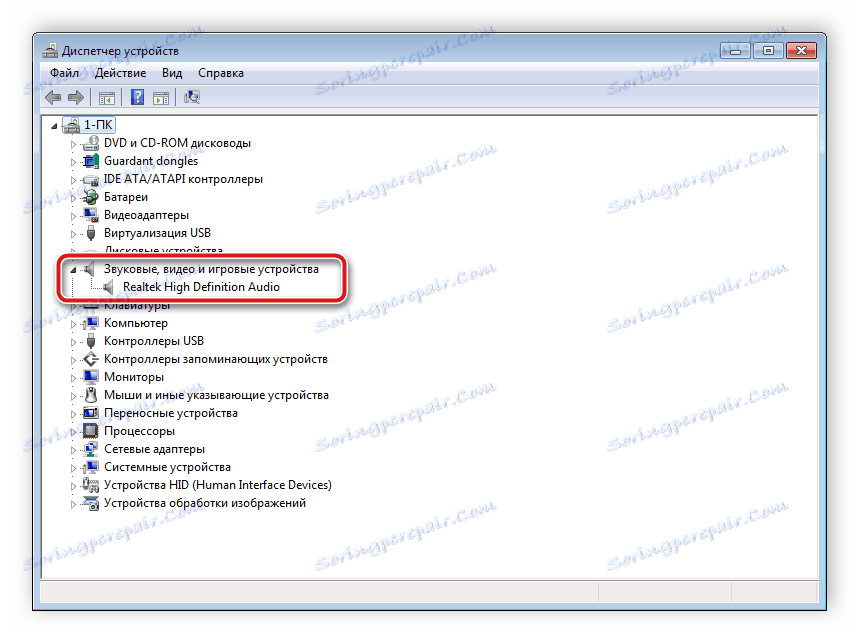
Тут ви повинні знайти рядок з аудіодрайвер. Якщо він відсутній, зробіть його установку будь-яким зручним способом. Докладні інструкції ви знайдете в наших статтях по посиланнях нижче.
Детальніше:
Завантажуємо і встановлюємо звукові драйвера для Realtek
Завантаження і установка драйверів для звукового інтерфейсу M-Audio M-Track
Іноді на комп'ютері немає програється музика. Здебільшого це пов'язано з відсутніми кодеками, проте причини даної неполадки можуть бути найрізноманітнішими. Читайте про виправлення проблеми з відтворенням музики на комп'ютері в нашій статті по посиланню нижче.
Детальніше: Усуваємо проблему з відтворенням музики на комп'ютері
Крок 3: Системні налаштування
Тепер, коли підключення вироблено і всі драйвери встановлені, можна переходити до виконання системної конфігурації тільки що підключених колонок. Здійснюється цей процес досить просто, від вас вимагається виконати всього кілька дій:
- Відкрийте «Пуск» і перейдіть в «Панель управління».
- Виберіть параметр «Звук».
- У вкладці «Відтворення» натисніть правою кнопкою миші на використовувану колонку і виберіть «Налаштувати динаміки».
- У вікні, вам буде потрібно налаштувати звукових каналів. Ви можете змінювати параметри і тут же виконувати перевірку. Вибрати найбільш відповідний варіант розташування і натисніть «Далі».
- Користувачам, які встановили колонки з широкосмуговими або оточуючими динаміками, буде потрібно активувати їх роботу, поставивши відповідні значки у вікні настройки.



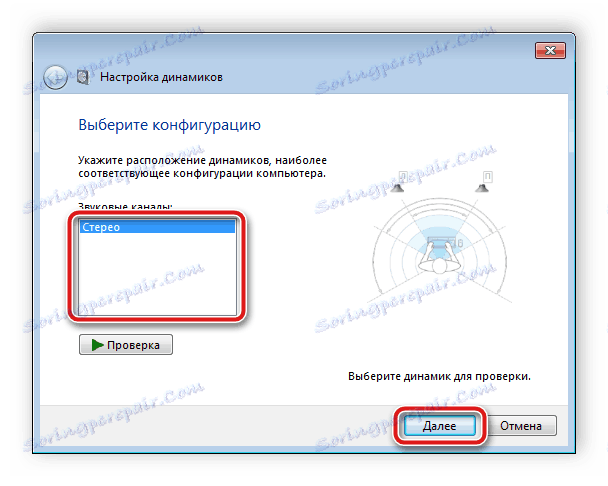
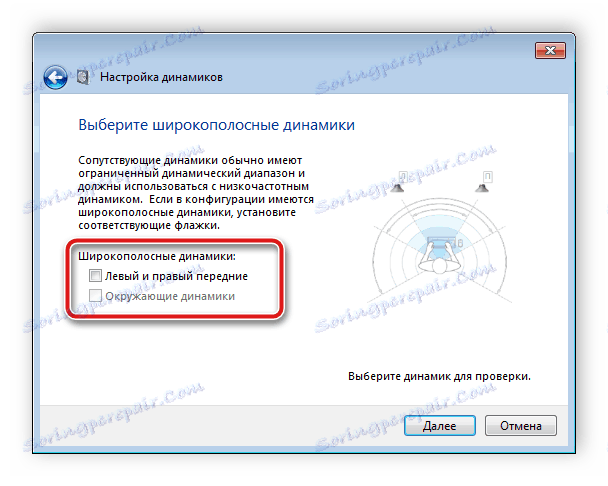
В даному майстра настройки проводиться всього кілька дій, що забезпечує поліпшення звуку, однак можна добитися кращого результату, виконавши ручне редагування параметрів. Зробити це можна з цієї інструкції:
- У цій же вкладці «Відтворення» виберіть ваші колонки правою кнопкою миші і перейдіть в «Властивості».
- У вкладці «Рівень» налаштовується тільки гучність, баланс лівого і правого. Якщо відчуваєте, що один з динаміків працює голосніше, відрегулюйте баланс в цьому вікні і переходите в наступну вкладку.
- У вкладці «Покращення» ви вибираєте звукові ефекти для поточної конфігурації. Тут присутній ефект оточення, придушення голосу, зміна висоти тону і еквалайзер. Виконайте необхідні настройки і переходите до наступної вкладки.
- Залишилося тільки заглянути в «Додатково». Тут налаштовується монопольний режим, виставляється розрядність і частота дискретизації для використання в загальному режимі.

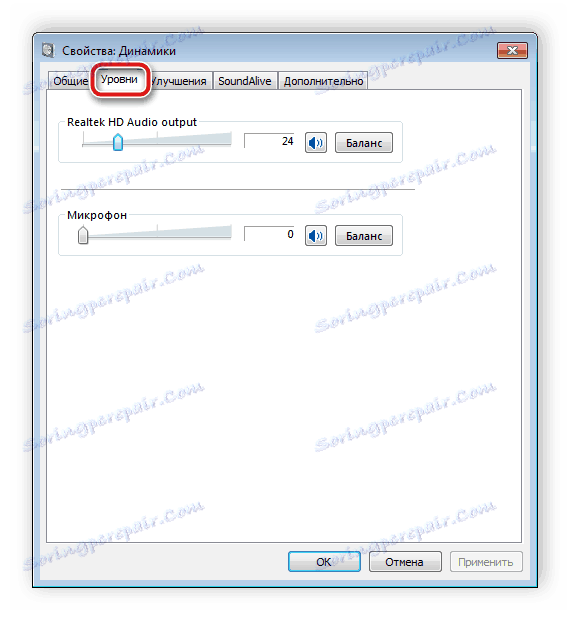
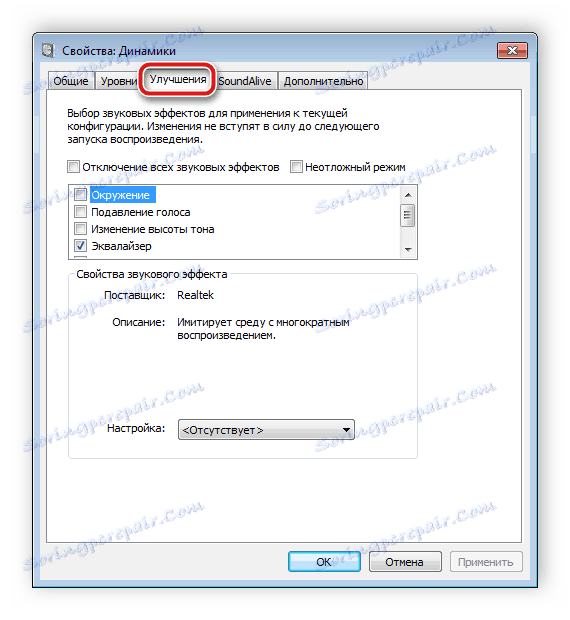
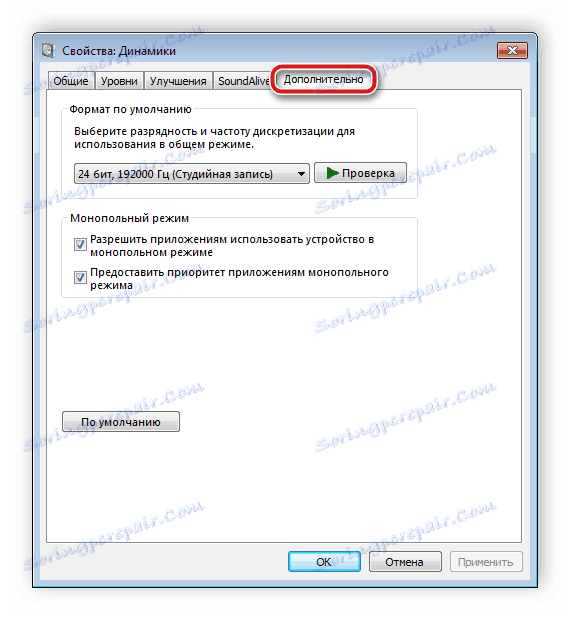
Після зміни параметрів перед виходом не забудьте натиснути на «Застосувати», щоб всі налаштування вступили в силу.
Крок 4: Налаштування Realtek HD
Більшість вбудованих звукових карт використовують стандарт HD Audio. Найпоширенішим пакетом програмного забезпечення на даний момент є Realtek HD Audio . За допомогою цього софта здійснюється настройка відтворення і запису. А зробити це вручну можна так:
- Попередньо завантажте програму з офіційного сайту і встановіть на комп'ютер.
- Відкрийте «Пуск» і перейдіть в «Панель управління».
- Тут знайдіть «Диспетчер Realtek HD».
- Відкриється нове вікно, і ви відразу потрапите у вкладку «Конфігурація динаміків». Тут встановлюються відповідні налаштування колонок і є можливість активувати широкосмугові гучномовці.
- У вкладці «Звуковий ефект» кожен користувач налаштовує параметри особисто під себе. Тут присутній десятисмуговий еквалайзер, безліч різних шаблонів і заготовок.
- У вкладці «Стандартний формат» здійснюється той же редагування, що і в системному вікні налаштувань відтворення, тільки Realtek HD ще дозволяє вибрати формат DVD і компакт-диска.

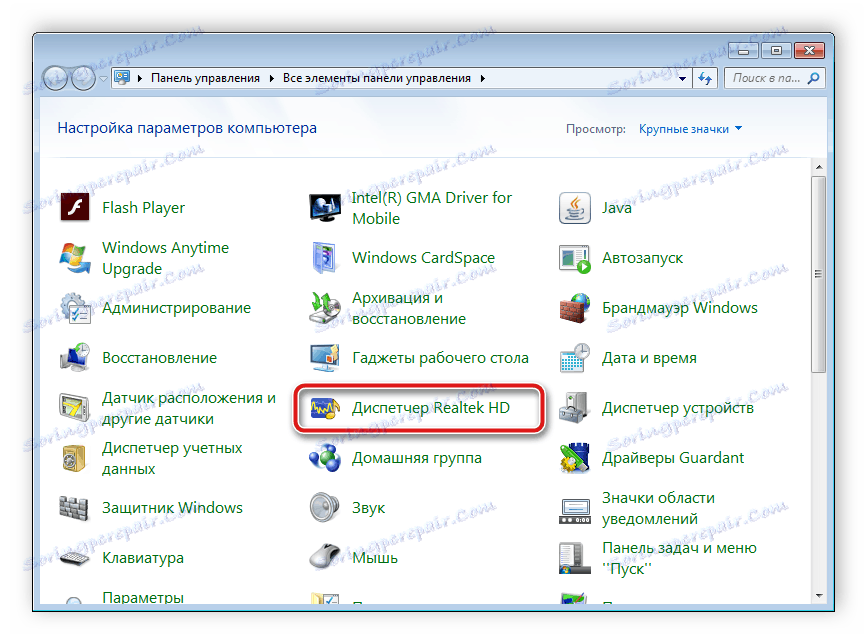
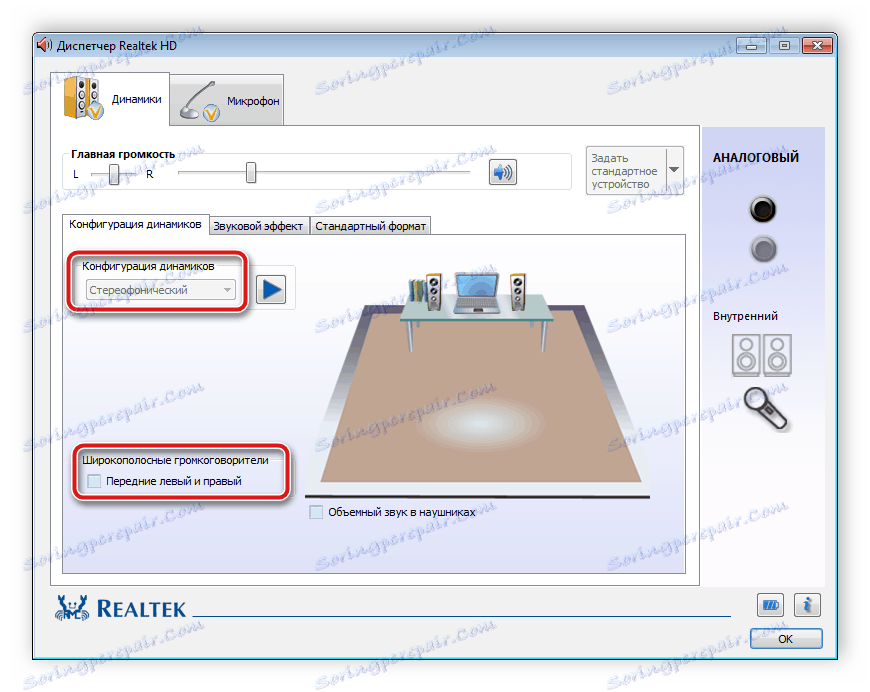
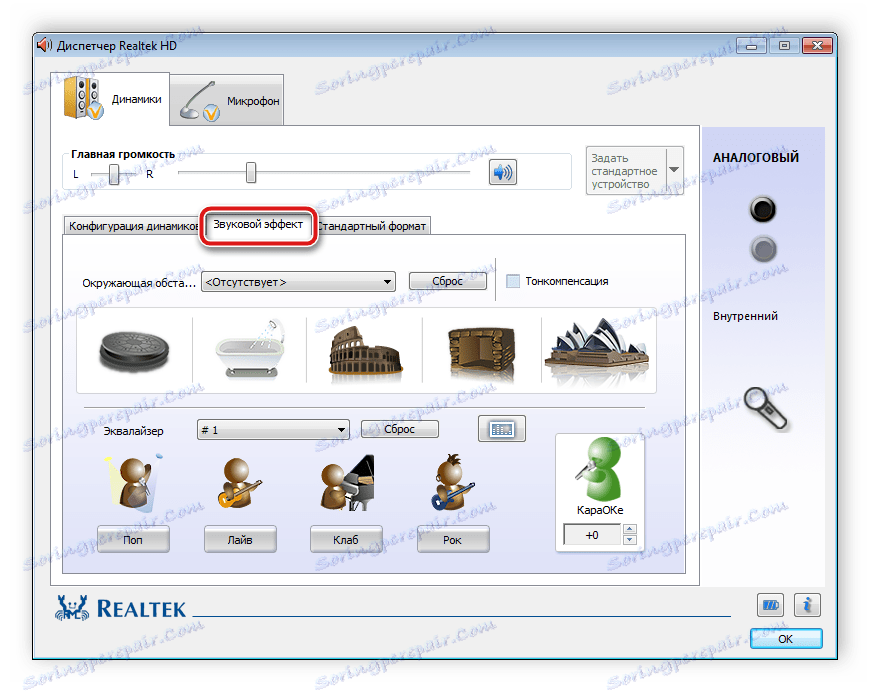
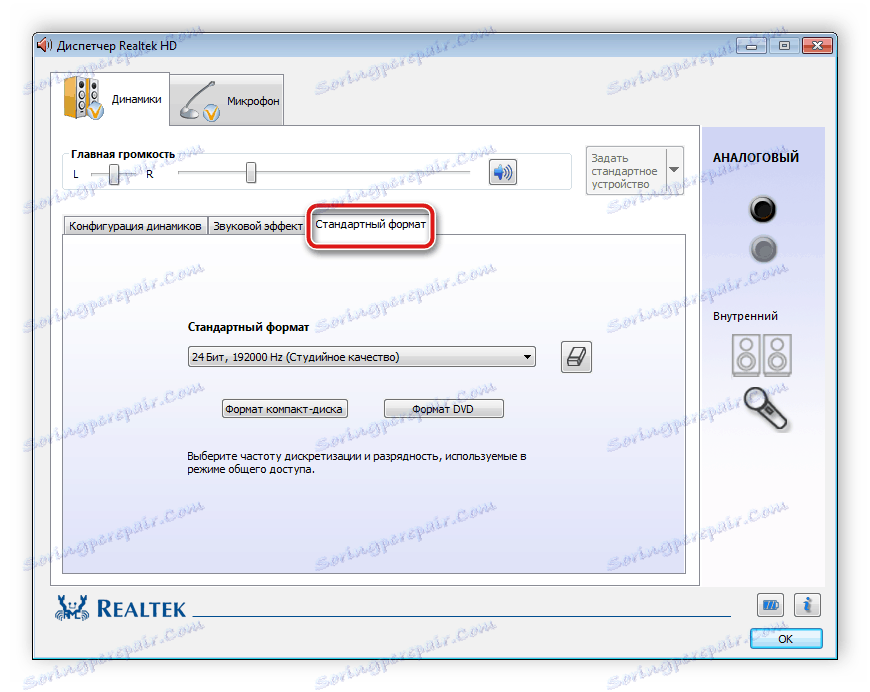
Крок 5: Використання сторонніх програм
Якщо вбудованих системних налаштувань і можливостей Realtek HD вам недостатньо, рекомендуємо вдатися до використання сторонніх програм з налаштування звуку. Їх функціональність зосереджена саме на цьому процесі, і вони дозволяють виконати редагування найрізноманітніших параметрів відтворення. Детальніше з ними ви можете ознайомитися в наших статтях по посиланнях нижче.
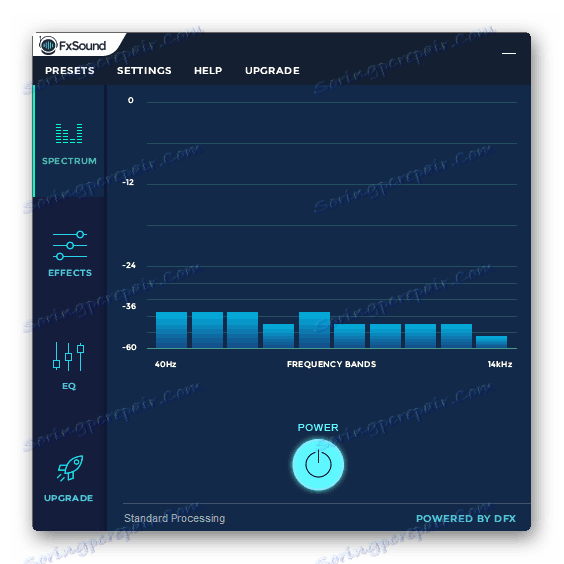
Детальніше:
Програми для налаштування звуку
Програми для посилення звуку на комп'ютері
виправлення неполадок
Іноді підключення проходить не зовсім гладко і ви помічаєте, що на комп'ютері відсутній звук. Існує кілька основних причин, що викликають дану неполадку, проте в першу чергу слід ще раз перевірити з'єднання, кнопку включення і підключення колонок до харчування. Якщо проблема полягала не в цьому, значить потрібно виконати перевірку системи. Всі інструкції щодо вирішення проблеми з відсутнім звуком ви знайдете в статтях по посиланнях нижче.
Читайте також:
Включення звуку на комп'ютері
Причини відсутності звуку на ПК
Виправляємо неполадки, пов'язані зі звуком в Windows XP , Windows 7 , Windows 10
Сьогодні ми детально розібрали процес того, як налаштувати колонки на комп'ютері з Windows 7, 8, 10, покроково розглянули всі необхідні дії і розповіли про можливості редагування параметрів відтворення. Сподіваємося, що наша стаття була для вас корисною, і ви зуміли правильно поєднати і налаштувати колонки.
