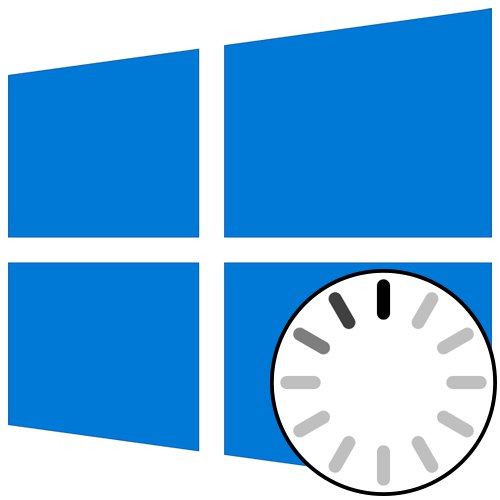
зміст
- Спосіб 1: Підключення комп'ютера до Інтернету по LAN-кабелю
- Спосіб 2: Використання опції «Відновлення при завантаженні»
- Спосіб 3: Відкат останніх оновлень
- Спосіб 4: Ручне відновлення завантажувача Windows
- Спосіб 5: Запуск засобів перевірки цілісності системних файлів
- Спосіб 6: Перевірка HDD на працездатність
- Спосіб 7: Скидання налаштувань BIOS
- Спосіб 8: Перевстановлення Windows 10
- Питання та відповіді
Іноді на етапі включення Windows 10 користувач може побачити появу анімованого значка завантаження. Він означає, що зараз йде діагностика файлів, процес стабілізації ОС після критичного відключення або ж встановлюються останні оновлення. Такі операції займають максимум кілька хвилин, після чого з'являється вітальне вікно і можна виконувати вхід в операційну систему. Однак деякі стикаються з вічної завантаженням на згаданому етапі. Існує ряд причин, через які може виникнути така проблема. Про способи її вирішення і піде мова далі.
Спосіб 1: Підключення комп'ютера до Інтернету по LAN-кабелю
Для початку хочемо поговорити про ситуацію з вічної завантаженням, яка виникає після недавньої установки оновлень. Справа в тому, що іноді комп'ютера під час включення потрібно з'єднання з інтернетом, щоб завантажити відсутні файли апдейта або виправити їх. Не завжди виходить налагодити таке підключення через Wi-Fi, оскільки Віндовс ще включилася в повному обсязі. Однак якщо підключити LAN-кабель, ОС відразу ж виявить таке з'єднання і зможе завантажити залишилися компоненти або вирішити проблеми з їх працездатністю. Ми радимо задіяти такий провід і перевірити, чи зважиться проблема при наступному включенні ПК.

Докладніше: Підключення комп'ютера до Інтернету
Спосіб 2: Використання опції «Відновлення при завантаженні»
Не виключено, що коректний запуск комп'ютера неможливий через виникнення системних конфліктів або будь-яких інших проблем, що впливають на працездатність Віндовс 10. У таких ситуаціях не обійтися без застосування спеціалізованих утиліт, які дозволять виправити знайдені неполадки. В першу чергу хочемо звернути увагу на автоматизований інструмент під назвою «Відновлення при завантаженні». Використовується він тільки після запуску з завантажувальної флешки з Windows 10, тому спочатку слід подбати про її створення, про що читайте в статті далі.
Докладніше: Створення завантажувального диска з Windows 10
Тепер у вас є флешка з файлами установки операційної системи, але зараз вона нам стане в нагоді для твору робіт по відновленню. Вставте її в комп'ютер і зробіть запуск, а після появи вікна інсталяції виконайте наступні дії:
- У вітальному вікні виберіть оптимальний мову інтерфейсу і клацніть на кнопці «Далі», Яка знаходиться справа внизу.
- У наступному вікні вас цікавить напис "Відновлення системи".
- На панелі вибору дій клацніть по «Пошук і усунення несправностей».
- В якості додаткового параметра вкажіть «Відновлення при завантаженні».
- Чекайте завершення діагностики комп'ютера, яка почнеться після автоматичного перезапуску.
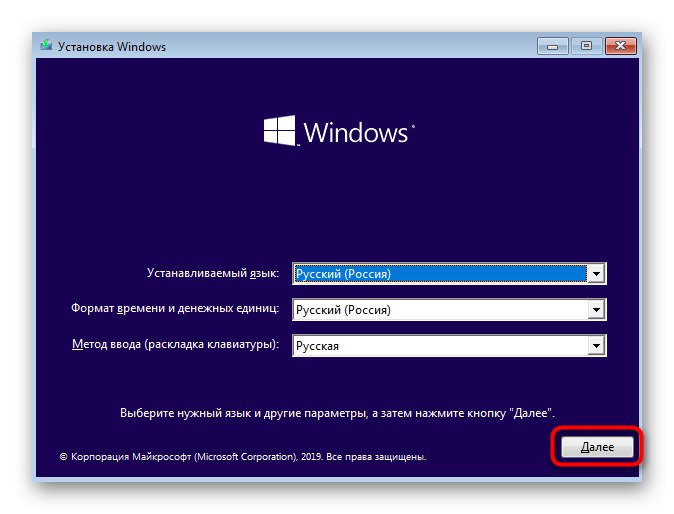
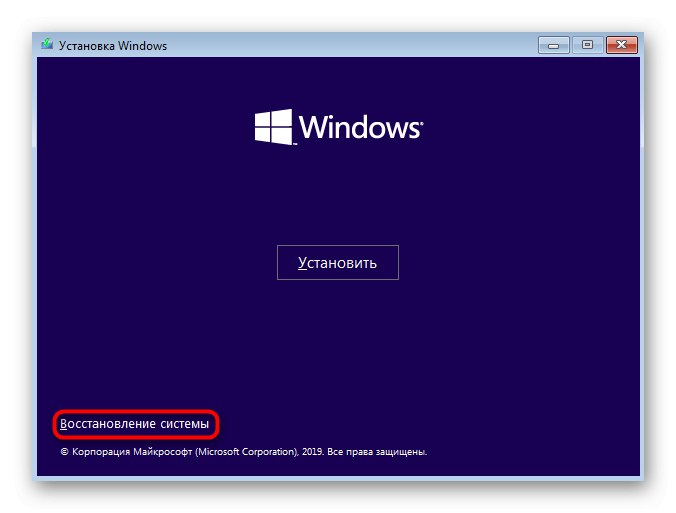

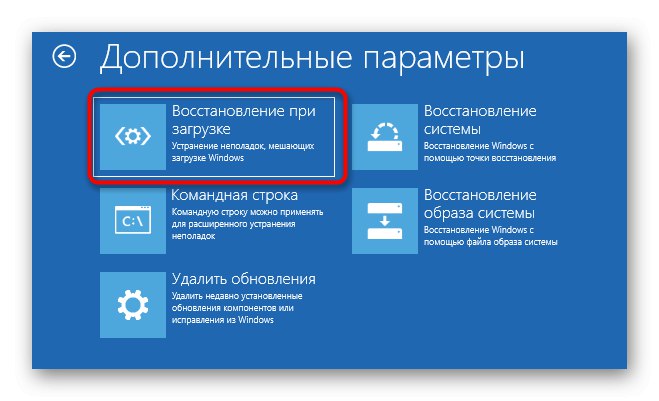
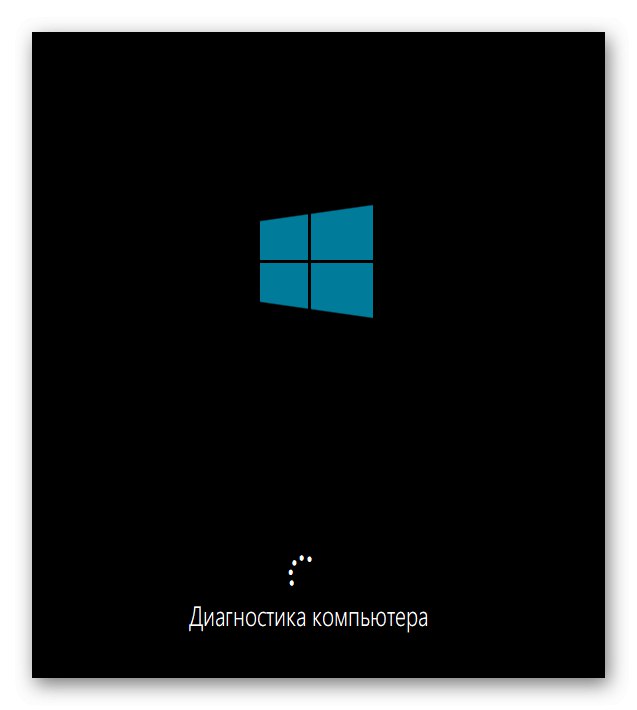
Ви будете повідомлені про те, що діагностика успішно завершена. Тепер почнеться включення ПК в штатному режимі. Зачекайте кілька хвилин, і якщо анімований значок завантаження так і не пропав, переходите до наступного варіанта вирішення проблеми.
Спосіб 3: Відкат останніх оновлень
при розгляді способу 1 ми вже говорили про те, що проблема із зависанням на етапі завантаження може бути викликана після інсталяції оновлень. Це пов'язано з тим, що нові файли провокують виникнення конфліктів або самі по собі не можуть повністю встановитися з якихось причин. Не завжди автоматична діагностика при запуску виявляє таку несправність і вирішує її, тому доведеться вручну видалити останні апдейти, що відбувається так:
- Здійсніть ті ж дії, про які ми говорили раніше, щоб опинитися в меню "Додаткові параметри" через відновлення з завантажувальної флешки. Тут клацніть по плитці «Видалити оновлення».
- У наступному меню вам потрібен пункт «Видалити останнє оновлення компонентів».
- Підтвердіть початок деінсталяції, натиснувши відповідну кнопку «Видалити оновлення компонентів».
- Чекайте завершення даної операції.
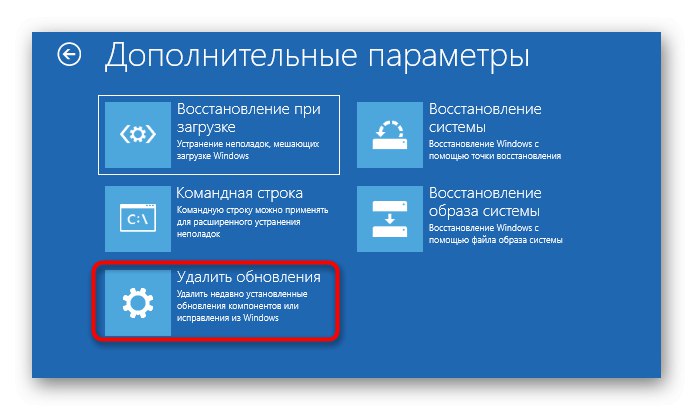
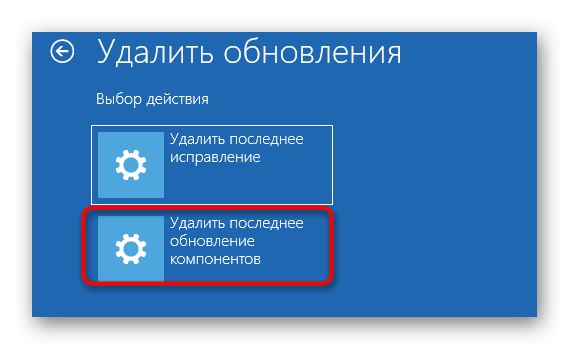
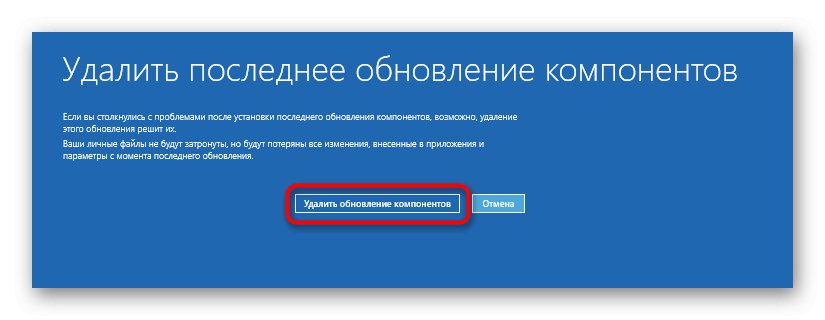
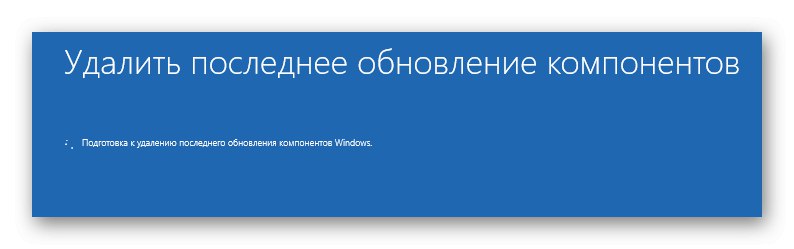
Після закінчення видалення апдейтів комп'ютер буде автоматично направлений на перезавантаження, і включення почнеться вже в штатному режимі. Анімований значок завантаження обов'язково з'явиться, адже почнеться відновлення коректної роботи ОС. Вам потрібно лише почекати кілька хвилин, перевіривши поточний стан Віндовс.
Спосіб 4: Ручне відновлення завантажувача Windows
Завантажувач Windows - невелика запис у вигляді файлу, яка відповідає за коректне включення ОС. Якщо вона з якихось причин пошкоджується або зовсім видаляється, комп'ютер не зможе перейти в робочий стан ніяким чином. Найчастіше проблеми завантажувача проявляються відразу ж у вигляді повідомлення на чорному тлі, однак іноді процес включення може дійти до етапу завантаження, а вже потім повністю зупинитися. Вирішується ця проблема ручним способом шляхом відновлення компонента через спеціальну утиліту. Більш детальну інформацію з цього приводу шукайте в окремому керівництві, клікнувши по наступного заголовку.
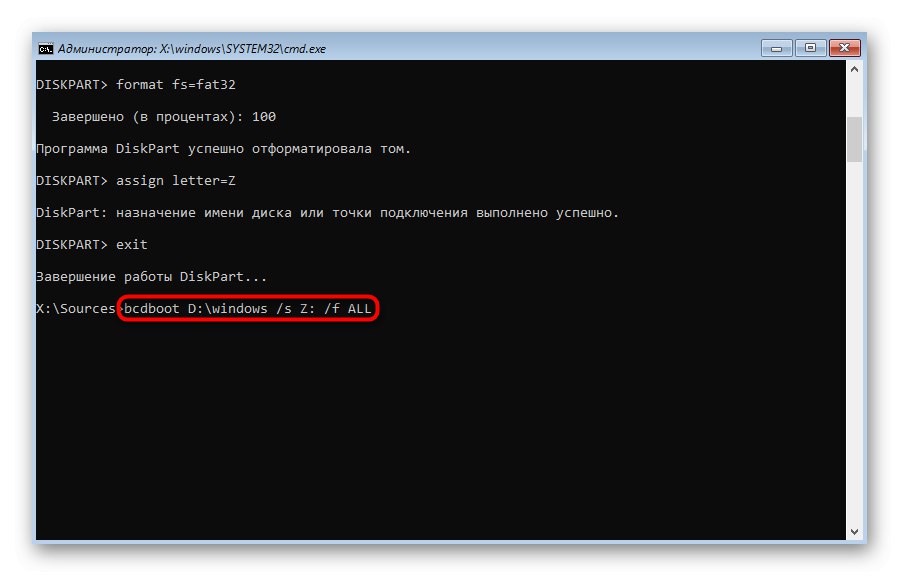
Докладніше: Відновлення завантажувача Windows 10 через «Командний рядок»
Спосіб 5: Запуск засобів перевірки цілісності системних файлів
При розгляді методу з використанням автоматичного засоби діагностики при запуску ми вже говорили про те, що проблеми зі стартом операційної системи можуть бути викликані різними системними конфліктами або пошкодженням файлів. Не завжди згадана утиліта дозволяє вирішити цю проблему, тому доводиться задіяти додаткові системні засоби, запуск яких відбувається через Командний рядок, що відкривається в режимі відновлення. Про кожній такій утиліті і потреби її використання читайте далі.
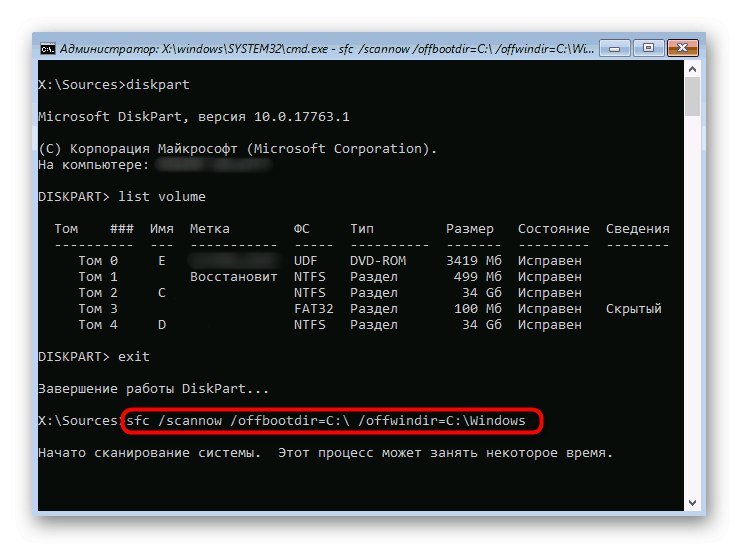
Докладніше: Використання і відновлення перевірки цілісності системних файлів в Windows 10
Спосіб 6: Перевірка HDD на працездатність
Іноді в проблемах з запуском ОС винна нестабільна робота жорсткого диска, яку провокують биті сектора або інші помилки, що впливають на коректність функціонування комплектуючого. Деякі з таких неполадок можна виправити самостійно, але доведеться створювати завантажувальну флешку з однією з доступних програм. Розібратися в цьому питанні допоможе розширене керівництво на нашому сайті за посиланням нижче.
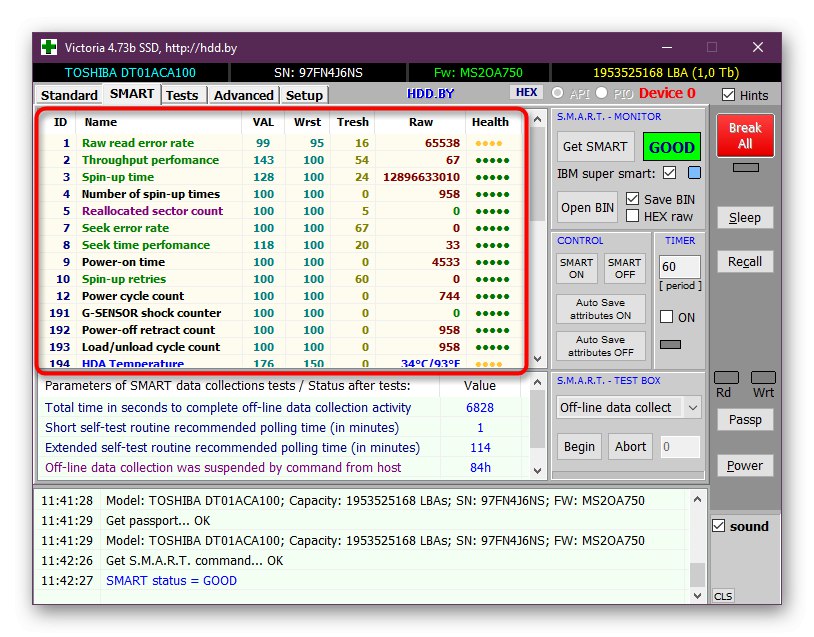
Докладніше: Перевірка жорсткого диска на працездатність
Спосіб 7: Скидання налаштувань BIOS
Дуже рідко винуватцем проблем з запуском Віндовс 10 стають конфлікти в роботі BIOS. Це може бути пов'язано з ручними настройками користувача або іншими факторами, що впливають на настройку цього вбудованого ПЗ. У будь-якому випадку буде простіше просто скинути настройки в стан за замовчуванням, щоб перевірити, як це позначиться на подальшому запуску комп'ютера. Найпростіше здійснити поставлену задачу шляхом вилучення батарейки з материнської плати, але є й інші методи.

Докладніше: Скидаємо настройки BIOS
Спосіб 8: Перевстановлення Windows 10
Якщо жоден з перерахованих вище методів не приніс належного результату, єдиний вихід - перевстановлення операційної системи. Можливо, скачаний з інших сайтів образ неробочий або ж виникли будь-які конфлікти відразу ж після інсталяції Windows. Ми рекомендуємо купувати тільки ліцензійні версії ОС, щоб забезпечити стабільну працездатність системи.
Як видно, проблема з запуском Windows 10 на етапі завантаження вирішується абсолютно різними методами, оскільки може бути викликана конкретними подразниками. Ми радимо по порядку слідувати інструкціям, щоб максимально оперативно і легко впоратися з виниклою труднощами.