Активація згладжування шрифтів в Windows 10
Користувачі операційної системи Windows 10 іноді стикаються з тим, що відображається текст видно недостатньо добре. У таких випадках рекомендується провести індивідуальну настройку і включення деяких системних функцій для оптимізації екранних шрифтів. Допоможуть у виконанні цього завдання два вбудованих в ОС інструменту.
зміст
Активуємо згладжування шрифтів в Windows 10
Вже згадана завдання не є чимось складним, впоратися з нею зможе навіть недосвідчений користувач, що не володіє додатковими знаннями і навичками. Ми ж допоможемо розібратися в цьому, надавши наочні посібники для кожного методу.
Якщо ви бажаєте використовувати нестандартні шрифти, спочатку зробіть їх інсталяцію, а вже потім переходите до описаних нижче способів. Ознайомтеся з детальними інструкціями по цій темі в статті від іншого нашого автора за наступним посиланням.
Читайте також: Зміна шрифту в Windows 10
Спосіб 1: ClearType
Засіб налаштування тексту ClearType було розроблено компанією Microsoft і дозволяє підібрати найбільш оптимальне відображення системних написів. Користувачеві показують кілька картинок, а йому потрібно вибрати, яка з них є найкращою. Вся процедура здійснюється так:
- Відкрийте «Пуск» і в полі пошуку надрукуйте «ClearType», натисніть лівою кнопкою миші на отримати приблизну.
- Поставте галочки для «Включити ClearType» і переходите до наступного кроку.
- Ви будете повідомлені про те, що для використовуваного монітора задано базовий дозвіл. Переміщайтеся далі, натиснувши на відповідну кнопку.
- Тепер починається основний процес - вибір найкращого прикладу тексту. Відзначте відповідний варіант і натисніть на «Далі».
- Вас чекає п'ять етапів з різними прикладами. Проходяться всі вони по одному і тому ж принципу, змінюється тільки кількість пропонованих варіантів.
- По завершенні з'явиться повідомлення про те, що настройка відображення тексту на моніторі закінчена. Вийти з вікна Майстра можна натисканням на «Готово».
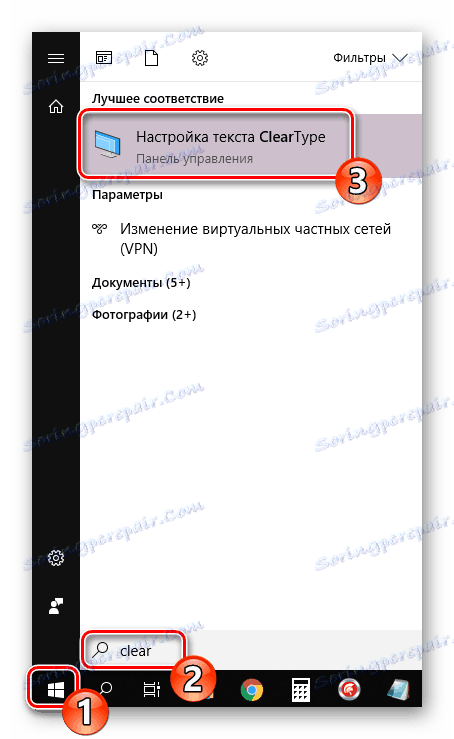
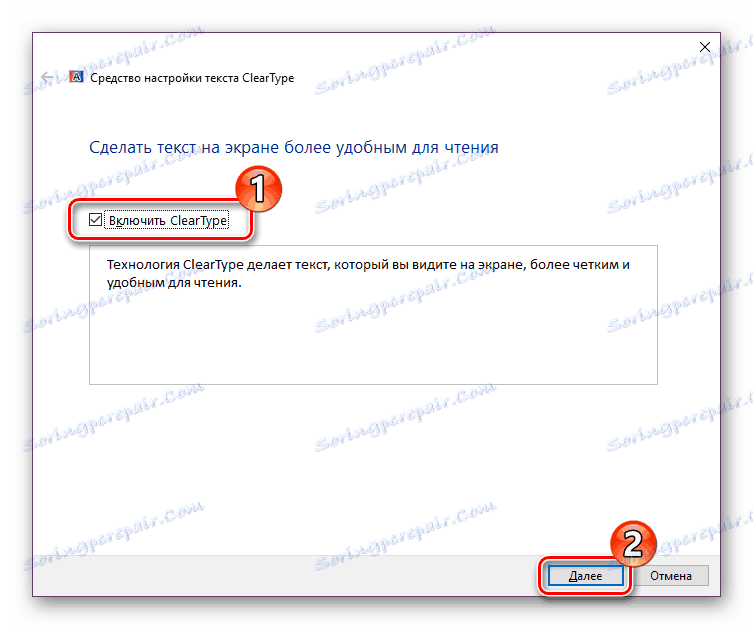
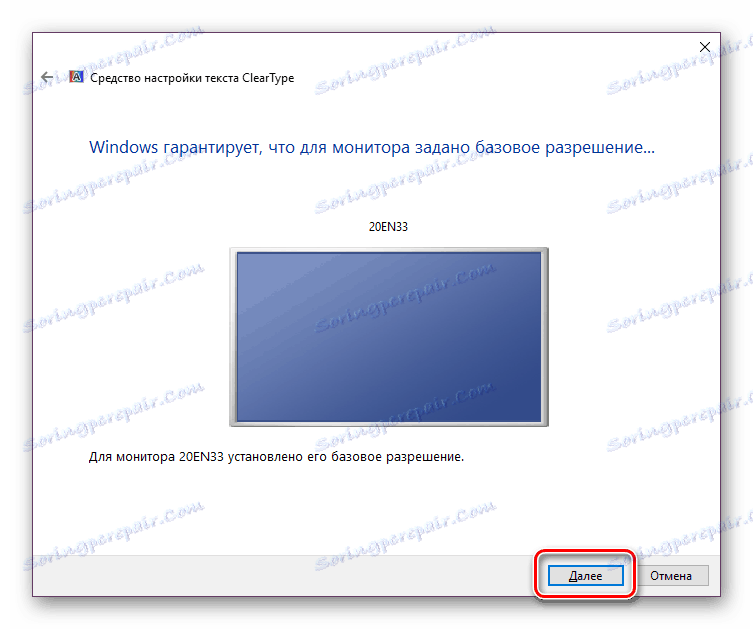
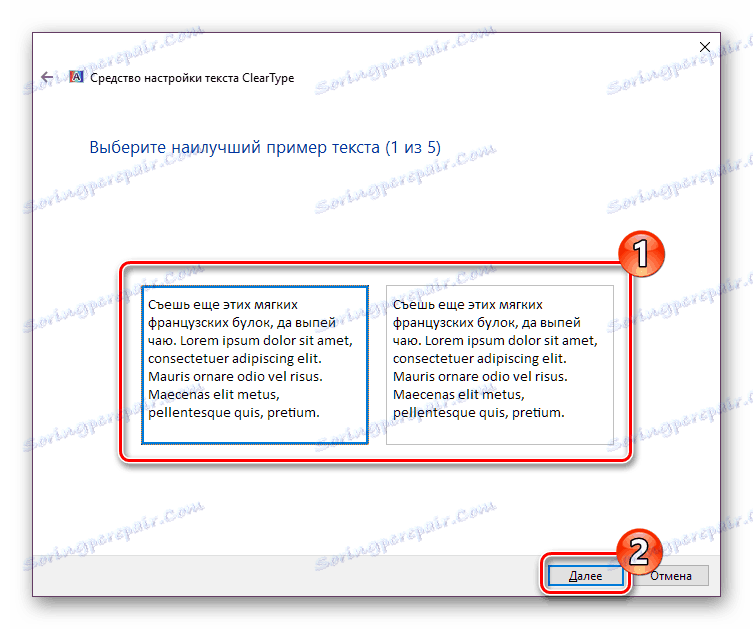
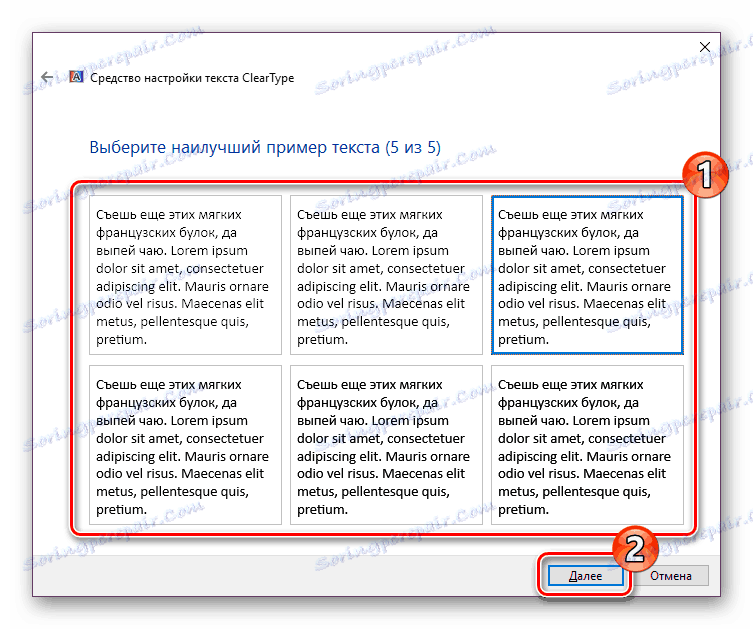
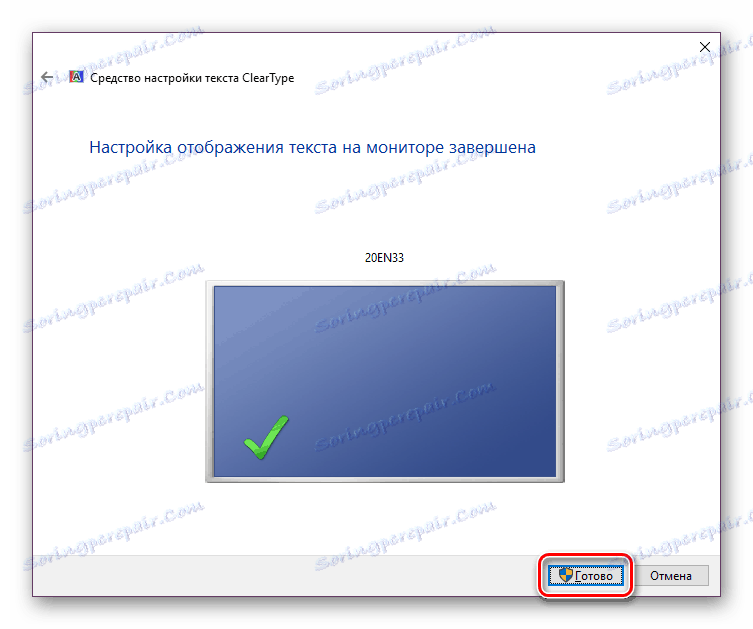
Якщо ви відразу не побачили жодних змін, перезавантажте систему, а потім повторно перевірте дієвість використовуваного інструменту.
Спосіб 2: Згладжування нерівностей екранних шрифтів
Попередній метод є основним і зазвичай допомагає оптимізувати системний текст найкращим чином. Однак в разі коли ви не отримали бажаного результату, варто перевірити, чи включений один важливий параметр, який відповідає за згладжування. Його перебування і активація відбувається за такою інструкції:
- Відкрийте меню «Пуск» і перейдіть в класичне додаток «Панель управління».
- Пошукайте серед всіх значків елемент «Система», наведіть на нього курсор і клацніть лівою кнопкою миші.
- У вікні зліва ви побачите кілька посилань. Натисніть на «Додаткові параметри системи».
- Прокрутіть у вкладку «Додатково» і в блоці «Швидкодія» виберіть «Параметри».
- В параметрах швидкодії вас цікавить вкладка «Візуальні ефекти». У ній переконайтеся, що біля пункту «Згладжування нерівностей екранних шрифтів» стоїть галочка. Якщо її немає, поставте і застосуйте зміни.
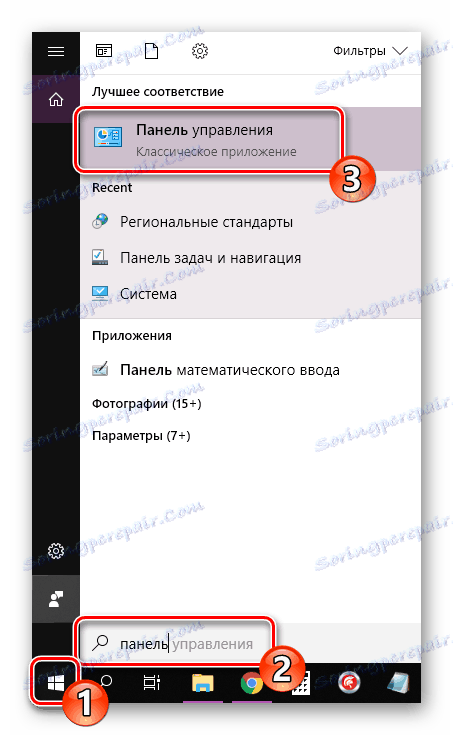
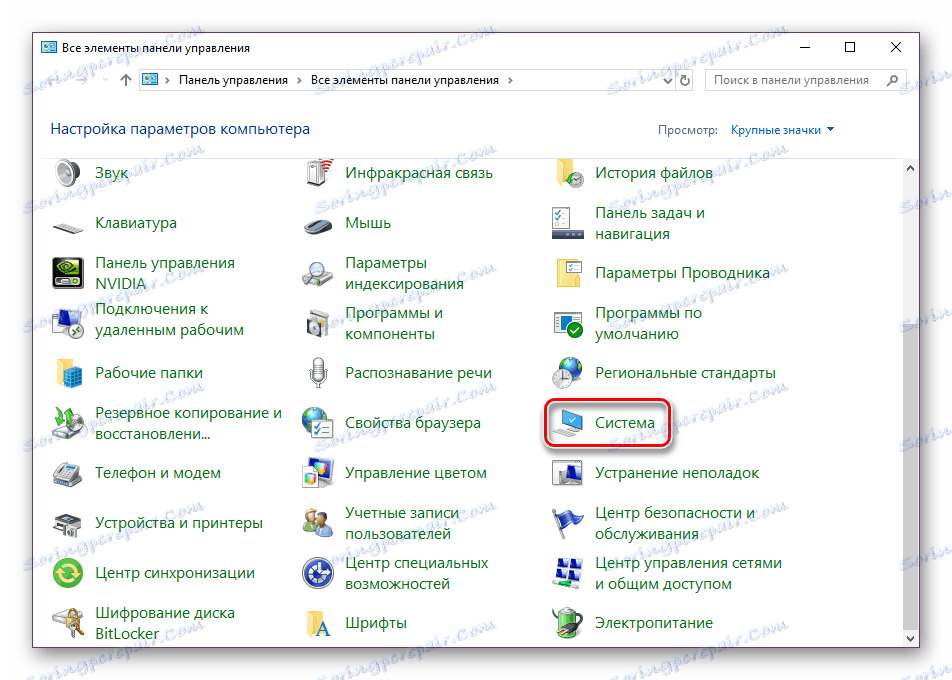
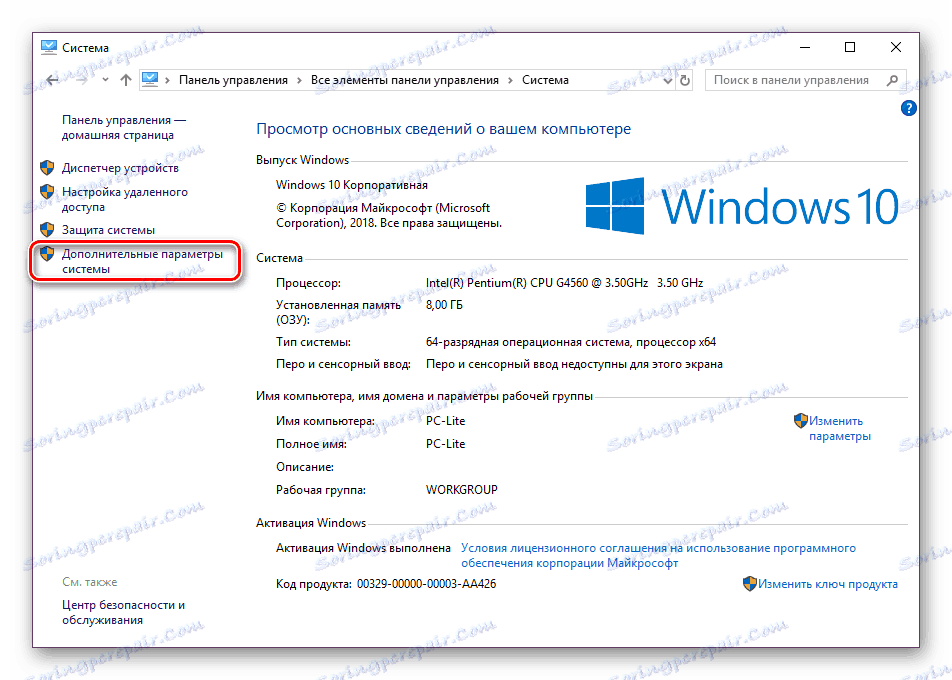

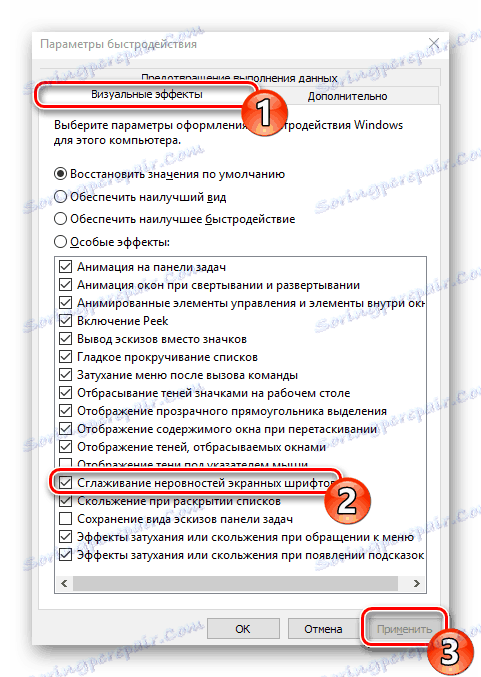
Після закінчення цієї процедури також рекомендується перезапустити комп'ютер, після чого всі нерівності екранних шрифтів повинні зникнути.
Виправлення розмитих шрифтів
Якщо ви зіткнулися з тим, що на видимій частині тексті не просто присутні невеликі неточності і дефекти, а він розмитий, перераховані вище способи можуть не допомогти вирішити цю проблему. При виникненні такої ситуації в першу чергу звернути увагу потрібно на масштабування і дозвіл екрана. Детальніше про це читайте в іншому нашому матеріалі за посиланням нижче.
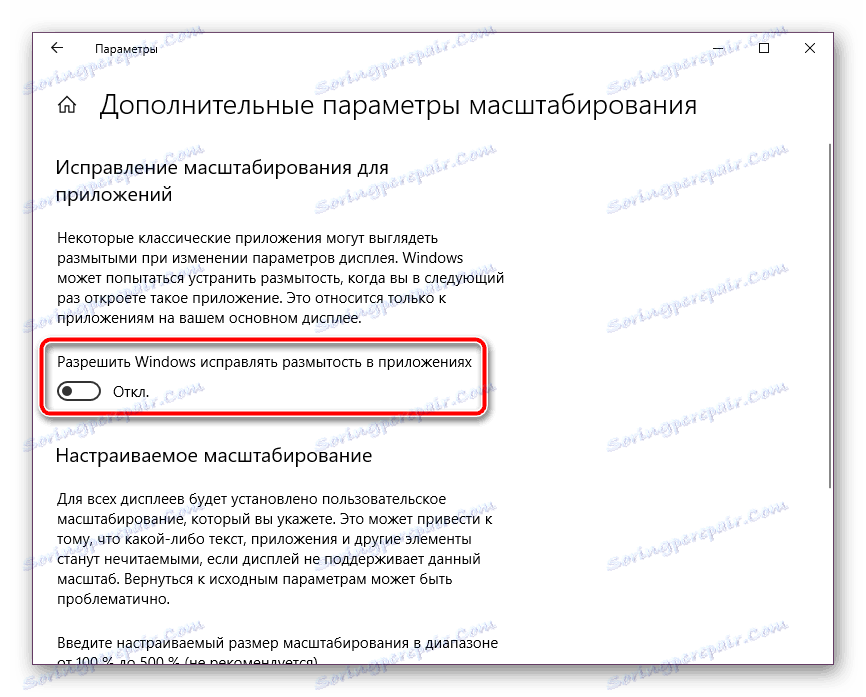
Детальніше: Як виправити розмиті шрифти в Windows 10
Сьогодні ви були ознайомлені з двома основними методами активації згладжування шрифтів в операційній системі Windows 10 - інструмент ClearType і функція «Згладжування нерівностей екранних шрифтів». У цьому завданню немає нічого складного, адже від користувача потрібно тільки активувати параметри і коригувати їх під себе.
Читайте також: Виправлення проблеми з відображенням російських букв в Windows 10