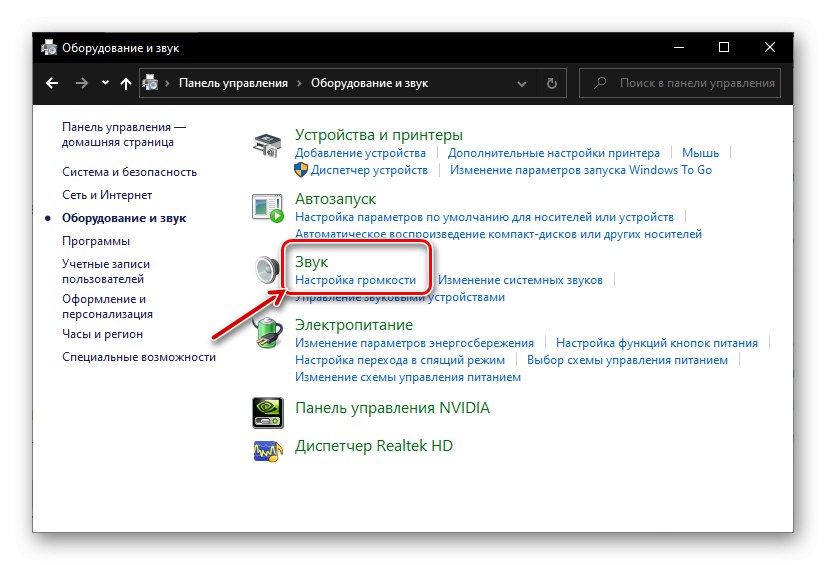«Мікшер гучності» - стандартна оснащення в Windows, що надає можливість налаштування звуку в операційній системі і окремих додатках, що працюють в її середовищі. У цій статті розповімо про те, як його викликати в «десятці», тим більше що в даній версії є два компонента з такою назвою.
Читайте також: Як налаштувати звук на комп'ютері з Windows
Спосіб 1: Панель завдань
Найбільш простий і зручний метод запуску «Мікшер гучності» полягає у використанні контекстного меню елемента управління звуком, розташованого на панелі завдань. Просто клікніть по значку рупора правою кнопкою мишки і виберіть пункт «Відкрити мікшер гучності».
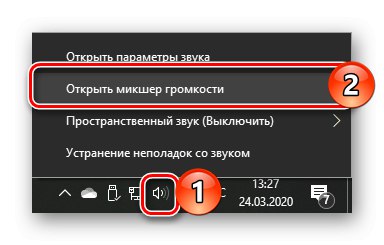
Читайте також: Налаштування панелі завдань в Віндовс 10
Спосіб 2: «Панель управління»
Назва даного компонента операційної системи говорить сама за себе - в ньому містяться елементи управління. Що нас цікавить в рамках цієї статті «Мікшер гучності» - один з таких.
- Відкрийте "Панель управління", Наприклад, скориставшись для цього вікном «Виконати» (Викликається клавішами «WIN + R») І командою
control, А потім натиснувши «ОК» або «ENTER» для підтвердження. - Виберіть режим перегляду «Категорія» і відкрийте розділ «Обладнання та звук».
- У блоці «Звук» клікніть по посиланню «Регулювання гучності».
![Перейти до підрозділу Налаштування гучності в Устаткуванні і звук в Windows 10]()
Мікшер буде відкритий в окремому вікні.
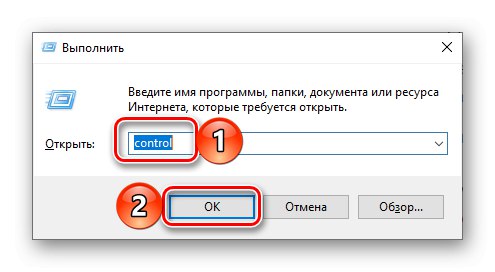
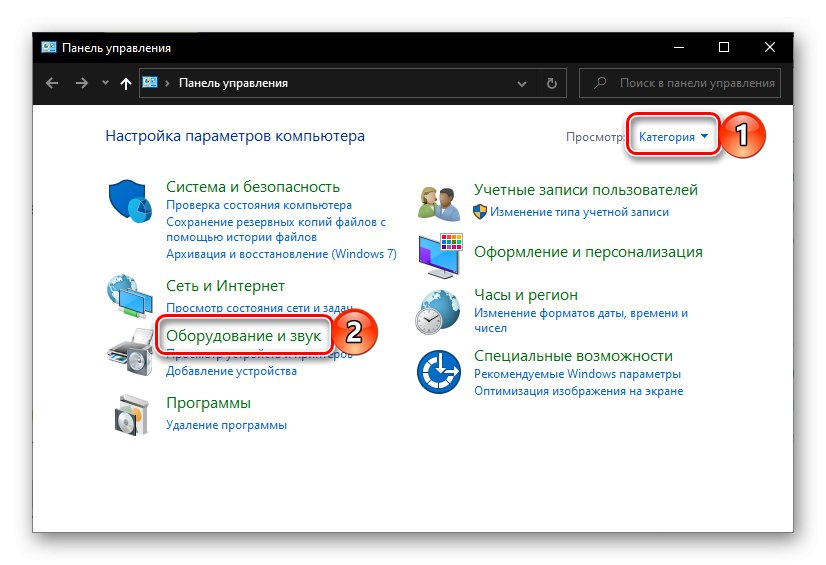
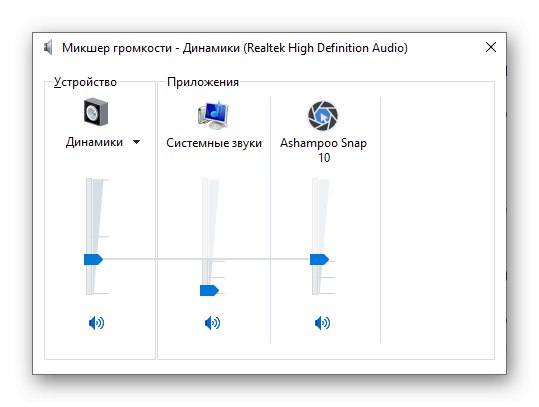
Читайте також: Як відкрити "Панель управління» в Windows 10
Спосіб 3: «Командний рядок»
Консоль зазвичай використовується для тонкої настройки операційної системи і усунення різних проблем, але з її допомогою також можна запускати різні системні компоненти і додатки.
Читайте також: Зписок корисних команд для зручної роботи з консоллю в Віндовс 10
- викличте «Командний рядок». Найпростіше це зробити через меню додаткових дій кнопки «Пуск» - натисніть на її значок правою кнопкою мишки і виберіть відповідний пункт.
- Введіть таку команду та натисніть «ENTER» для її виконання.
sndvol - «Мікшер гучності» буде відкритий.
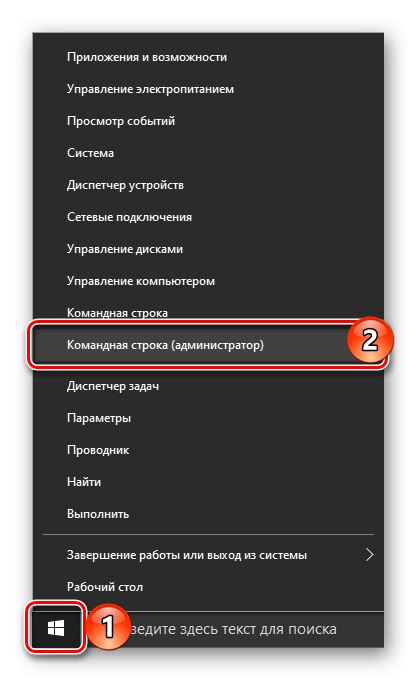
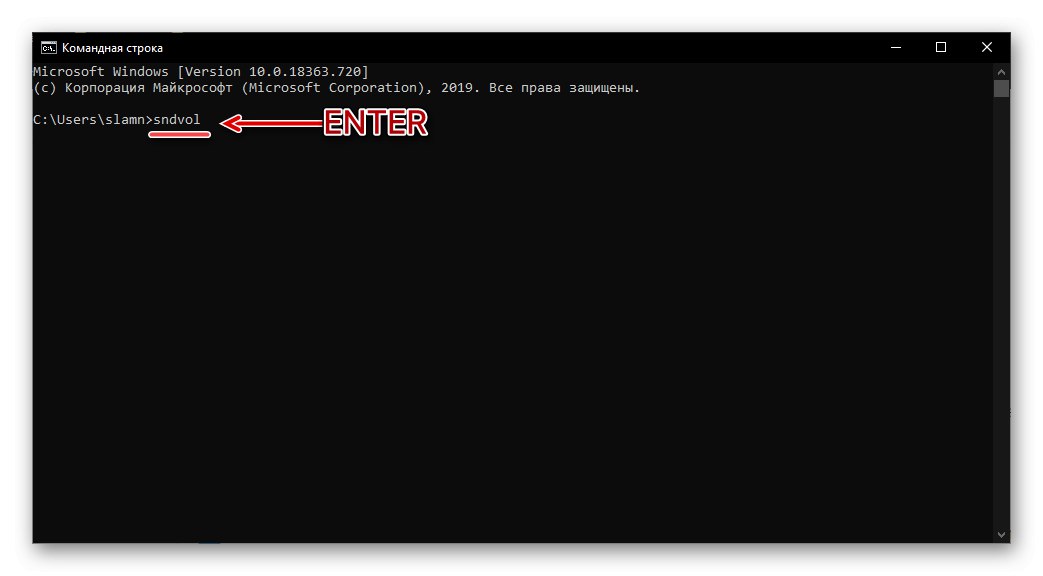
Читайте також: Як відкрити «Командний рядок» в Windows 10
Спосіб 4: «PowerShell»
Дана оболонка являє собою просунутий аналог «Командного рядка» і підтримує ті ж команди. Отже, з її допомогою також можна запустити мікшер. Саму ж PowerShell можна знайти в меню «Пуск», В папці з назвою «Windows PowerShell».
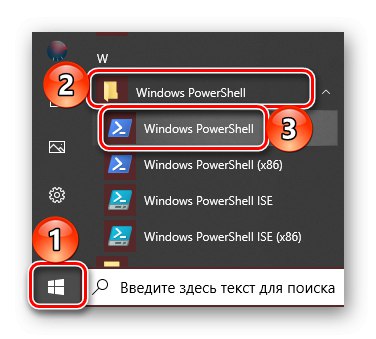
Подальші дії ті ж, що і в консолі - вводите команду sndvol і натискаєте «ENTER».
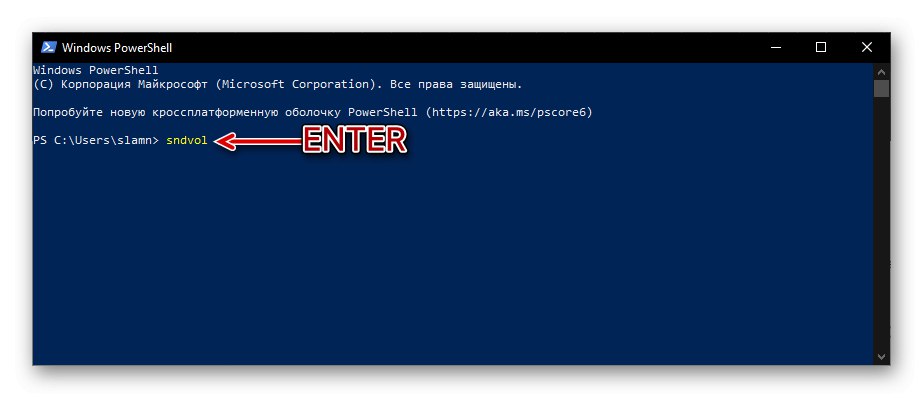
Спосіб 5: «Виконати»
Команди виклику додатків Windows можуть використовуватися не тільки в «Командному рядку» і «PowerShell», Але і в вікні «Виконати». Про те, як його відкрити, ми писали в другому способі. Зробивши це, просто введіть sndvol і натисніть «ОК» або «ENTER».
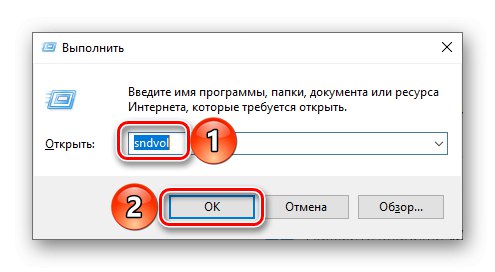
Читайте також: Як відкрити рядок «Виконати» в Віндовс 10
Спосіб 6: «Диспетчер завдань»
"Диспетчер завдань", Який зазвичай використовується для моніторингу стану системи і екстреної зупинки процесів, крім цього, надає і можливість їх запуску. Для такої мети в ньому є аналог вікна «Виконати».
- натисніть клавіші «CTRL + SHIFT + ESC» для виклику «ДЗ» або клікніть правою кнопкою мишки по панелі задач і виберіть в меню, що з'явилося відповідний пункт.
- викличте меню «Файл» і «Запустіть нову задачу».
- Введіть у вікно команду
sndvol, Після чого клацніть «ОК» або «ENTER».
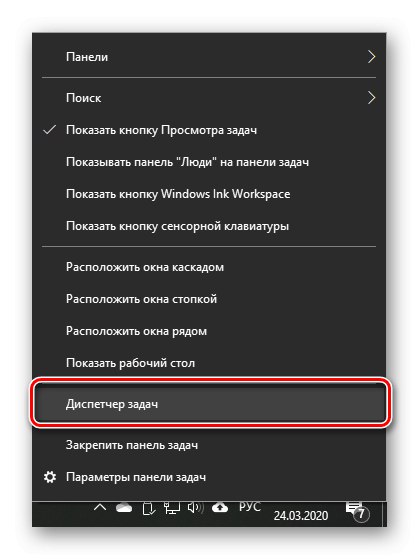
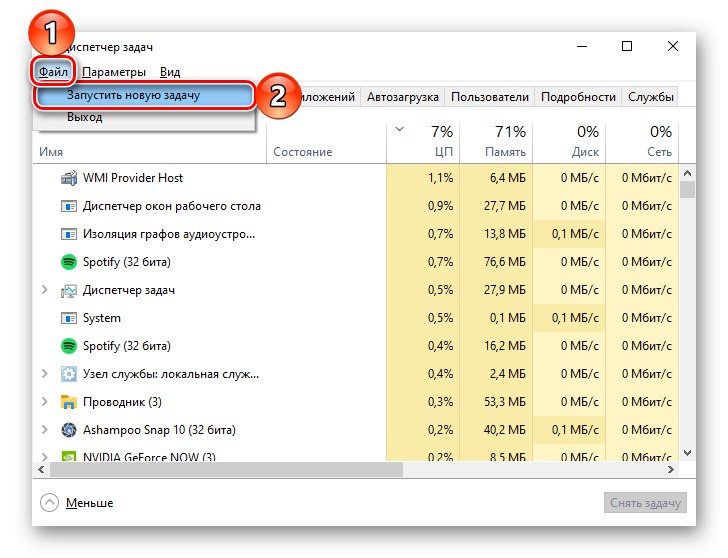
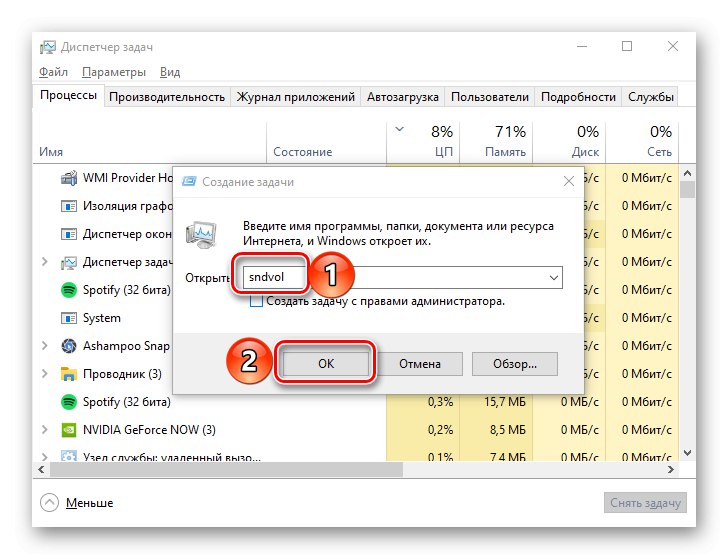
Читайте також: Як відкрити «Диспетчер завдань» в Windows 10
Спосіб 7: Системний пошук
Вбудований в Віндовс 10 пошук дозволяє досить швидко знаходити різні додатки і компоненти ОС і відразу ж їх запускати. Просто натисніть по розташованому на панелі завдань значку лупи або скористайтеся клавішами «WIN + S» і введіть в з'явилося поле команду, знайому по попереднім способам - sndvol.
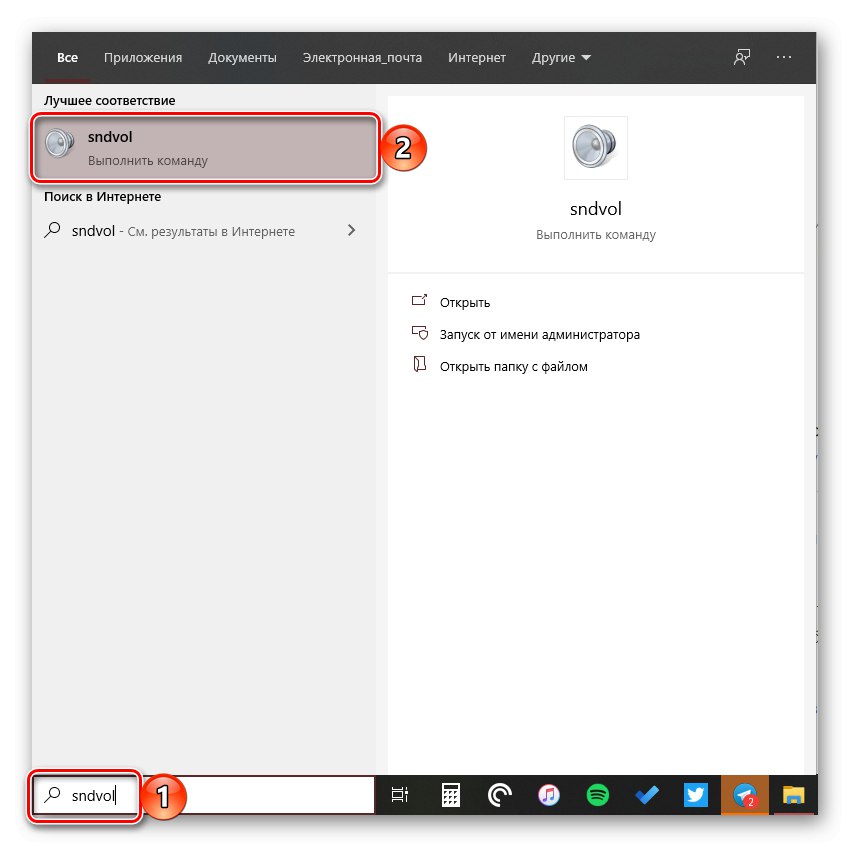
Читайте також: Як в Windows 10 відкрити пошук
Спосіб 8: «Параметри»
Як ми вже сказали у вступі, в Віндовс 10 є два «Мікшер гучності», І другий інтегрований в «Параметри» операційної системи. Він надає ті ж можливості управління рівнем звуку, що і стандартна оснастка, додатково ви можете виділити пристрої введення / виведення аудіосигналу.
- викличте «Параметри», Скориставшись значком на бічній панелі меню «Пуск» або натиснувши клавіші «WIN + I». Перейдіть до розділу «Система».
- На розташованій зліва панелі відкрийте вкладку «Звук» і перегорніть її вміст в самий низ. Клацніть по пункту «Параметри пристроїв і гучності додатків», Розташованому в блоці «Додаткові параметри звуку».
- Ця дія відкриє розділ налаштувань, що представляє собою той же «Мікшер гучності». При цьому для кожного окремого додатка, як і для системи в цілому, можна вказати пристрій введення і виведення звукового сигналу.
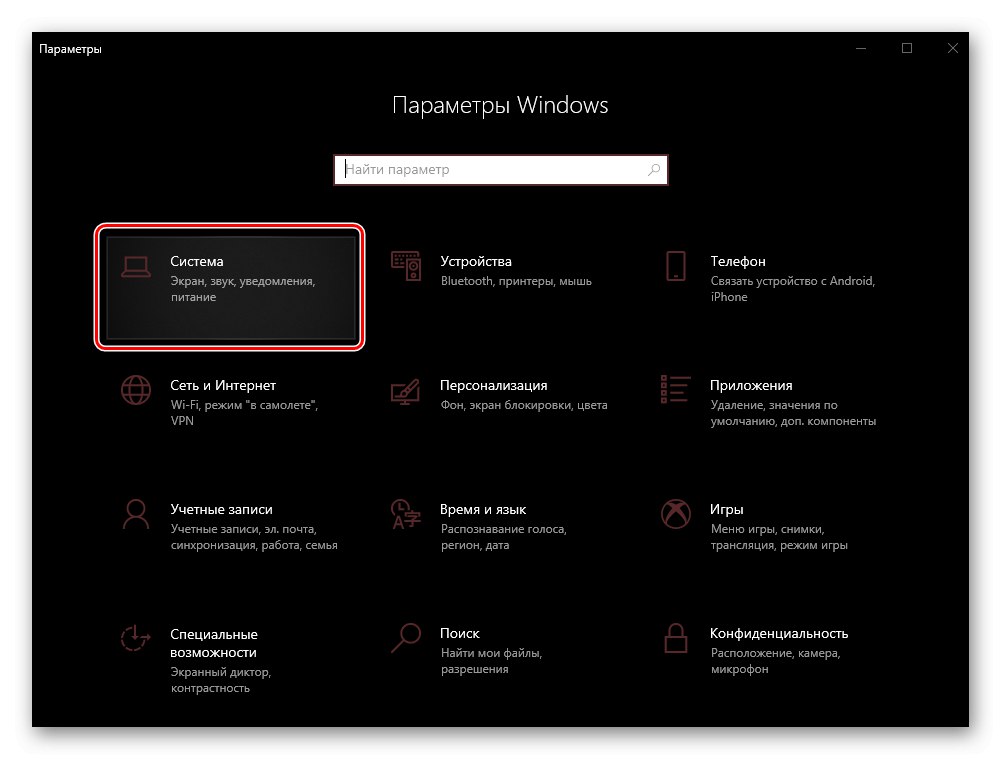
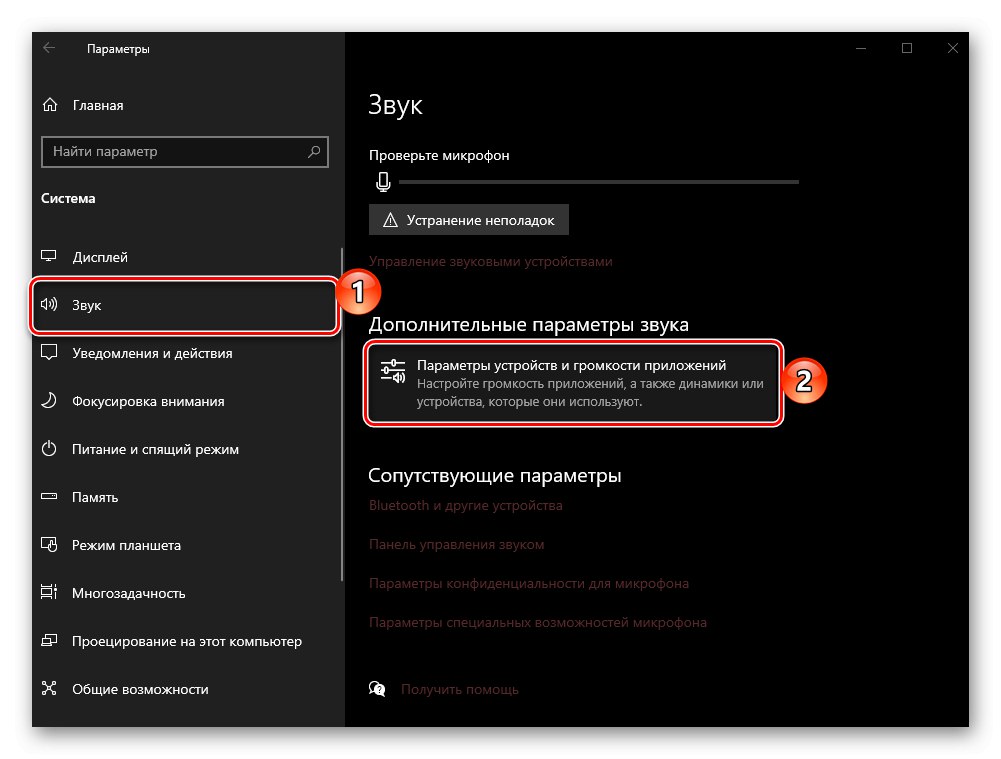
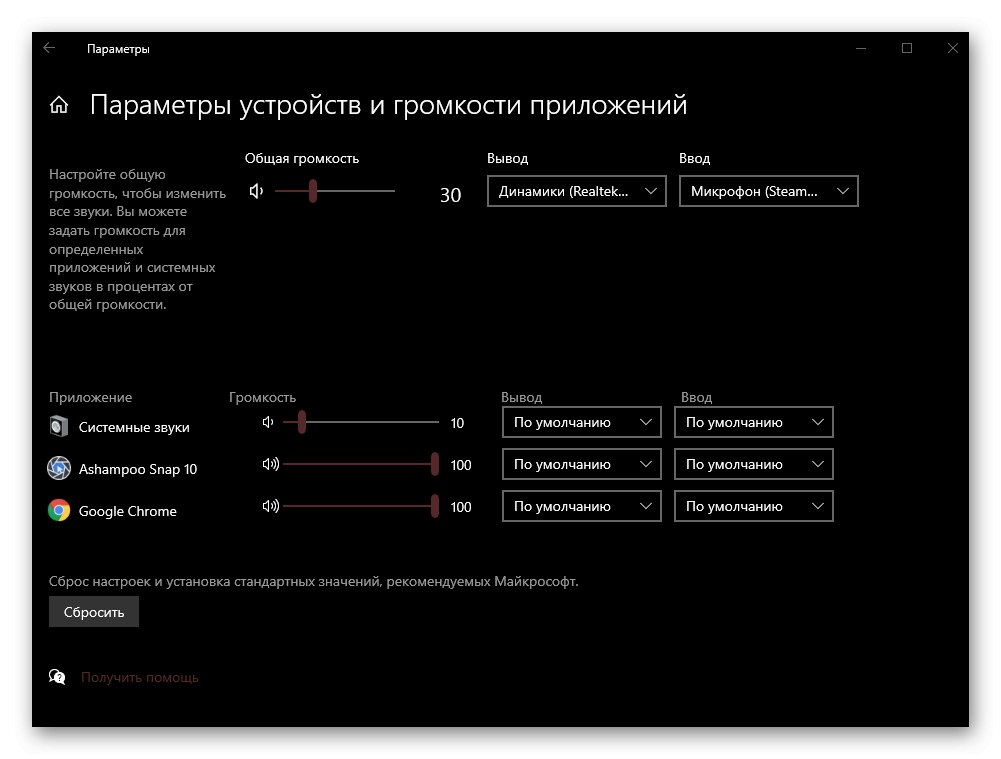
Порада: «Параметри пристроїв і гучності додатків» можуть бути запущені і більш простим способом - просто почніть вводити в розташовану на панелі завдань пошуковий рядок запит
мікшер, А потім запустіть з'явилися в результатах «Параметри мікшера звуку».
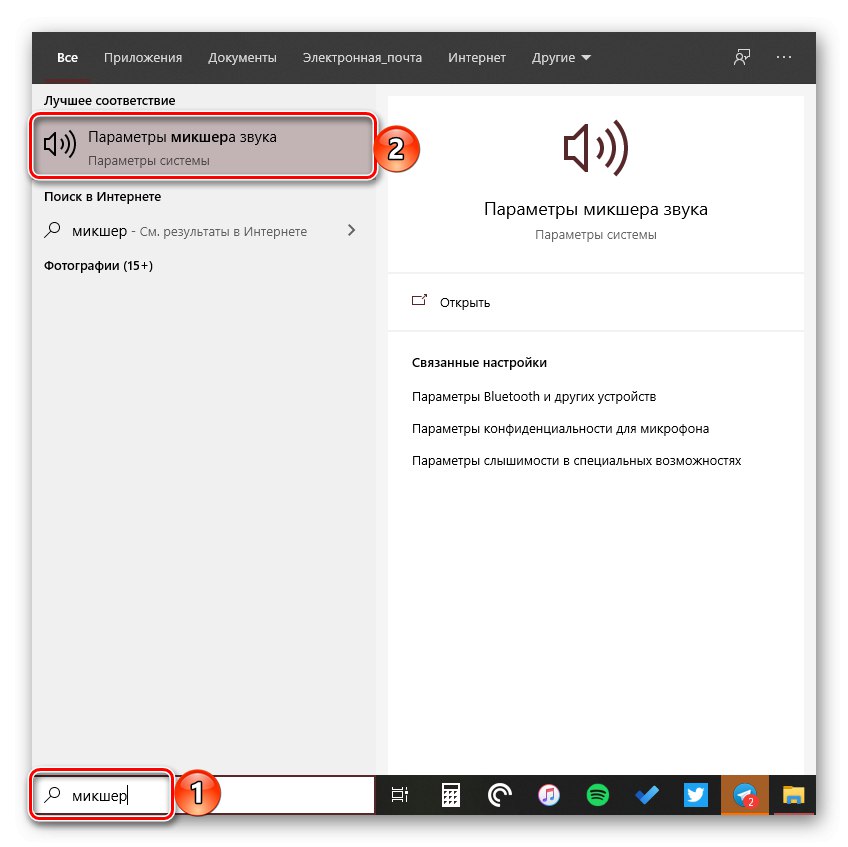
Ми розглянули те, яким чином можна відкрити стандартний «Мікшер гучності» і його розширений аналог на комп'ютерах і ноутбуках з ОС Windows 10.