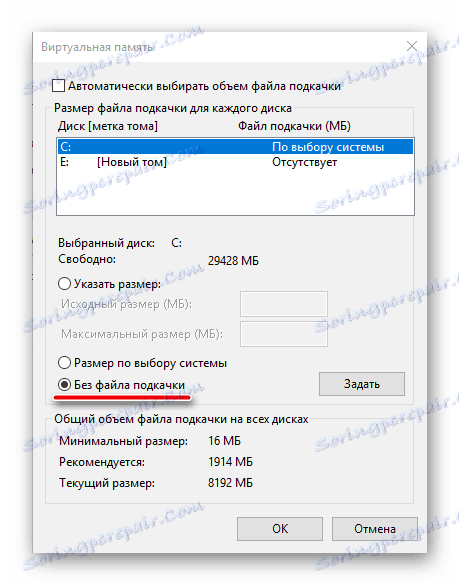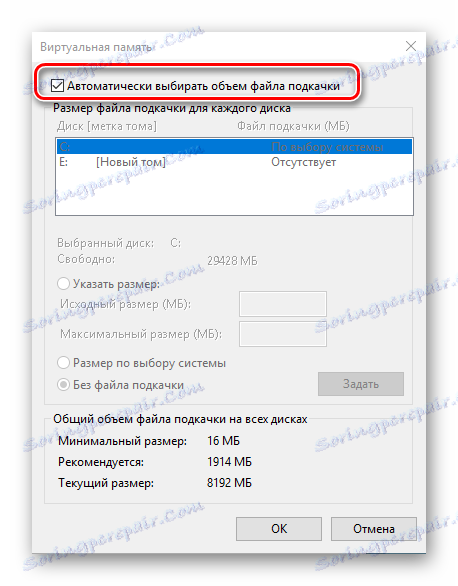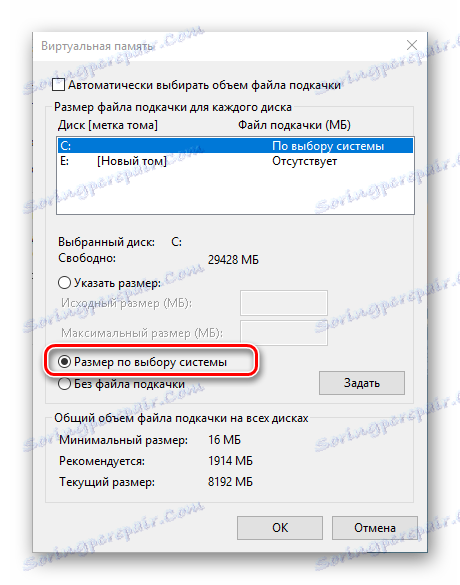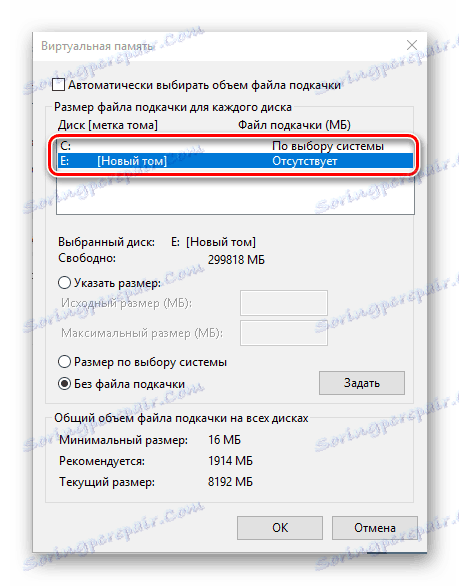Включення файлу підкачки на комп'ютері з Windows 10
Віртуальна пам'ять або файл підкачки (pagefile.sys) забезпечує нормальне функціонування програм в середовищі операційної системи Віндовс. Особливо ефективно його використання в тих випадках, коли можливостей оперативного пам'яті (ОЗУ) виявляється недостатньо або потрібна зменшити навантаження на нього.
Важливо розуміти, що багато програмні компоненти та системні засоби в принципі не здатні працювати без підкачки. Відсутність даного файлу, в такому випадку, загрожує різного роду збоями, помилками і навіть BSOD-ами. І всеж, в Windows 10 віртуальна пам'ять іноді виявляється відключеною, тому далі ми розповімо, як її задіяти.
Читайте також: Усунення проблем з «синіми екранами смерті» в Windows
зміст
Включаємо файл підкачки на Віндовс 10
Віртуальна пам'ять включена за замовчуванням, вона активно використовується системою і програмним забезпеченням для їх власних потреб. У підкачування вивантажуються невикористовувані дані з оперативної пам'яті, що дозволяє оптимізувати і підвищити швидкість її роботи. Отже, якщо pagefile.sys виявляється відключеним, як мінімум, можна зіткнутися з повідомленням про те, що на комп'ютері недостатньо пам'яті, а ось можливий максимум вище ми вже позначили.
Очевидно, що для усунення проблеми з нестачею RAM і забезпечення нормальної працездатності системи в цілому і окремих програмних компонентів необхідно включити файл підкачки. Зробити це можна одним єдиним способом - звернувшись до «Параметри швидкодії» ОС Windows, але потрапити в нього можна по-різному.
Варіант 1: «Властивості системи»
Що нас цікавить розділ може бути відкритий через «Властивості системи». Відкрити їх найпростіше з вікна «Цей комп'ютер», проте існує і більш швидкий варіант. Але, про все по порядку.
Читайте також: Як створити ярлик «Мій комп'ютер» на робочому столі Windows 10
- Будь-яким зручним способом відкрийте «Цей комп'ютер», наприклад, відшукавши потрібну директорію в меню «Пуск», перейшовши в неї з системного «Провідника» або просто запустивши ярлик на робочому столі, якщо такий там є.
- Клацніть правою кнопкою мишки (ПКМ) на порожньому місці і виберіть в контекстному меню пункт «Властивості».
- У бічній панелі вікна «Система» натисніть лівою кнопкою мишки (ЛФМ) на пункт «Додаткові параметри системи».
- Опинившись у вікні «Властивості системи», переконайтеся, що відкрита вкладка «Додатково». Якщо це не так, перейдіть в неї, а потім натисніть на кнопку «Параметри», розташованої в блоці «Швидкодія» та зазначеною на зображенні нижче.
![Відкрити вікно Параметри швидкодії на комп'ютері з ОС Windows 10]()
Порада: Потрапити в «Властивості системи» можна і трохи швидше, минаючи три попередні кроки. Для цього викличте вікно «Виконати», затиснувши клавіші «WIN + R» на клавіатурі, і введіть в рядок «Відкрити» команду sysdm.cpl. Натисніть «ENTER» або кнопку «ОК» для підтвердження.
- У вікні «Параметри швидкодії», яке буде відкрито, перейдіть у вкладку «Додатково».
- У блоці «Віртуальна пам'ять» натисніть на кнопку «Змінити».
- Якщо раніше файл підкачки був відключений, у вікні буде встановлена позначка навпроти відповідного пункту - «Без файлу підкачки».
![Віртуальна пам'ять без файлу підкачки на комп'ютері з ОС Windows 10]()
Виберіть один з можливих варіантів його включення:
- Автоматично вибирати обсяг файлу підкачки.
Обсяг віртуальної пам'яті буде визначено в автоматичному режимі. Саме цей варіант є найкращим для «десятки». - Розмір за вибором системи.
На відміну від попереднього пункту, де встановлений обсяг файлу є незмінним, при виборі цього варіанту його розмір буде самостійно підлаштовуватися під потреби системи і використовуваних програм, зменшуючись і / або збільшуючись у міру необхідності. - Вказати розмір.
Тут все зрозуміло - ви самі можете встановити початковий і максимально допустимий обсяг віртуальної пам'яті. - Крім іншого, в даному вікні можна вказати, на якому з встановлених в комп'ютері дисків буде створений файл підкачки. Якщо операційна система у вас встановлена на SSD , Рекомендуємо розміщувати pagefile.sys саме на ньому.
![Автоматично вибирати файл підкачки на комп'ютері з ОС Windows 10]()
![Встановити розмір файлу підкачки на вибір системи в ОС Windows 10]()
![Самостійне визначення розміру файлу підкачки в ОС Windows 10]()
![Вибір диска для створення файлу підкачки на комп'ютері з ОС Windows 10]()
- Автоматично вибирати обсяг файлу підкачки.
- Визначившись з варіантом створення віртуальної пам'яті і її об'ємом, натисніть на кнопку «ОК» для того, щоб внесені зміни вступили в силу.
- Натисніть «ОК» для закриття вікна «Параметри швидкодії», після чого обов'язково перезавантажте комп'ютер. Не забудьте попередньо зберегти відкриті документи і / або проекти, а також закрити використовувані програми.
![Закрити вікно Параметри швидкодії на комп'ютері з ОС Windows 10]()
Читайте також: Як змінити розмір файлу підкачки в Windows 10
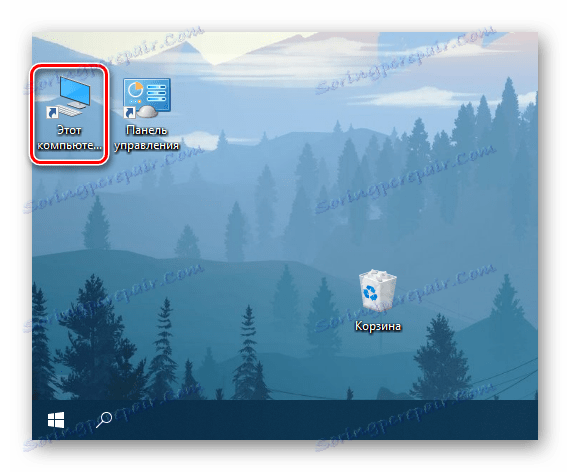
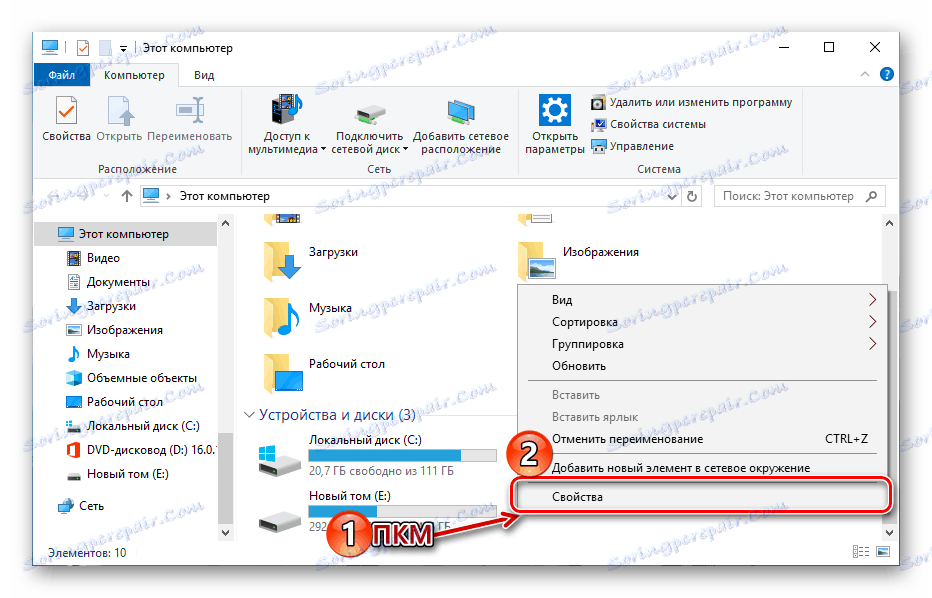

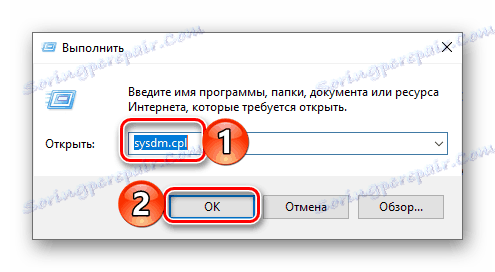


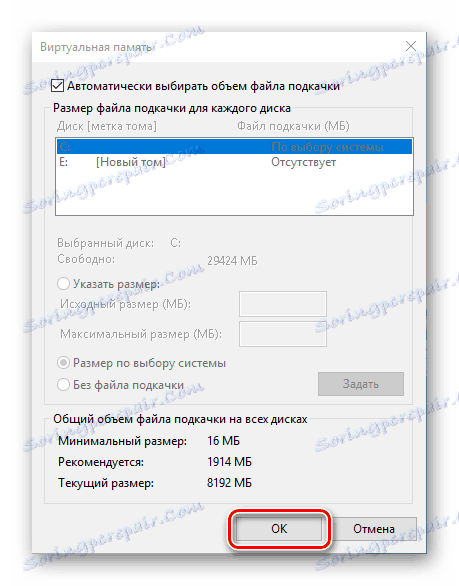
Як бачите, немає нічого складного в тому, щоб заново активувати віртуальну пам'ять, якщо раніше з якихось причин вона була відключена. Отримати додаткову інформацію про те, який розмір файлу підкачки є оптимальним, можна в статті нижче.
Читайте також: Як визначити оптимальний розмір файлу підкачки в Windows
Варіант 2: Пошук по системі
Можливість пошуку по системі не можна назвати відмінною рисою Windows 10, але саме в цій версії ОС дана функція стала максимально зручною і дійсно ефективно працює. Не дивно, що внутрішній пошук здатний допомогти нам відкрити і «Параметри швидкодії».
- Натисніть кнопку пошуку на панелі завдань або клавіші «WIN + S» на клавіатурі для виклику цікавить нас вікна.
- Почніть вводити в пошуковий рядок запит - «Уявлення ...».
- У списку з'явилися результатів пошуку натисканням ЛКМ виберіть кращу відповідність - «Налаштування уявлення і продуктивності системи». У вікні «Параметри швидкодії», яке буде відкрито, перейдіть у вкладку «Додатково».
- Далі натисніть на кнопку «Змінити» в блоці «Віртуальна пам'ять».
- Виберіть один з можливих варіантів включення файлу підкачки, вказавши його розмір самостійно або поклавши це рішення на систему.
![Автоматично вибирати файл підкачки на комп'ютері з ОС Windows 10]()
Більш докладно подальші дії описані в пункті №7 попередній частині статті. Виконавши їх, по черзі закрийте вікна «Віртуальна пам'ять» і «Параметри швидкодії» шляхом натискання кнопки «ОК», після чого в обов'язковому порядку перезавантажте комп'ютер.
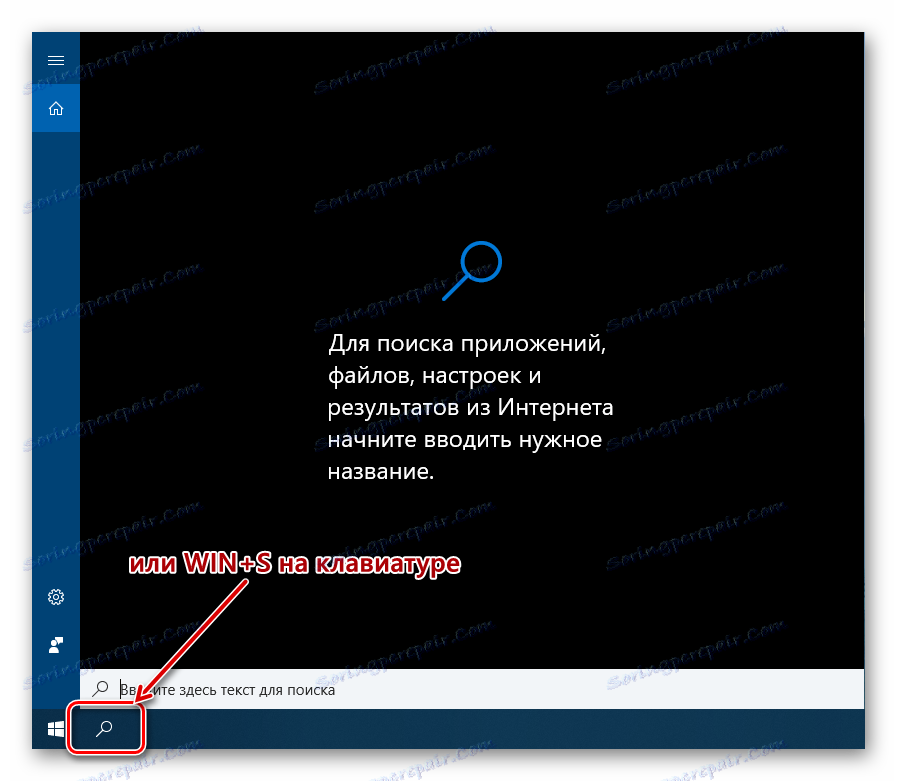
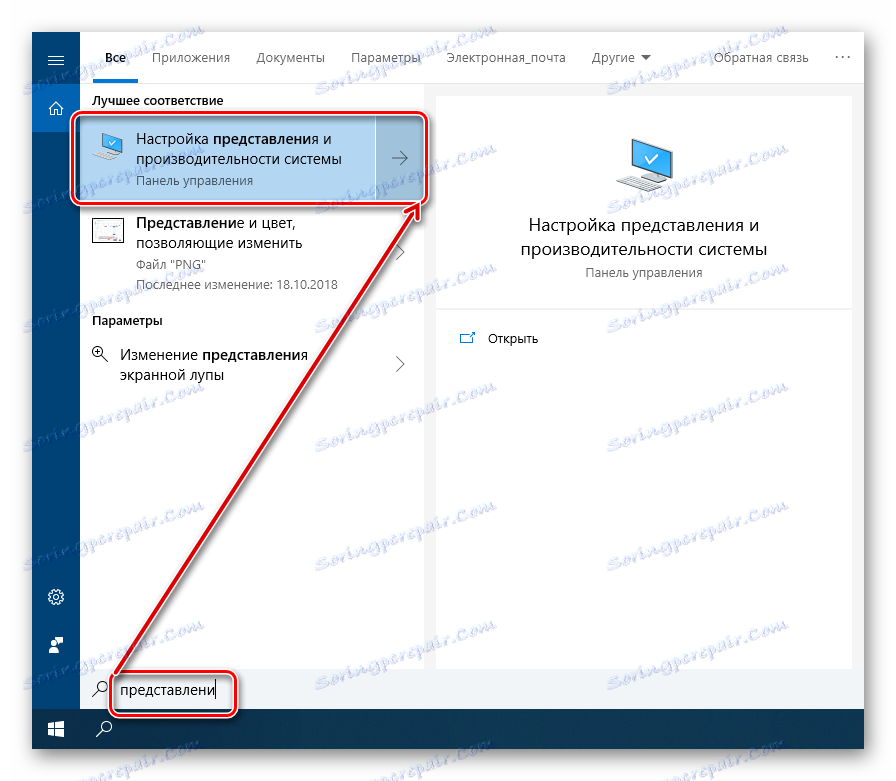


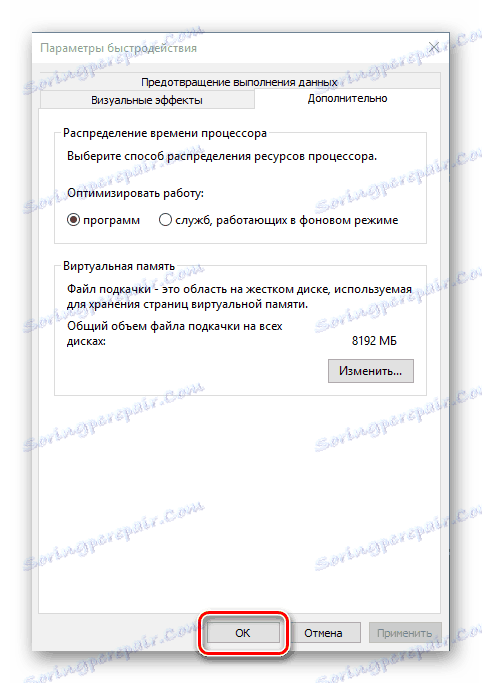
Цей варіант включення файлу підкачки абсолютно ідентичний попередньому, різниця полягає лише в тому, яким чином ми з вами перейшли в необхідний розділ системи. Власне, використовуючи продуману функцію пошуку Віндовс 10, можна не тільки скоротити кількість кроків, необхідних для виконання тієї чи іншої дії, а й позбавити себе від необхідності запам'ятовування різних команд.
висновок
З цієї невеликої статті ви дізналися, як включити файл підкачки на комп'ютері з Windows 10. Про те, як змінити його розмір і яке значення є оптимальним, ми розповідали в окремих матеріалах, з якими теж настійно рекомендуємо ознайомитися (всі посилання є вище).