Очищення черги друку в Windows 10
Зараз у багатьох користувачів є вдома принтер. З його допомогою можна без будь-яких труднощів роздрукувати необхідні кольорові або чорно-білі документи. Запуск і настроювання цього процесу зазвичай здійснюється через операційну систему. Вбудований інструмент вибудовує чергу, яка регулює надходження файлів до друку. Іноді відбуваються збої або помилкової відправки документів, тому виникає потреба очистити цю чергу. Виконується таке завдання двома методами.
зміст
Очищаємо чергу друку в Windows 10
В рамках даної статті буде розглянуто два методи очищення черги друку. Перший є універсальним і дозволяє видалити всі документи або тільки обраний. Другий же корисний тоді, коли стався системний збій і файли не видаляються, відповідно, і підключене устаткування не може почати нормально функціонувати. Давайте розберемося з цими варіантами більш детально.
Спосіб 1: Властивості принтера
Взаємодія з друкуючим пристроєм в операційній системі Windows 10 відбувається за допомогою стандартного додатка «Пристрої та принтери». У нього вбудовано безліч корисних утиліт та інструментів. Один з них і відповідає за формування і роботу з чергою елементів. Видалити їх звідти не складе труднощів:
- Знайдіть значок принтера на панелі завдань, клацніть на ньому правою кнопкою миші і виберіть в списку використовуваний пристрій.
- Відкриється вікно параметрів. Тут ви відразу побачите перелік всіх документів. Якщо потрібно видалити тільки один, натисніть на ньому ПКМ і виберіть «Скасувати».
- У разі коли файлів багато і окремо очищати їх не зовсім зручно, розгорніть вкладку «Принтер» і активуйте команду «Очистити чергу друку».

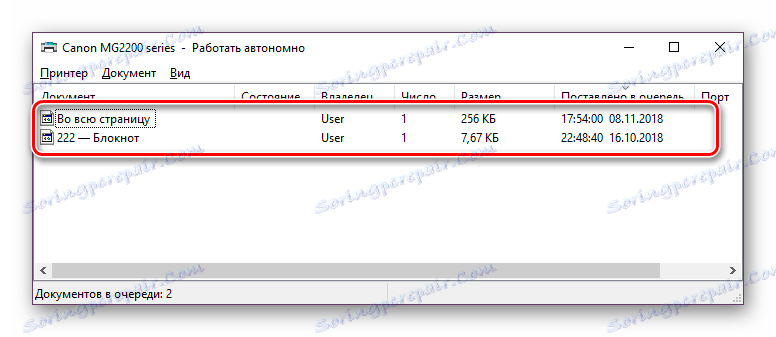
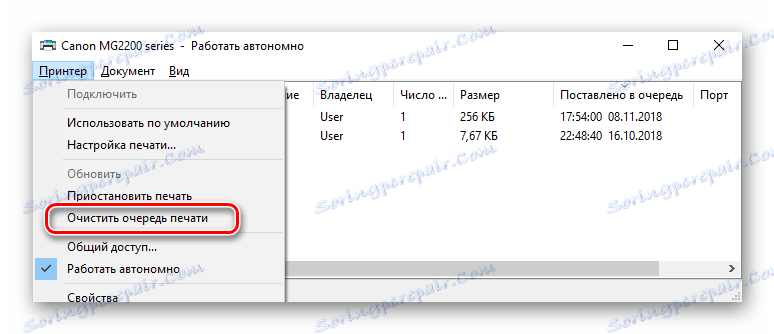
На жаль, не завжди згаданий вище значок відображається на панелі завдань. У цій ситуації відкрити меню управління периферією і очистити чергу через неї можна так:
- Перейдіть в «Пуск» і відкрийте «Параметри», натиснувши на кнопку у вигляді шестерні.
- З'явиться перелік параметрів Windows. Тут вас цікавить розділ «Пристрої».
- На панелі зліва перейдіть в категорію «Принтери і сканери».
- У меню знайдіть обладнання, для якого і необхідно очистити чергу. Натисніть на його назві ЛФМ і виберіть «Відкрити чергу».
- Тепер ви потрапляєте в вікно з параметрами. Робота в ньому відбувається точно так само, як це було показано в попередній інструкції.
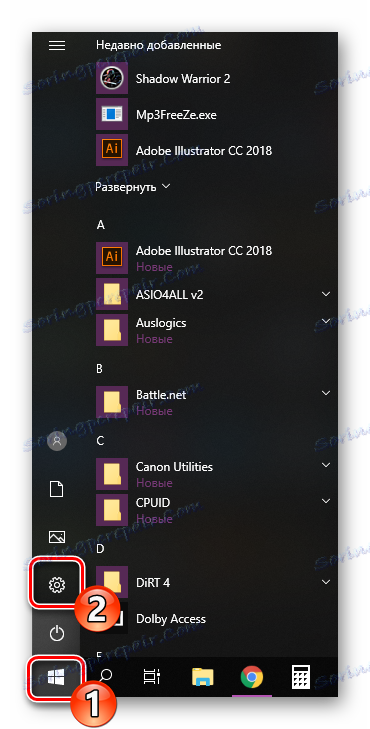
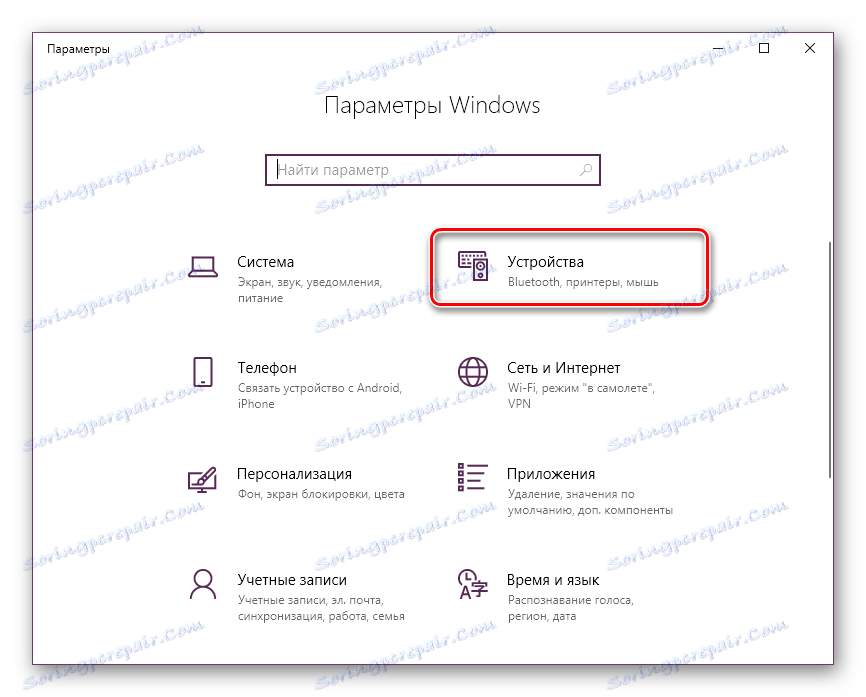
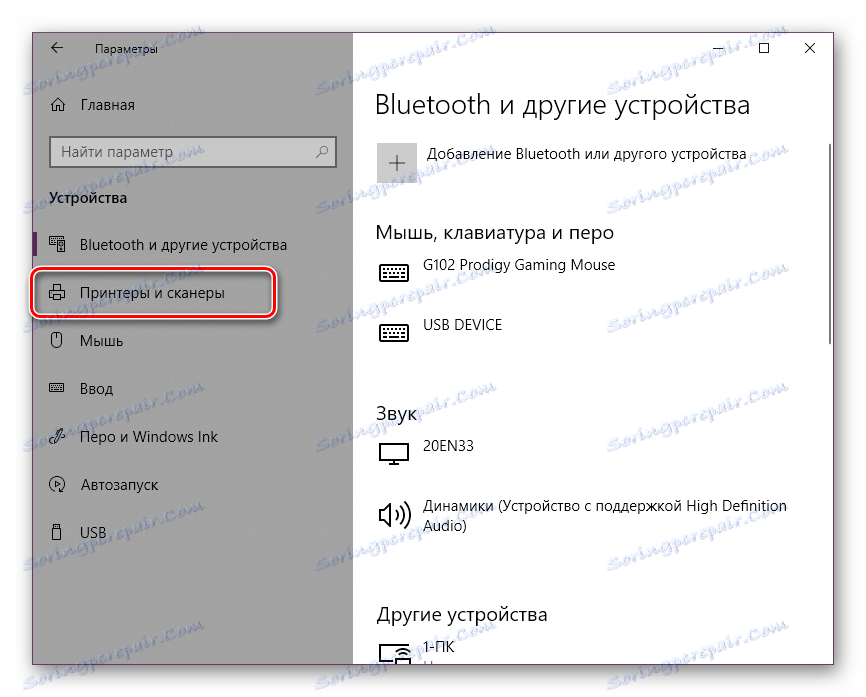
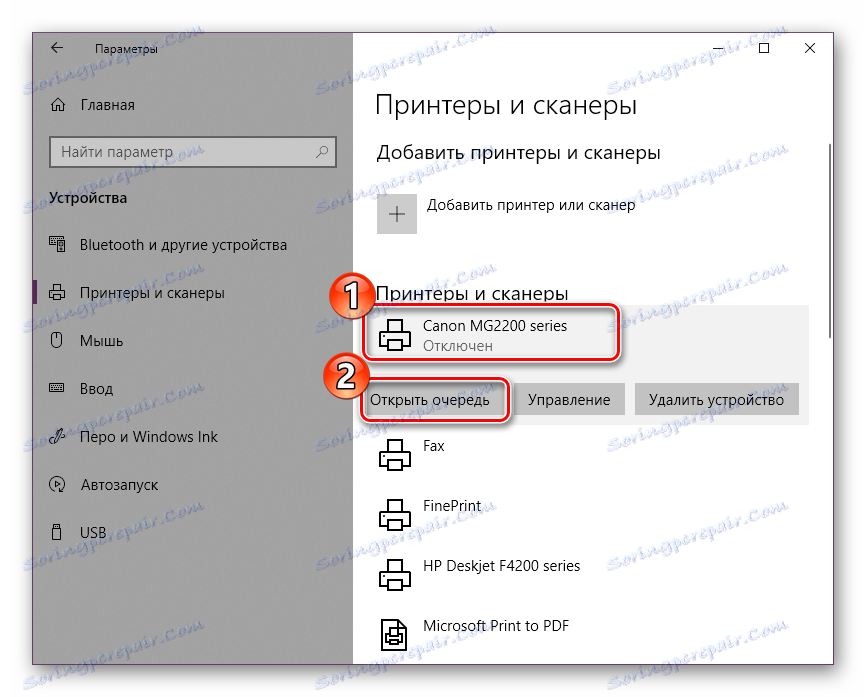
Читайте також: Додавання принтера в Windows
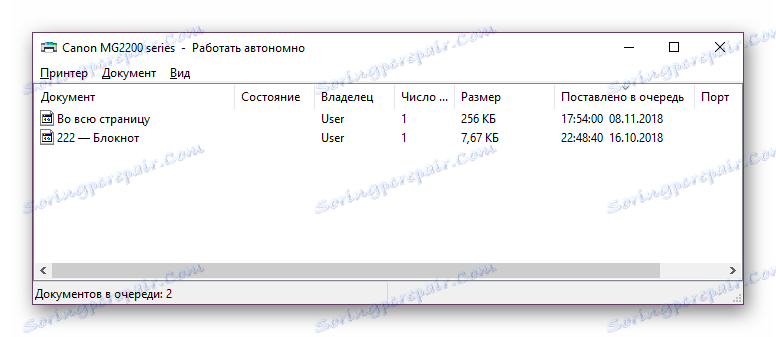
Як бачите, перший спосіб досить простий у виконанні і не вимагає багато часу, очищення відбувається буквально за кілька дій. Однак іноді трапляється так, що записи просто не видаляються. Тоді рекомендуємо звернути увагу на наступне керівництво.
Спосіб 2: Ручне очищення черги друку
За коректну роботу принтера відповідає служба «Диспетчер друку». Завдяки їй створюється чергу, документи відправляються в роздруківку, а також відбуваються додаткові операції. Різні системні або програмні збої в самому пристрої провокують зависання всього алгоритму, через що тимчасові файли нікуди не діваються і тільки заважають подальшому функціонуванню обладнання. При виникненні подібних проблем вам потрібно вручну зайнятися їх видаленням, а зробити це можна в такий спосіб:
- Відкрийте «Пуск» в рядку пошуку надрукуйте «Командний рядок», клікніть на який з'явився результаті правою кнопкою миші і запустіть додаток від імені адміністратора.
- В першу чергу зупиняємо саму службу «Диспетчер друку». За це відповідає команда
net stop spooler. Введіть її та натисніть на клавішу Enter. - Після успішної зупинки вам знадобиться команда
del /s /f /q C:WindowsSystem32spoolPRINTERS*.*- вона відповідає за видалення всіх тимчасових файлів. - По завершенні процесу деінсталяції потрібно вручну перевірити папку зберігання цих даних. Чи не закривайте «Командний рядок», відкрийте Провідник і знайдіть всі тимчасові елементи по шляху
C:WindowsSystem32spoolPRINTERS - Виділіть всі їх, клікніть правою кнопкою миші і виберіть пункт «Видалити».
- Після цього поверніться в «Командний рядок» і запустіть службу друку командою
net start spooler

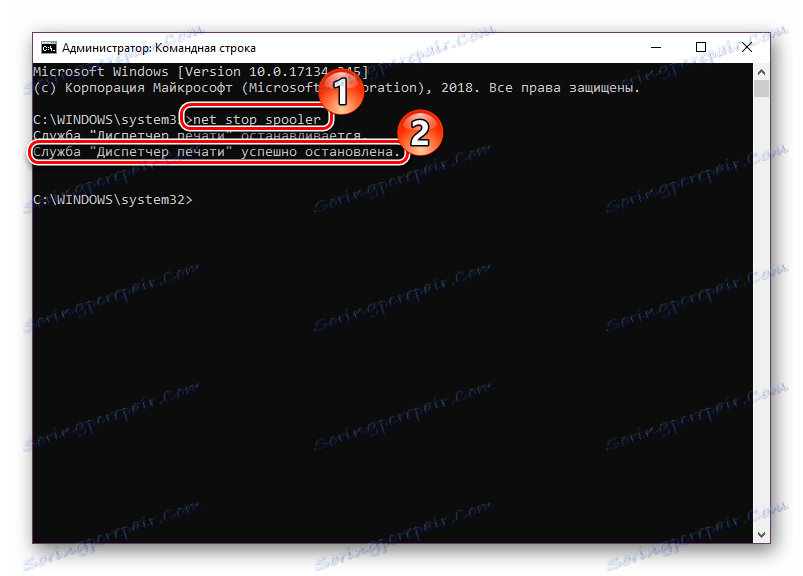
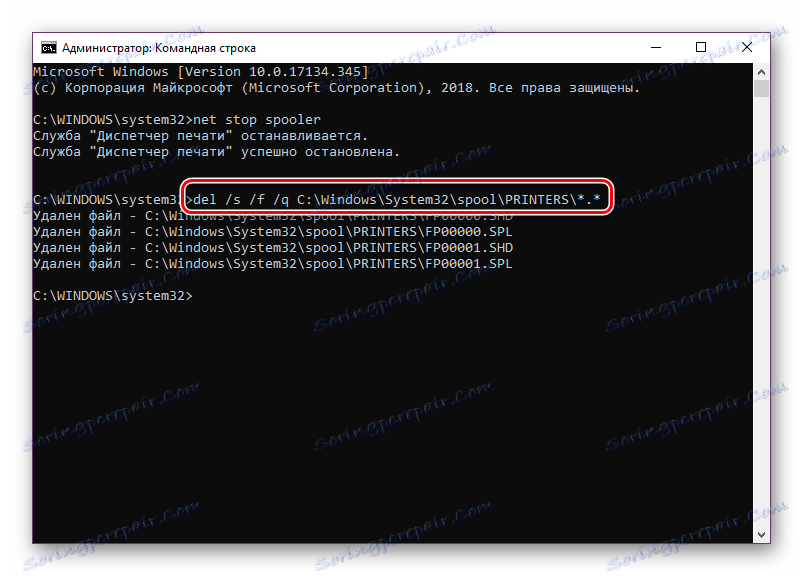
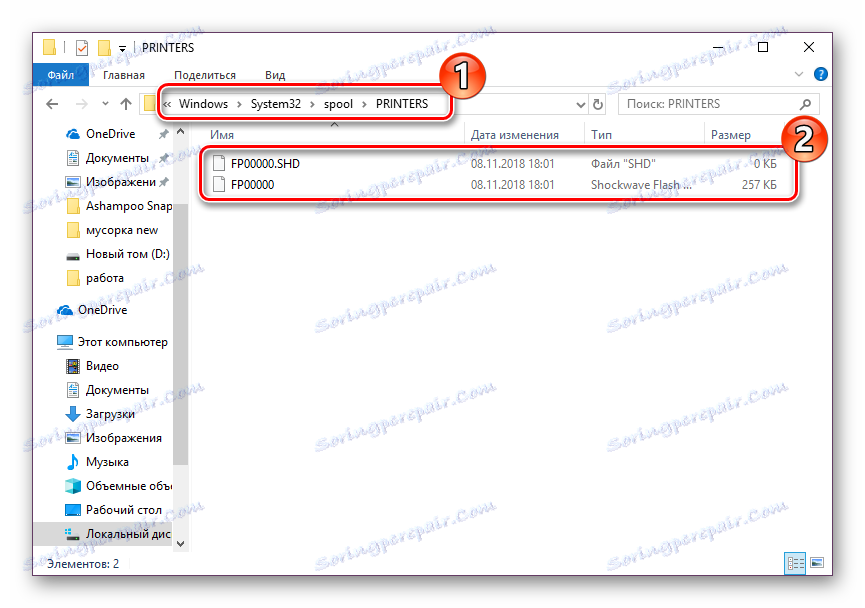
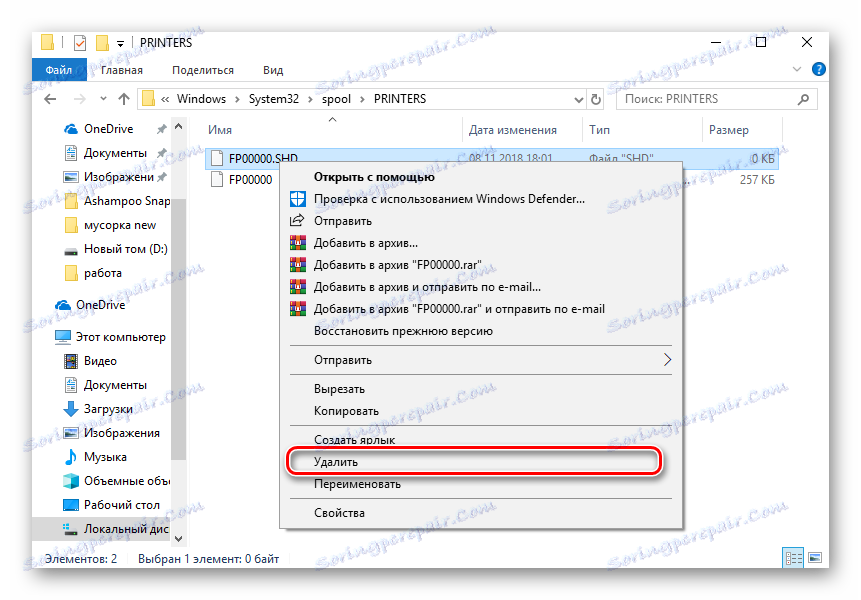
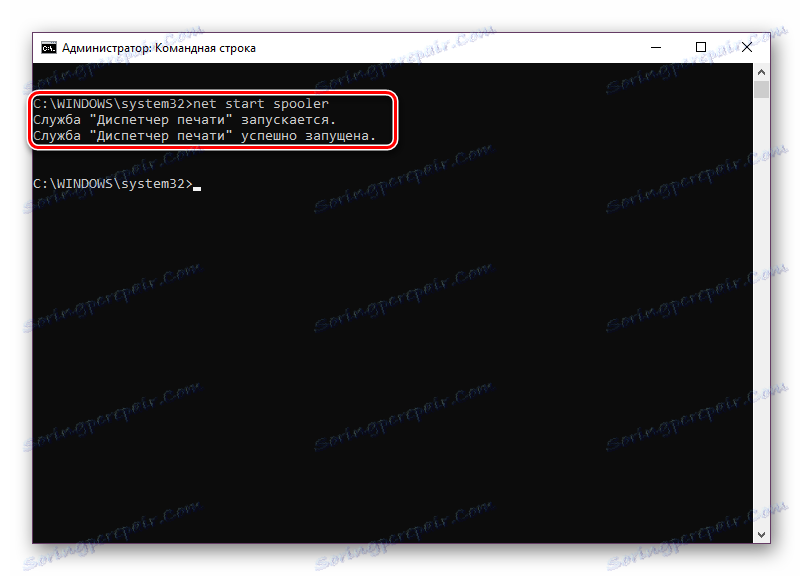
Така процедура дозволяє очистити чергу друку навіть в тих випадках, коли елементи, що знаходяться в ній, зависли. Під'єднайте пристрій і заново приступайте до роботи з документами.
Читайте також:
Як роздрукувати документ з комп'ютера на принтері
Як роздрукувати сторінку з інтернету на принтері
Друк книги на принтері
Друк фото 3 × 4 на принтері
З необхідністю очищення черги друку стикається практично кожен власник принтерів або багатофункціональних пристроїв. Як ви могли помітити, виконати це завдання не важко буде навіть недосвідченому користувачеві, а другий альтернативний метод допоможе впоратися з зависанням елементів буквально за кілька дій.
Читайте також:
Правильна калібрування принтера
Підключення і настройка принтера для локальної мережі