Призначення принтера за замовчуванням в Windows 10
Іноді у користувачів в домашньому використанні знаходиться кілька друкованих пристроїв. Тоді при підготовці документа до роздруківці необхідно вказувати активний принтер. Однак якщо в більшості випадків весь процес проходить через одне і те ж обладнання, найкраще призначити його за замовчуванням і звільнити себе від виконання зайвих дій.
Читайте також: Установка драйверів для принтера
зміст
Призначаємо принтер за замовчуванням в Windows 10
В операційній системі Windows 10 є три елемента управління, що відповідають за роботу з друкованим устаткуванням. За допомогою кожного з них, здійснюючи певну процедуру, можна вибрати один з принтерів основним. Далі ми розповімо про те, як же виконати це завдання за допомогою всіх доступних методів.
Читайте також: Додавання принтера в Windows
параметри
У Віндовс 10 є меню з параметрами, де також відбувається редагування периферії. Призначити девайс за замовчуванням через «Параметри» можна наступним чином:
- Відкрийте «Пуск» і перейдіть в «Параметри», натиснувши на значок у вигляді шестерінки.
- У списку розділів знайдете і виберіть «Пристрої».
- В меню зліва клікніть на «Принтери і сканери» і знайдіть потрібне вам обладнання. Виділіть її та натисніть на кнопку «Управління».
- Призначте пристрій за умовчанням, натиснувши на відповідну кнопку.


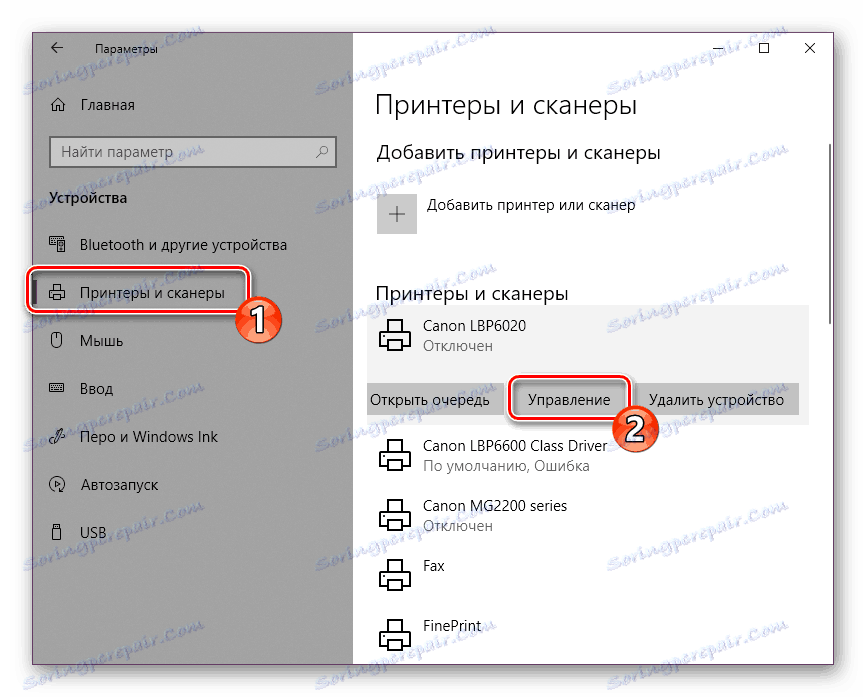
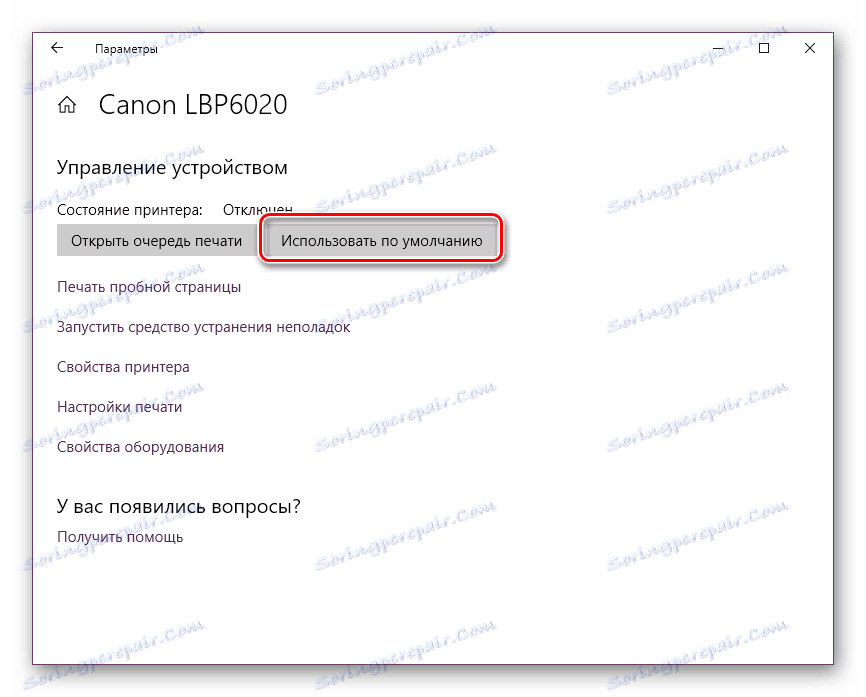
Панель управління
У ранніх версіях Віндовс не було меню «Параметри» і вся конфігурація відбувалася в основному через елементи «Панелі управління», в тому числі це стосується і принтерів. У «десятці» до сих пір присутній дане класичне додаток і розглянута в цій статті завдання за допомогою нього проводиться так:
- Розгорніть меню «Пуск», де в поле введення надрукуйте «Панель управління» і клікніть на значок програми.
- Пошукайте категорію «Пристрої та принтери» і перейдіть в неї.
- В відобразиться списку обладнання натисніть правою кнопкою миші на необхідному і активуйте пункт «Використовувати за замовчуванням». Біля значка основного девайса повинна з'явитися зелена галочка.

Детальніше: Відкриття «Панелі управління» на комп'ютері з Windows 10
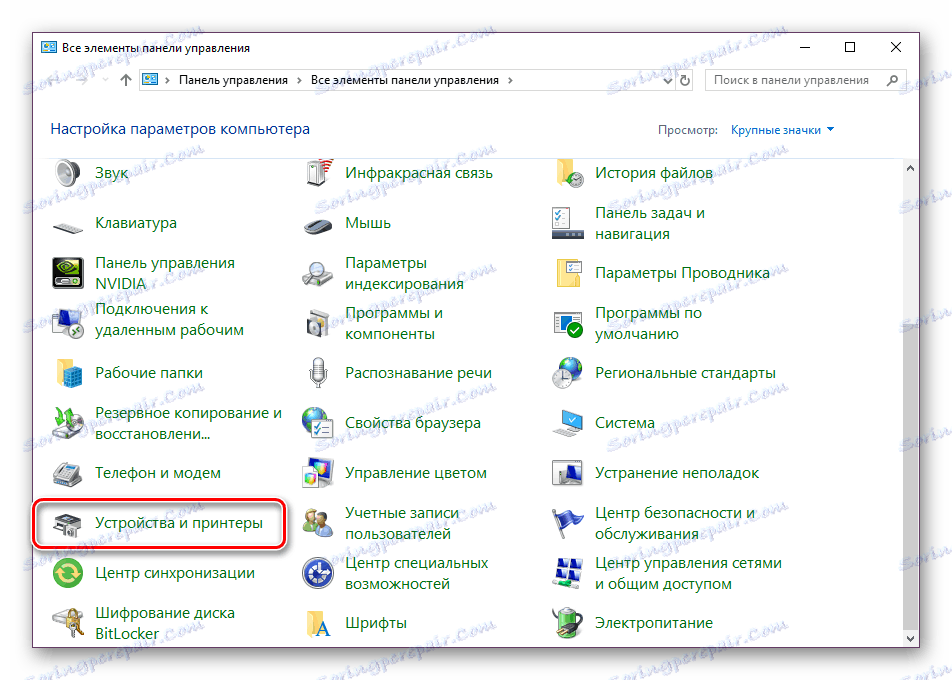
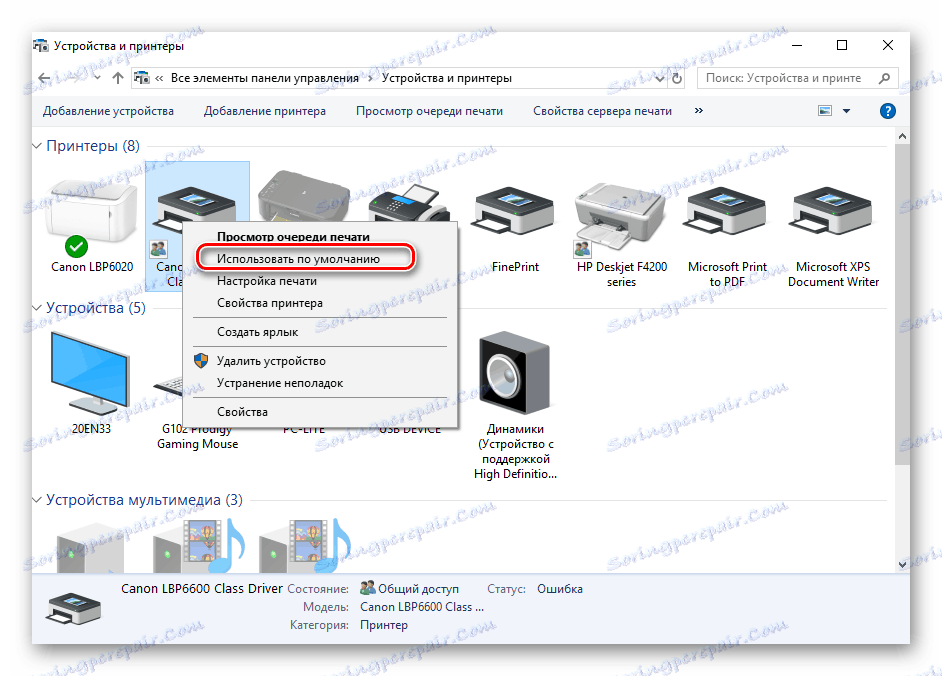
Командний рядок
Обійти всі ці програми, але вікна можна за допомогою «Командного рядка». Як зрозуміло з назви, в даній утиліті всі дії виконуються через команди. Ми хочемо розповісти про тих, які відповідають за призначення пристрою за умовчанням. Вся процедура проводиться буквально в кілька кроків:
- Як і в попередніх варіантах, вам знадобиться відкрити «Пуск» і через нього запустити класичне додаток «Командний рядок».
- Введіть першу команду
wmic printer get name,defaultі натисніть на Enter. Вона відповідає за відображення імен всіх встановлених принтерів. - Тепер надрукуйте такий рядок:
wmic printer where name="PrinterName" call setdefaultprinter, де PrinterName - ім'я девайса, який ви хочете встановити за замовчуванням. - Зголоситься відповідний метод, і ви будете повідомлені про його успішне завершення. Якщо вміст повідомлення ідентично тому, що ви бачите на скріншоті нижче, значить завдання виконане правильно.
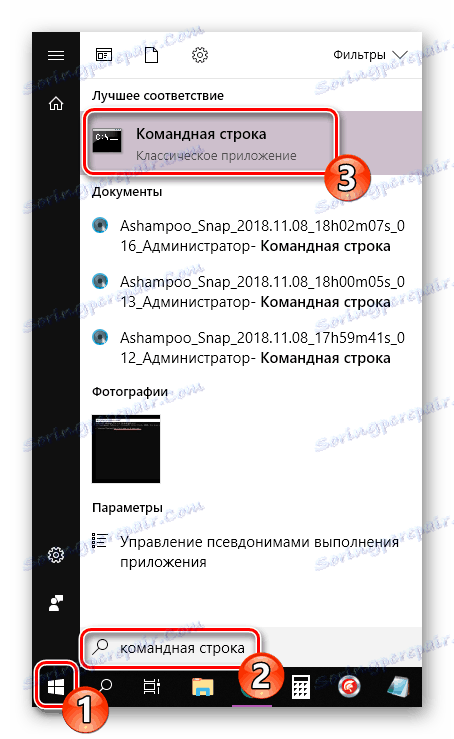
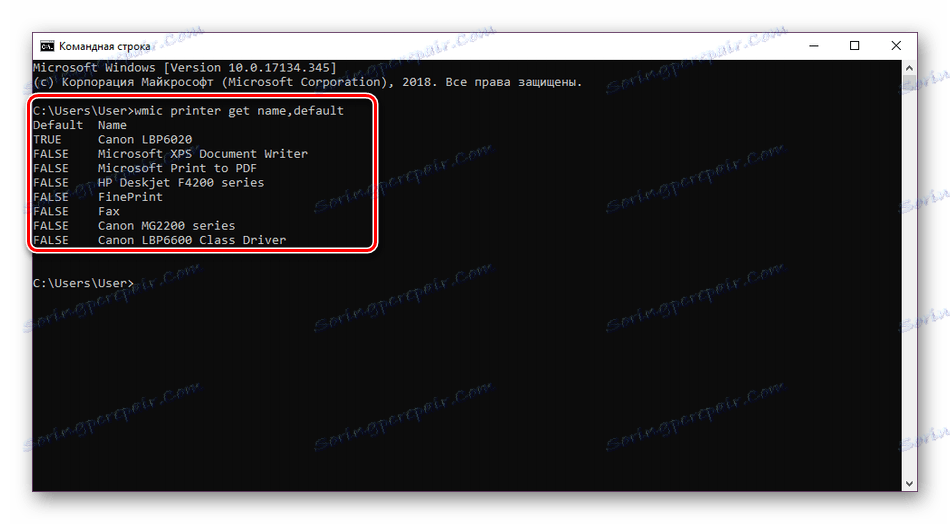
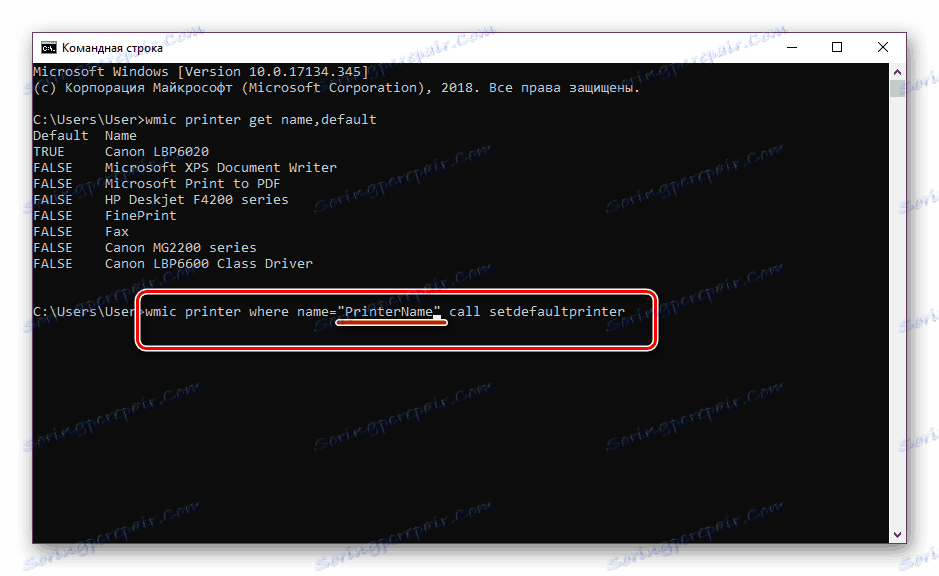
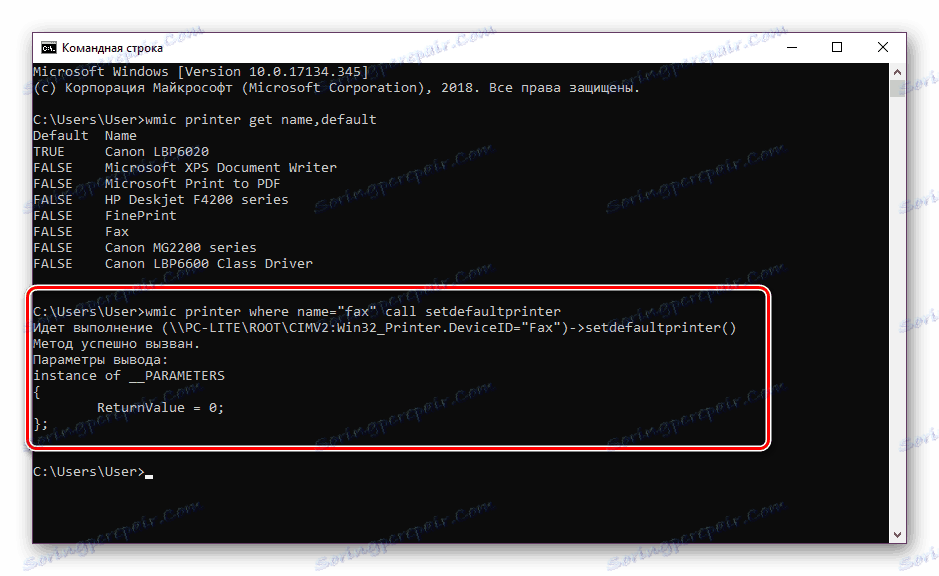
Відключення автоматичної зміни основного принтера
У Windows 10 є системна функція, що відповідає за автоматичне перемикання принтера, який використовується за умовчанням. За алгоритмом інструменту вибирається той девайс, який був задіяний останнім. Іноді це заважає нормальній роботі з друкарським обладнанням, тому ми вирішили продемонструвати, як самостійно відключити цю функцію:
- Через «Пуск» перейдіть в меню «Параметри».
- У вікні, виберіть категорію «Пристрої».
- Зверніть увагу на панель зліва, в ній потрібно переміститися до розділу «Принтери і сканери».
- Пошукайте цікавить вас функцію під назвою «Дозволити Windows управляти принтером, використовуваним за замовчуванням» і приберіть галочку.



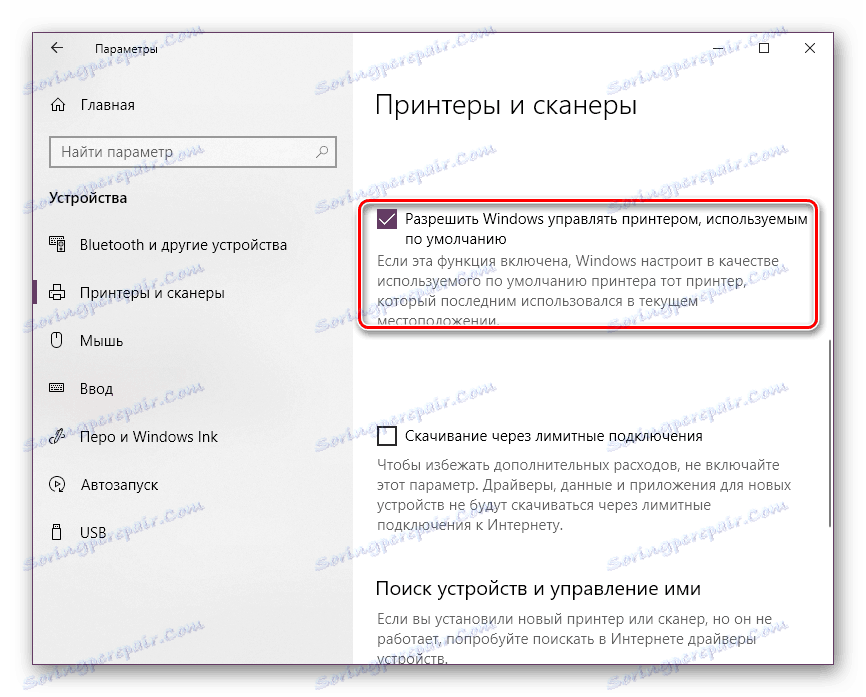
На цьому наша стаття підходить до логічного завершення. Як бачите, встановити принтер за замовчуванням в Windows 10 зможе навіть недосвідчений користувач одним з трьох варіантів на вибір. Сподіваємося, наші інструкції були корисні і у вас не виникло проблем з виконанням поставленого завдання.
Читайте також: Рішення проблеми з відображенням принтера в Windows 10