Зміна розширення файлу в Windows 10
Розширення файлів існують для того, щоб ОС могла правильно розпізнати об'єкт і підібрати необхідну програму для його відкриття. У Windows 10 тип файлу прихований за замовчуванням для зручності користувача.
Читайте також: Зміна розширення файлу в Windows 7
зміст
Змінюємо розширення файлу в Windows 10
Коли користувачеві потрібно змінити формат певного об'єкта, варто скористатися конвертацією - цей крок забезпечить коректний перегляд вмісту. Але зміна розширення файлу - це трохи інше завдання, і її можна виконати вручну, точніше, за допомогою стандартних засобів Windows або скориставшись спеціальними програмами. Але для початку роботи слід активувати відображення типів файлів в системі.
- Відкрийте «Провідник» і перейдіть у вкладку «Вид».
- У розділі «Показати або приховати» відзначте пункт «Розширення імен файлів».
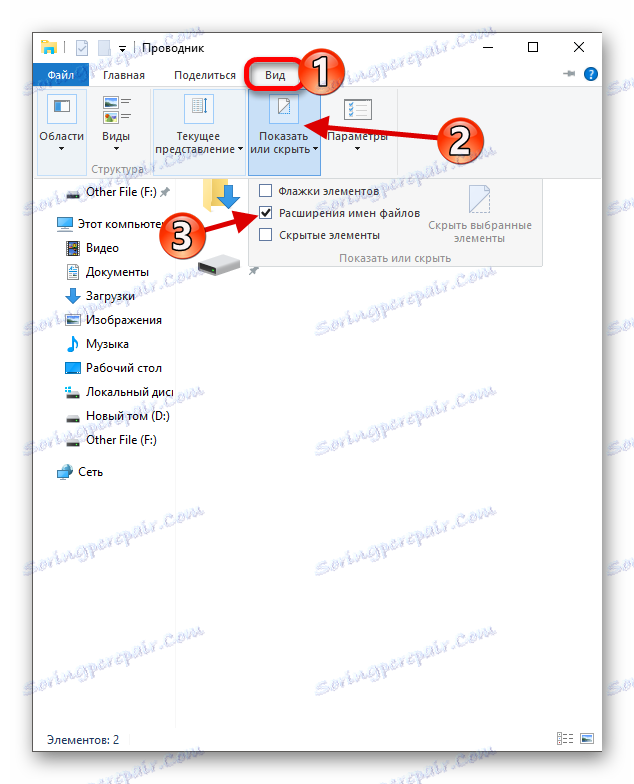
Або можна скористатися «Параметрами Провідника».
- Натисніть Win + R і скопіюйте нижчезазначених значення:
RunDll32.exe shell32.dll,Options_RunDLL 7Або затисніть Win + S і введіть «диспетчер».
- У «Диспетчері завдань» відкрийте «Файл» - «Запустити нову задачу».
- Тепер вставляємо потрібні нам рядки.
- У вкладці «Вид» знайдіть «Приховувати розширення ...» і приберіть позначку.
- Застосуйте настройки.
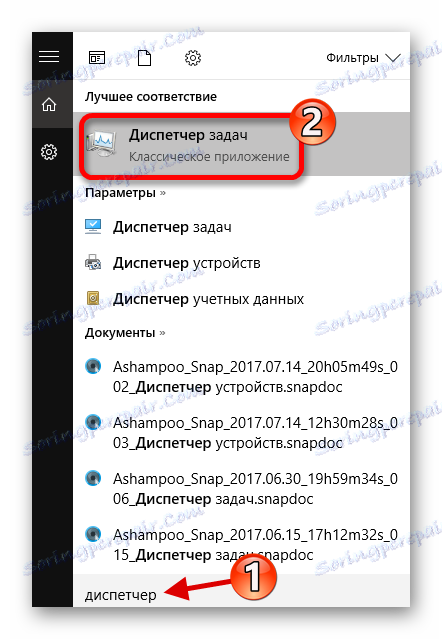


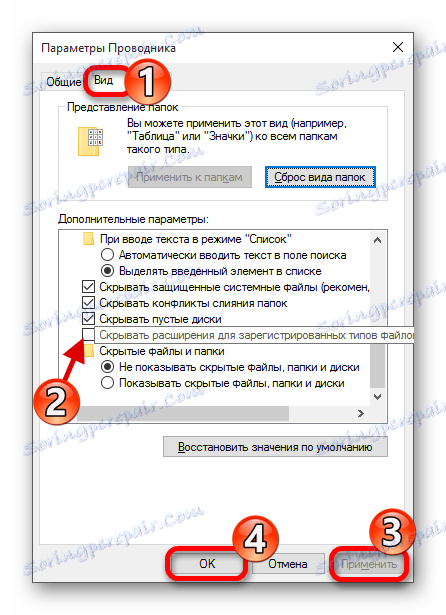
Спосіб 1: XYplorer
XYplorer - це один з найшвидших і просунутих файлових менеджерів. Він має зручний дизайн вкладок, гнучкі настройки, подвійну панель і багато іншого. Дана програма платна, але є пробна версія на 30 днів. Підтримується російську мову.
Завантажити XYplorer з офіційного сайту
- Запустіть програму і знайдіть потрібний файл.
- Клацніть по ньому правою кнопкою миші і виберіть «Перейменувати».
- Вкажіть потрібне вам розширення після точки.

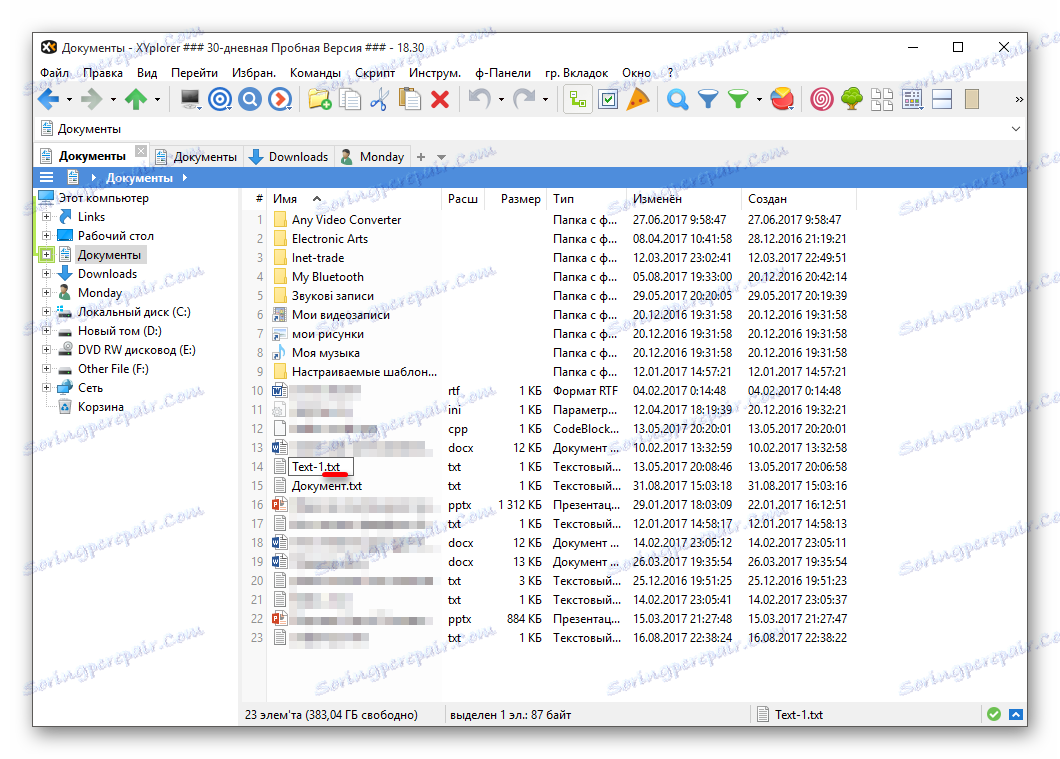
Також ви можете змінити розширення одночасно декількох файлів.
- Щоб дістатися потрібного вам кількість об'єктів і викличте контекстне меню.
- Знайдіть пункт «Перейменувати».
- Тепер вкажіть ім'я, поставте крапку, вкажіть необхідний тип і ведіть після нього «/ e».
- Натисніть «ОК», щоб підтвердити зміни.
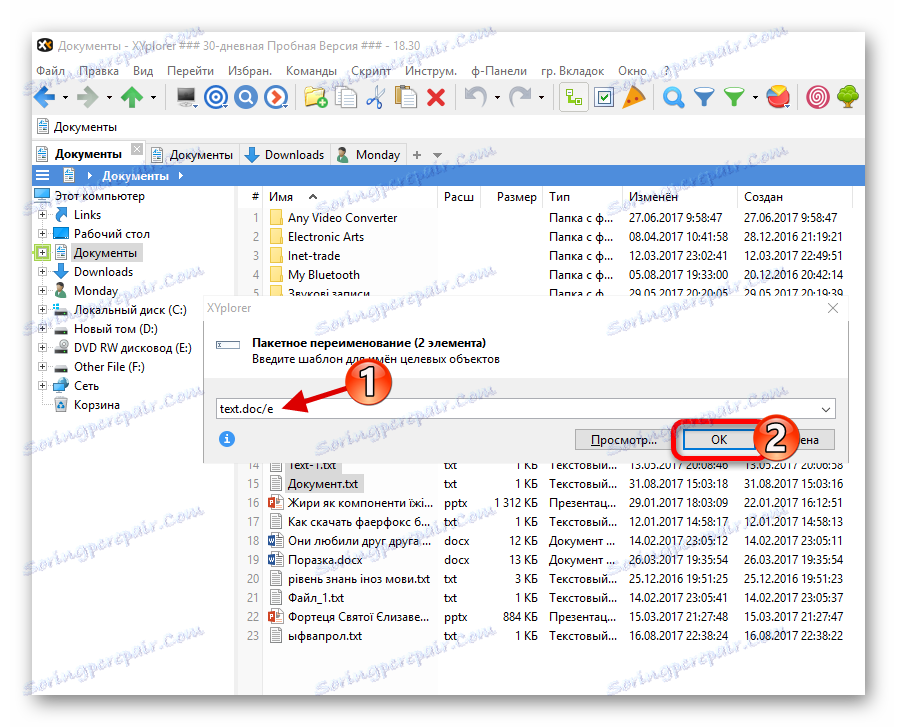
Ви можете отримати пораду і детальну інформацію, натиснувши на круглу іконку з буквою «i». Якщо вам потрібно дізнатися правильність перейменування, то клікніть на «Переглянути ...». У правій колонці вам будуть відображені зміни.
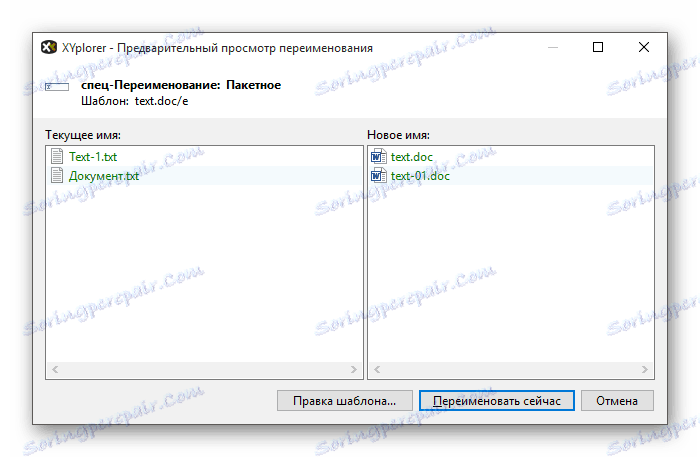
Спосіб 2: NexusFile
NexusFile має дві панелі, можливість налаштовувати зовнішній вигляд на свій смак, надає широкі можливості для перейменування файлів і містить інші корисні функції. Розповсюджується безкоштовно і підтримує велику кількість мов, в тому числі і російська.
Завантажити NexusFile з офіційного сайту
- Викличте контекстне меню на потрібному об'єкті і натисніть «Перейменувати».
- У спеціально виділеному полі напишіть необхідне розширення і збережіть.
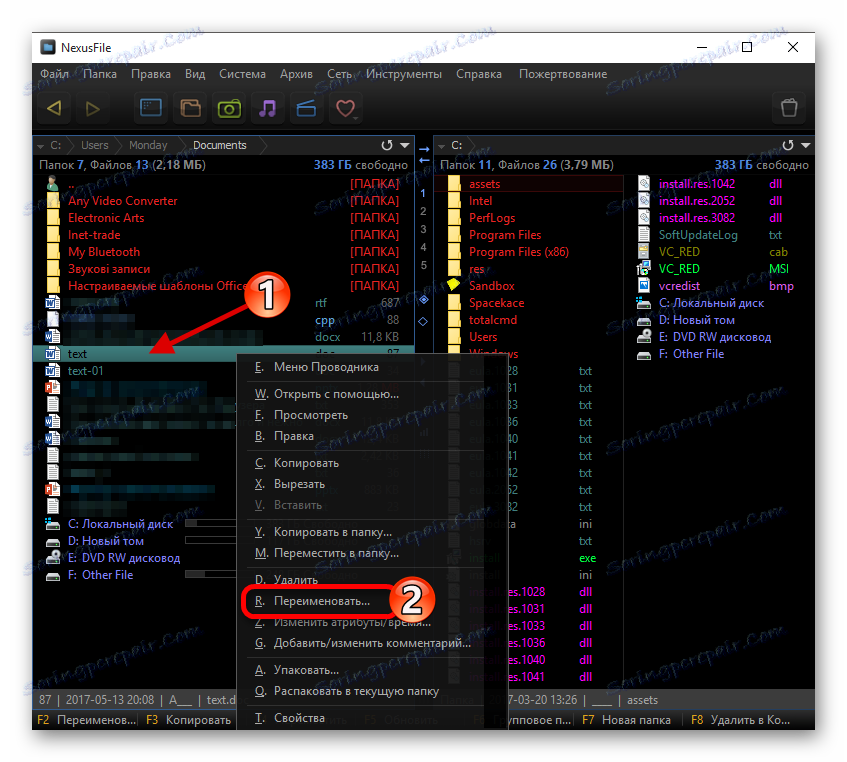
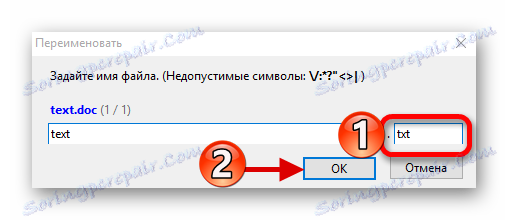
У NexusFile, на відміну від XYplorer, не можна вказати відразу для всіх вибраних файлів певний розширення, але в ньому можна окремо для кожного файлу вказати потрібні дані по черзі. У деяких випадках це може стати в нагоді.

Спосіб 3: «Провідник»
Використовуючи стандартний «Провідник», можна змінити тип будь-якого потрібного об'єкту. Це буває актуально, коли завантажений об'єкт не має розширення зовсім, але ви точно знаєте, що воно має бути, наприклад, .FB2 або .EXE. Втім, ситуації бувають різними.
- Натисніть на потрібний файл правою кнопкою миші і в контекстному меню клікніть на «Перейменувати».
- Після назви об'єкта повинна стояти крапка і тип розширення.
- Натисніть Enter, щоб зберегти зміни.
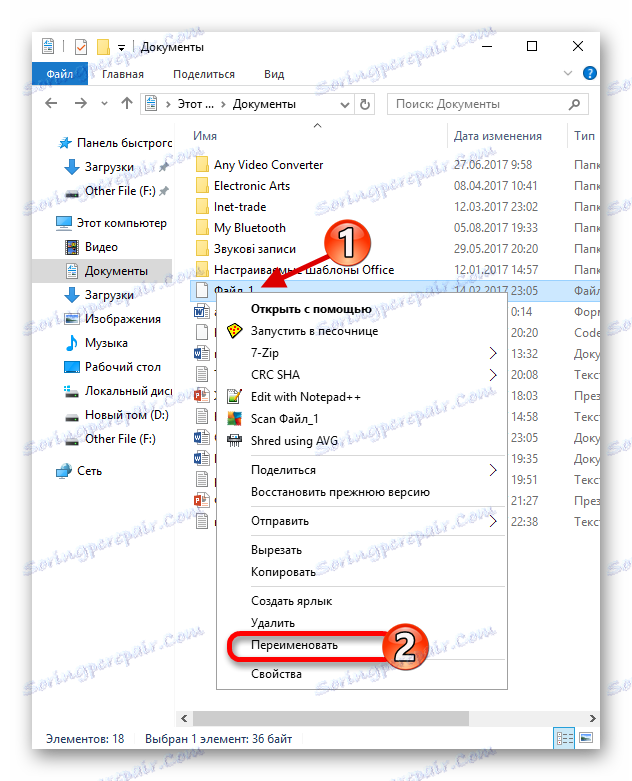
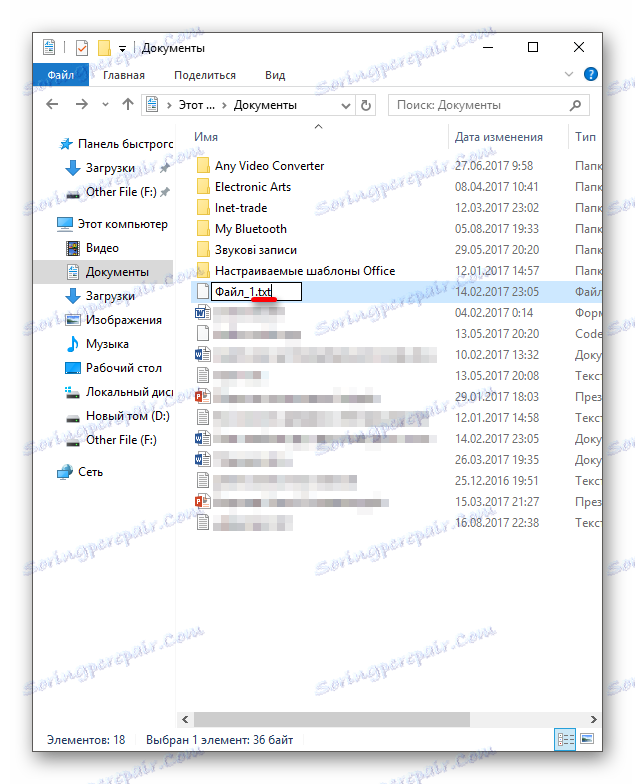
Спосіб 4: «Командний рядок»
За допомогою «Командного рядка» можна змінити тип декількох об'єктів.
- Знайдіть потрібну папку, затисніть Shift на клавіатурі і клацніть правою кнопкою миші по ній. Також ви можете перейти в необхідну папку, затиснути Shift і викликати контекстне меню в будь-якому місці.
- Виберіть пункт «Відкрити вікно команд».
- Введіть таку команду:
ren *.wav *.wma*.wav- це той формат, який ви хочете змінити.
*.wma- розширення, на яке будуть змінені всі файли в форматі .WAV. - Для виконання натисніть Enter.
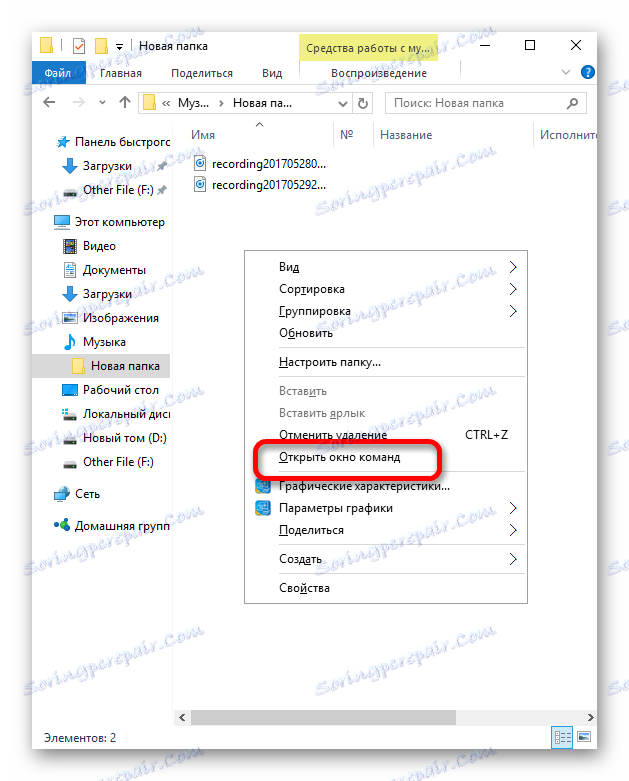
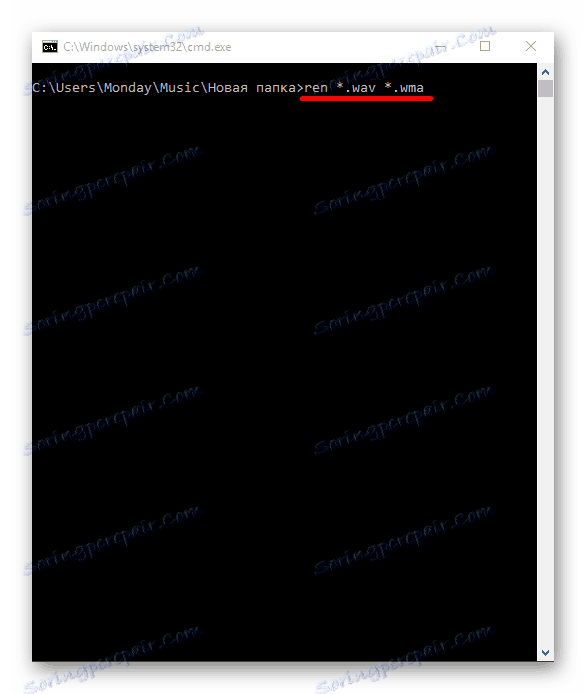
Ось такі є способи зміни типу файлів. Майте на увазі, що в деяких випадках варто скористатися конвертацією, якщо ви хочете переглянути вміст в коректному вигляді (більш докладно про цю процедуру ви можете дізнатися в спеціальному розділі на нашому сайті ). Не менш важливо враховувати сумісність розширень.
