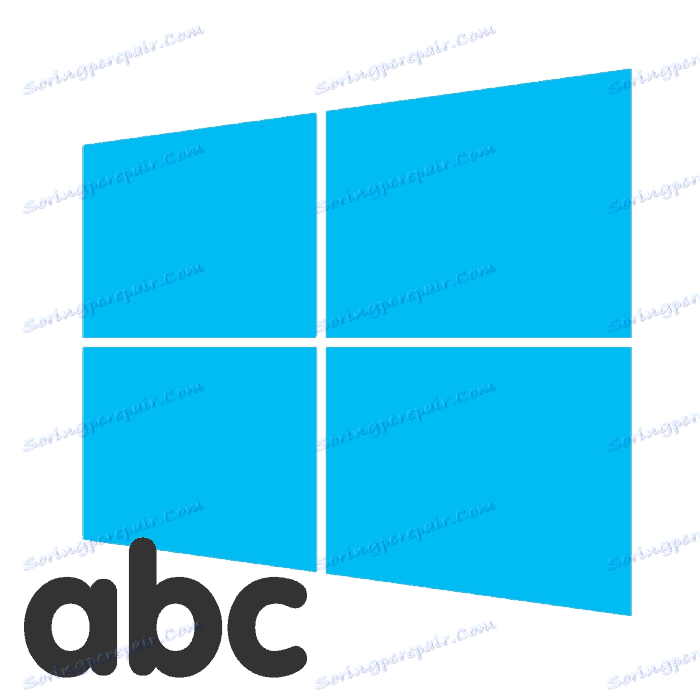Виправлення розмитих шрифтів в Windows 10
Однією з поширених проблем, пов'язаних з візуальною частиною ОС Windows 10, вважається поява розмитих шрифтів у всій системі або в окремих програмах. Найчастіше нічого серйозного в даній неполадку немає, а нормалізується стан зовнішнього вигляду написів буквально в кілька кліків. Далі ми розберемо основні способи вирішення цього завдання.
зміст
Виправляємо розмиті шрифти в Windows 10
У більшості випадків помилка викликана неправильними налаштуваннями розширення, масштабування екрану або незначними системними збоями. Кожен розглянутий нижче метод не є складним, тому виконати описані інструкції не складе труднощів навіть для недосвідченого користувача.
Спосіб 1: Налаштування масштабування
З виходом оновлення 1803 в Віндовс 10 з'явився ряд додаткових інструментів і функцій, серед них знаходиться і автоматичне виправлення розмитості. Включення цієї опції відбувається досить легко:
- Відкрийте «Пуск» і перейдіть в «Параметри», натиснувши на значок шестерінки.
- Виберіть розділ «Система».
- У вкладці «Дисплей» необхідно відкрити меню «Додаткові параметри масштабування».
- У верхній частині вікна ви побачите перемикач, що відповідає за активацію функції «Дозволити Windows виправляти розмитість в додатках». Натисніть його на значення «Вкл.» І можете закривати вікно «Параметри».
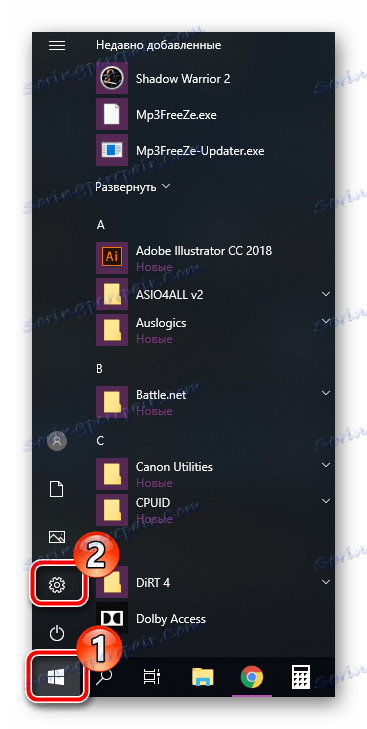
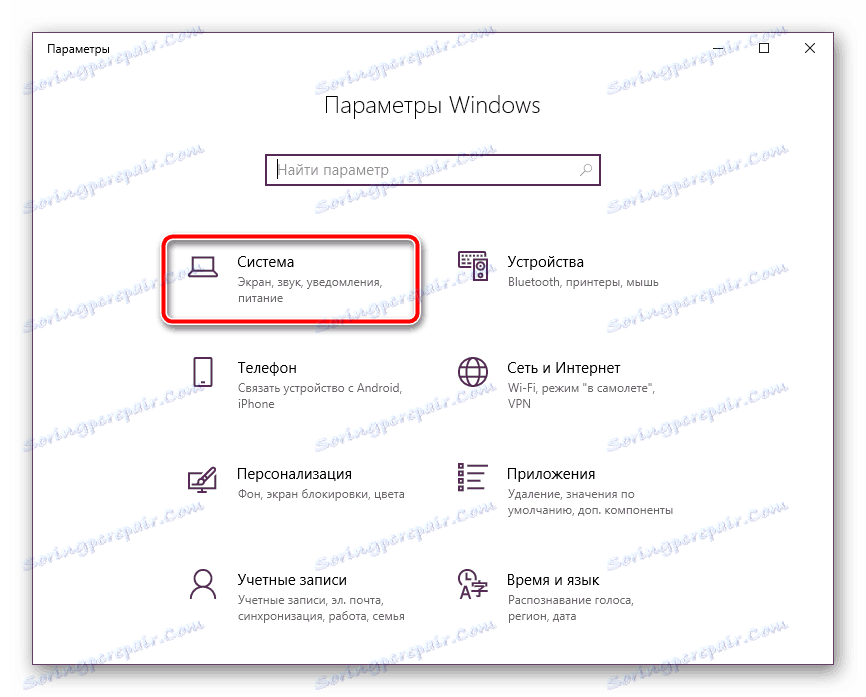
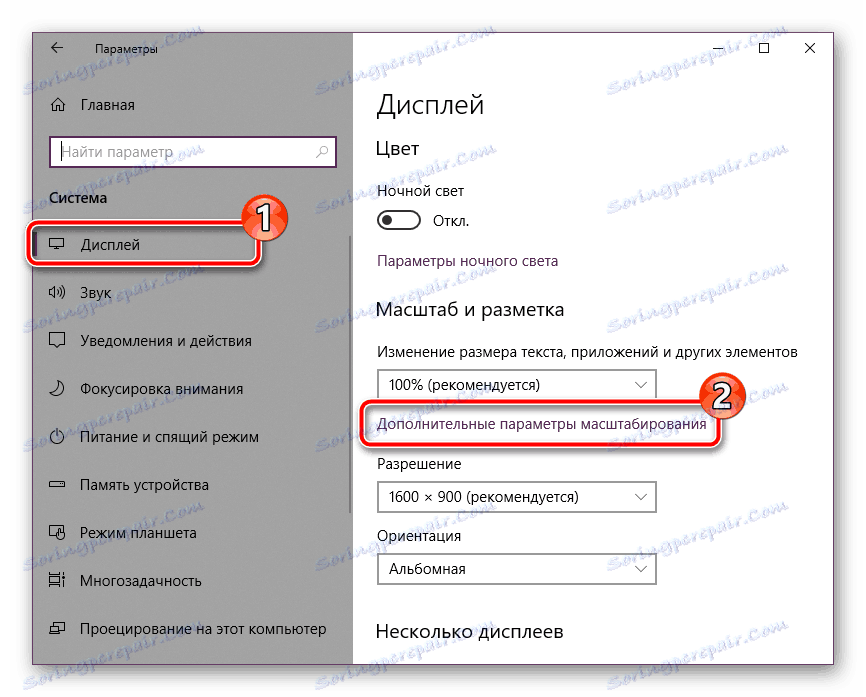
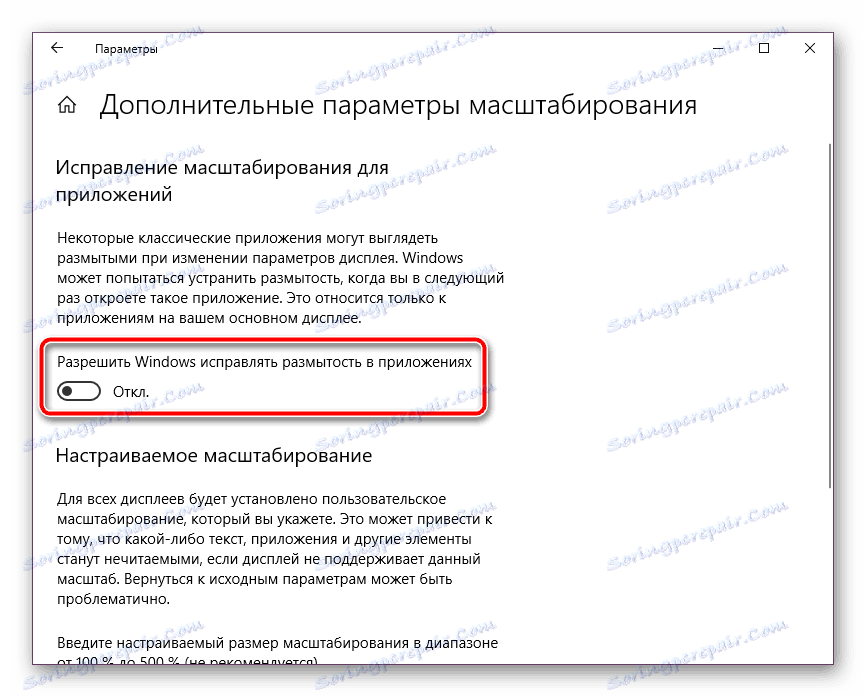
Повторимося, що застосування цього методу є тільки тоді, коли на комп'ютері встановлено оновлення 1803 або вище. Якщо ви до цих пір не інсталювали його, настійно рекомендуємо зробити це, а розібратися з поставленим завданням допоможе інша наша стаття по посиланню нижче.
Читайте також: Встановлюємо оновлення версії 1803 на Windows 10
Налаштування роздільної масштабування
В меню «Додаткові параметри масштабування» також присутній інструмент, що дозволяє вручну задати масштаб. Про те, як перейти в вказане вище меню, читайте в першій інструкції. У цьому вікні вам потрібно лише опуститися трохи нижче і виставити значення рівне 100%.
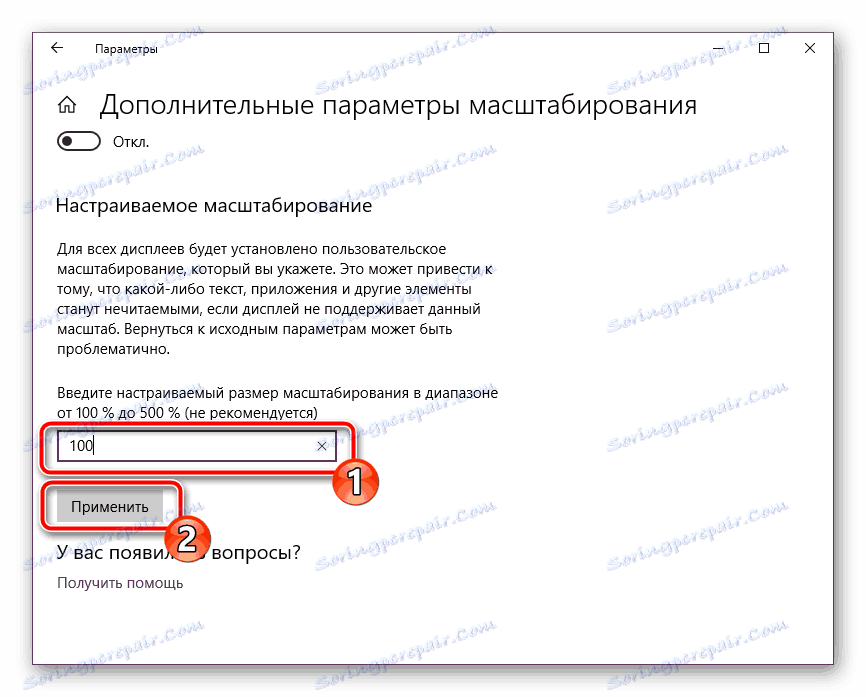
У разі коли дана зміна не принесло жодного результату, радимо вимкнути цю опцію, прибравши вказаний в рядку розмір масштабу.
Читайте також: Зміна масштабу екрана на комп'ютері
Відключення оптимізації на весь екран
Якщо проблема з розмитим текстом стосується тільки певних додатків, попередні варіанти можуть не принести бажаного результату, тому потрібно редагувати параметри конкретної програми, де і з'являються дефекти. Здійснюється це в два дії:
- Натисніть ПКМ на виконуваному файлі необхідного ПО і виберіть «Властивості».
- Перейдіть у вкладку "Сумісність" і поставте галочку біля пункту «Відключити оптимізацію на весь екран». Перед виходом не забудьте застосувати зміни.
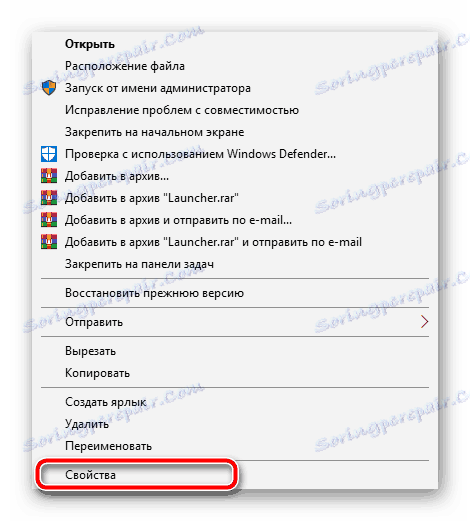
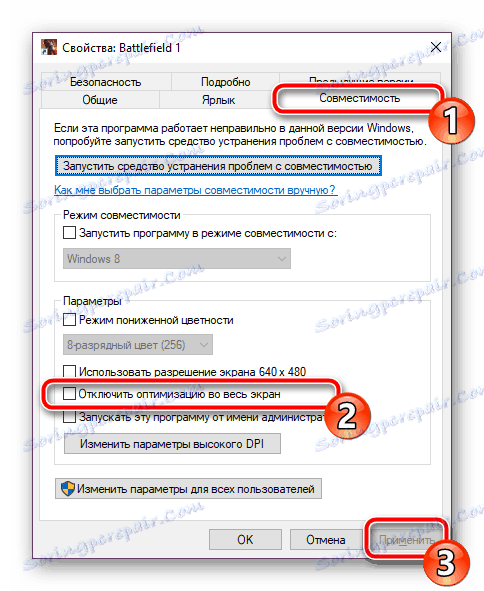
У більшості ситуацій активація цього параметра вирішує виниклу неполадку, проте у випадку з використанням монітора з великою роздільною здатністю, весь текст може стати трохи менше.
Спосіб 2: Взаємодія з функцією ClearType
Функція ClearType від компанії Microsoft була розроблена спеціально для того, щоб зробити що відображається на екрані текст більш чітким і комфортним до сприйняття. Ми радимо спробувати відключити або включити цей інструмент і поспостерігати, зникає чи розмиття шрифтів:
- Відкриваємо вікно з налаштуванням ClearType через «Пуск». Почніть вводити назву і натисніть лівою кнопкою миші на відобразився результат.
- Потім увімкніть або зніміть галочку з пункту «Увімкнути ClearType» і спостерігайте за змінами.
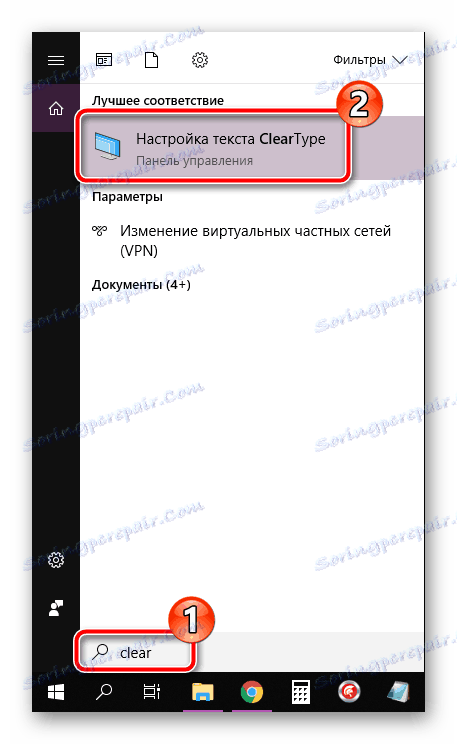
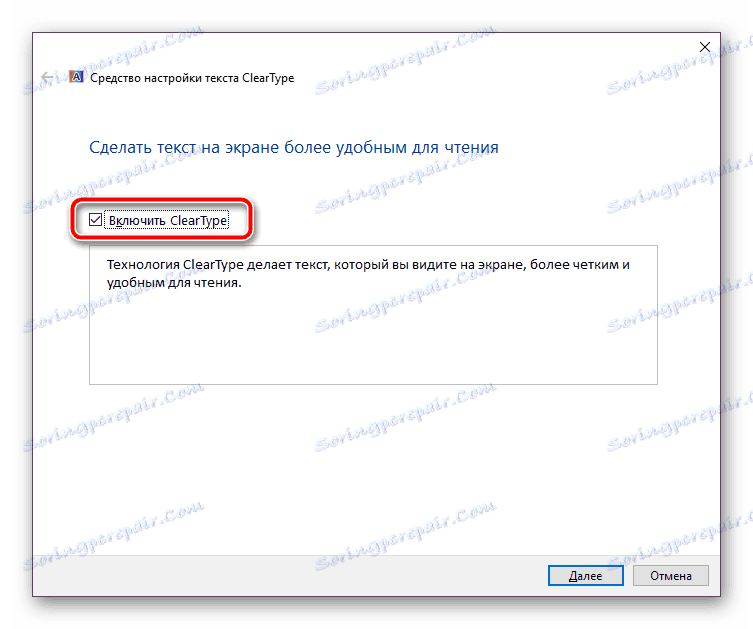
Спосіб 3: Установка коректного дозволу екрану
У кожного монітора є власне фізичне дозвіл, яке має збігатися з тим, що задано в самій системі. В разі неправильного встановлення даного параметра з'являються різні візуальні дефекти, в тому числі можуть розмиватися шрифти. Уникнути цього допоможе правильна настройка. Для початку ознайомтеся з характеристиками вашого монітора на офіційному сайті виробника або в документації і дізнайтеся, яке у нього фізичне дозвіл. Позначається ця характеристика, наприклад, ось так: 1920 x 1080, тисячі триста шістьдесят шість x 768.
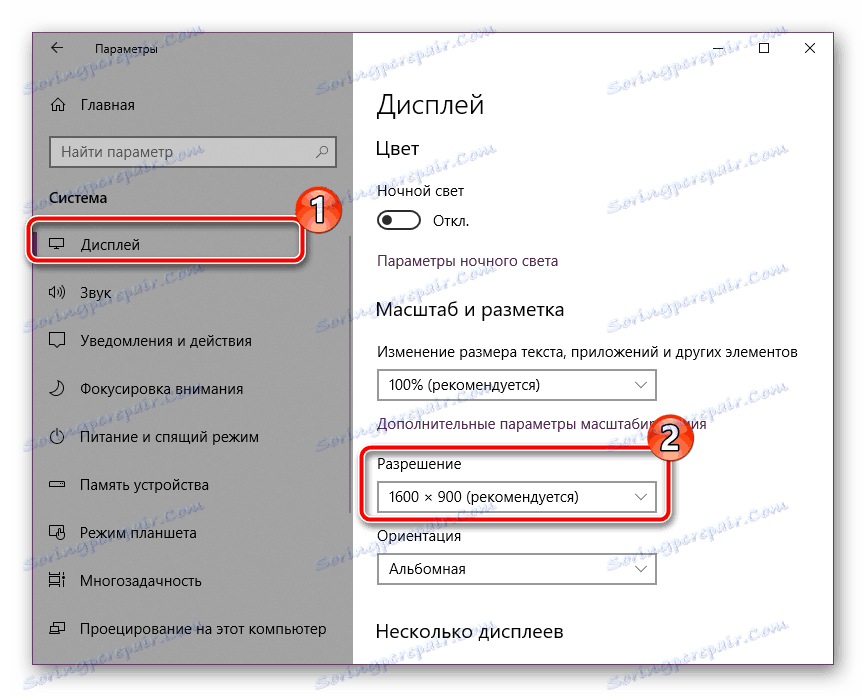
Тепер залишилося виставити таке ж значення безпосередньо в Віндовс 10. Детальні інструкції по цій темі читайте в матеріалі від іншого нашого автора за наступним посиланням:
Детальніше: Зміна дозволу екрану в Windows 10
Ми представили три досить легких і ефективних методу боротьби з розмитими шрифтами в операційній системі Windows 10. Пробуйте виконувати кожен варіант, хоча б один повинен виявитися дієвим у вашій ситуації. Сподіваємося, наші інструкції допомогли вам впоратися з розглянутої проблемою.
Читайте також: Зміна шрифту в Windows 10