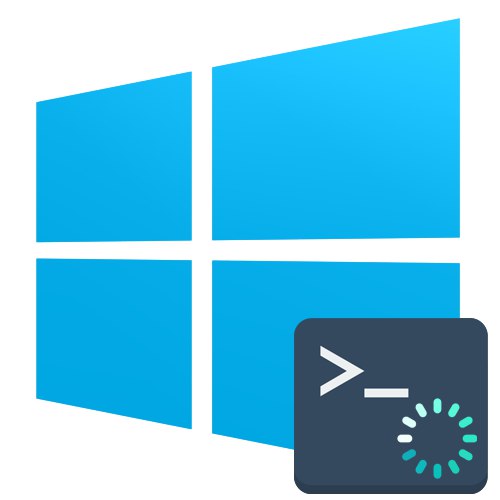
Спосіб 1: Автоматичне відновлення
Перший метод ніяк не пов'язаний з «Командного рядком», Оскільки відновлення завантажувача відбувається в автоматичному режимі, але запускається воно через той же інсталяційний образ Windows 10, про створення якого ми поговоримо трохи пізніше. Тому ми вирішили все ж розповісти про даному варіанті більш детально, щоб спростити вам процес відновлення, якщо ви не знали про наявність такої функції. У тому випадку, коли вона вже була випробувана і не принесла ніяких результатів, можете відразу переходити до другого способу.
- Для реалізації цього і всіх наступних способів доведеться записати інсталятор Windows 10 на флешку, щоб після завантажити оснастку відновлення системи. Більш детально про цей процес читайте в іншому матеріалі на нашому сайті, перейшовши за вказаною далі посиланням.
- Вставте отриману завантажувальний диск в дисковод або флешку в вільний USB-роз'єм і запустіть комп'ютер. При появі форми вибору мови здійсните це дія, а потім натисніть на кнопку «Далі».
- Перейдіть в розділ "Відновлення системи", Клацнувши по відповідній кнопці зліва внизу.
- Тут вас цікавить пункт «Пошук і усунення несправностей».
- Клацніть лівою кнопкою миші по панелі «Відновлення при завантаженні».
- Вкажіть цільову операційну систему, щоб запустити цей процес.
- Дочекайтеся закінчення діагностики комп'ютера. Якщо якісь помилки будуть знайдені і виправлені, ви отримаєте відповідне повідомлення.

Докладніше:
Створення завантажувального диска з Windows 10
Керівництво по створенню завантажувальної флешки з Windows 10

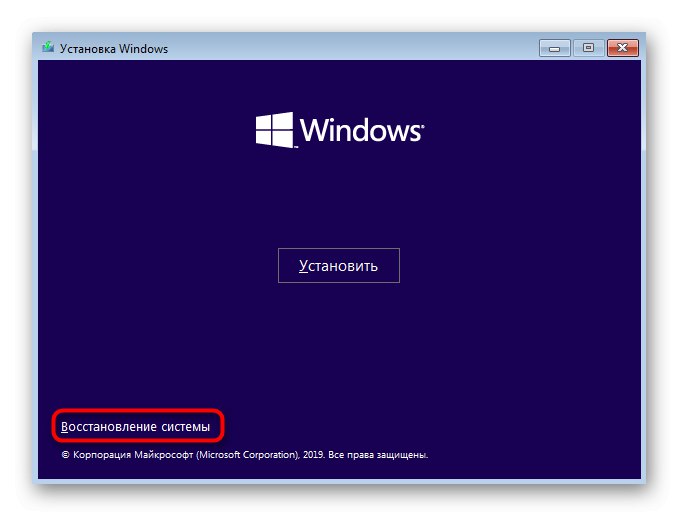
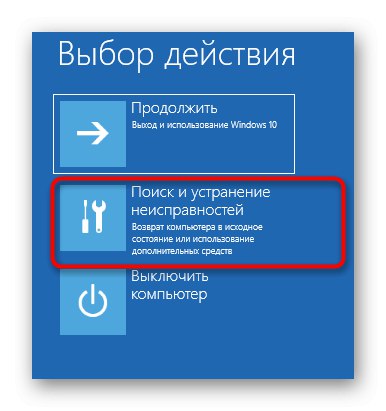
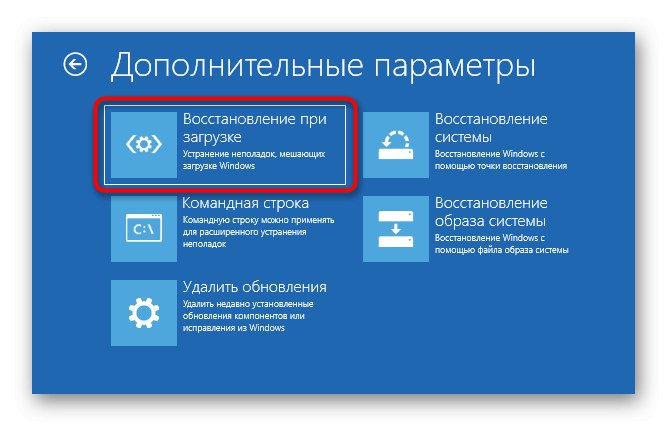
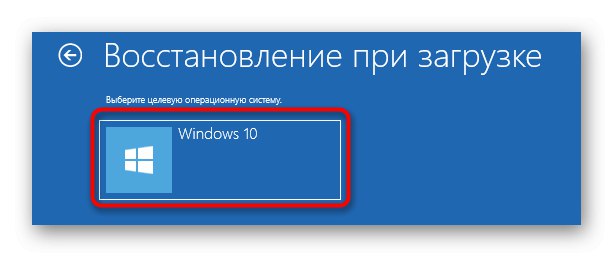

Цей метод далеко не завжди виявляється дієвим, проте він найпростіший в реалізації, тому ми і вирішили ознайомити вас з ним перед тим, як перейти до використання «Командного рядка» для відновлення Віндовс 10. Якщо вироблені дії не принесли ніякого результату, варто ознайомитися з одним з наступних варіантів.
Спосіб 2: Ручне відновлення завантажувача
Принцип ручного відновлення полягає в перезапису основних файлів, що відповідають за працездатність завантажувача. Для цього доведеться вказати диск з операційною системою при запуску спеціалізованої утиліти.
- При запуску образу з ОС знову перейдіть в розділ "Відновлення системи".
- Тут потрібно натиснути на ту ж плитку «Пошук і усунення несправностей».
- запустіть звідси «Командний рядок», Клацнувши відповідне написи.
- Зараз потрібно запустити оснастку diskpart, Щоб дізнатися інформацію про диски. Введіть назву цієї утиліти в рядку і натисніть на Enter.
- Відобразимо список підключених розділів через
list volume. - Тепер вивчіть відобразилися відомості. Тут знадобиться запам'ятати ім'я того логічного тому, який виступає основним для зберігання файлів Windows 10.
- На цьому взаємодія з diskpart закінчено, слід залишити її, ввівши
exit. - використовуйте команду
bcdboot c: windows, Замінивши букву диска на певну раніше, щоб відновити завантажувач. - Ви будете повідомлені про створення спеціальних файлів, що відповідають за подальшу завантаження ОС. Це означає, що всі кроки були виконані правильно.
- Закрийте консоль і продовжите стандартну завантаження ОС.
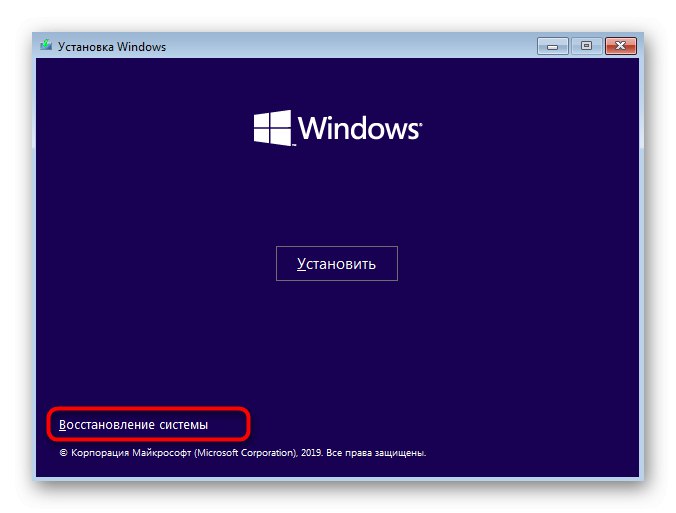
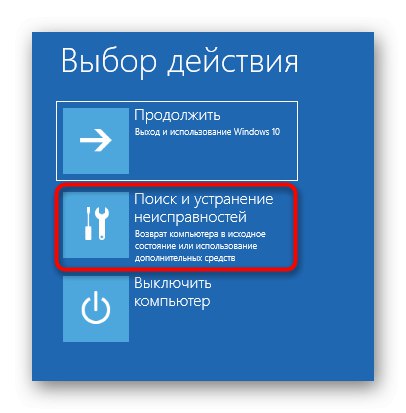
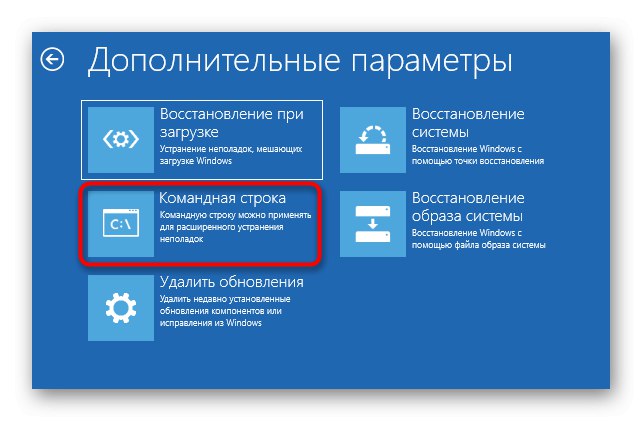
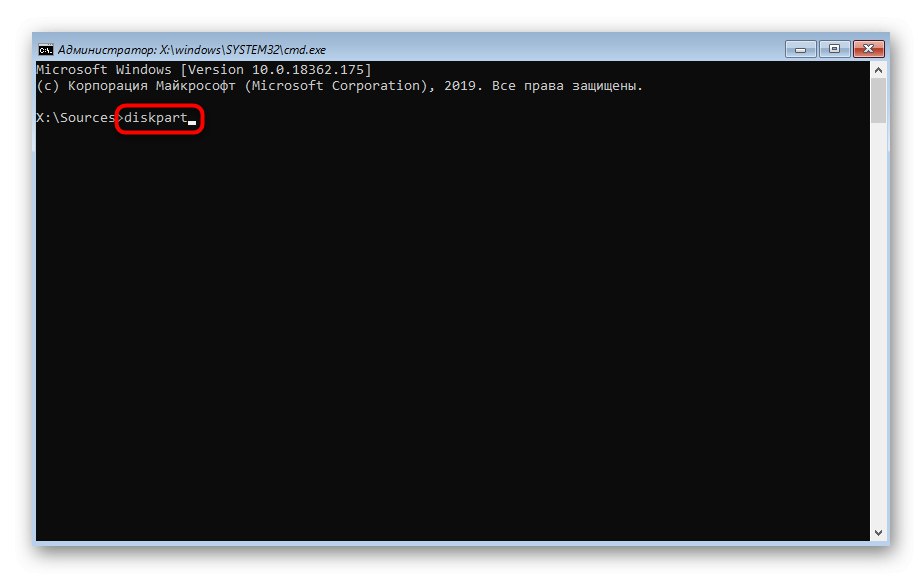
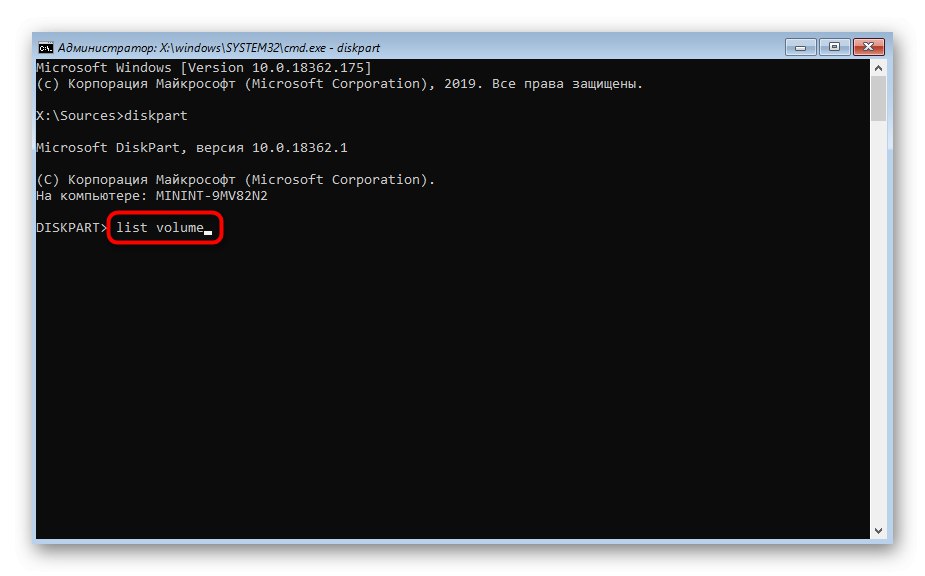
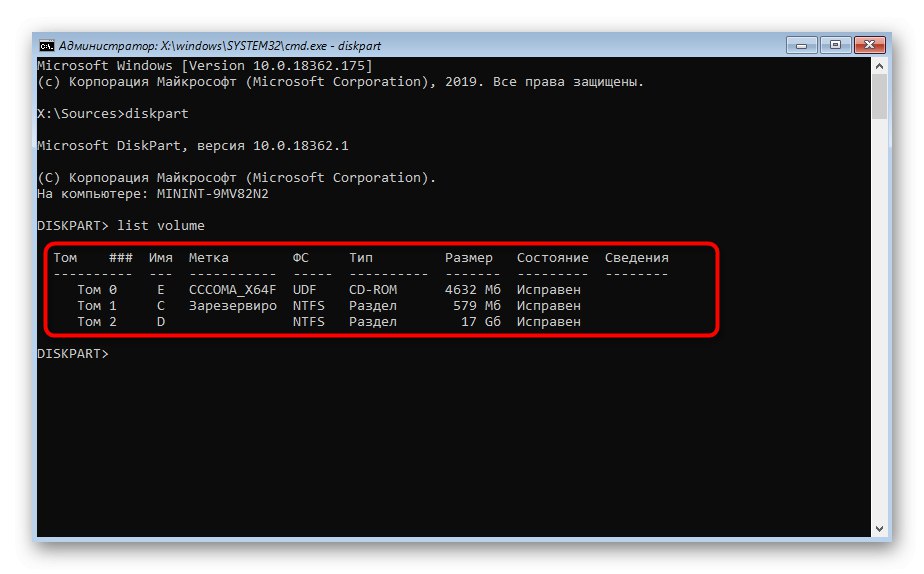
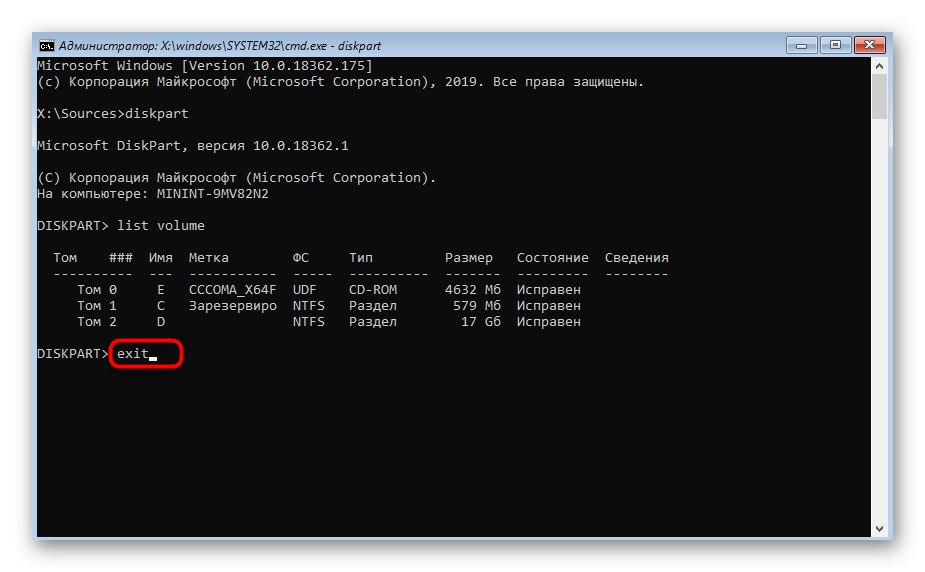
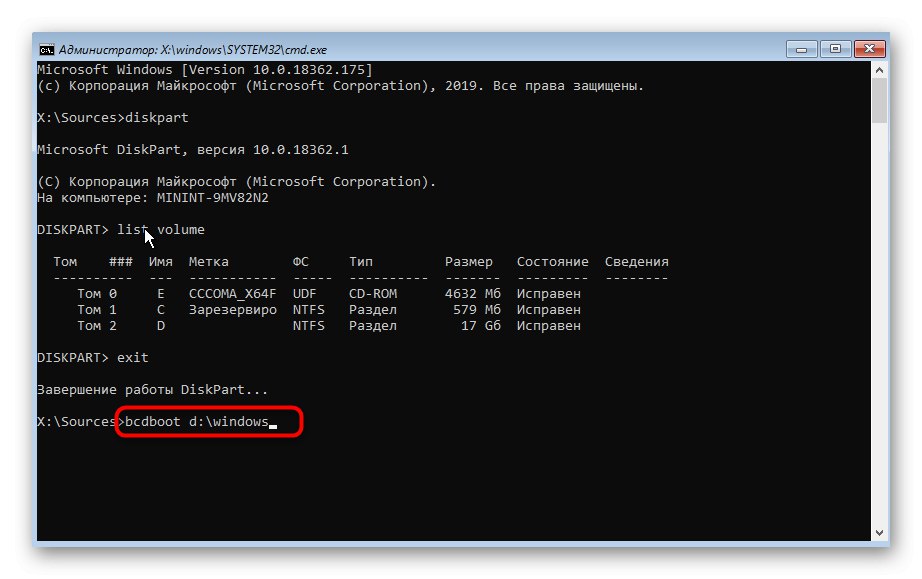
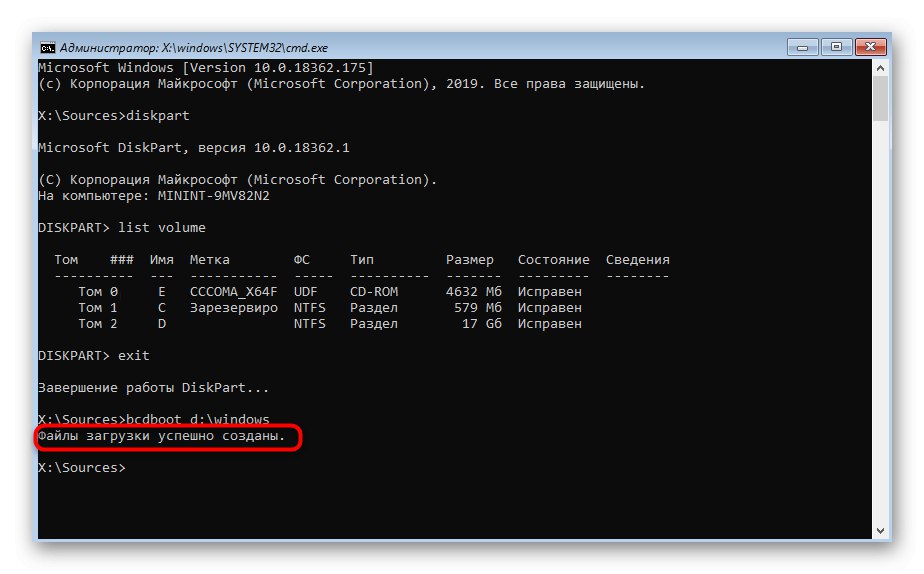
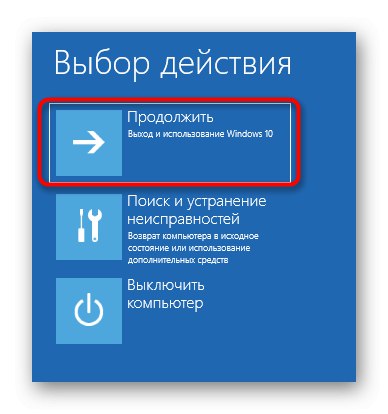
Цей метод не такий складний у виконанні, але є досить ефективним: у більшості ситуацій після його виконання завантажувач ОС успішно відновлюється і зі входом в Віндовс не виникає ніяких проблем. Якщо вирішити проблему так і не вдалося, радимо звернути увагу на альтернативний варіант.
Спосіб 3: Ручне альтернативне відновлення
Другий варіант полягає у використанні прихованого томи, який резервується системою і задіюється в якості завантажувача. Зараз слід виявити його і зробити певні маніпуляції. Ця операція так само здійснюється в режимі відновлення, тому попередньо завантажити з створеного раніше носія.
- Після цього знову запустіть оснащення
diskpart, Виведіть список розділів черезlist volumeі відшукайте прихований тому, розмір якого варіюється від 99 до 600 мегабайт, в залежності від використовуваного завантажувача. У випадку з MBR (BIOS) він матиме файлову систему NTFS, а при GPT (UEFI) - FAT32. - Чи не покидайте поточну оснащення і тут же введіть
select volume N, Де замість N вкажіть номер певного раніше розділу. - Здійснюйте форматування його в FAT32 або в NTFS, відштовхуючись від того, яка файлова система встановлена на поточний момент.
- Чекайте закінчення цієї процедури - вона може зайняти кілька хвилин.
- Дайте йому букву Z, написавши
assign letter = Z. - Закрийте поточну оснащення через
exit. - Для відновлення файлів завантажувача використовуйте команду
bcdboot D: Windows / s Z: / f ALL, замінивши D на букву розділу з ОС. - знову введіть
diskpart. - Відкрийте список дисків через
list volume. - Виберіть диск
select volume N(Той, якому було присвоєно буква Z). - Видаліть букву через
remove letter = Z, Щоб в майбутньому вона не заважала взаємодії з системою. - Перезавантажте ПК, щоб перевірити результативність.
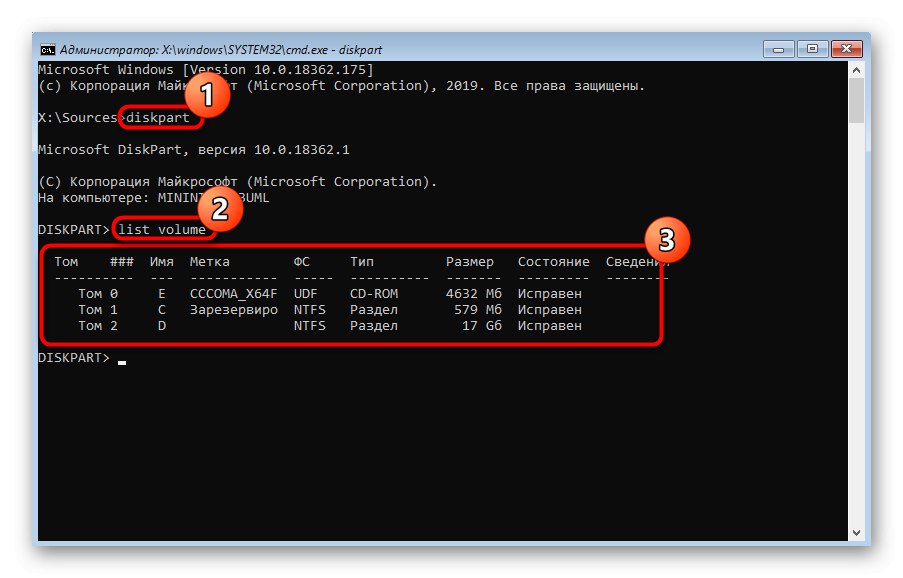
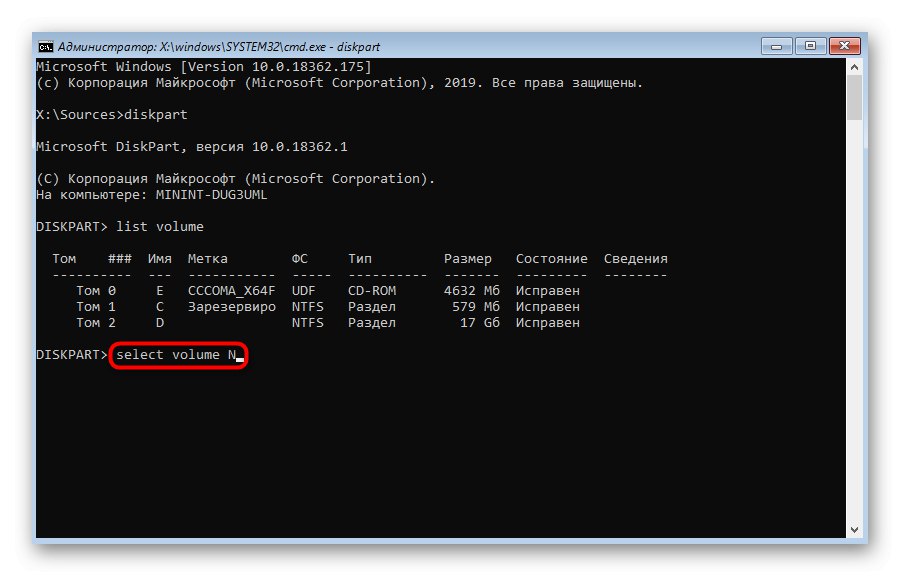
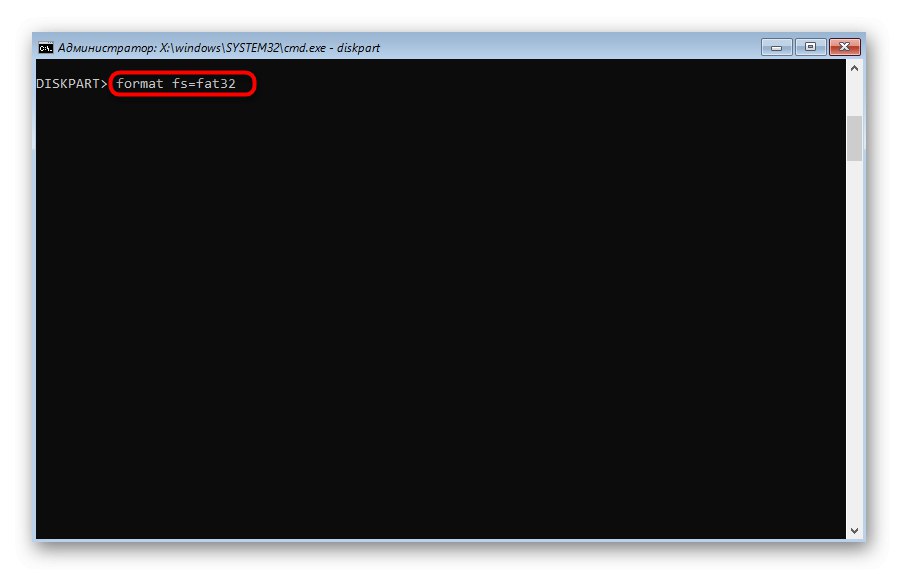
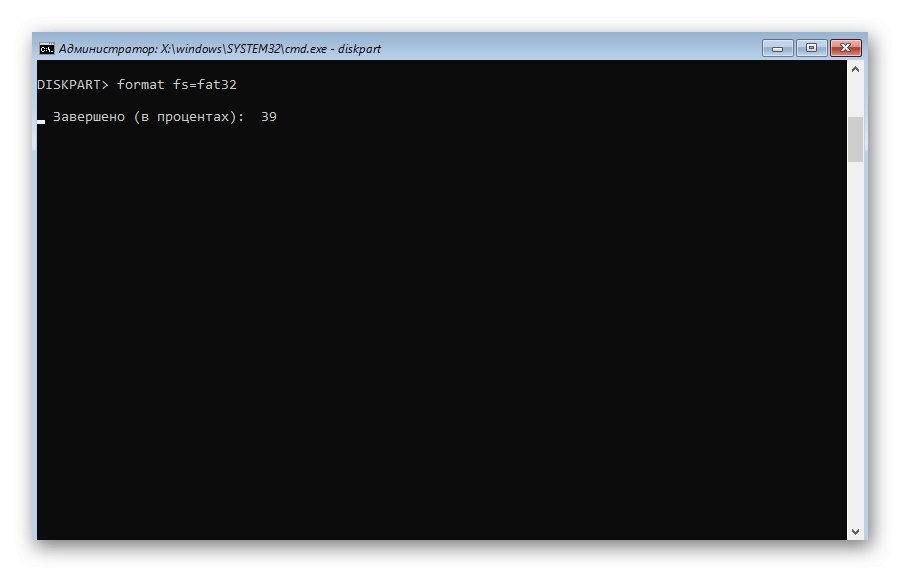
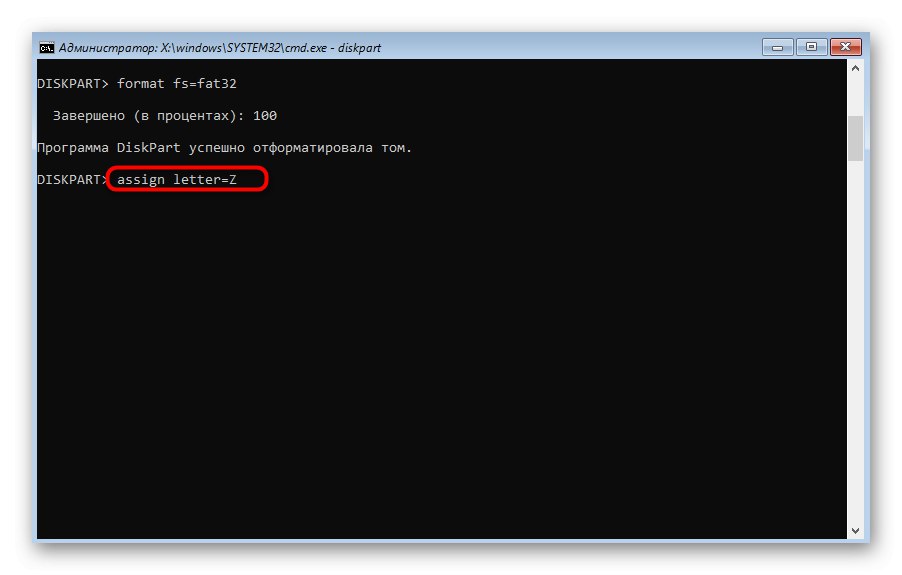
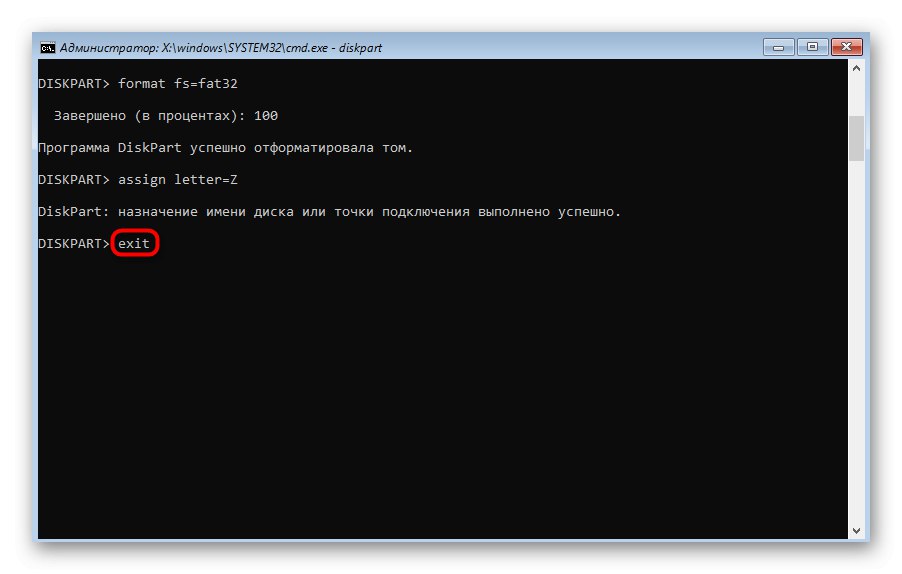
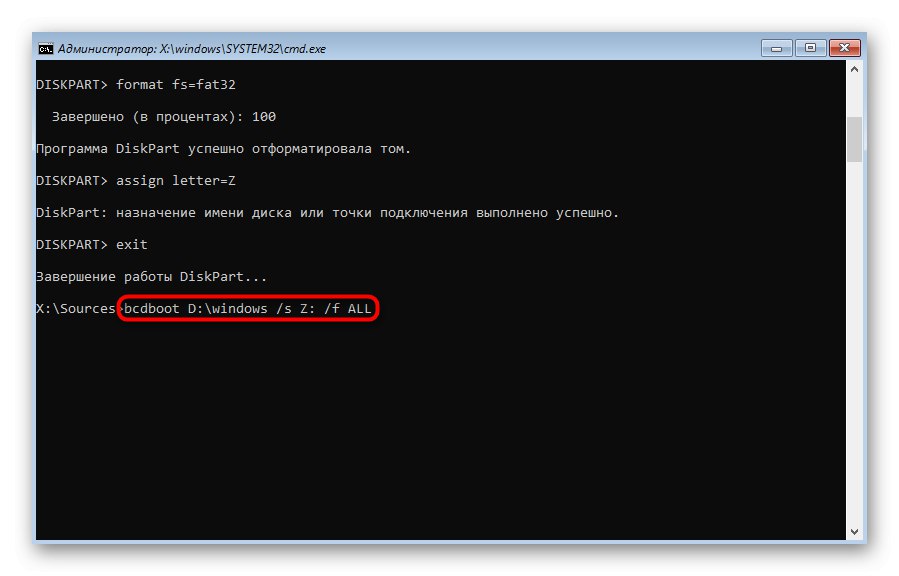
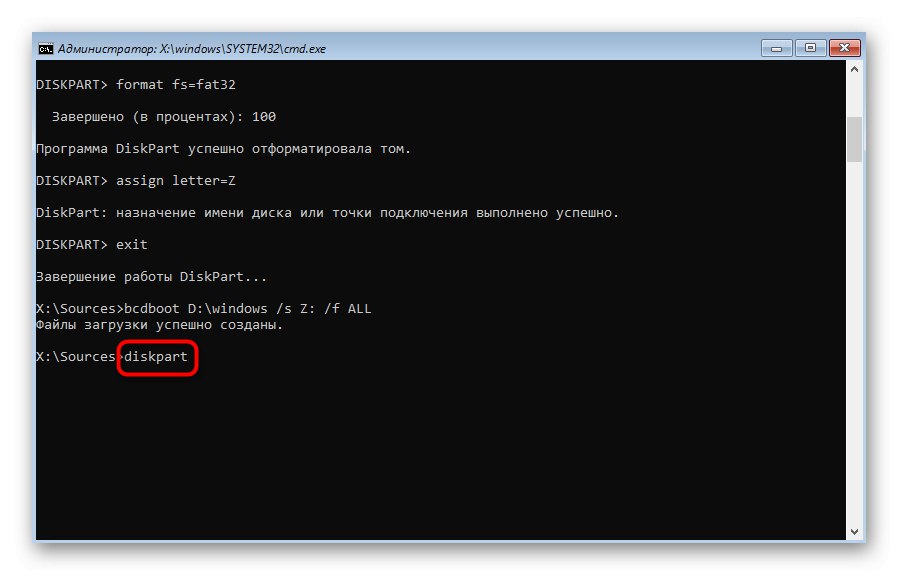
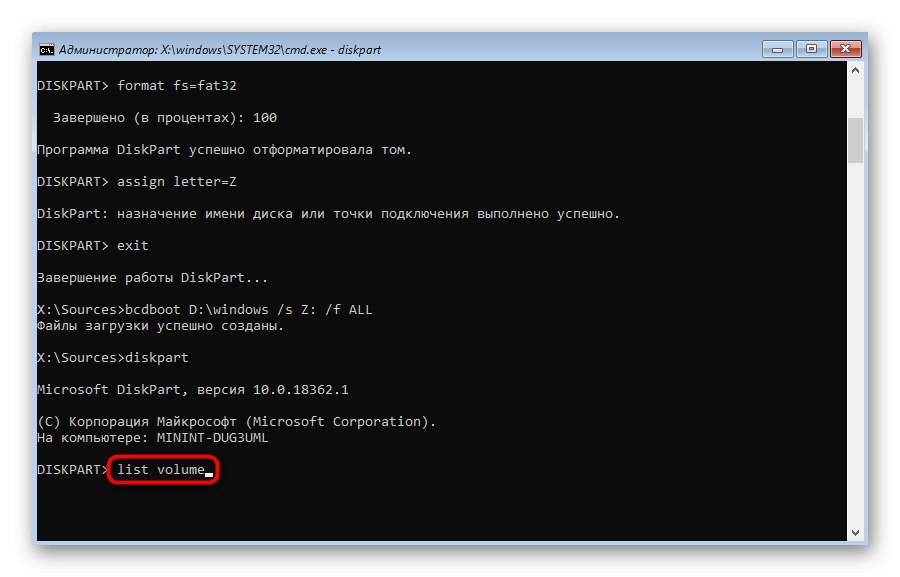
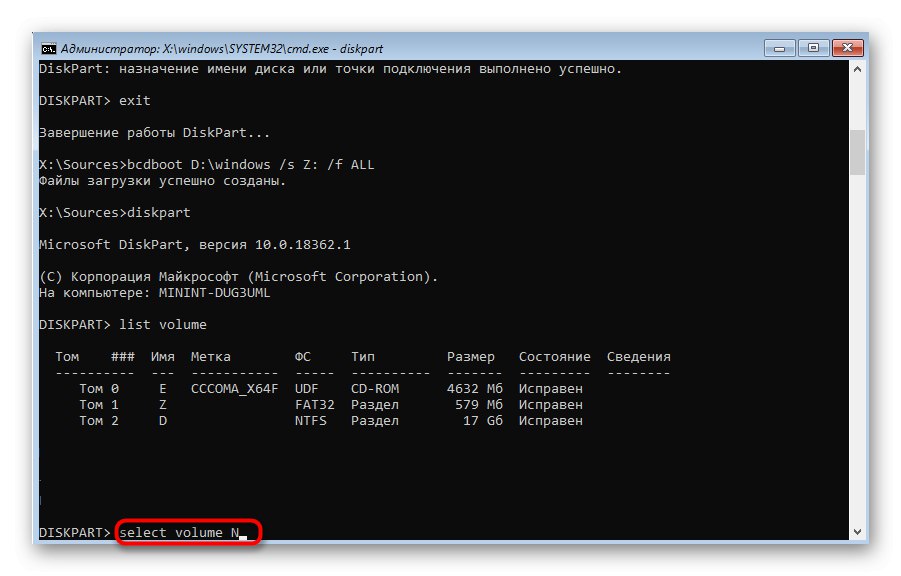
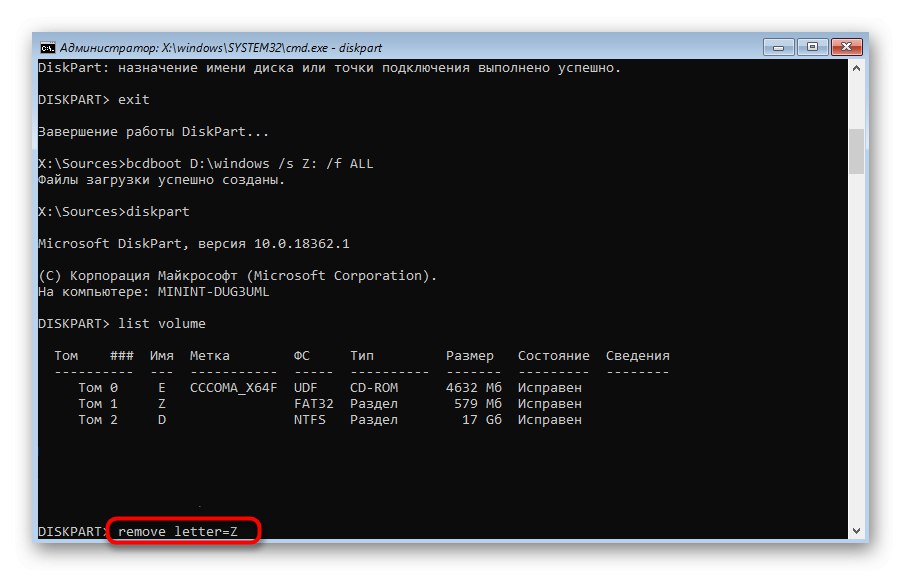
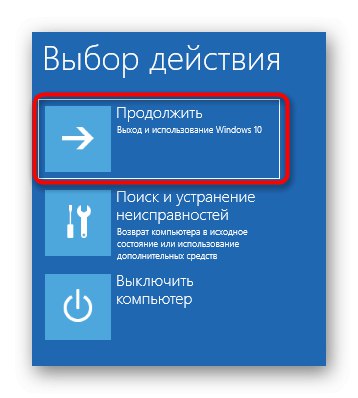
Ви можете бути впевнені в тому, що один з наведених вище методів точно допоможе відновити завантажувач Windows 10, якщо, звичайно, проблема із завантаженням була викликана іншими проблемами. У таких ситуаціях ми рекомендуємо вивчити додаткові матеріали по темі виправлення подібних неполадок, скориставшись вказаною нижче посиланням.
Докладніше: Рішення проблем з запуском Windows
Спосіб 4: Відновлення після видалення Linux
Останній спосіб, на який ми хочемо звернути увагу в рамках сьогоднішньої статті, пов'язаний з відновленням завантажувача Windows 10 після видалення стоїть поруч дистрибутива Linux. Як відомо, в таких ситуаціях в ролі основного завантажувача виступає GRUB, але потім він видаляється, що призводить до поломок компонентів Віндовс. Вирішується таке завдання не так, як це було описано в способах вище, а набагато простіше.
- У режимі відновлення, перехід в який був здійснений через інсталяційний образ операційної системи, запустіть «Командний рядок».
- тут введіть
bootrec / FixMbrі натисніть на Enter. - Ви будете повідомлені про те, що операція пройшла успішно.
- Закрийте консоль і перезавантажте комп'ютер, щоб почати коректна взаємодія з системою.
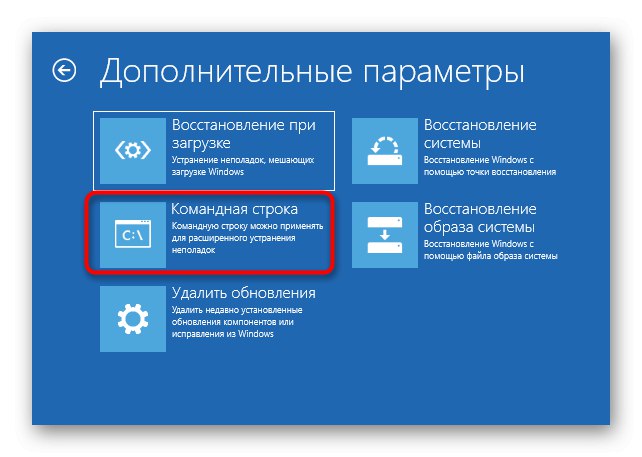
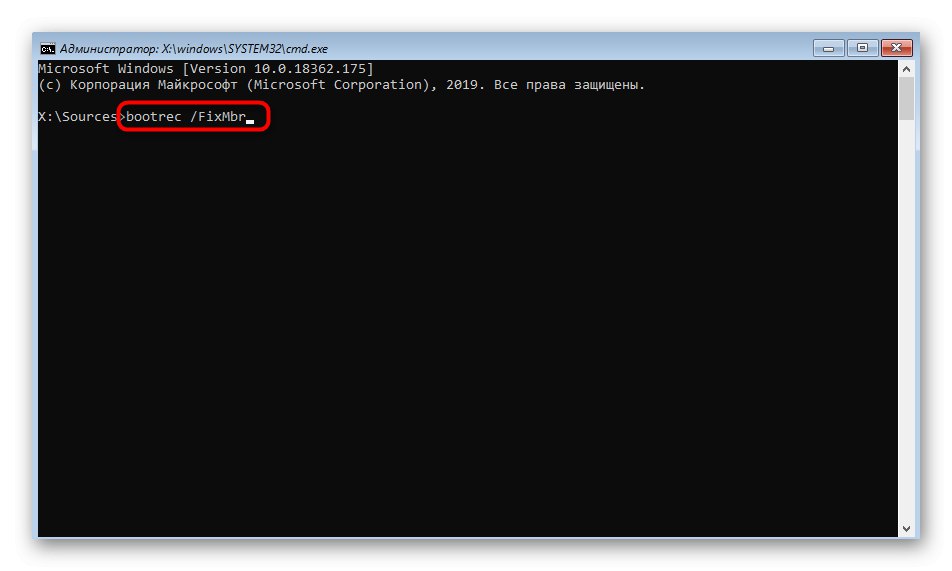
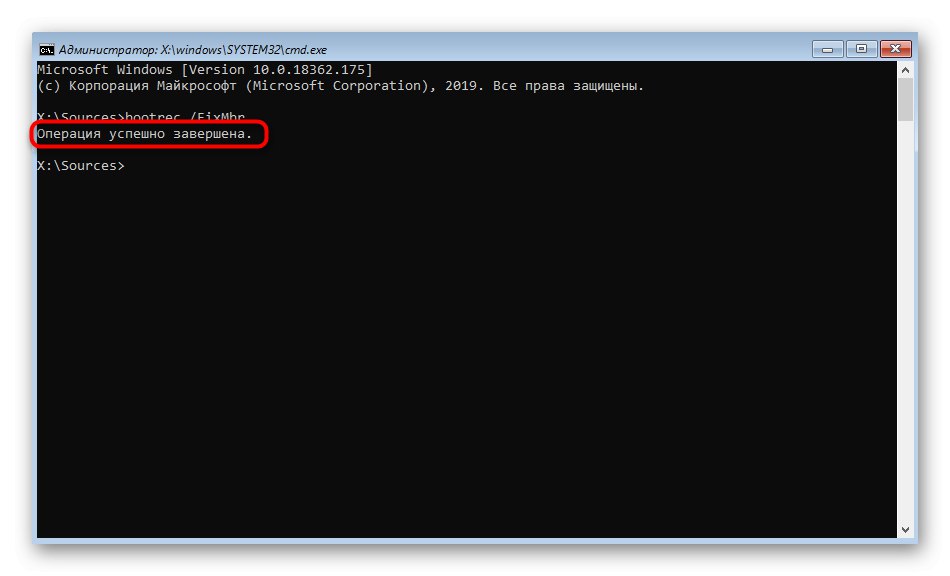
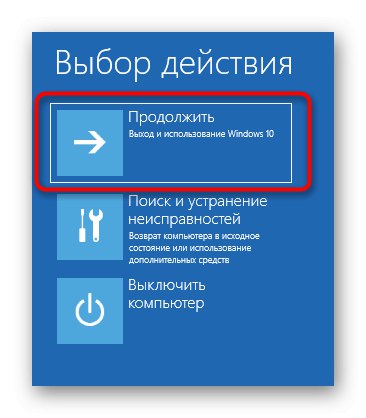
Це були всі способи відновлення завантажувача Windows 10 через «Командний рядок». Як бачите, кожен користувач зможе знайти оптимальний для себе варіант або скористатися альтернативою, якщо обраний спосіб не приніс ніякого результату.