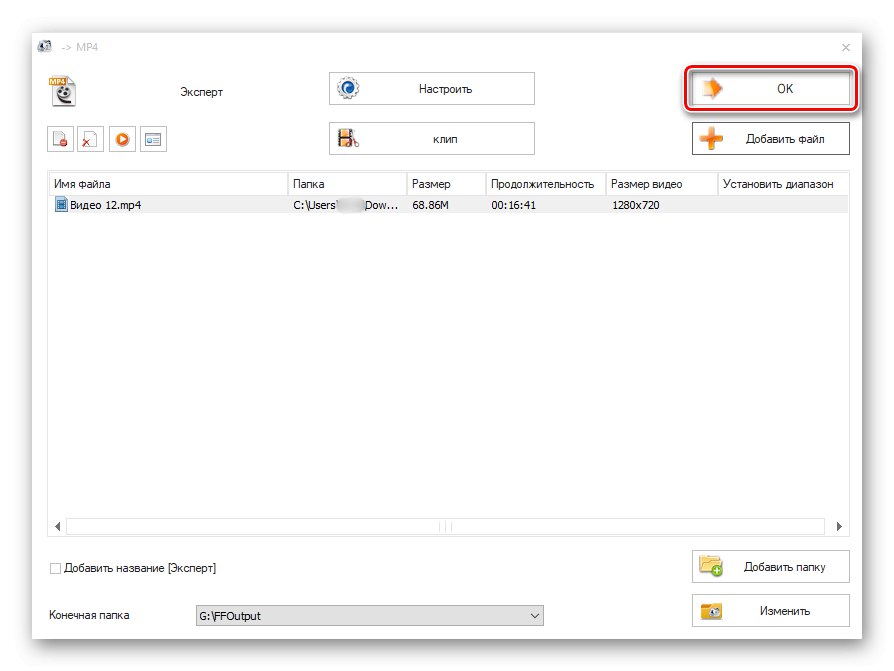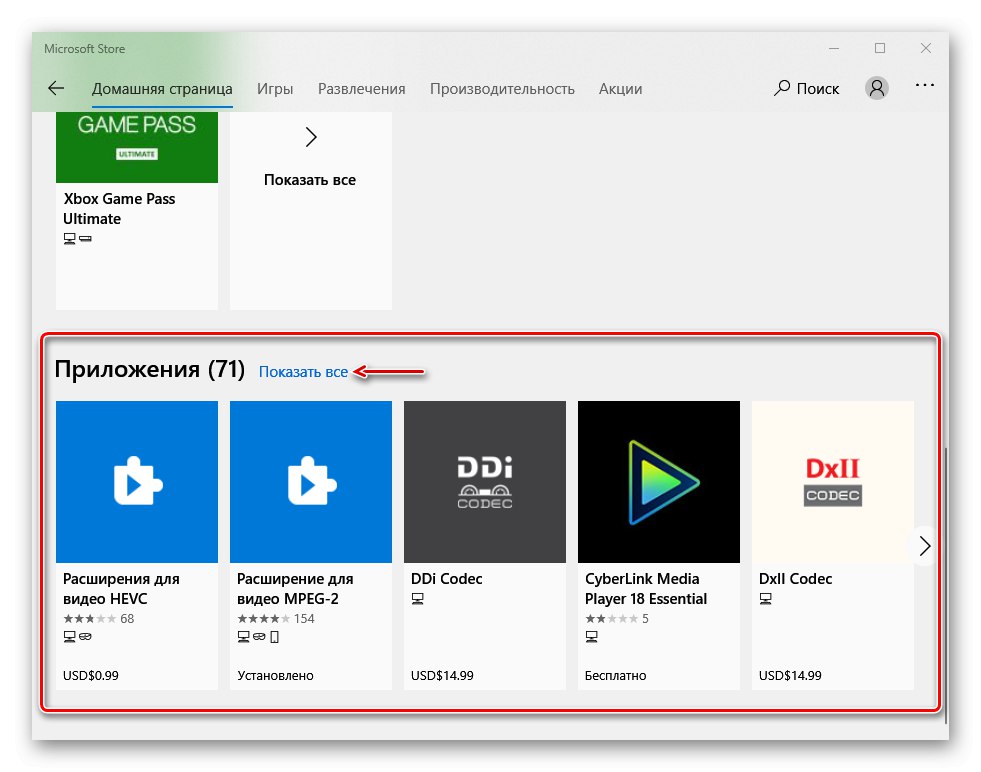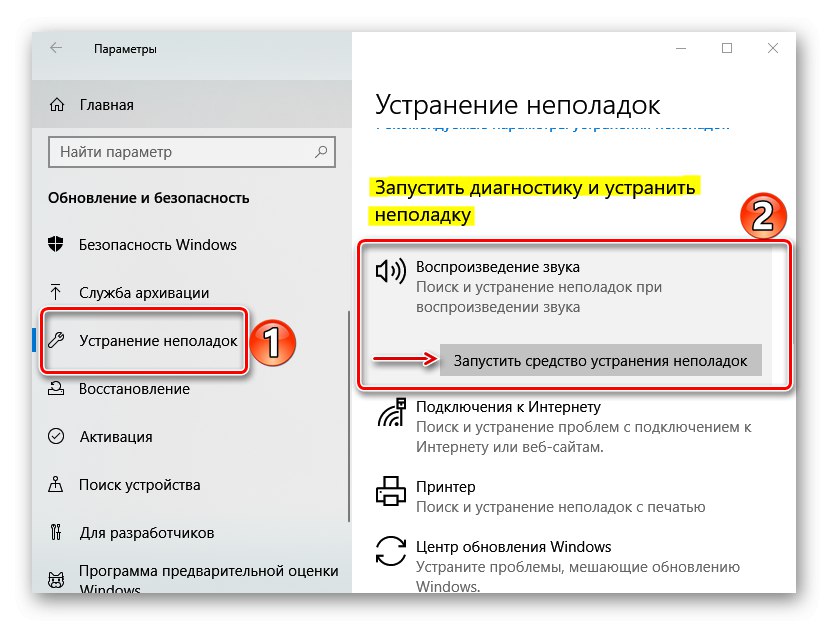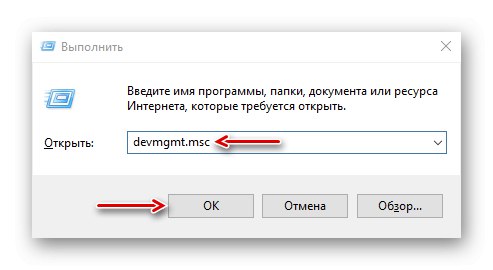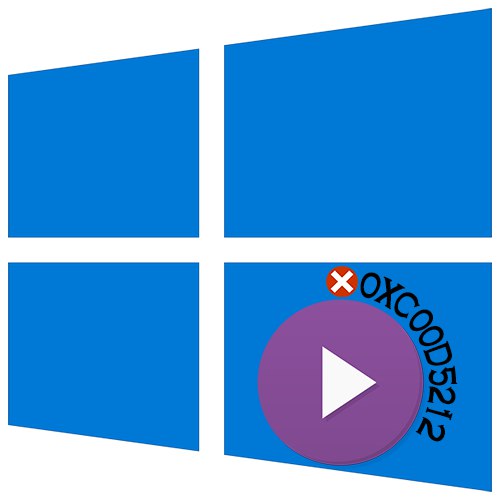
Помилка 0xc00d5212 зазвичай з'являється при запуску мультимедійних файлів. Вона вказує на те, що програвач не підтримує типи кодеків, які використовувалися при їх створенні. Сьогодні ми розповімо, як виправити цю помилку на комп'ютері з Windows 10.
Спосіб 1: Альтернативні рішення
Найчастіше відео і аудіофайли не можуть відтворити стандартні медіаплеєри системи, так як багатьох кодеків у них не вистачає. В цьому випадку хорошою альтернативою буде сторонній софт. Розглянемо відразу два варіанти - безкоштовний програвач з підтримкою більшості кодеків і ПО, що включає в себе набір фільтрів, кодеків і додатків для обробки і відтворення медіафайлів.
Варіант 1: VLC Media Player
- Запускаємо інсталяційний файл і вибираємо рекомендований тип установки.
- Вказуємо місце інсталяції програми.
- Коли плеєр встановиться, клацаємо правою кнопкою мишки по медіафайлів, переходимо у вкладку "Відкрити за допомогою" і вибираємо «VLC Media Player».
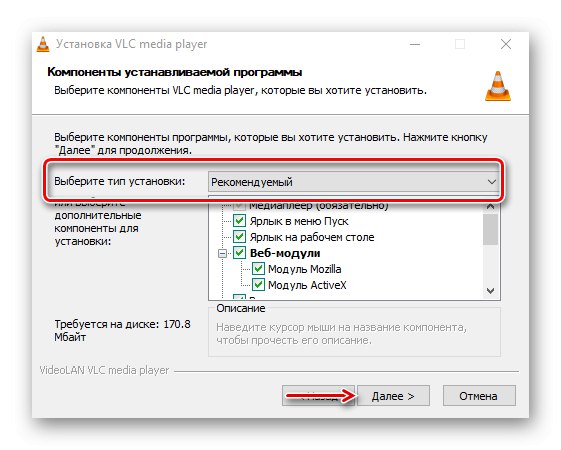
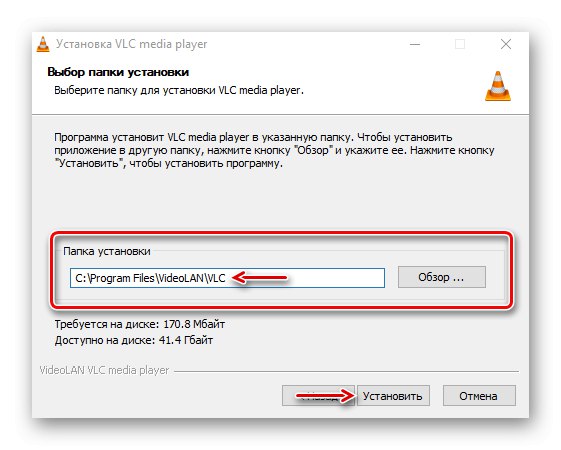
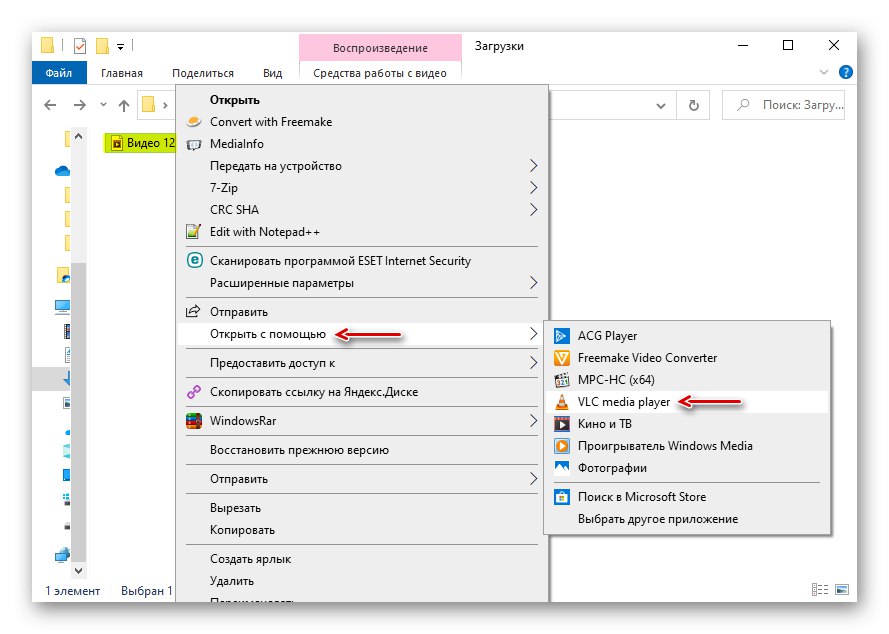
Варіант 2: K-Lite Codec Pack
- Заходимо на офіційну сторінку завантажень, вибираємо версію Mega і тиснемо «Download Mega».
- Натискаємо одну з посилань, наприклад, ту, яка показана на скріншоті, чекаємо завершення завантаження і запускаємо скачаний файл.
- Використовуємо звичайний тип установки.
- У графі «Preferred video player» вибираємо Media Player Classic - програвач, який буде відтворювати файли.
- Переконуємося, що в графі «Primary Language» варто «Russian». Всі інші настройки залишаємо без зміни.
- Після установки ПО також клацаємо правою кнопкою мишки по відеоролику і відкриваємо його за допомогою MPC-HC.
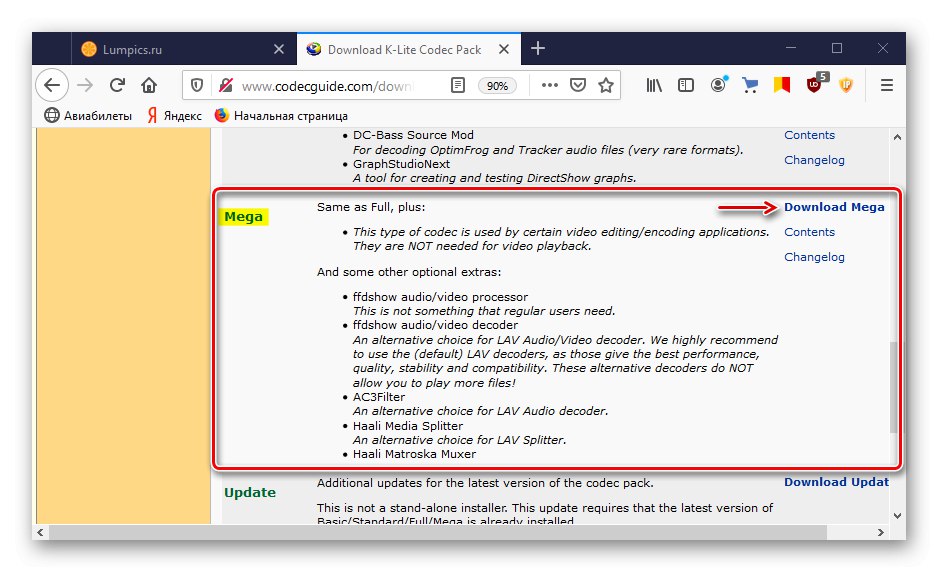
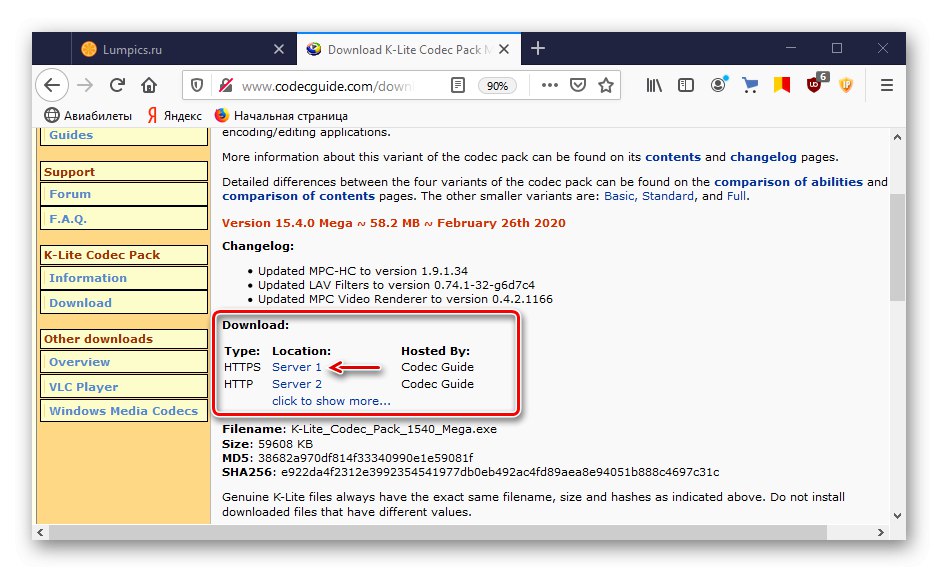
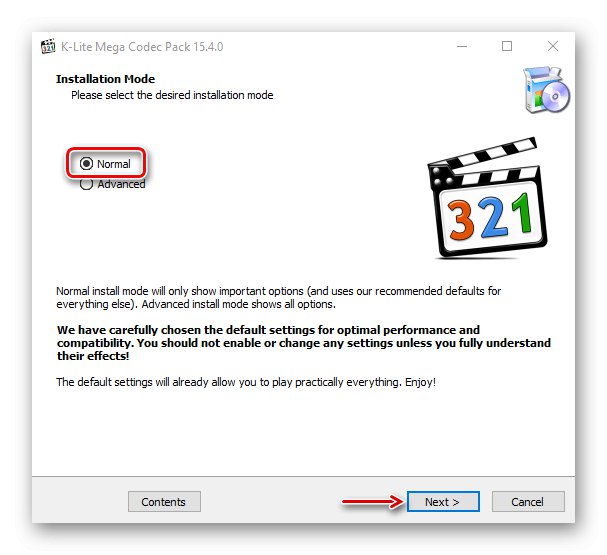
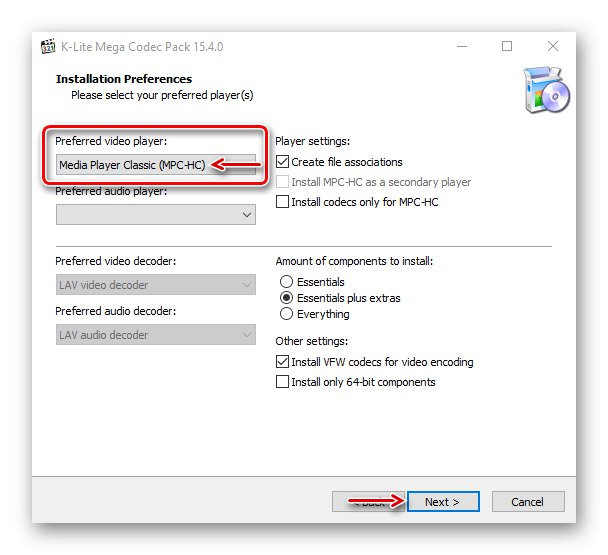
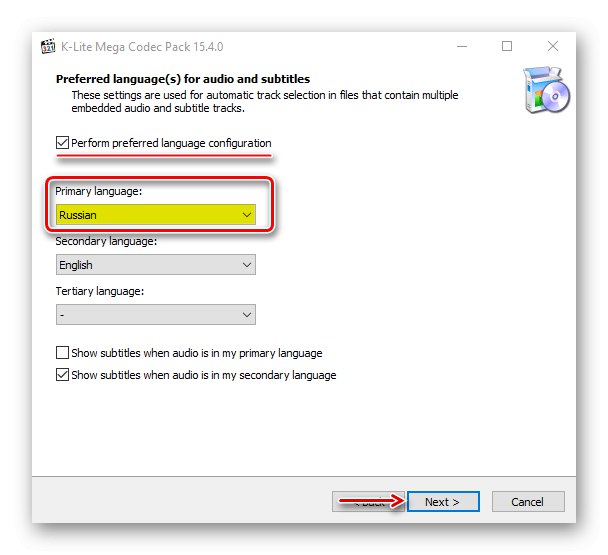
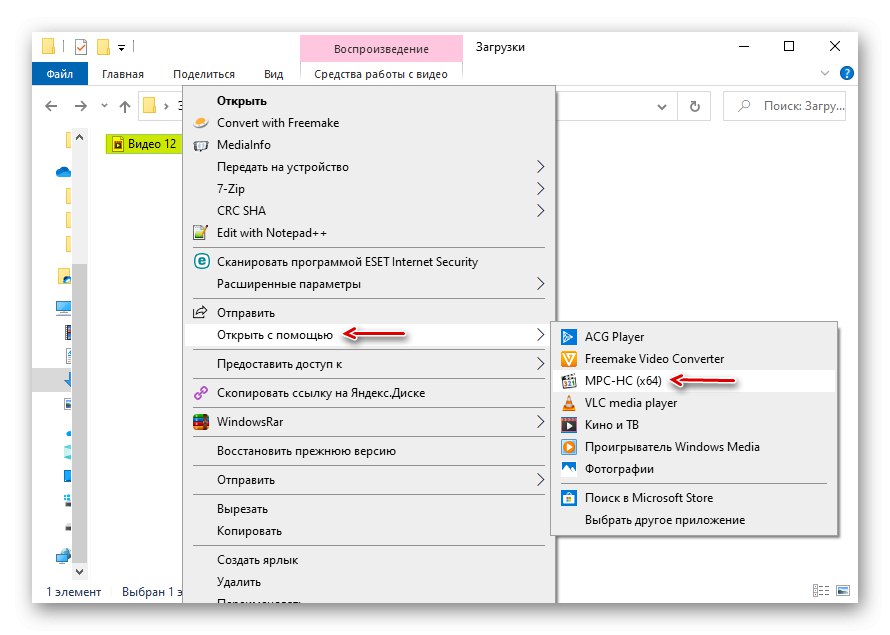
У більшості випадків описане ПО вирішує проблему, але якщо вас цікавлять саме стандартні програвачі, переходимо до наступних способів.
Спосіб 2: Перекодування медіафайлів
Два відеофайлу з одним і тим же розширенням, наприклад, MP4, можуть бути закодовані різними кодеками. Тому і буває, що один файл з таким розширенням запускається, а інший - ні. В цьому випадку можна спробувати перекодувати його в найбільш підтримуваний формат. На прикладі програми Format Factory це робиться так:
- Запускаємо програму і у вкладці «Відео» вибираємо конвертування в MP4.
- У наступному вікні тиснемо «Налаштувати».
- У рядку «Тип» ставимо «MP4», у рядку «Відеокодек» - «AVC (H264)», А інші настройки залишаємо без зміни. натискаємо «OK».
- У наступному вікні тиснемо «Додати файл».
- Знаходимо на диску файл і відкриваємо його.
- клацаємо «OK».
![Підготовка до конвертації файлу]()
натискаємо «Старт», Щоб запустити процес перетворення. Коли Format Factory завершить роботу, пробуємо запустити відео.
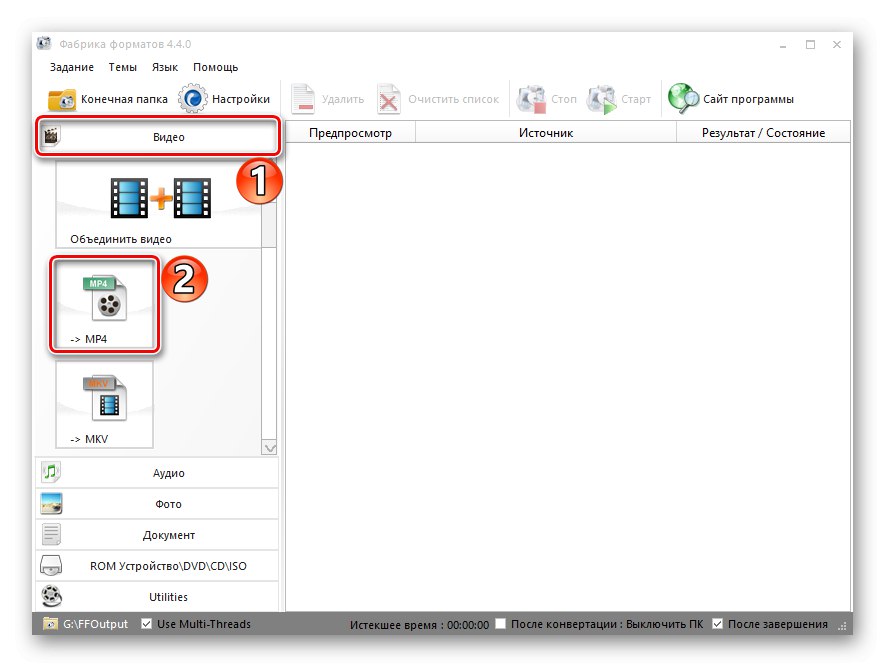

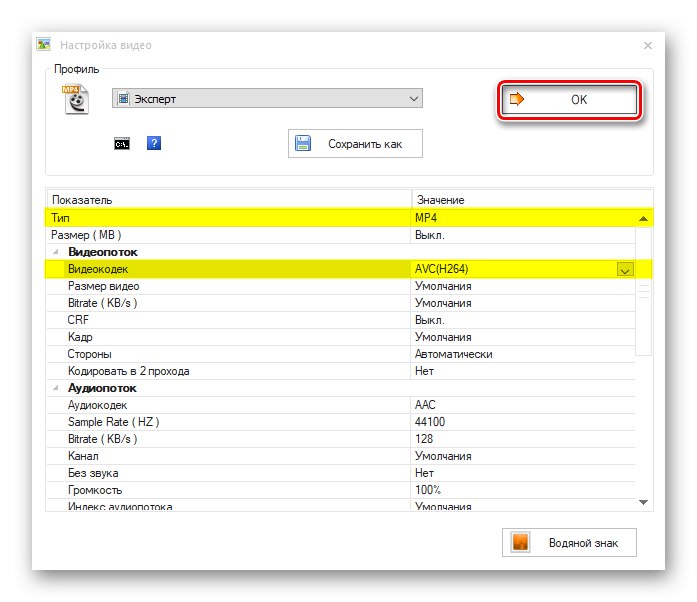
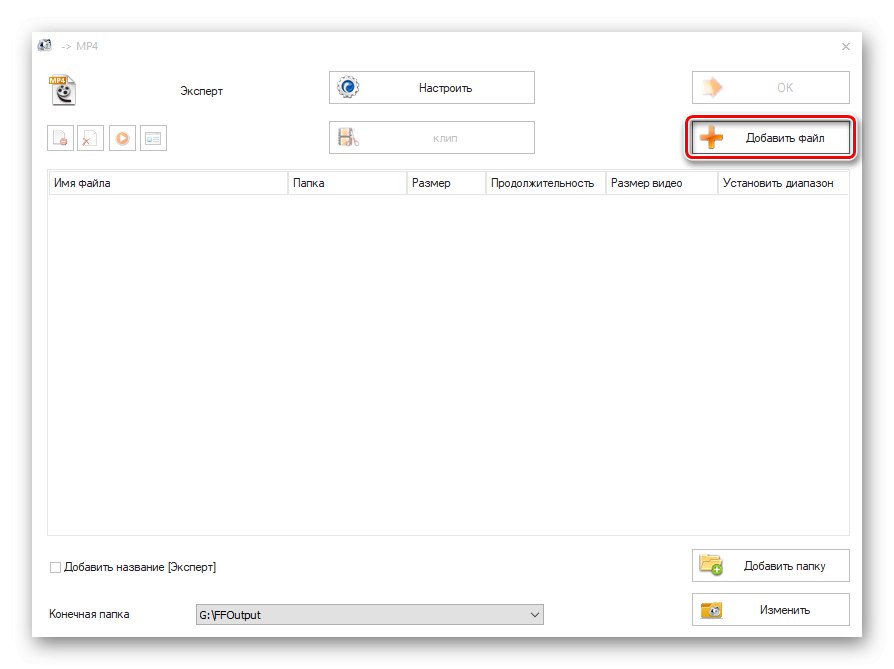
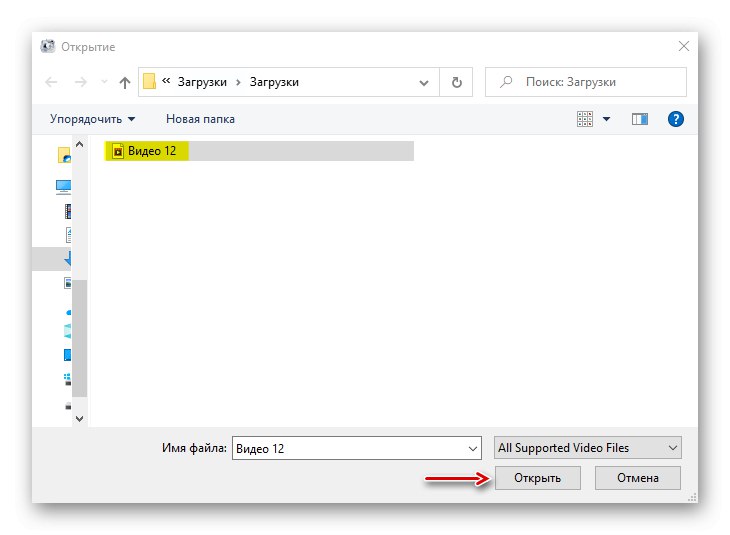
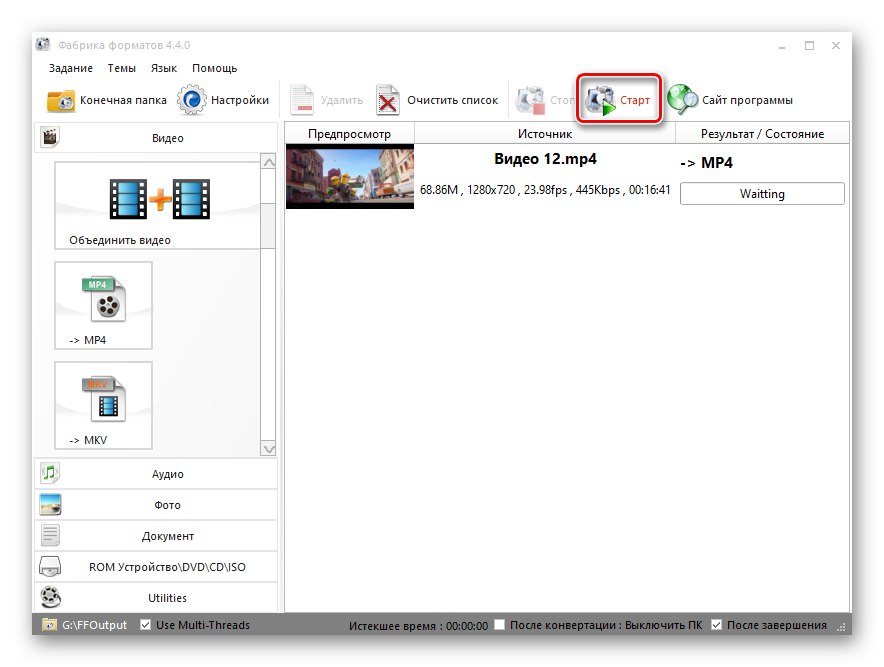
Конвертувати кожен файл буде незручно, але якщо помилка з'являється рідко, цей спосіб підійде.
Читайте також:
Програми для зміни формату музики
Програми для конвертації відео
Спосіб 3: Установка розширень
Кілька кодеків для стандартного відеоплеєра, які іноді допомагають виправити помилку, можна завантажити з Microsoft Store.
- За допомогою пошуку Віндовс відкриваємо додаток Microsoft Store.
- В поле пошуку магазину вводимо Codec і тиснемо «Enter».
- Прокручуємо сторінку вниз і в блоці «Додатки» клацаємо "Показати всі".
![Вхід в розділ додатків Microsoft Store]()
Відкриється список, в якому буде кілька розширень для відео.
- Відкриваємо кожен з них по черзі і тиснемо «Отримати». Коли вони встановляться, пробуємо запустити проблемний ролик.
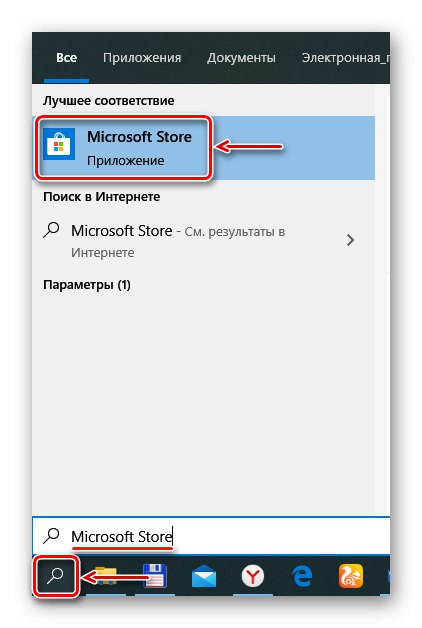
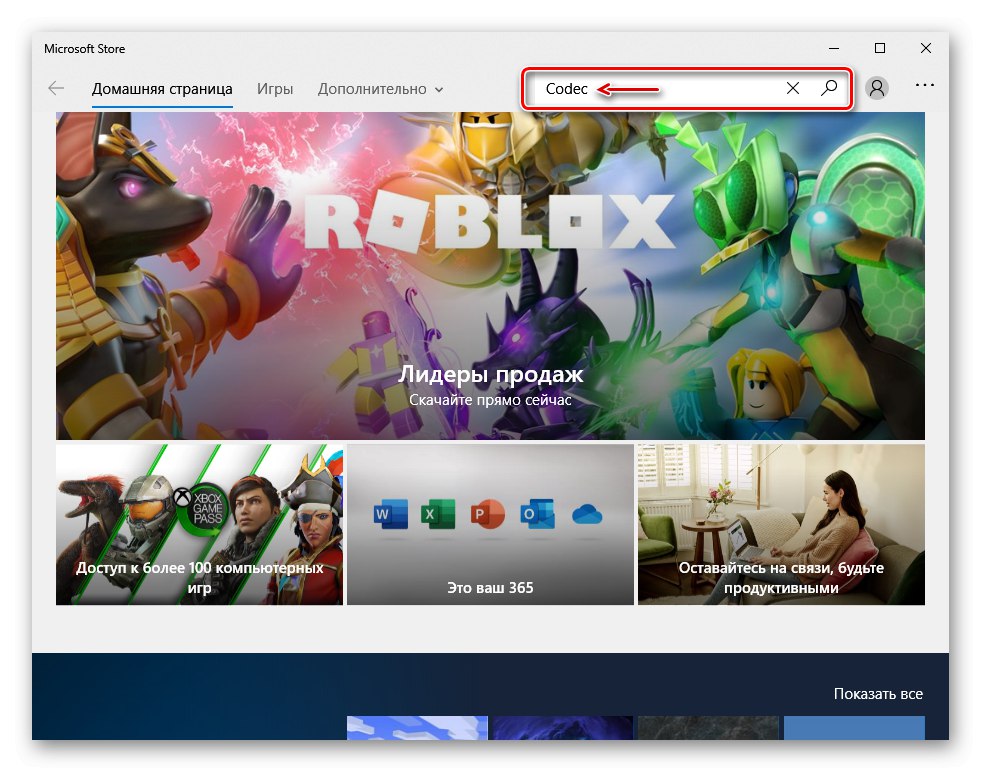
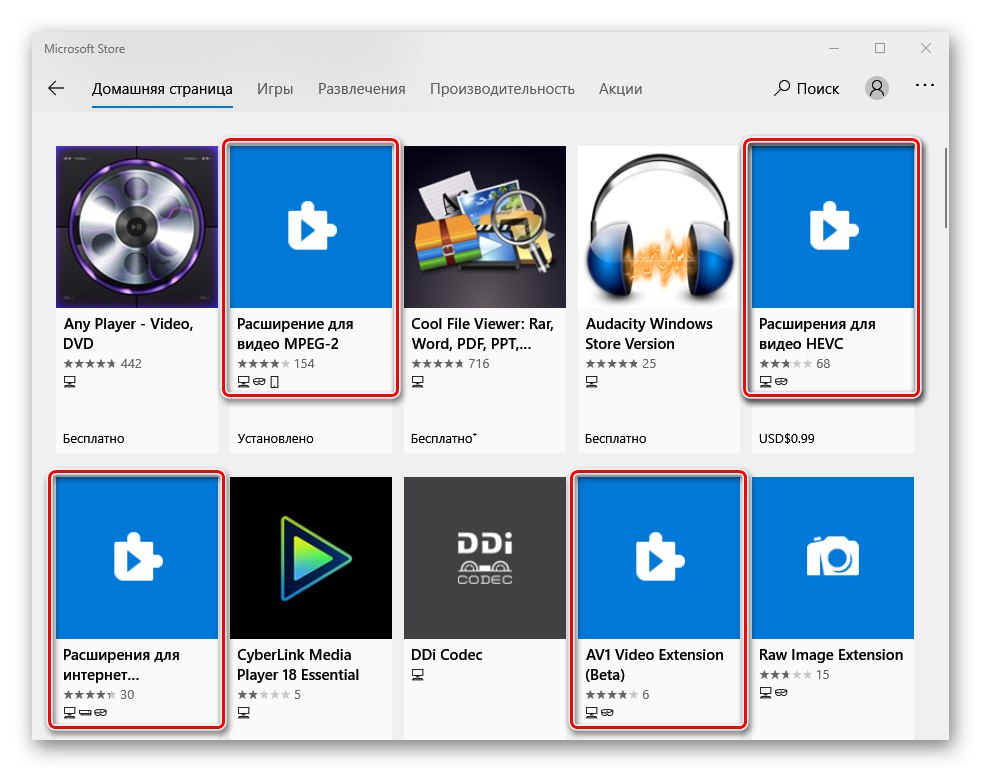
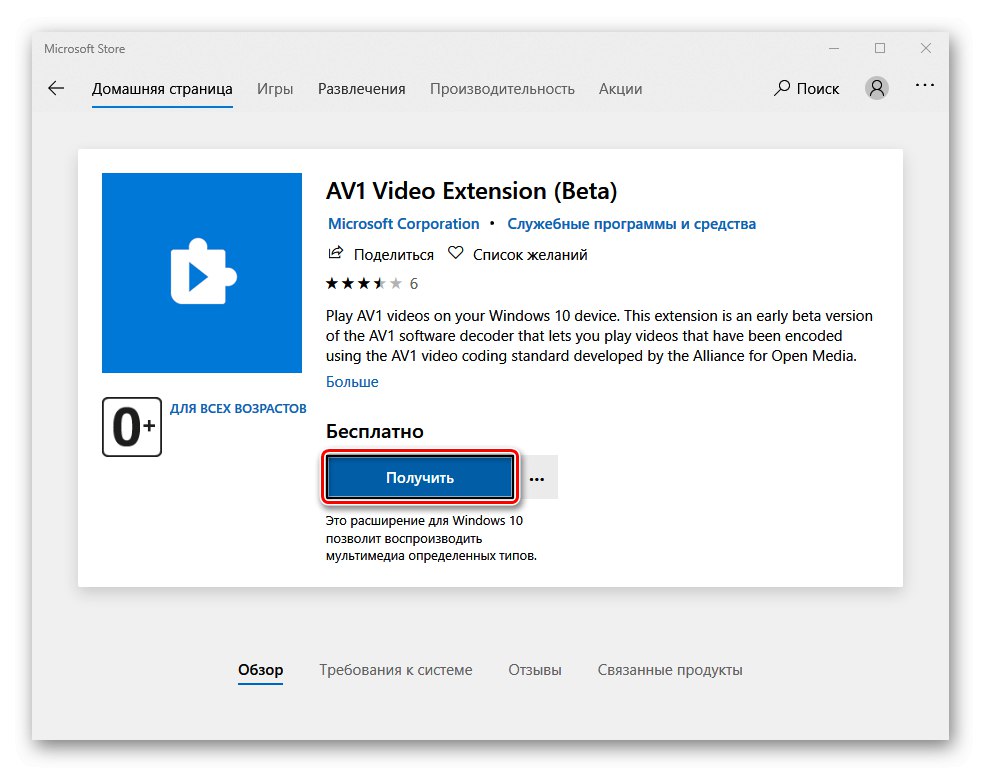
Спосіб 4: Усунення неполадок
Причиною появи помилки можуть бути і системні неполадки. Для таких випадків у Windows 10 є власний кошт їх усунення.
- сполучення клавіш Win + I викликаємо «Параметри» Windows і заходимо в розділ «Оновлення та безпека».
- відкриваємо вкладку "Усунення несправностей". Якщо не запускається аудіофайл, переходимо до блоку «Запустити діагностику і усунути неполадку» і вибираємо пункт «Відтворення звуку».
![Запуск засобу усунення неполадок зі звуком]()
При проблемах з програванням відеороликів переходимо до блоку «Пошук і усунення інших проблем» і клацаємо «Відтворення відео».
- Якщо засіб усунення неполадок знайде помилки, автоматично їх виправить або підкаже, як це можна зробити. Стосується це тільки тих проблем, які не пов'язані з можливостями апаратного забезпечення комп'ютера.
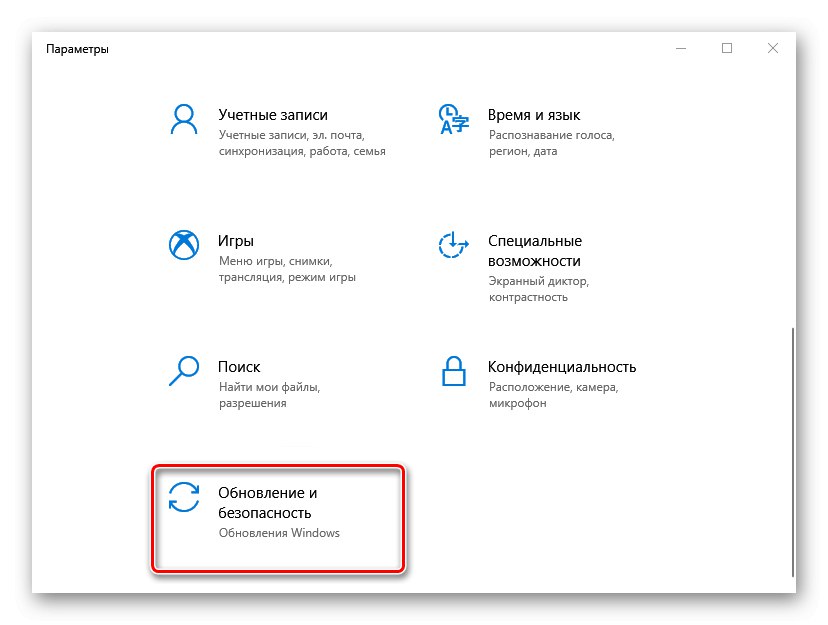
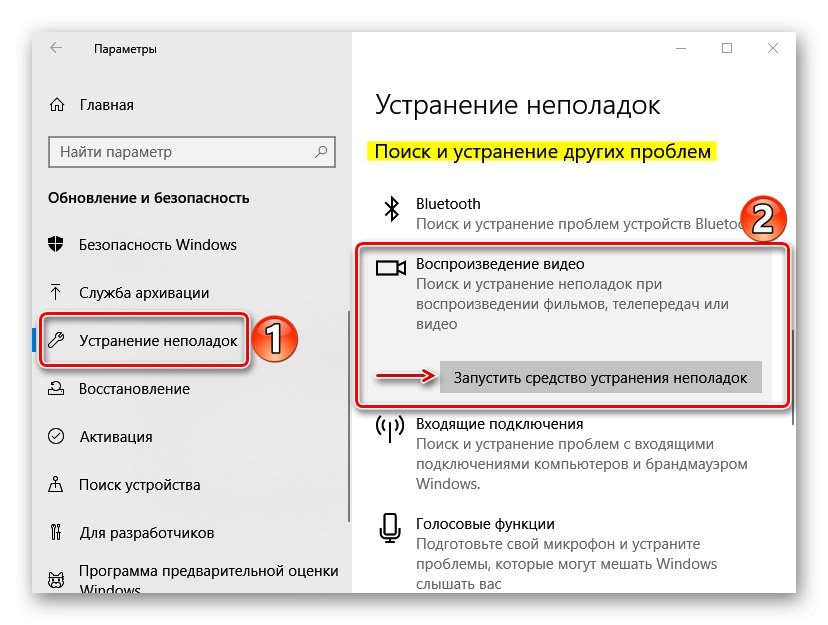
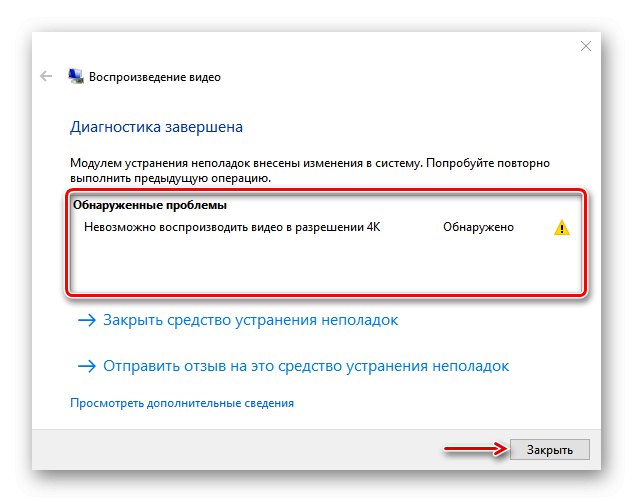
Також скористайтеся вбудованою службової програмою, яка сканує систему на наявність пошкоджених файлів і при виявленні замінює їх правильними копіями. Про те, як користуватися додатком, ми докладно писали в іншій статті.
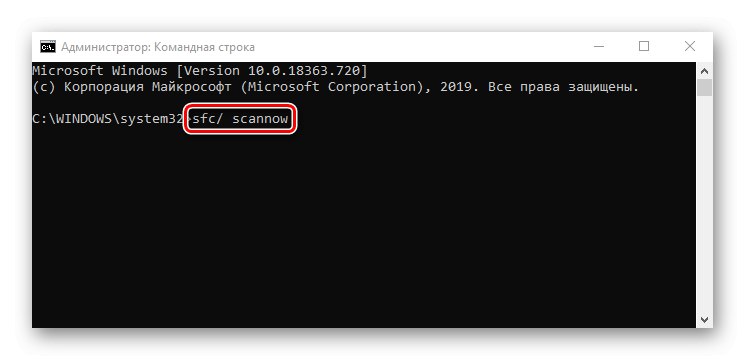
Докладніше: Перевірка цілісності системних файлів Windows 10
Спосіб 5: Оновлення Windows і драйверів
Модератори спільноти Microsoft пропонують додаткові методи виправлення помилок, пов'язаних з відтворенням мультимедійних файлів. В першу чергу встановіть останні оновлення системи. Про те, як це зробити, ми розповідали в окремій статті.
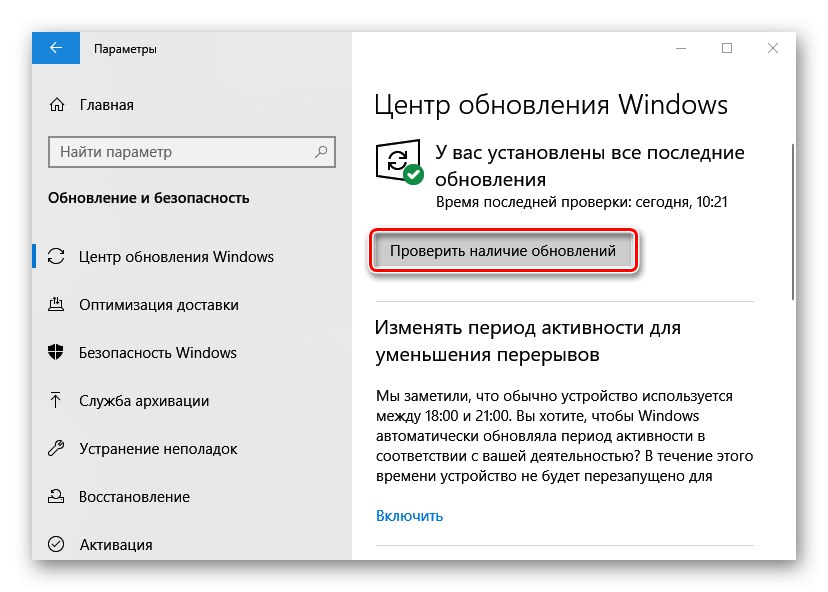
Докладніше: Оновлення Windows 10 до останньої версії
Оновлення драйвера відеопристроїв. Скачайте ПО з офіційного сайту виробника графічної карти, якщо вона дискретна, або ноутбука і материнської плати, якщо пристрій вбудоване. Про те, як завантажити і встановити відеодрайвери, раніше ми теж писали.
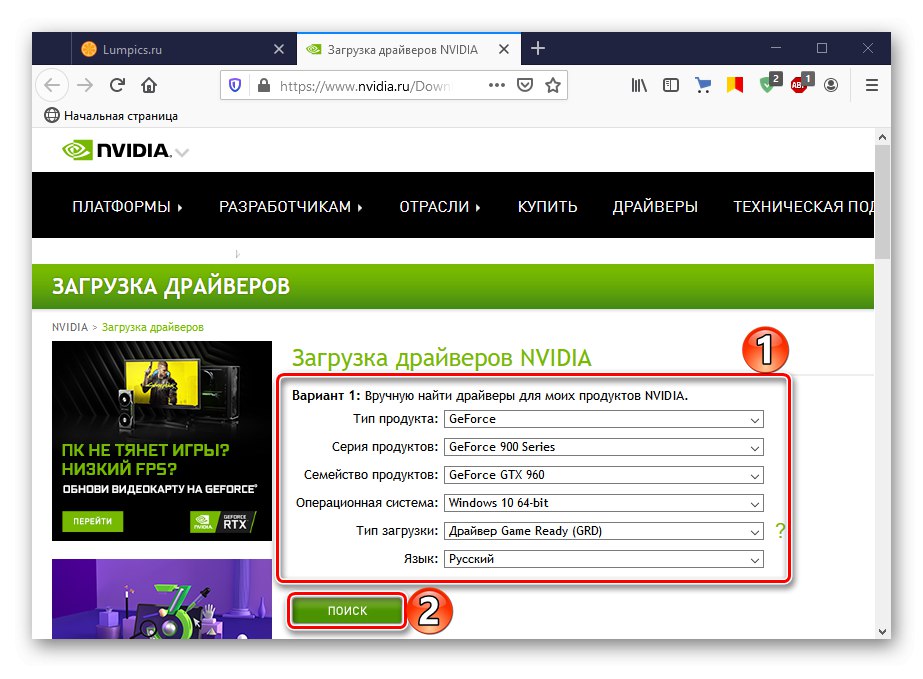
Докладніше: Оновлення драйверів відеокарти в Windows 10
Якщо проблема пов'язана з відтворенням аудіофайлів, переустановите аудіодрайвер, попередньо видаливши старі через "Диспетчер пристроїв".
- сполучення клавіш Win + R викликаємо вікно «Виконати», Вводимо команду
devmgmt.mscі тиснемо «OK».![Виклик вікна виконати в Windows 10]()
Читайте також:
Виклик оснащення «Виконати» в ОС Windows 10
Відкриваємо «Диспетчер пристроїв» в Windows 10 - відкриваємо розділ «Звукові, ігрові та відеотехніка» і видаляємо всі аудіо. Для цього по черзі виділяємо кожне з них і тиснемо червоний хрестик на панелі управління зверху.
- відзначаємо пункт «Видалити програми драйверів для цього пристрою» і натискаємо "Видалити". Перезавантажуємо комп'ютер.
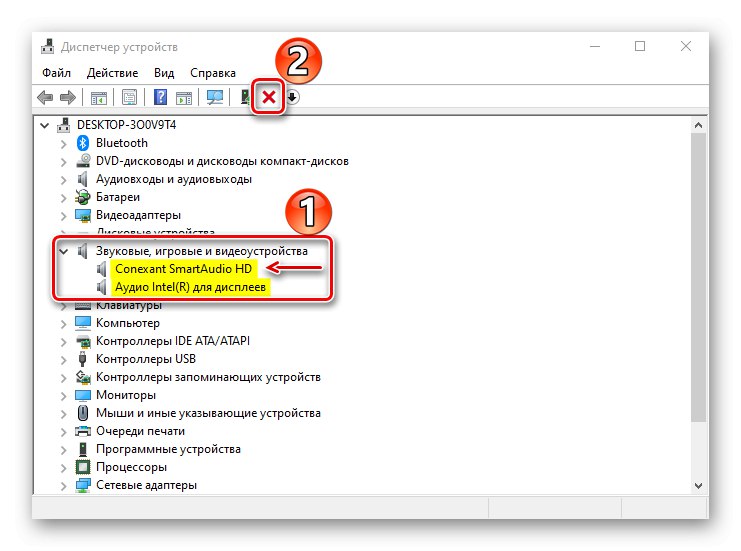
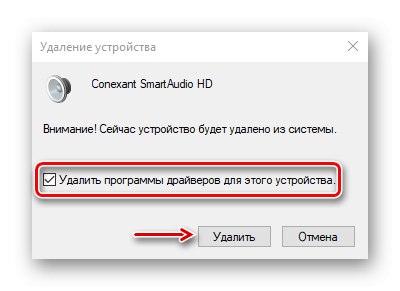
Після перезавантаження пристрою будуть переустановлені, а драйвери до них система візьме з Центру оновлень. Якщо проблема залишилася, шукаємо останні версії цих драйверів на офіційній сторінці виробника ноутбука або звукової карти. Те, як оновити аудіодрайвер, розглянуто в іншій статті.
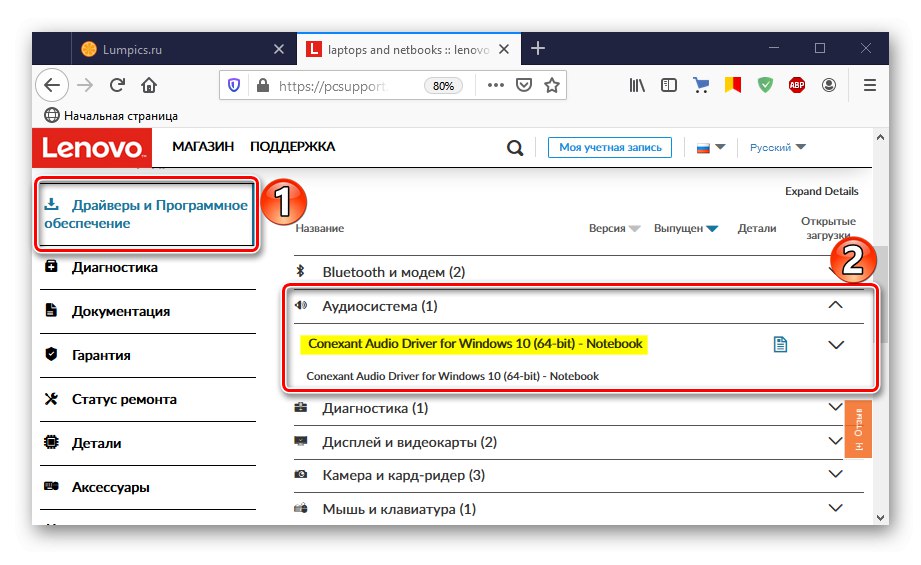
Докладніше: Пошук та інсталяція аудіодрайвер для Windows 10
Тепер вам відомі способи усунення помилки 0xc00d5212. Якщо вони не допомогли, можливо, файл просто пошкоджений. Причиною може бути шкідливе ПО, тому проскануйте систему антивірусом. Зверніть увагу на те, як ви включаєте мультимедійні дані. Якщо безпосередньо з підключеного до комп'ютера пристрою, наприклад, зі смартфона, спробуйте спочатку завантажити їх на комп'ютер, а потім знову запустити.