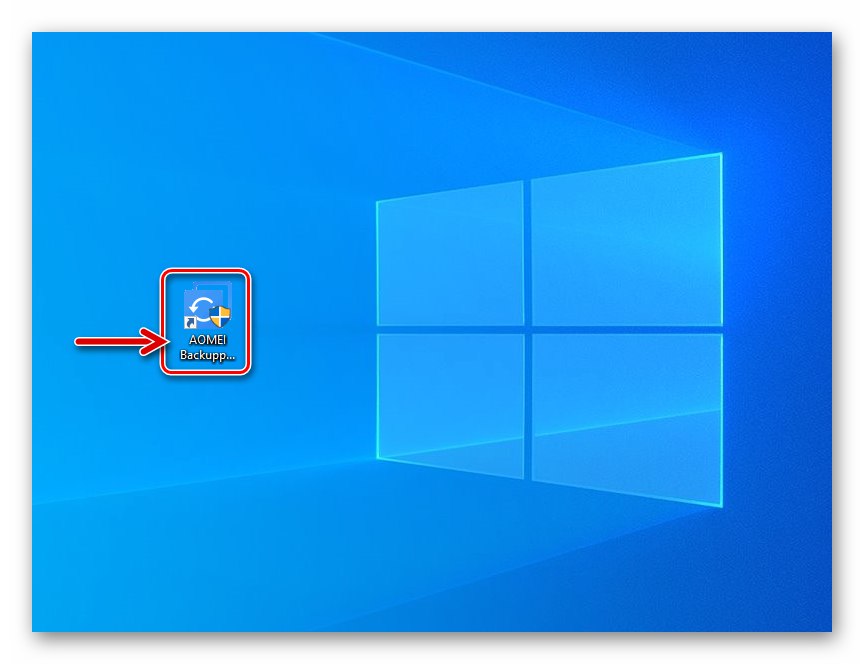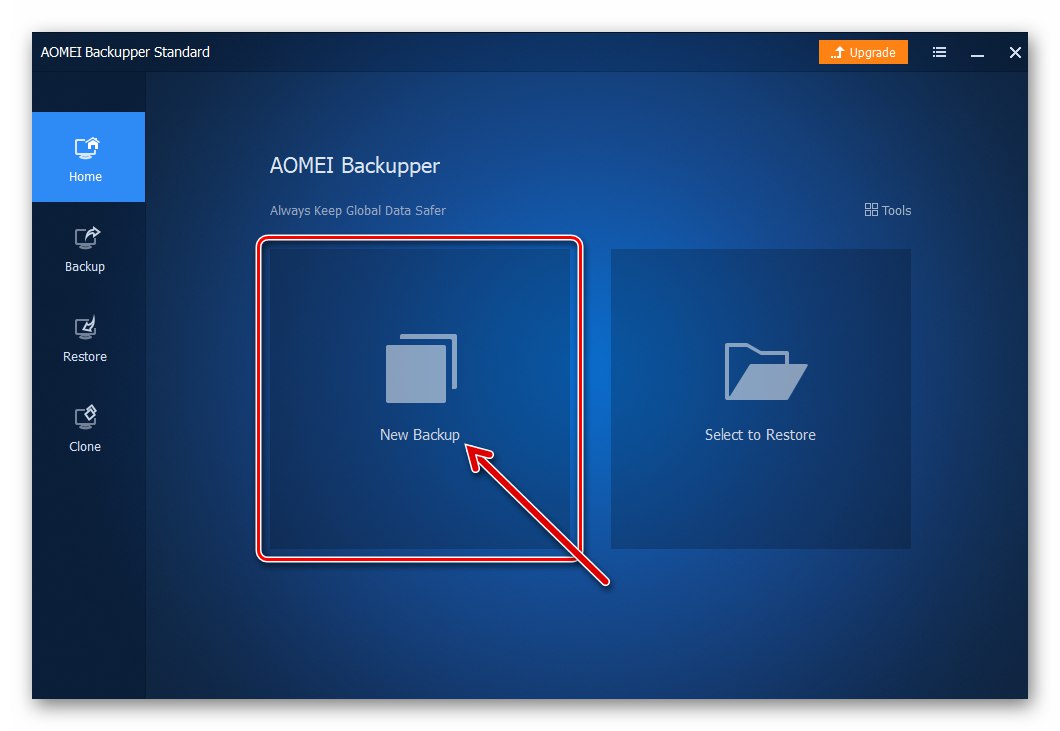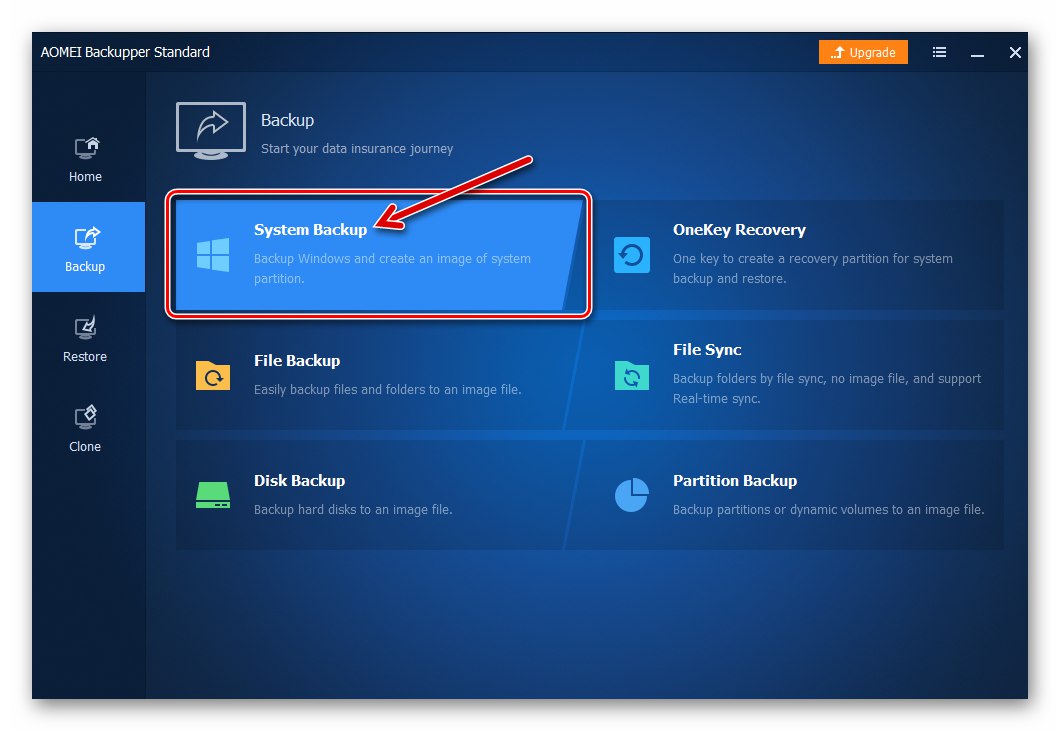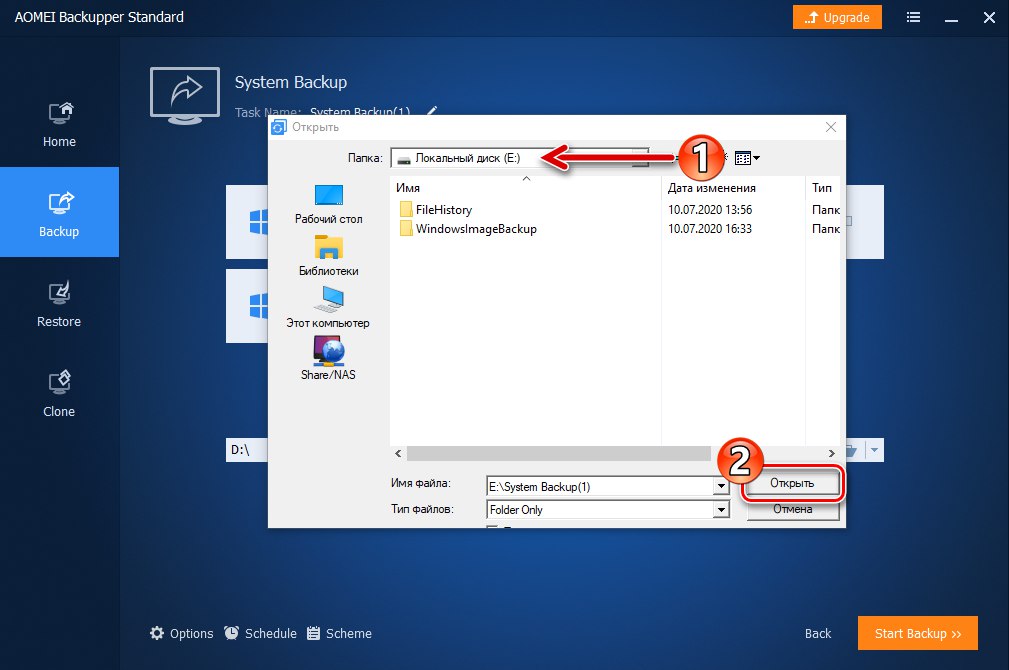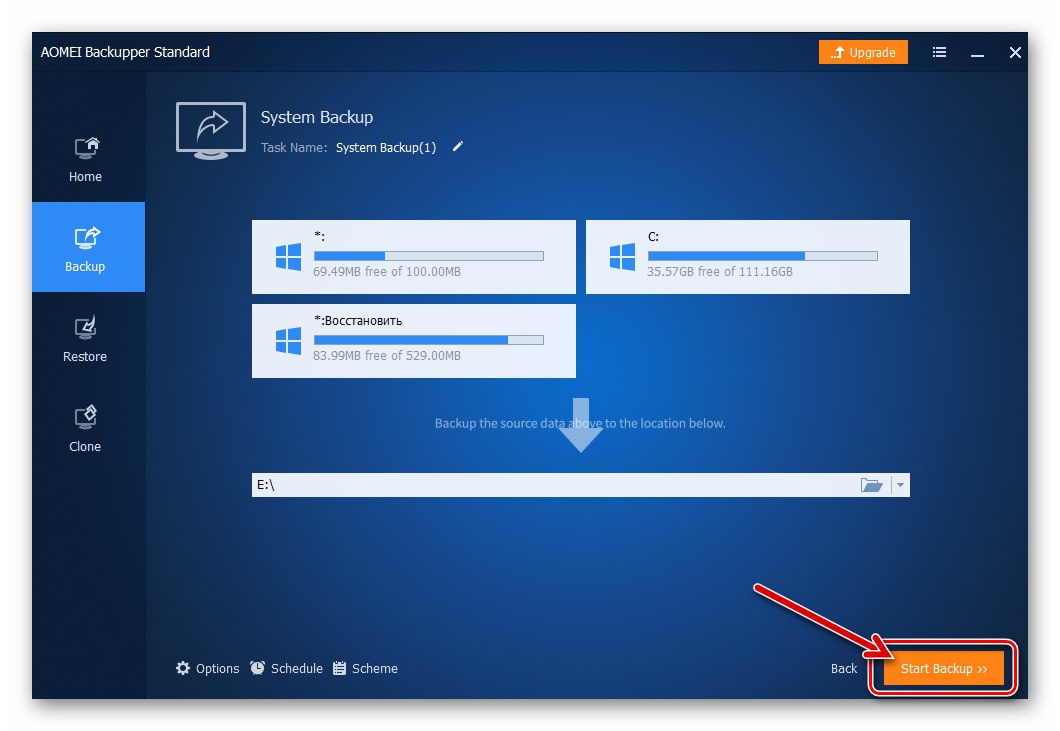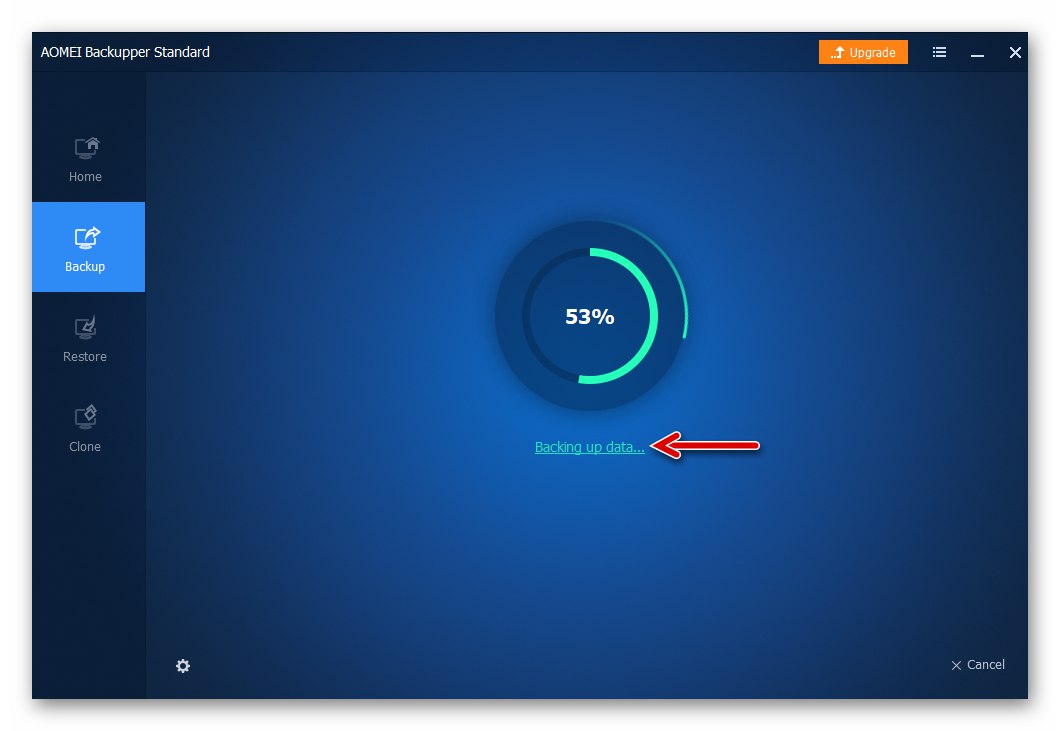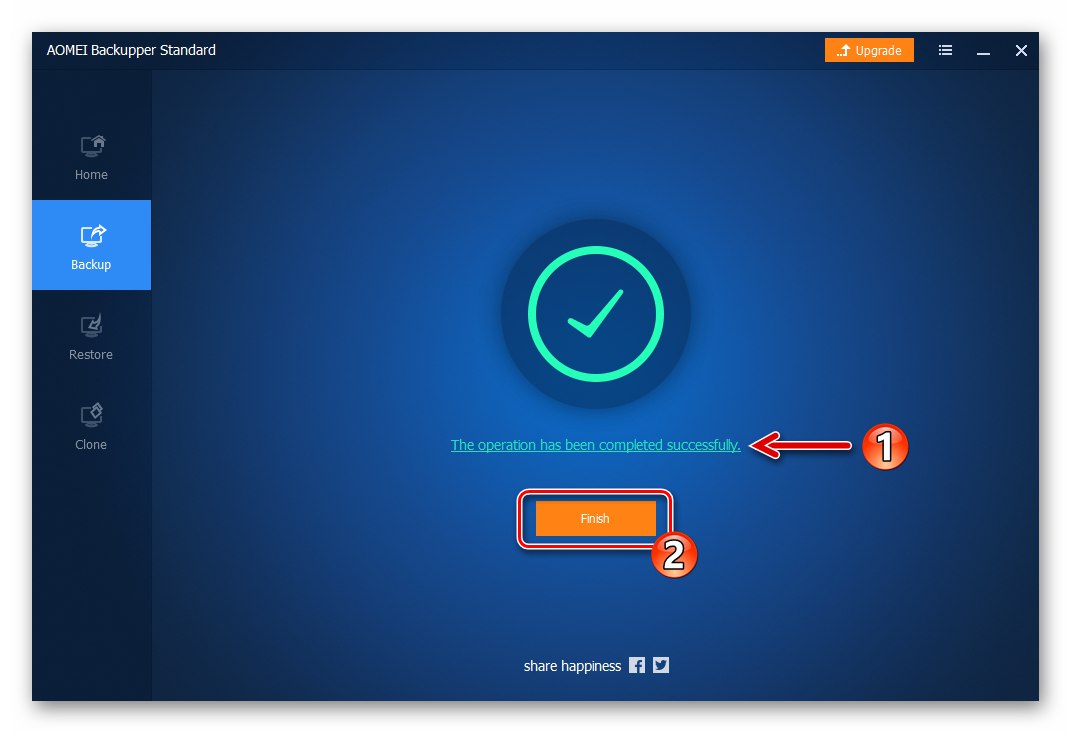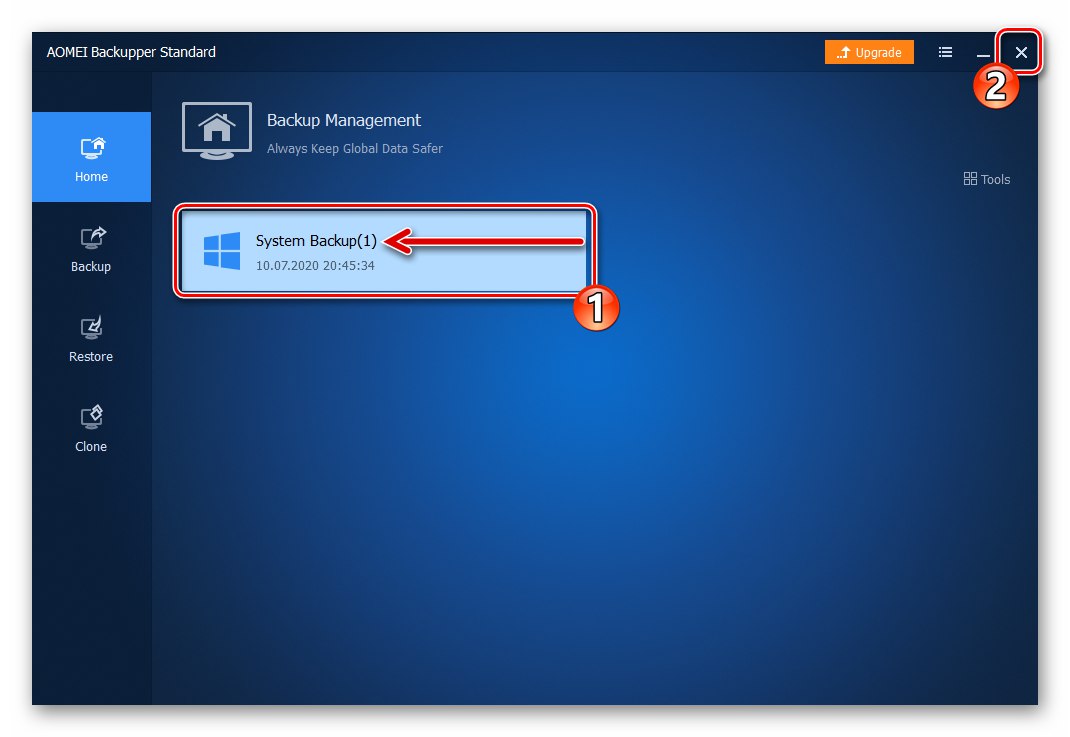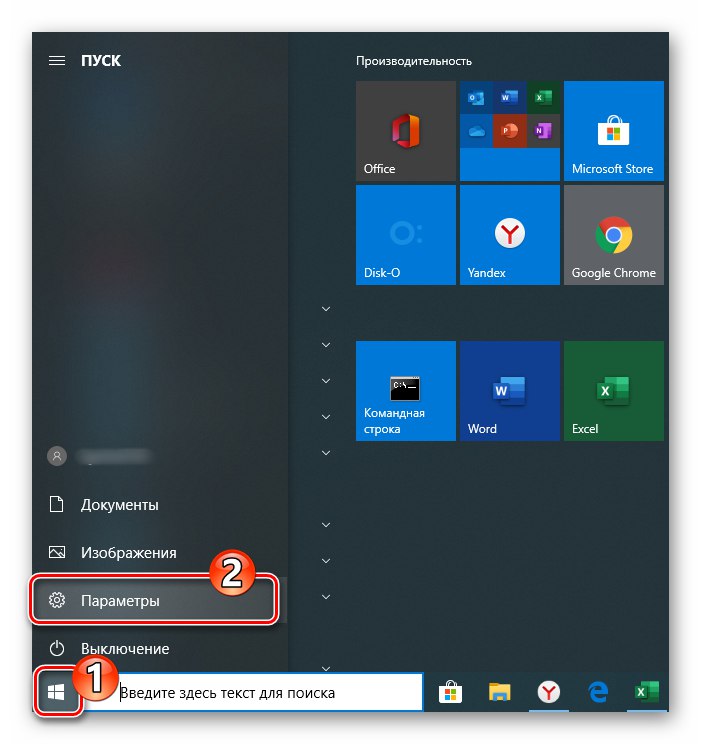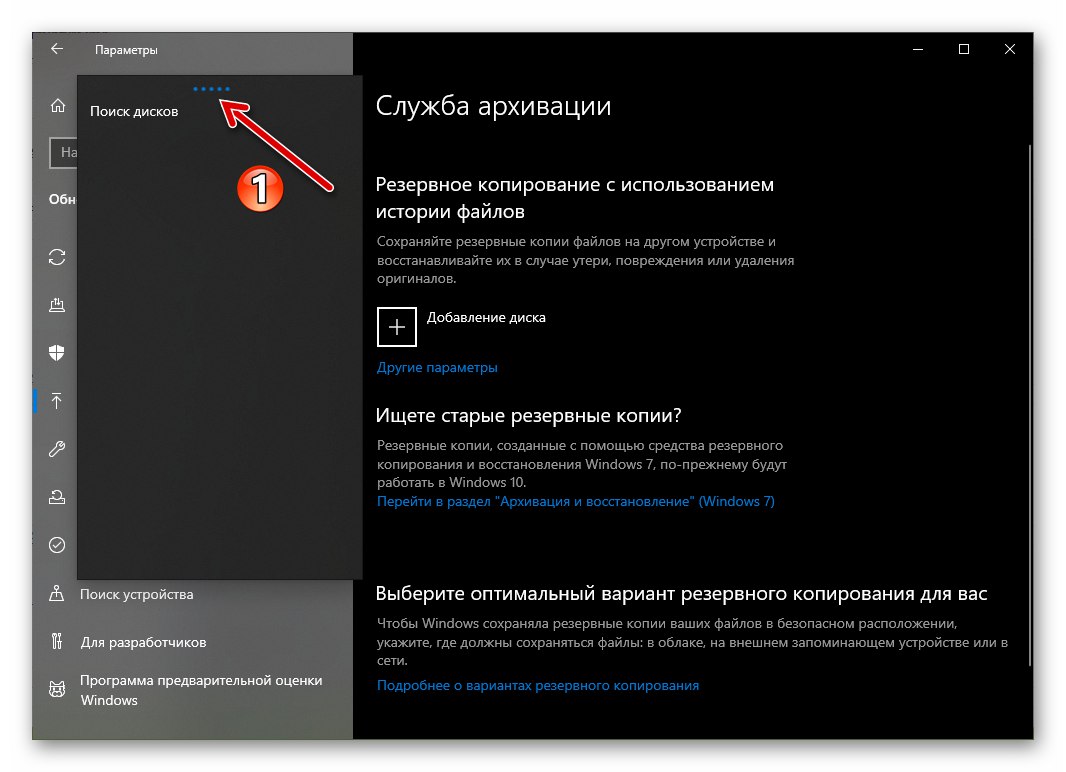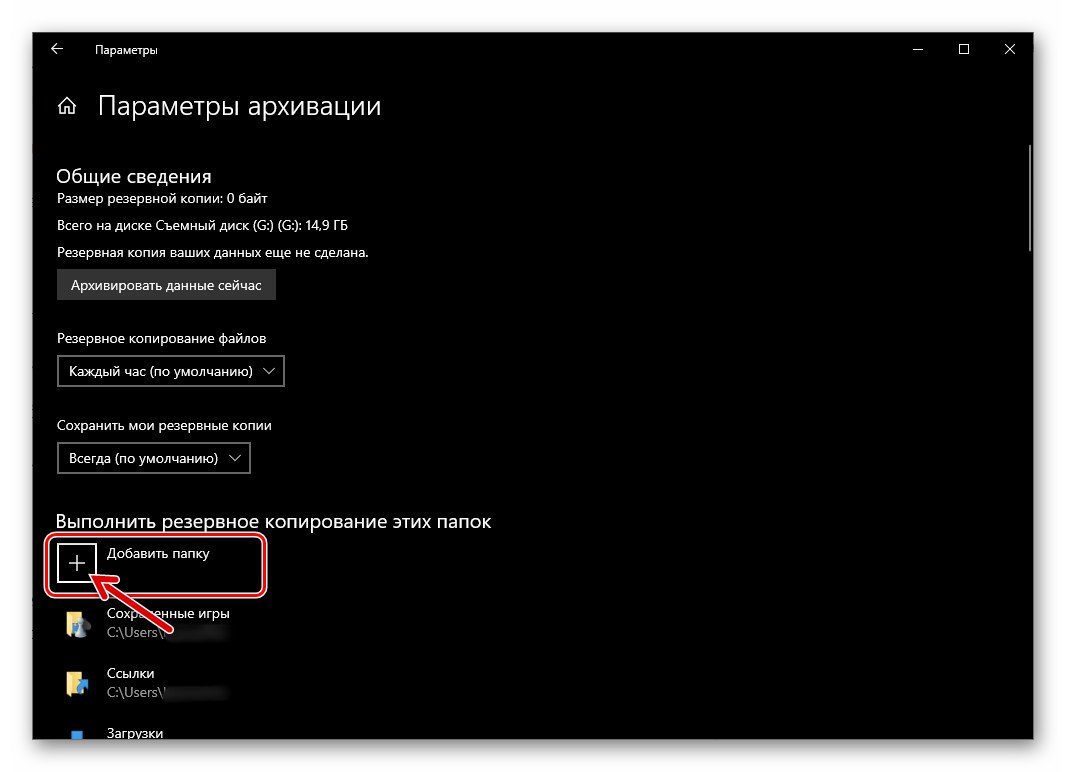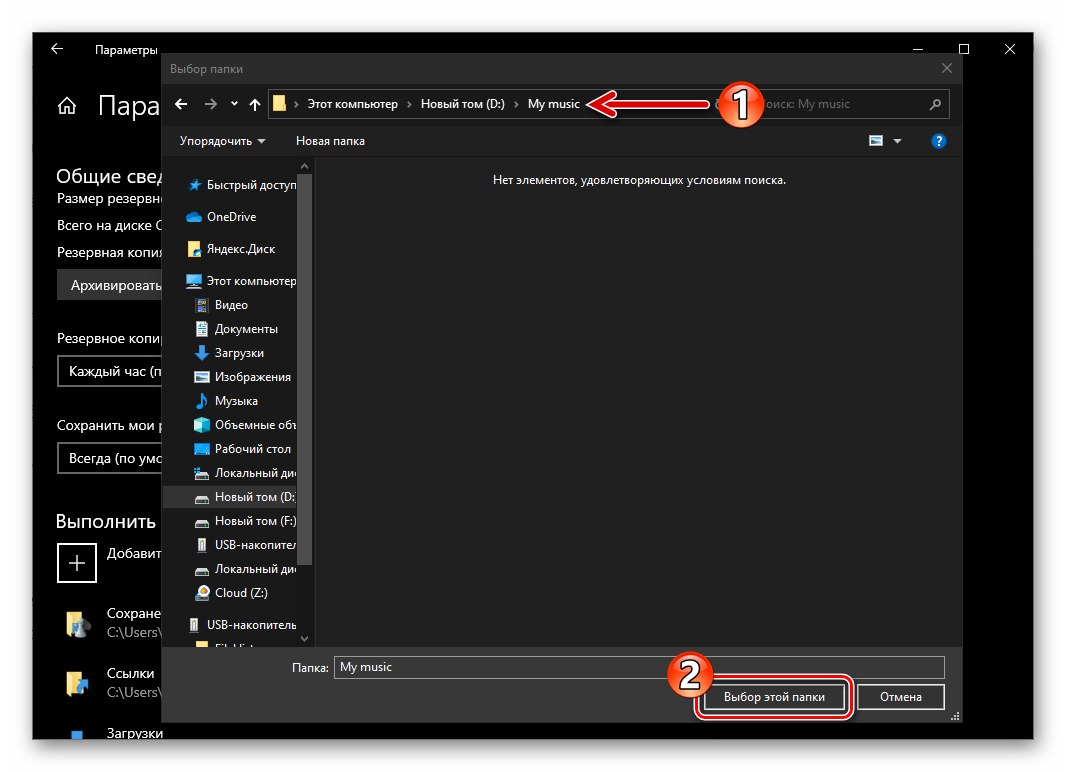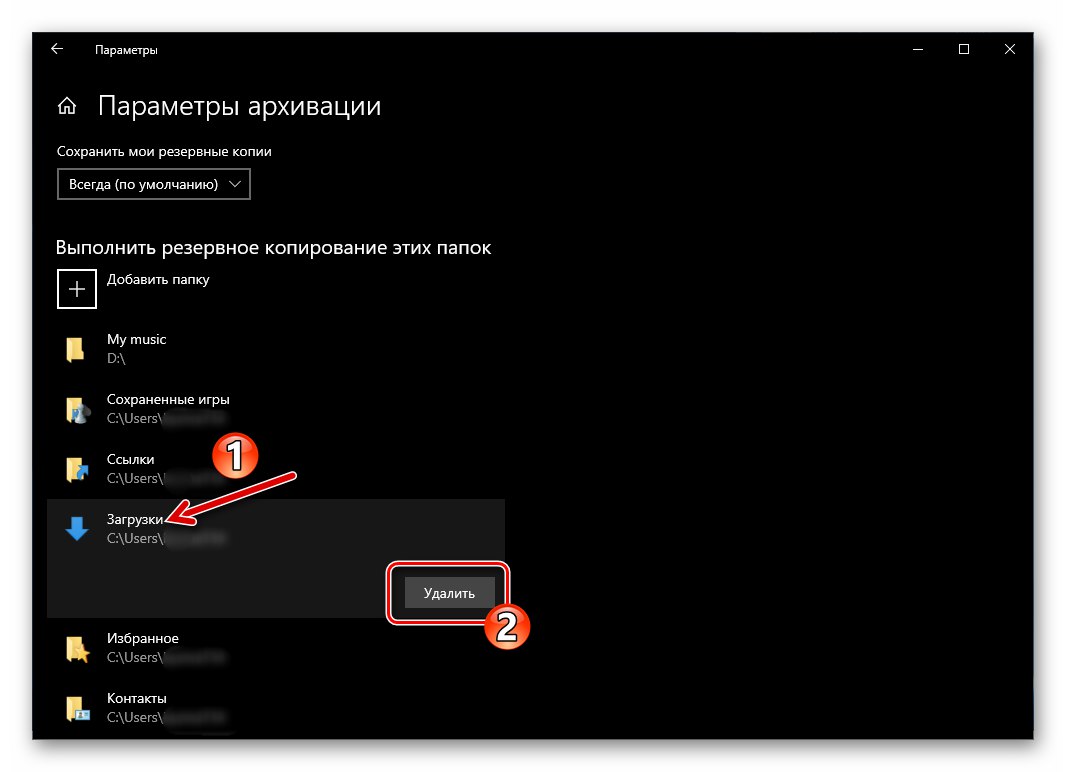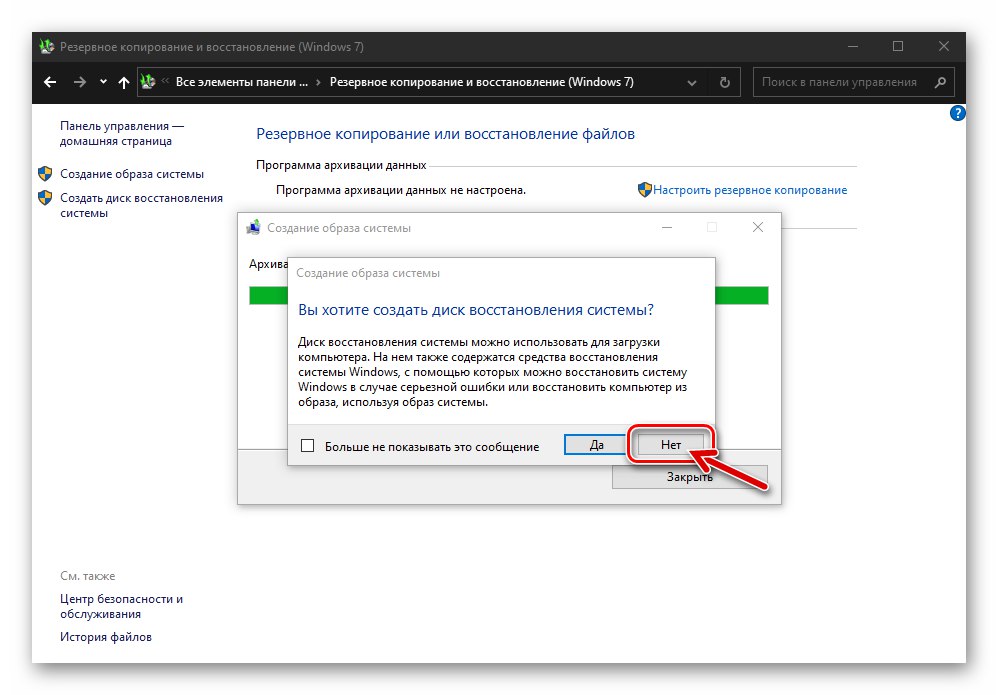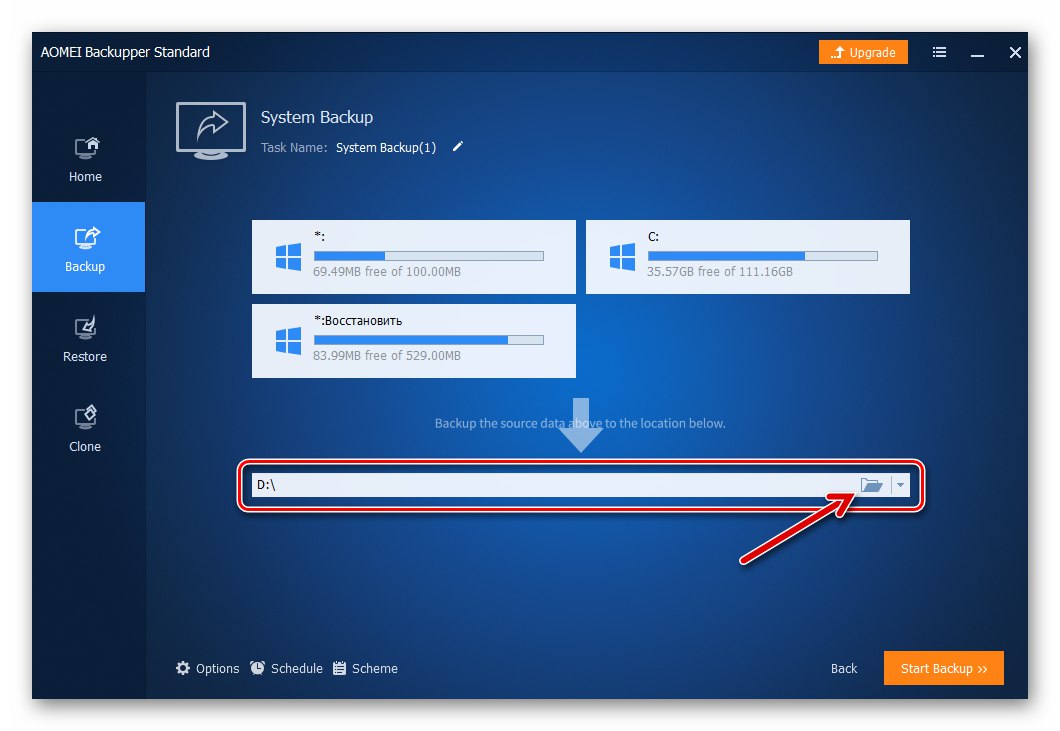Спосіб 1: Збереження історії файлів
Основний засіб, яке пропонують розробники операційної системи для збереження і відновлення важливих даних в середовищі Windows 10, отримало назву «Історія файлів». Цей інструментарій дозволяє зберегти попередні версії ваших файлів і документів, а в разі їх ненавмисного зміни, видалення або пошкодження швидко відновити дані в констатируемое на момент формування резервної копії стан. Щоб створити бекап операційки даного типу, слід діяти таким чином:
- Підготуйте до роботи і підключіть до ПК знімний накопичувач, який буде служити сховищем створюваного бекапа ОС. Як місце збереження резервної копії даних можна використовувати USB-флешку, зовнішній жорсткий диск або карту пам'яті. Крім зовнішніх накопичувачів для зберігання створюваного бекапа, доступні диск іншого комп'ютера, до якого відкрито спільний доступ через мережу, а також хмара OneDrive.
- Відкрийте «Параметри Windows» (Наприклад, з меню «Пуск»).
![Windows 10 перехід в Параметри операційної системи]()
Читайте також: Що робити, якщо не відкриваються «Параметри» Windows 10
- Перейдіть в розділ «Оновлення та безпека».
- У розташованому зліва вікна переліку клікніть по пункту «Служба архівації».
- Далі, в області «Створення резервної копії з використанням історії файлів» клікніть «Додавання диска».
- Трохи почекайте, поки система завершить пошук доступних їй для використання сховищ даних і продемонструє їх список в лівій частині вікна.
![Windows 10 пошук дисків, придатних для збереження резервної копії ОС]()
Клацніть за назвою місця збереження резервної копії.
- Натисніть на розташовану під перемикачем «Автоматичне резервне копіювання файлів» посилання «Інші параметри».
- За бажанням або при необхідності додайте до переліку архівних рейтингів не включені туди за замовчуванням, але важливі для вас директорії з файлами. Для цього:
- клікніть «Додати папку» під найменуванням списку «Виконати резервне копіювання цих папок».
- Перейдіть в каталог, дані з якого необхідно помістити в бекап, клацніть «Вибір цієї папки».
![Windows 10 Історія файлів Додати каталог до списку Виконати резервне копіювання цих папок]()
![Windows 10 Історія файлів вибір додаткової папки для збереження в резервну копію]()
Для виключення тієї чи іншої директорії зі списку архівіруемих натисніть на її найменування і потім клацніть по отобразившейся кнопці "Видалити".
![Windows 10 Історія файлів виключення папки зі списку архівіруемих]()
- клікніть «Архивировать дані зараз».
- Чекайте завершення архівування. Виконання ініційованої на кроці вище операції може зайняти досить тривалий час, але при цьому можна продовжувати експлуатувати комп'ютер.
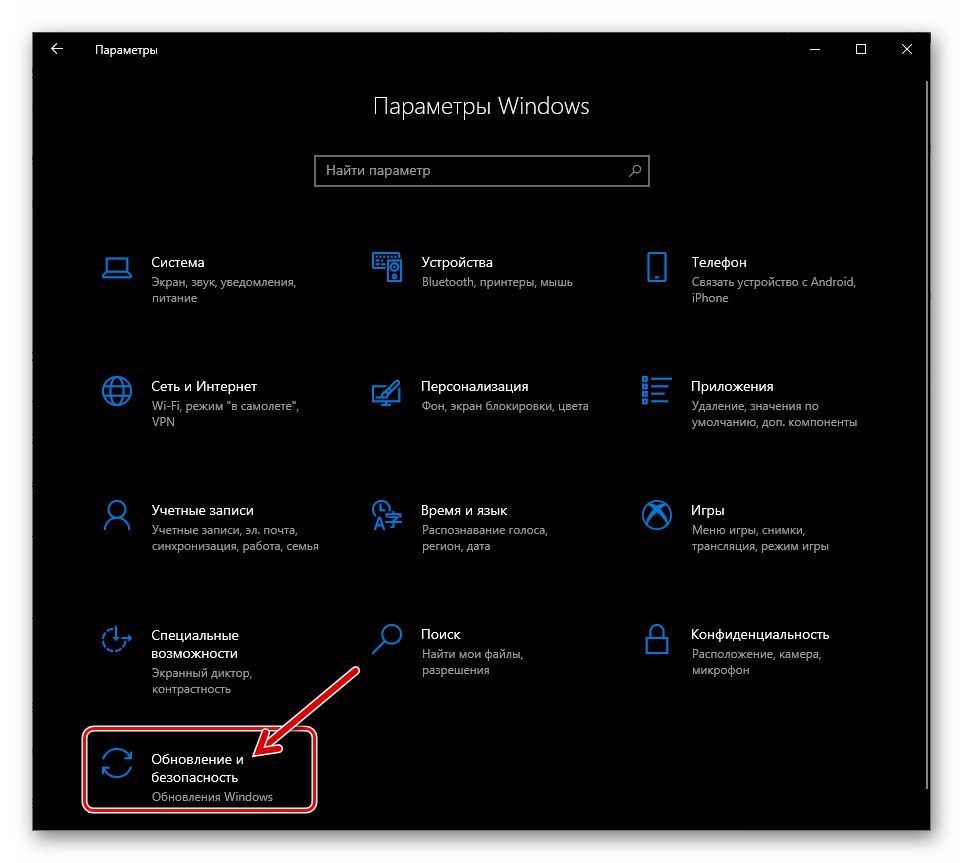
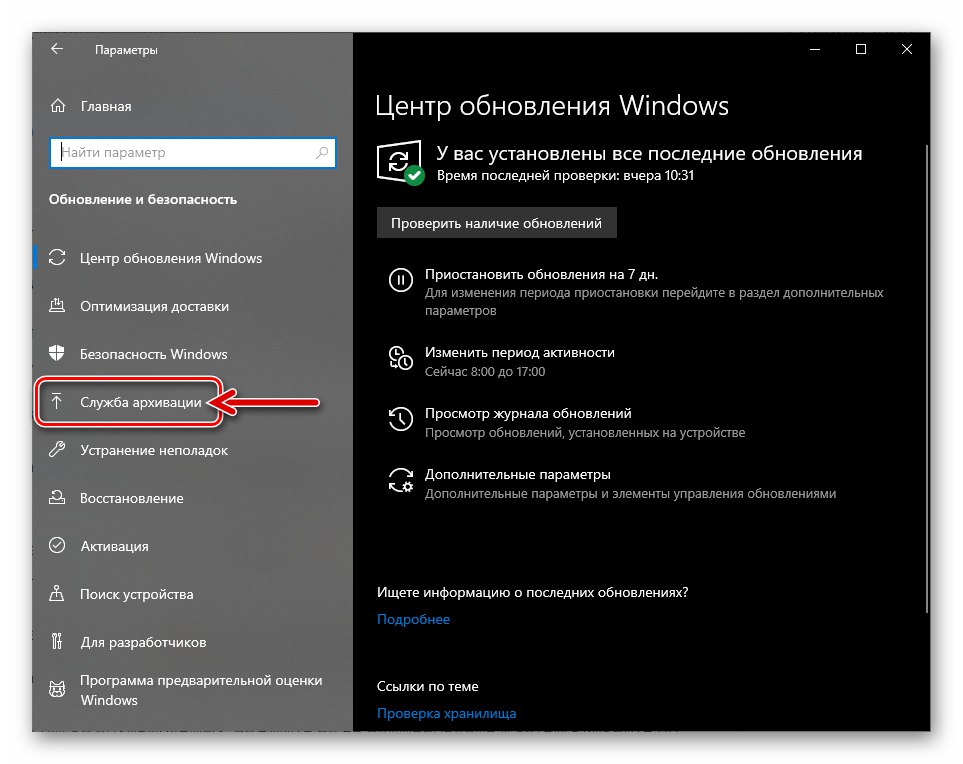
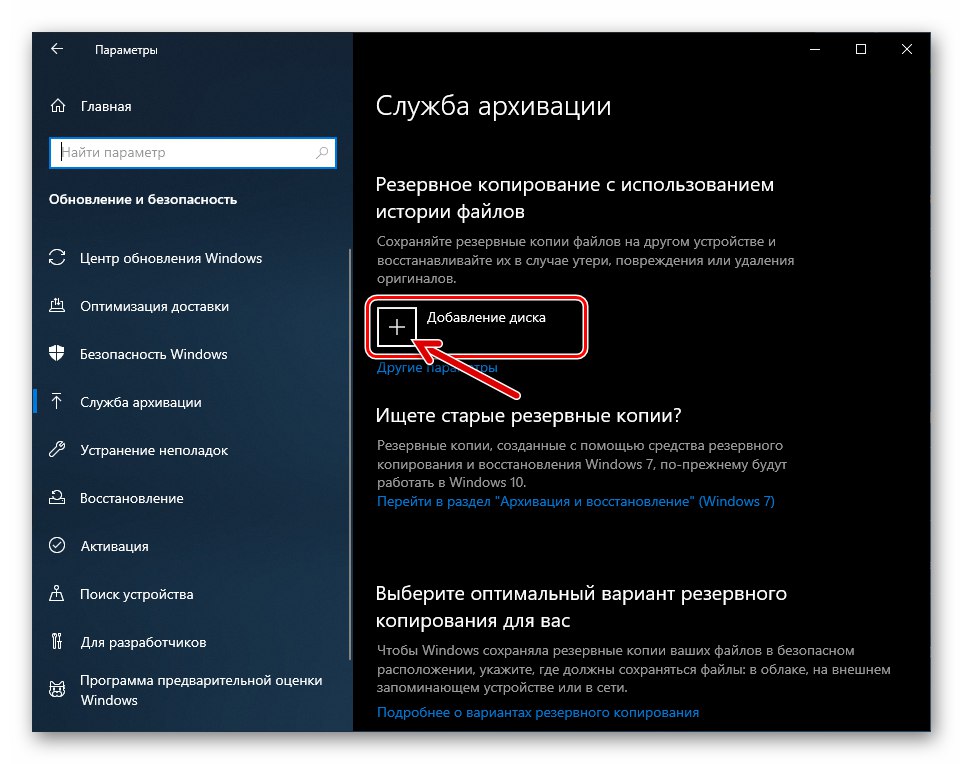
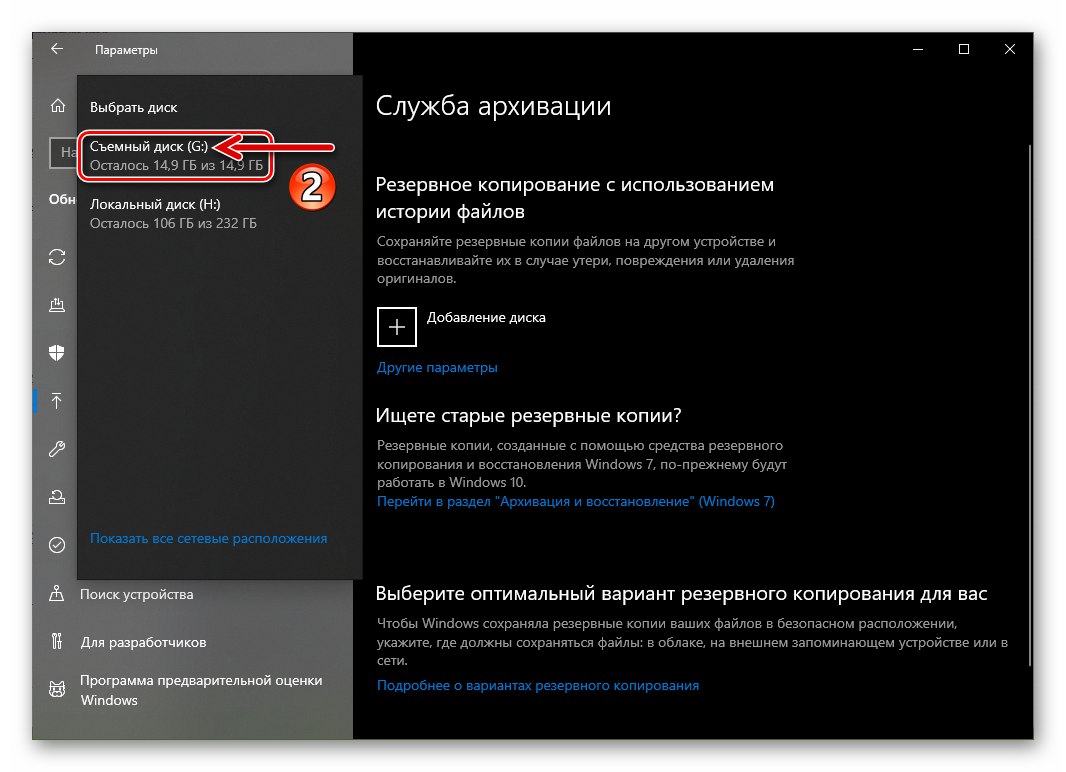
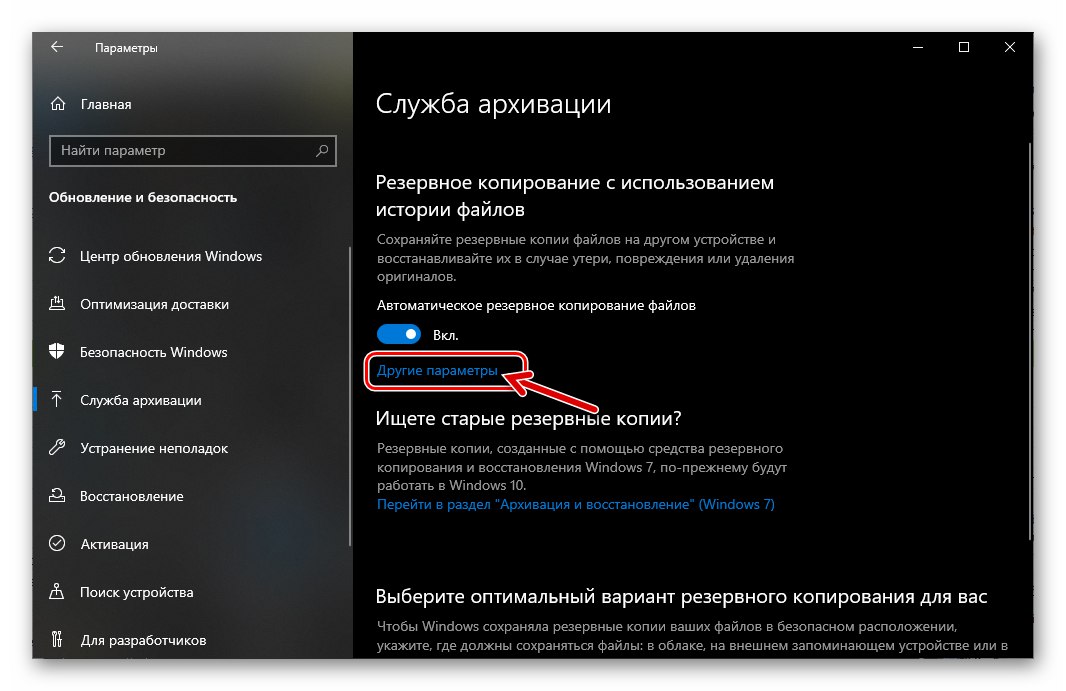
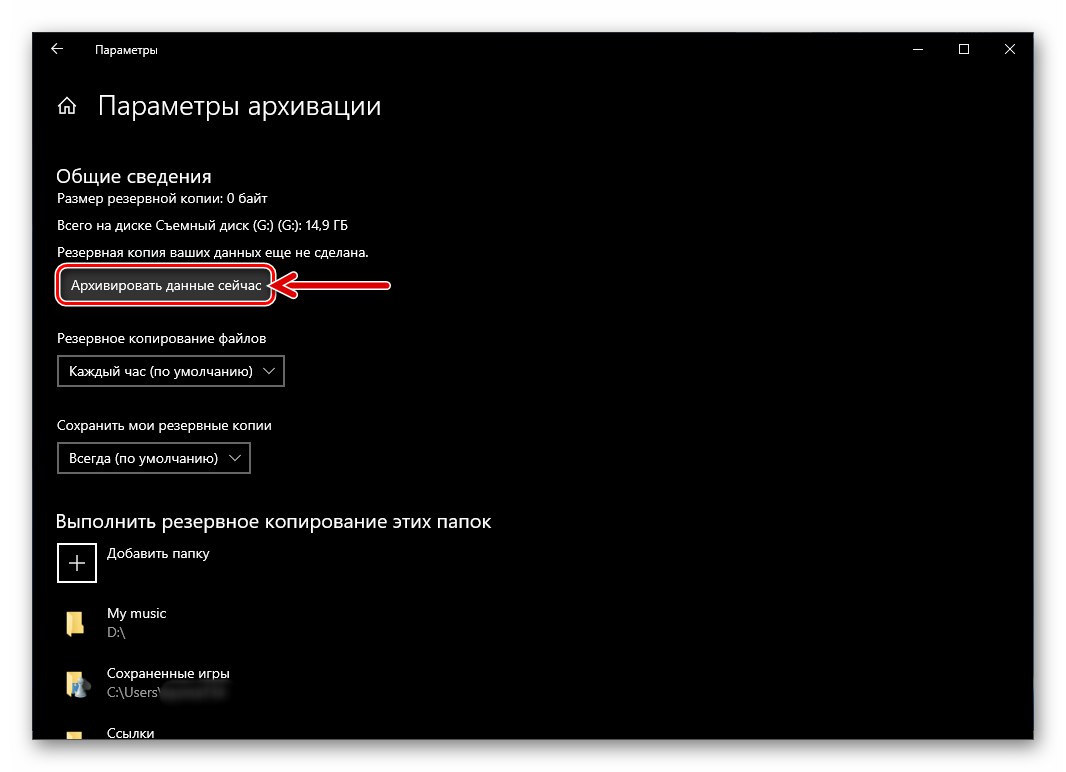
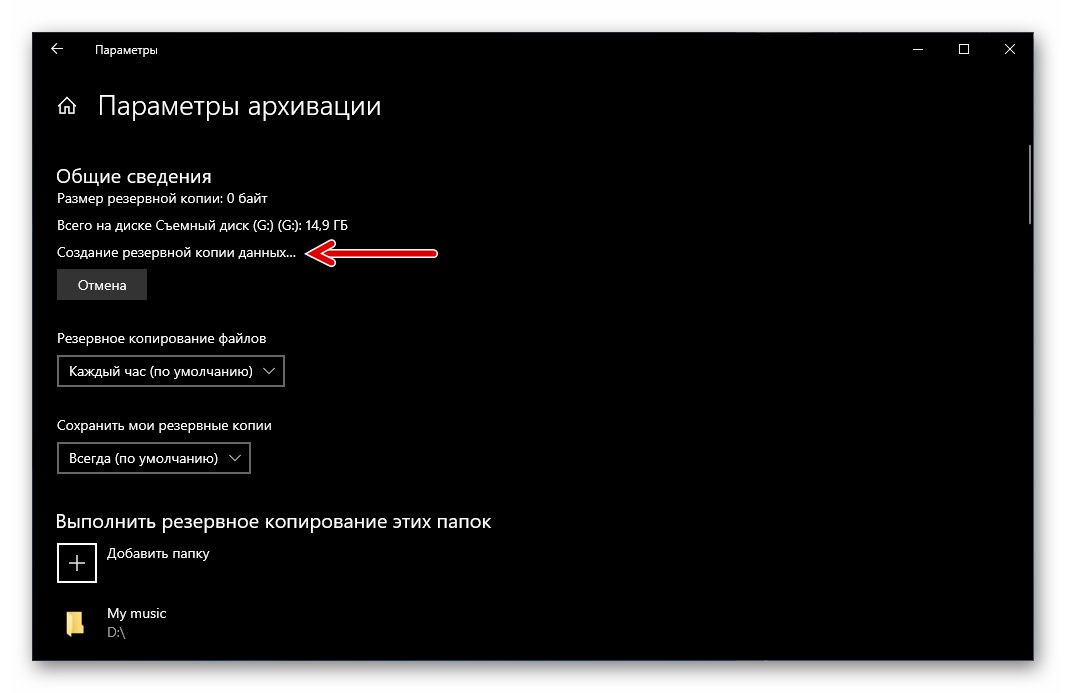
Спосіб 2: Створення образу ОС засобами Windows
Для резервного копіювання даних в Windows 10 крім вищеописаної функції, є застосування засоби створення образу системи. Такий вид бекапа може бути необхідний при відновленні даних в процесі і після усунення критичних помилок в роботі ОС і / або неможливості її завантаження, повернення до належного стану пошкоджених і видалених важливих системних файлів, у багатьох інших ситуаціях.
- перейдіть в "Панель управління" Віндовс.
Докладніше: Відкриття «Панелі управління» на комп'ютері з Windows 10
- Відкрийте розділ «Створення резервної копії та відновлення».
- клацніть «Створення образу системи» в списку опцій зліва відобразився вікна.
- Шляхом зміни положення радиокнопки і вибору пункту в одному з доступних списків, що розкриваються визначте «Де буде зберігатися архів?», Тобто формується далі бекап операційної системи. клікніть «Далі».
- При необхідності включіть в сформований образ Windows 10 дані з локальних дисків, які не є системними. Для цього встановіть позначки в розташованих біля найменувань сховищ чекбоксах. Завершивши вибір зберігається в резервну копію, клацніть «Далі».
- Все готово до створення образу операційної системи, щоб почати цю процедуру натисніть «Архивировать».
- Чекайте, поки завершиться створення резервної копії ОС. Під час процедури можна продовжувати експлуатувати ПК для вирішення інших завдань.
- Після того як образ Windows 10 буде сформований і збережений в обраному вами місці, з'явиться повідомлення з пропозицією створити диск відновлення системи. Незважаючи на те що цей інструмент знадобиться для розгортання отриманої в результаті виконання кроків вище резервної копії ОС, клікніть «Ні» в відобразиться віконці.
![Windows 10 створення диска відновлення ОС після закінчення формування її образу]()
Диск відновлення ви зможете створити згодом, виконавши одну із запропонованих в наступному матеріалі інструкцій:
Докладніше: Створення диска відновлення Windows 10
- На цьому створення образу Віндовс 10 інтегрованими в саму ОС засобами вважається завершеним. клікніть «Закрити» в демонструє повідомлення «Архівація завершена успішно» віконці.
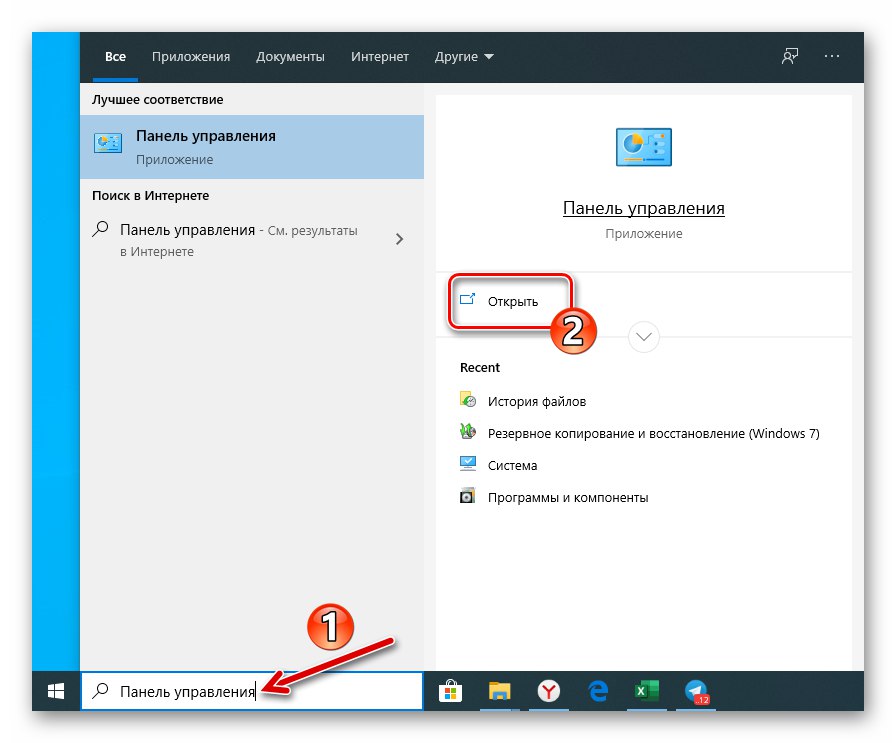

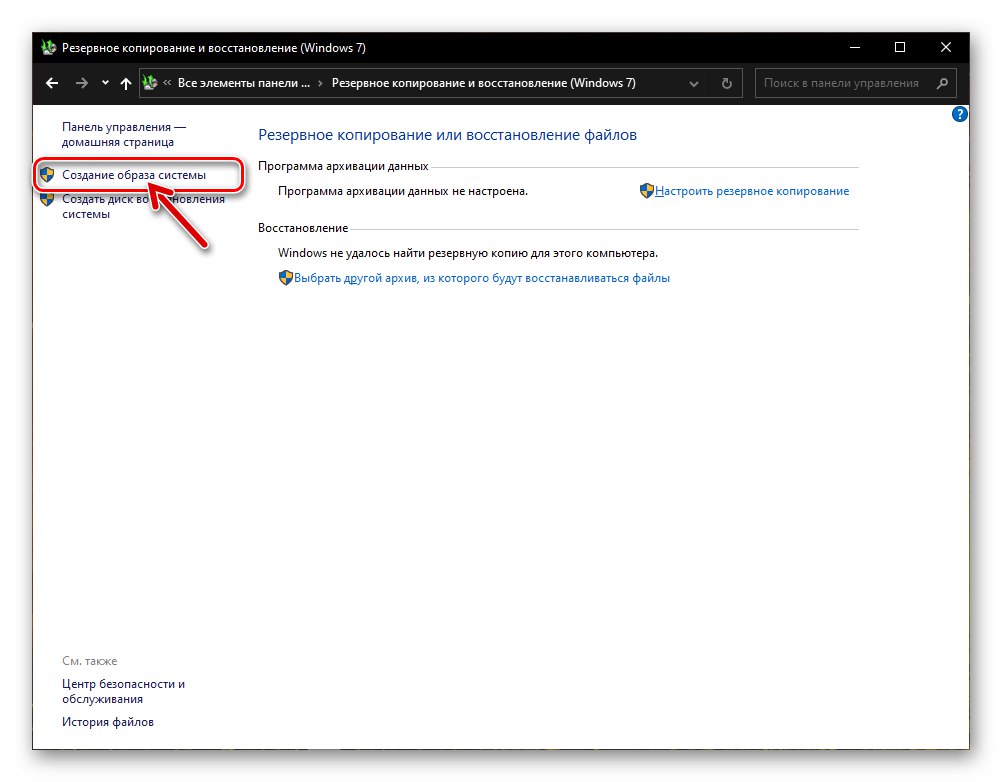

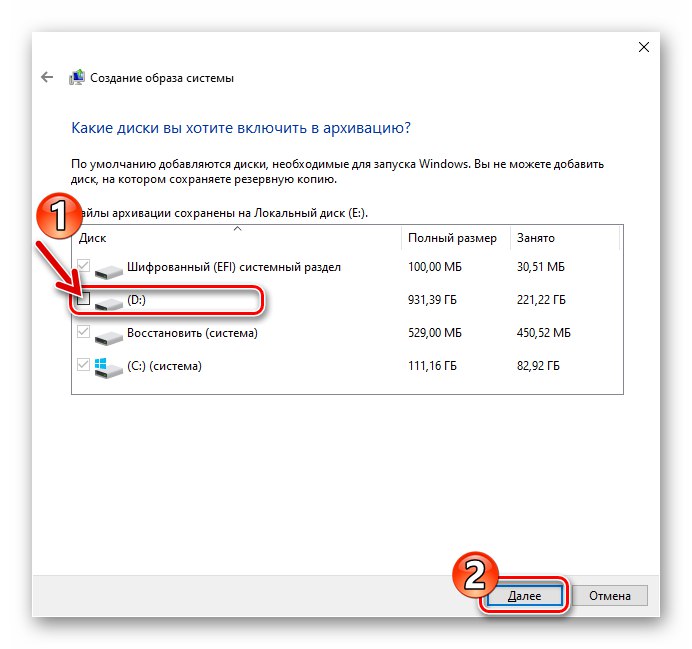
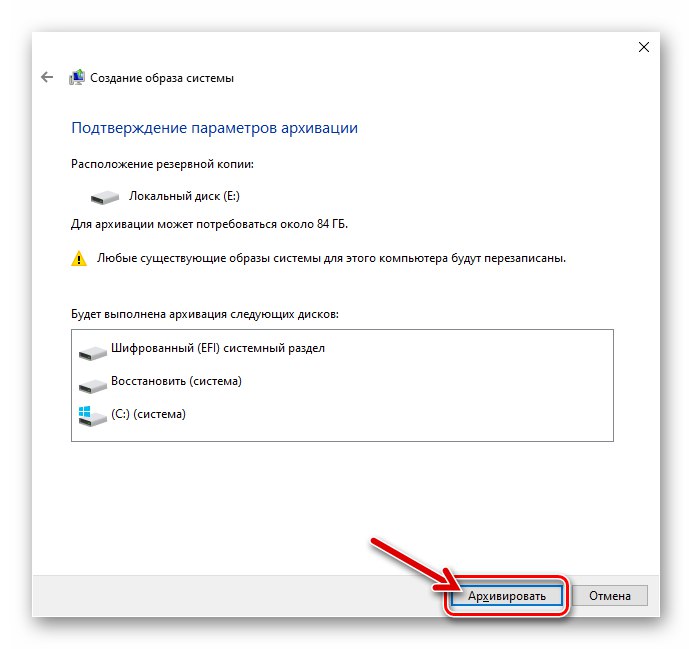
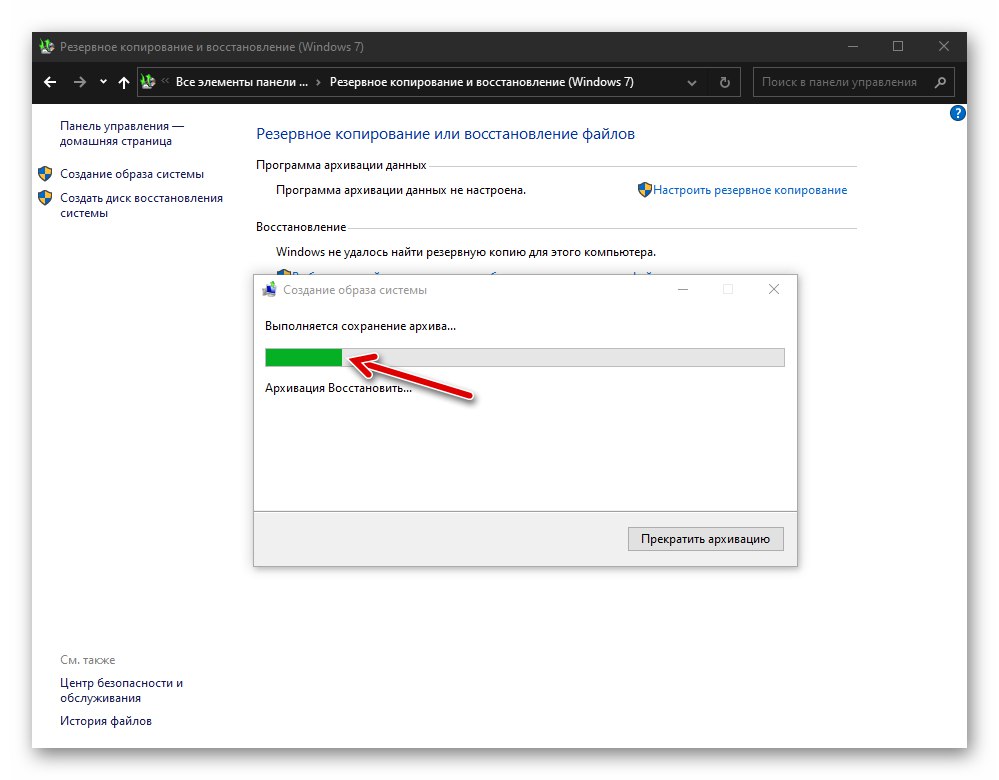
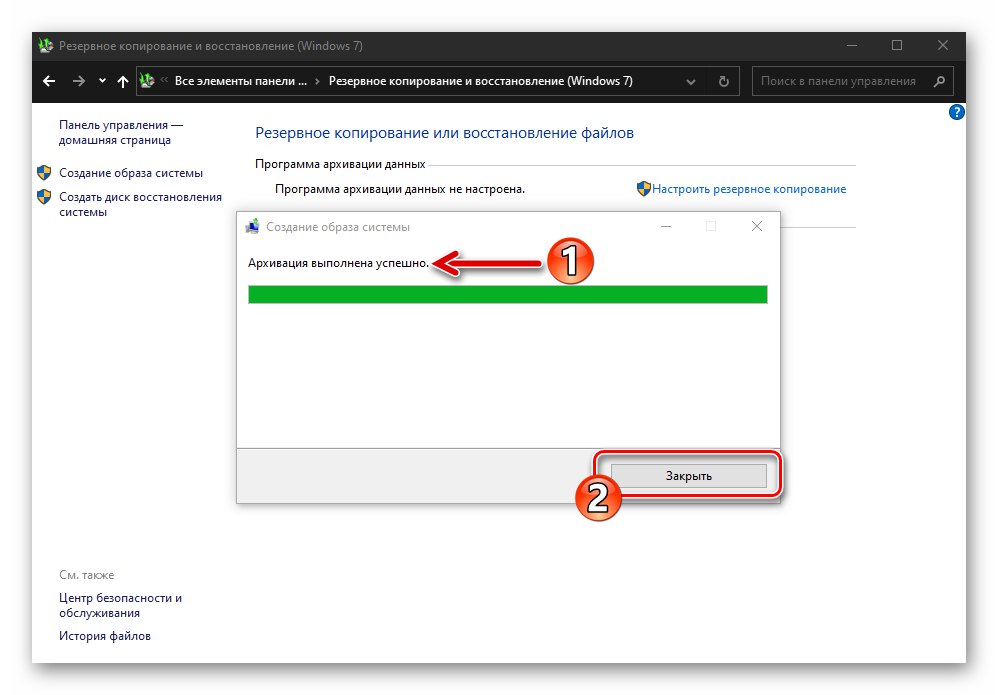
Спосіб 3: Сторонній софт
Незважаючи на те що в Windows 10 передбачені кошти створення резервних копій ОС різних типів, дуже часто користувачі віддають перевагу одній зі створених сторонніми розробниками програм. Варто зазначити, що такий підхід в більшості випадків виправданий, адже серед софта для створення резервних копій інформації в середовищі Віндовс є маса зручних і ефективних інструментів, в тому числі безкоштовних для некомерційного використання. У наступній інструкції продемонстровано рішення озвученої в заголовку статті завдання за допомогою програми Aomei Backupper Standard.
- Завантажте дистрибутив Aomei Backupper Standard з офіційного сайту розробників, інсталюйте та запустіть його.
- Клацніть по блоку «New Backup» в головному вікні Бекаппера.
- Далі виберіть варіант резервного копіювання - «System Backup».
- Наступний крок - це визначення місця збереження бекапа вашої ОС:
- Клацніть по рядку, де вказується шлях до каталогу, куди буде поміщена резервна копія.
- У вікні вибору відкрийте локальний або знімний диск і перейдіть в каталог, де будуть зберігатися файли бекапа, натисніть на кнопку «Відкрити».
![AOMEI Backupper Standard вибір шляху збереження резервної копії Windows 10]()
- Клацніть по кнопці оранжевого кольору «Start Backup» в правому нижньому кутку програми.
- Чекайте закінчення створення резервної копії. Процес визуализирован - у вікні Aomei Backupper Standard відображається процентний лічильник виконання.
- Після отримання у вікні програми повідомлення «The operation has been completed successfully» Натисніть на кнопку «Finish».
- На цьому створення резервної копії Windows 10 c допомогою Aomei Backupper Standard завершено, програму можна закрити.