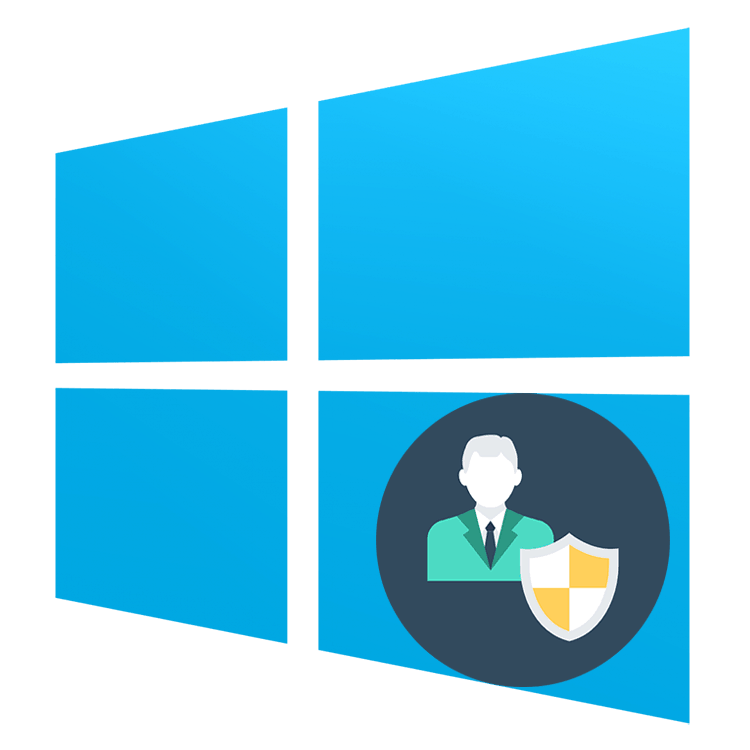Усунення помилки «Адміністратор заблокував виконання цієї програми» в Windows 10
Установку деяких програм або драйверів в Windows 10 не вдається запустити через що виникає помилки «Адміністратор заблокував виконання цієї програми». Як правило, в усьому винна відсутність перевіреного цифрового підпису, яка повинна бути у ПО - так операційна система може бути впевнена в безпеці встановлюваного софту. Існує кілька варіантів усунення появи вікна, що перешкоджає інсталяції потрібної програми.
зміст
Усунення помилки «Адміністратор заблокував виконання цієї програми» в Windows 10
Традиційним в таких справах буде нагадування про перевірку файлу на безпеку. Якщо ви не впевнені в тому, що хочете встановити програму, вільну від вірусів і шкідливого ПЗ, обов'язково перевірте його встановленим на комп'ютер антивірусом. Адже саме небезпечні програми, які не мають актуальною підпису, можуть викликати появу цього вікна.
Читайте також: Онлайн-перевірка системи, файлів і посилань на віруси
Спосіб 1: Запуск установника через «Командний рядок»
Використання командного рядка, запущеної з правами адміністратора, може вирішити ситуацію, що склалася.
- Тиснемо правою кнопкою миші по файлу, який не вдається встановити, і переходимо в його «Властивості».
- Перемикається на вкладку «Безпека» і копіюємо повний шлях до файлу. Виділяємо адресу і тиснемо Ctrl + C або ПКМ> «Копіювати».
- Відкриваємо «Пуск» і починаємо набирати «Командний рядок» або «cmd». Відкриваємо її від імені адміністратора.
- Вставляємо скопійований текст і тиснемо Enter.
- Установка програми повинна буде запуститися в звичайному режимі.
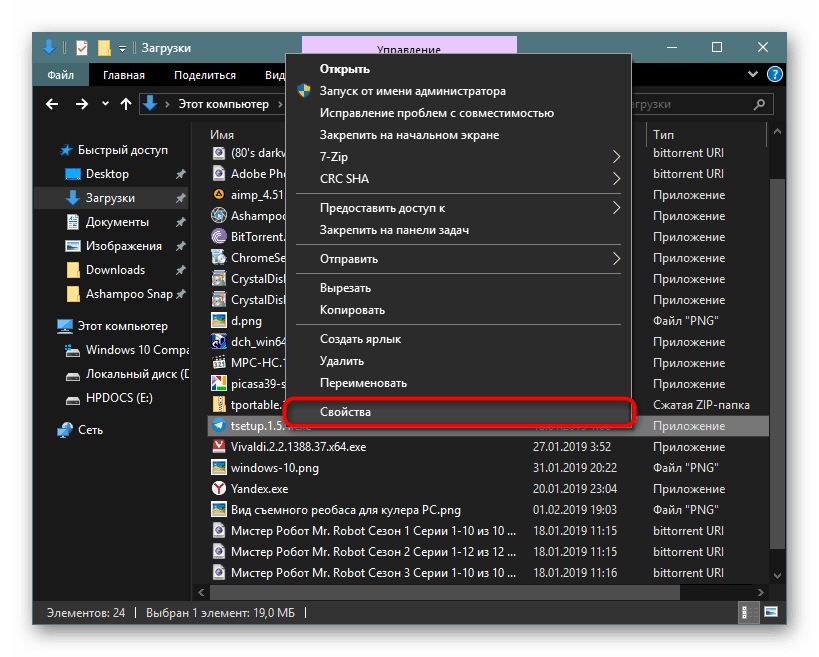
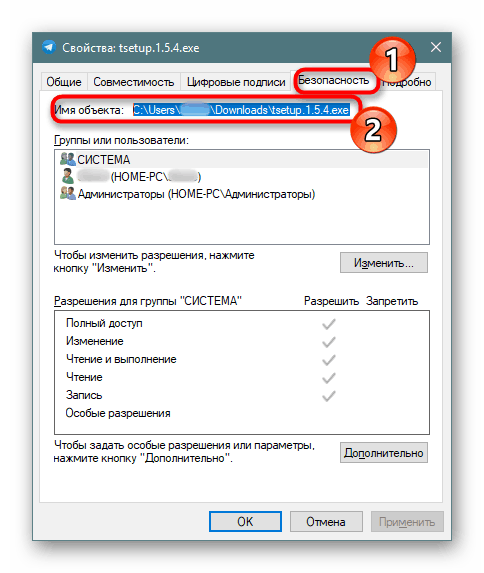
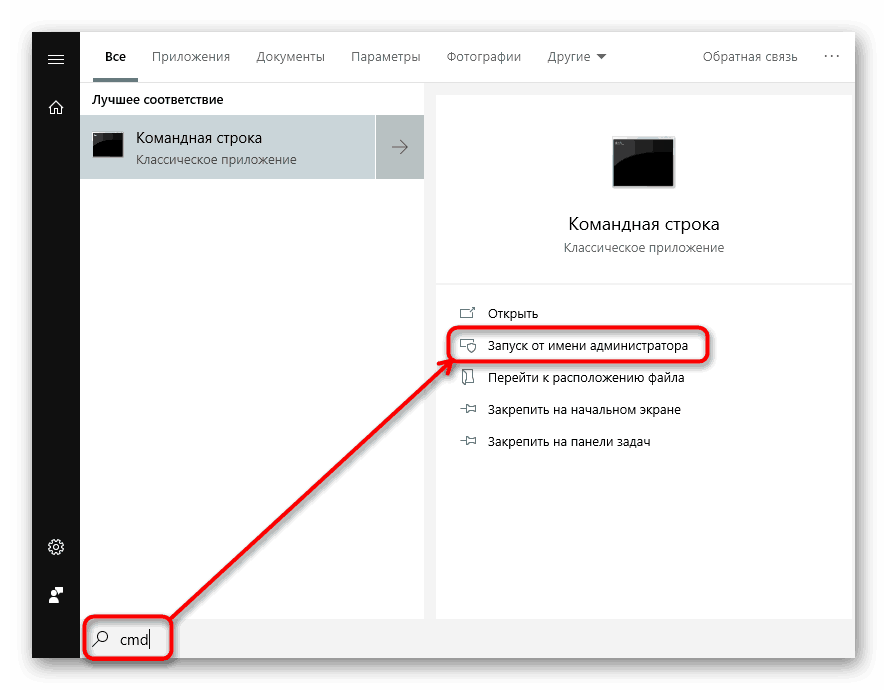
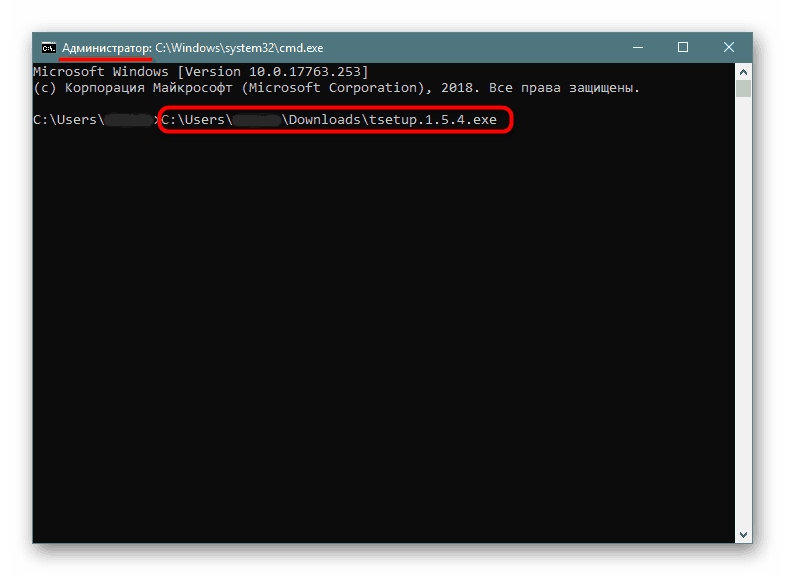

Спосіб 2: Вхід під обліковим записом Адміністратора
При одиничному випадку появи даної проблеми ви можете на час включити обліковий запис Адміністратора і зробити потрібну маніпуляцію. За замовчуванням вона прихована, але активувати її не складе труднощів.
Детальніше: Входимо під Адміністратором в Windows 10
Спосіб 3: Відключення UAC
UAC - інструмент контролю облікових записів користувачів, і саме його робота викликає поява вікна з помилкою. Цей спосіб має на увазі тимчасову деактивацію даного компонента. Тобто ви його виключаєте, встановлюєте необхідну програму і включаєте UAC назад. Його постійне відключення може спричинити нестабільну роботу деяких вбудованих в Windows утиліт типу Microsoft Store. Розгорнуто процес відключення UAC через «Панель управління» або «Редактор реєстру» розглянуто в статті за посиланням нижче.
Детальніше: Відключення UAC в Windows 10
Після установки програми, якщо користувалися «Способом 2», поверніть колишні значення тих параметрів реєстру, які відредагували згідно з інструкцією. Попередньо краще їх куди-небудь записати або запам'ятати.
Спосіб 4: Видалення цифрового підпису
Коли неможливість установки полягає в недійсною цифрового підпису та попередні варіанти не допомагають, можна видалити цю підпис взагалі. Зробити це засобами Віндовс не вийде, тому знадобиться скористатися стороннім програмним забезпеченням, наприклад, FileUnsigner.
Завантажити FileUnsigner з офіційного сайту
- Скачайте програму, натиснувши на її назву. Збережено архів розпакуйте. В установці вона не потребує, так як це портативна версія - запускаєте EXE-файл і працюєте.
- Перед запуском програми найкраще на час вимкнути антивірус, оскільки деякий захисне ПЗ може сприйняти дії як потенційно небезпечні і заблокувати роботу утиліти.
Читайте також: відключення антивіруса
- Перетягніть той файл, який не виходить встановити, на FileUnsigner.
- Відкриється сесія «Командного рядка», в якій буде написаний статус виконаної дії. Якщо ви бачите повідомлення «Successfully unsigned», значить операція пройшла успішно. Закрийте вікно, натиснувши будь-яку клавішу або хрестик.
- Тепер спробуйте запустити інсталятор - він повинен відкритися без проблем.
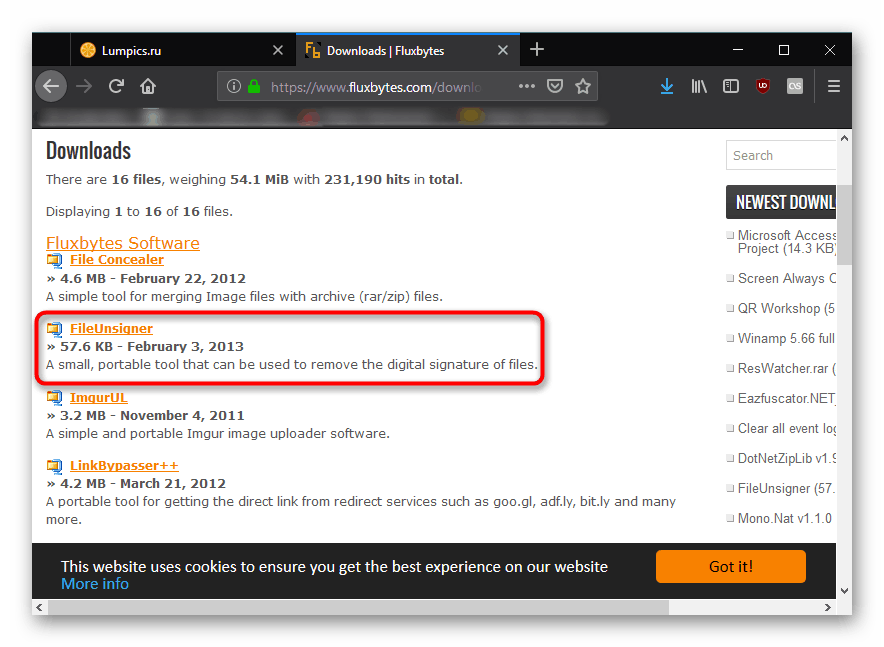

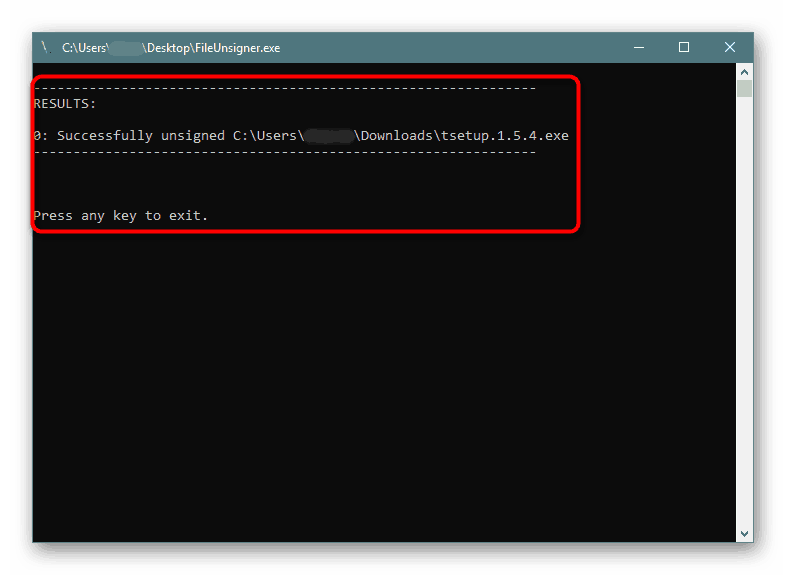
Перераховані методи повинні допомогти у запуску інсталятора, але при використанні Способу 2 або 3 слід повернути всі налаштування на місце.