Включення і відключення компонентів в Windows 10
Користувач Віндовс може управляти роботою не тільки тих програм, які він встановив самостійно, але і деяких системних компонентів. Для цього в ОС є спеціальний розділ, який дозволяє не тільки відключати невикористовувані, але і активувати різні системні програми. Розглянемо, як це робиться в Windows 10.
Управління вбудованими компонентами в Windows 10
Сама процедура входу в розділ з компонентами поки що не відрізняється від тієї, що реалізовано в попередніх версіях Віндовс. Незважаючи на те, що розділ з видаленням програм перенесений в «Параметри» «десятки», посилання, що веде на роботу з компонентами, як і раніше запускає «Панель управління».
- Отже, щоб туди потрапити, через «Пуск» перейдіть в «Панель управління», вписавши її назву в пошукове поле.
- Встановлюємо режим перегляду «Дрібні значки» (або великі) і відкриваємо в «Програми та засоби».
- Через ліву панель переходимо в розділ «Включення або відключення компонентів Windows».
- Відкриється вікно, в якому будуть відображені всі доступні компоненти. Галочкою наголошено на тому, що включено, квадратиком - то, що частково включено, порожній квадратик, відповідно, означає неактивний режим.
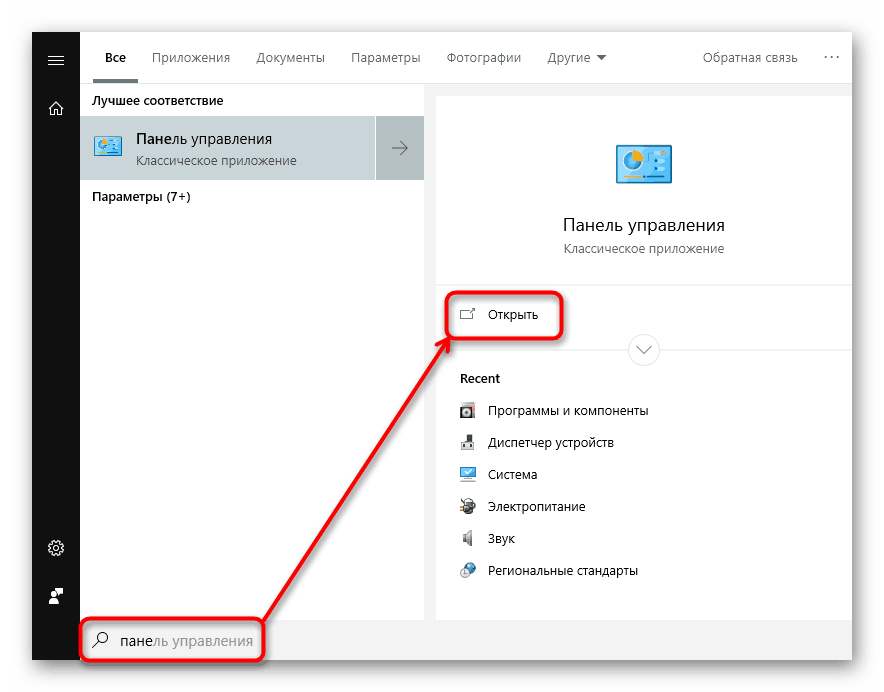
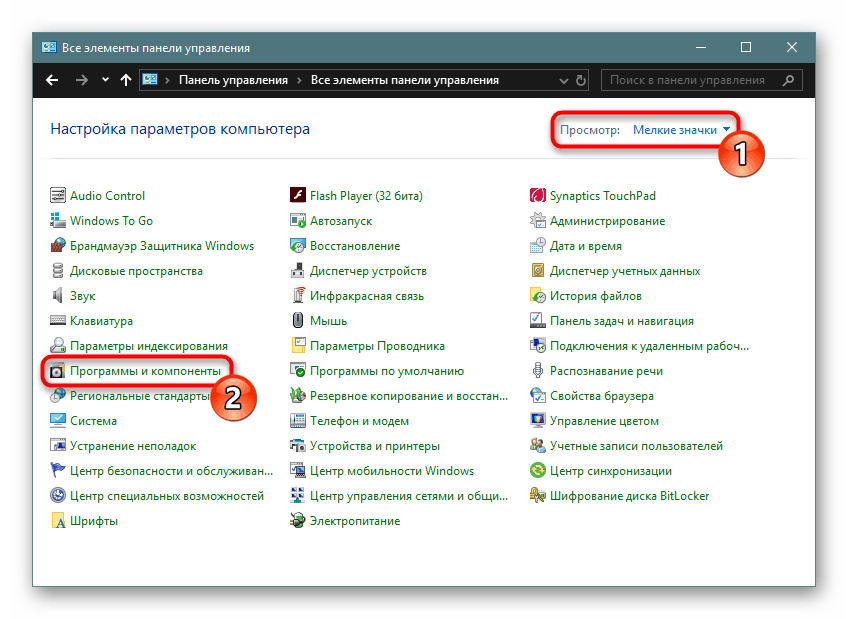
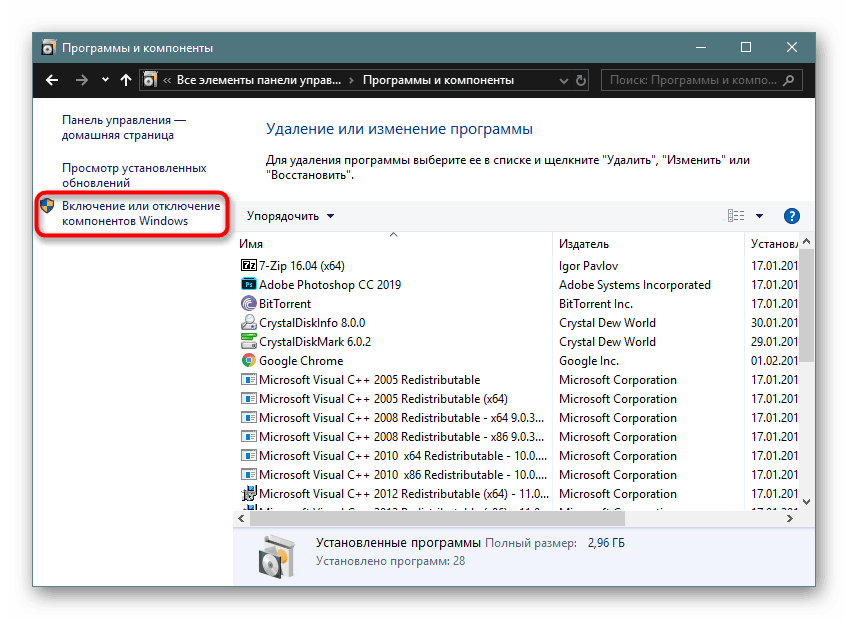
Що можна відключити
З метою відключення неактуальних працюють компонентів користувач може скористатися наведеним нижче списком, а при необхідності повернутися в цей же розділ і включити необхідне. Пояснювати, що включити, ми не будемо - це кожен користувач вирішує для себе сам. А ось з відключенням у користувачів можуть виникнути питання - не всі знають, що ж з них можна деактивувати без впливу на стабільну роботу ОС. В цілому ж варто зауважити, що потенційно непотрібні елементи вже і так відключені, а працюють краще не чіпати, тим більше без розуміння того, що ви взагалі робите.
Зверніть увагу, що відключення компонентів практично ніяк не впливає на продуктивність вашого комп'ютера і не розвантажує жорсткий диск. Це має сенс робити тільки якщо ви впевнені в тому, що конкретний компонент точно не стане в нагоді або його робота заважає (наприклад, вбудована віртуалізація Hyper-V конфліктує зі стороннім ПЗ) - тоді деактивация буде обґрунтована.
Ви можете і самі вирішити, що відключати, навівши на кожен компонент курсор миші - відразу з'явиться опис його призначення.
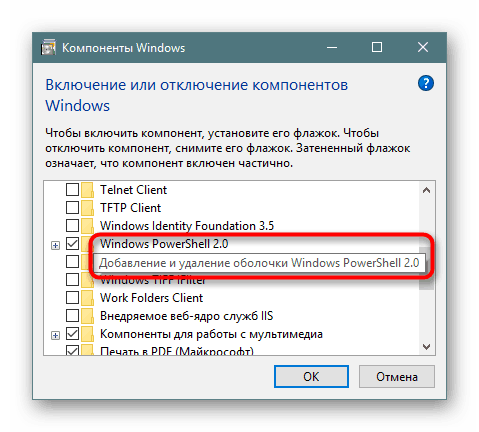
Безпечно можна відключити будь-які з наступних компонентів:
- «Internet Explorer 11» - якщо використовуєте інші браузери. Однак врахуйте, що різні програми можуть бути запрограмовані на відкриття посилань всередині себе тільки через IE.
- «Hyper-V» - компонент для створення віртуальних машин в Windows. Може бути відключено, якщо користувач не знає, що таке віртуальні машини в принципі або використовує сторонні Гіпервізор типу VirtualBox .
- «.NET Framework 3.5» (що включає в себе версії 2.5 і 3.0) - в цілому відключати його не має сенсу, але деякі програми іноді можуть задіяти цю версію замість новіших 4. + і вище. При виникненні помилки запуску будь-якої старої програми, що працює тільки з 3.5 і нижче, потрібно заново включити цей компонент (ситуація рідкісна, але можлива).
- «Windows Identity Foundation 3.5» - додаток до .NET Framework 3.5. Відключити варто тільки якщо те ж саме зробили з попереднім пунктом цього списку.
- «SNMP-протокол» - помічник в тонкій настройці дуже старих роутерів. Чи не потрібен ні новим маршрутизаторів, ні старим, якщо ті налаштовані для звичайного домашнього використання.
- «Впроваджуване веб-ядро служб IIS» - додаток для розробників, марне для звичайного користувача.
- «Вбудований модуль запуску оболонки» - запускає додатки в ізольованому режимі за умови, що ті підтримують таку можливість. Рядовому користувачеві ця функція не потрібна.
- «Клієнт Telnet» і «Клієнт TFTP». Перший вміє віддалено підключатися до командного рядка, другий - передавати файли по протоколу TFTP. Те й інше зазвичай не використовується простими людьми.
- «Клієнт робочих папок», «Прослуховувач RIP», «Прості служби TCPIP», «Служби Active Directory для полегшеного доступу до каталогів», «Служби IIS» і «З'єднувач MultiPoint» - інструменти для корпоративного використання.
- «Компоненти колишніх версій» - зрідка використовується дуже старими програмами і включається ними самостійно при необхідності.
- «Пакет адміністрування диспетчера RAS-підключень» - призначений для роботи з VPN через можливості Віндовс. Чи не потрібен стороннім ВПН і може бути включений автоматично при потребі.
- «Служба активації Windows» - інструмент для розробників, не пов'язаний з ліцензією операційної системи.
- «Фільтр Windows TIFF IFilter» - прискорює запуск TIFF-файлів (растрових зображень) і може бути відключений, якщо ви не працюєте з цим форматом.
Деякі з перерахованих компонентів, швидше за все, будуть вже відключені. Це означає, що і активація їх вам, найімовірніше, не буде потрібно. Крім того, в різних аматорських збірках частина перерахованих (і незгаданих теж) компонентів може і зовсім відсутні - це значить автор дистрибутива вже видалив їх самостійно при модифікації стандартного образу Віндовс.
Рішення можливих проблем
Не завжди робота з компонентами відбувається гладко: деякі користувачі взагалі не можуть відкрити це вікно або змінити їх статус.
Замість вікна компонентів білий екран
Існує проблема, пов'язана з запуском вікна компонентів для подальшої їх налаштування. Замість вікна зі списком відображається лише порожнє біле вікно, яке прогружаются навіть після багаторазових спроб його запуску. Є нескладний спосіб виправлення цієї помилки.
- Відкриваємо «Редактор реєстру», натиснувши клавіші Win + R і вписавши в вікно
regedit. - В адресний рядок вставляємо наступне:
HKEY_LOCAL_MACHINESYSTEMCurrentControlSetControlWindowsі тиснемо Enter. - В основній частині вікна знаходимо параметр «CSDVersion», швидко натискаємо по ньому два рази лівою кнопкою миші, щоб відкрити, і задаємо значення 0.
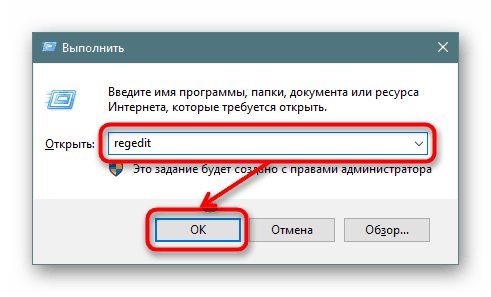
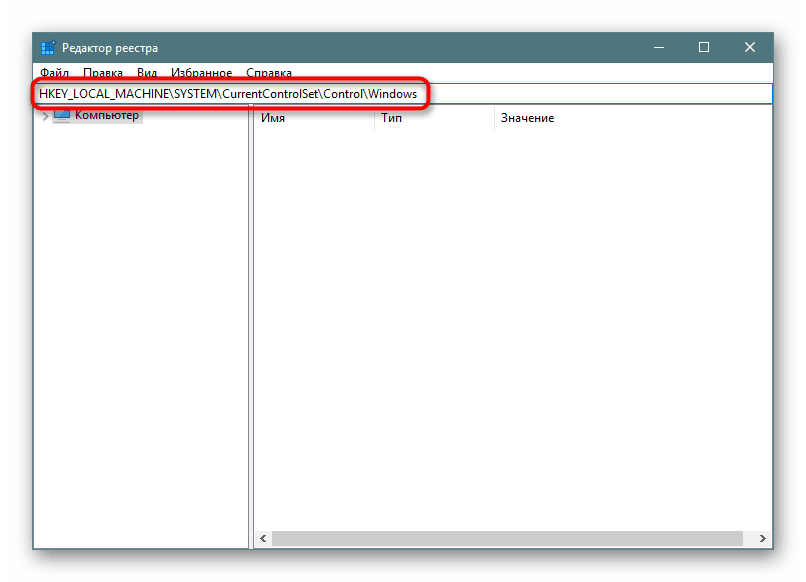
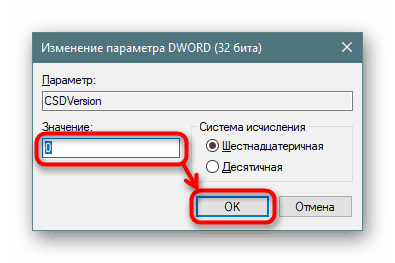
Не включається компонент
Коли неможливо перевести стан будь-якого компонента в активну, поступите одним з наступних варіантів:
- Запишіть кудись список всіх працюючих на даний момент компонентів, вимкніть їх і перезавантажте ПК. Потім спробуйте включити проблемний, після нього все ті, що відключили, і знову запустіть систему. Перевірте, включився чи потрібний компонент.
- Завантажитеся в «безпечному режимі з підтримкою мережевих драйверів» і включіть компонент там.
Читайте також: Входимо в безпечний режим на Windows 10
Сховище компонентів було пошкоджено
Нерідко виникає така причина перерахованих вище проблем полягає в пошкодженні системних файлів, що викликають збій у роботі розділу з компонентами. Усунути його можна, дотримуючись розгорнутої інструкції в статті за посиланням нижче.
Детальніше: Використання і відновлення перевірки цілісності системних файлів в Windows 10
Тепер ви знаєте, що саме можна відключати в «компонент Windows» і як вирішити можливі неполадки в їх запуску.