
У операційної системи Windows 10, як і у будь-якого іншого ПО, є власні системні вимоги. Тому перш ніж приступити до виконання зазначених нижче рекомендацій, переконайтеся, що ваш ноутбук відповідає їм.
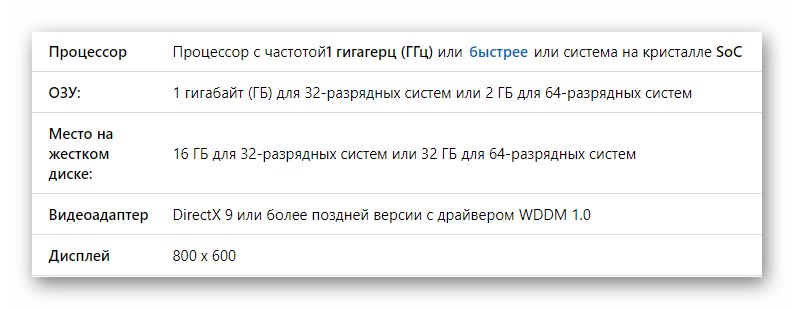
Спосіб 1: Зміна пріоритету процесу
Однією з причин повільної роботи ноутбука під управлінням Windows 10 може бути процес, який використовує занадто великий обсяг ресурсів. У таких випадках варто спробувати задати проблемному процесу нижчий пріоритет, тим самим зменшивши його «апетит». Для цього потрібно зробити наступні дії:
- Відкрийте "Диспетчер завдань" будь-яким зручним способом. Наприклад, клікніть по «Панелі задач» правою кнопкою мишки і виберіть у спливаючому меню однойменну рядок.
Читайте також: Методи запуску «Диспетчера завдань» в Windows 10
- У вікні, ви побачите список всіх процесів, які виконуються в системі на поточний момент. Ваше завдання - знайти той, який споживає занадто багато ресурсів. Стовпці навпаки таких елементів будуть пофарбовані в яскраво-оранжевий або червоний колір. Натисніть ПКМ на назві і виберіть зі рядок «Детально».
- В результаті вас перенесе у вкладку «Подробности» в цьому ж «Диспетчері завдань». Автоматично буде підсвічений виконуваний файл, що відноситься до вибраного раніше процесу. Натисніть на назві виділеного файлу правою кнопкою мишки, потім наведіть курсор мишки на рядок «Поставити пріоритет» в контекстному меню. У списку оберіть пункт "Нижче середнього" або «Низький».
- тепер закрийте "Диспетчер завдань" і перезавантажте ноутбук. Процес, якому ми змінили рівень пріоритету, буде споживати набагато менше ресурсів, а значить, система буде працювати швидше.
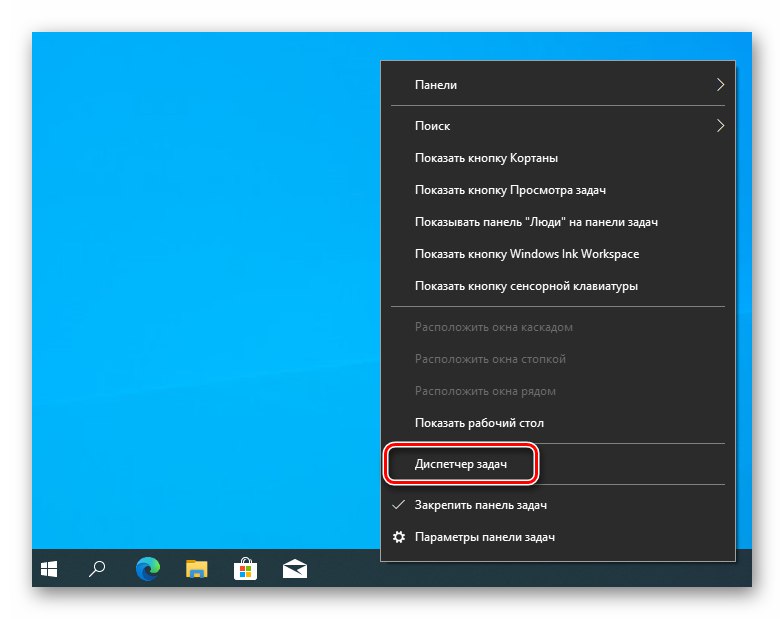
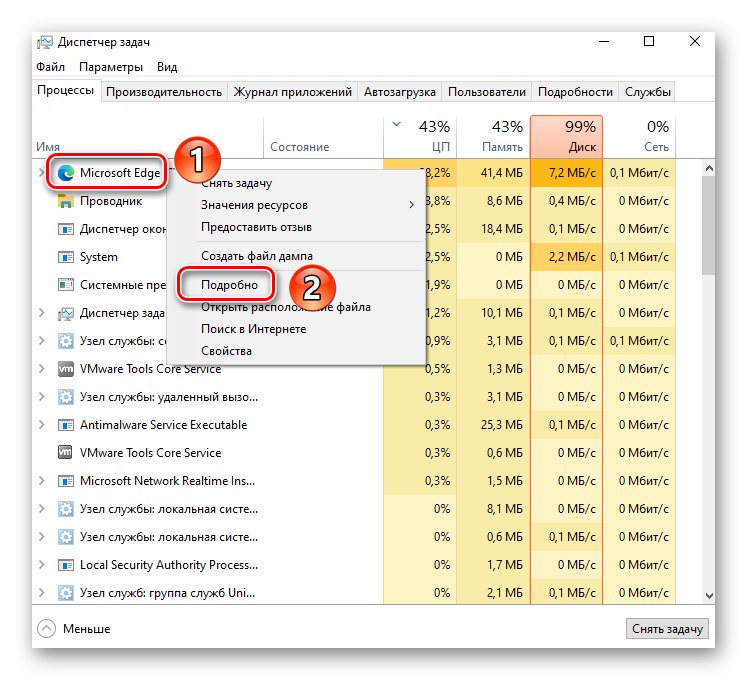

Зверніть увагу, що існують процеси, яким в обов'язковому порядку потрібно багато ресурсів. Якщо після виконання вказаних вище дій програма, до якої відноситься процес, буде працювати гірше або з помилками - поверніть всі внесені зміни і спробуйте інший спосіб прискорення роботи ноутбука.
Спосіб 2: Відключення фонових додатків
За замовчуванням в Windows 10 велику кількість програм працюють у фоновому режимі. Це означає, що вони споживають ресурси ноутбука, навіть будучи закритими. Якщо подібного софта збереться велика кількість, то є ймовірність уповільнення роботи пристрою. У такому випадку варто заборонити всім або деяким програмам працювати у фоновому режимі.
- Натисніть на клавіатурі одночасно комбінацію клавіш «Windows + I». Ці дії дозволять запустити «Параметри».
- У вікні, клацніть лівою кнопкою мишки по розділу «Конфіденційність».
- З'явиться вікно з різними підрозділами та настройками. Ваше завдання - прокрутити ліву частину в самий низ і знайти підрозділ «Фонові додатки», Який і слід вибрати одиночним кліком ЛКМ. Потім в правій частині вікна ви побачите список всіх програм, яким дозволено працювати у фоновому режимі. Ви можете клікнути по перемикачу навпроти назви ПО для деактивації цієї функції. Якщо ж ви хочете відключити можливість роботи у фоновому режимі абсолютно для всіх програм, тоді клікніть по загальному перемикача в самому верху вікна.
- Тепер закрийте всі вікна і перезавантажте ноутбук. Після перезавантаження система повинна працювати швидше.
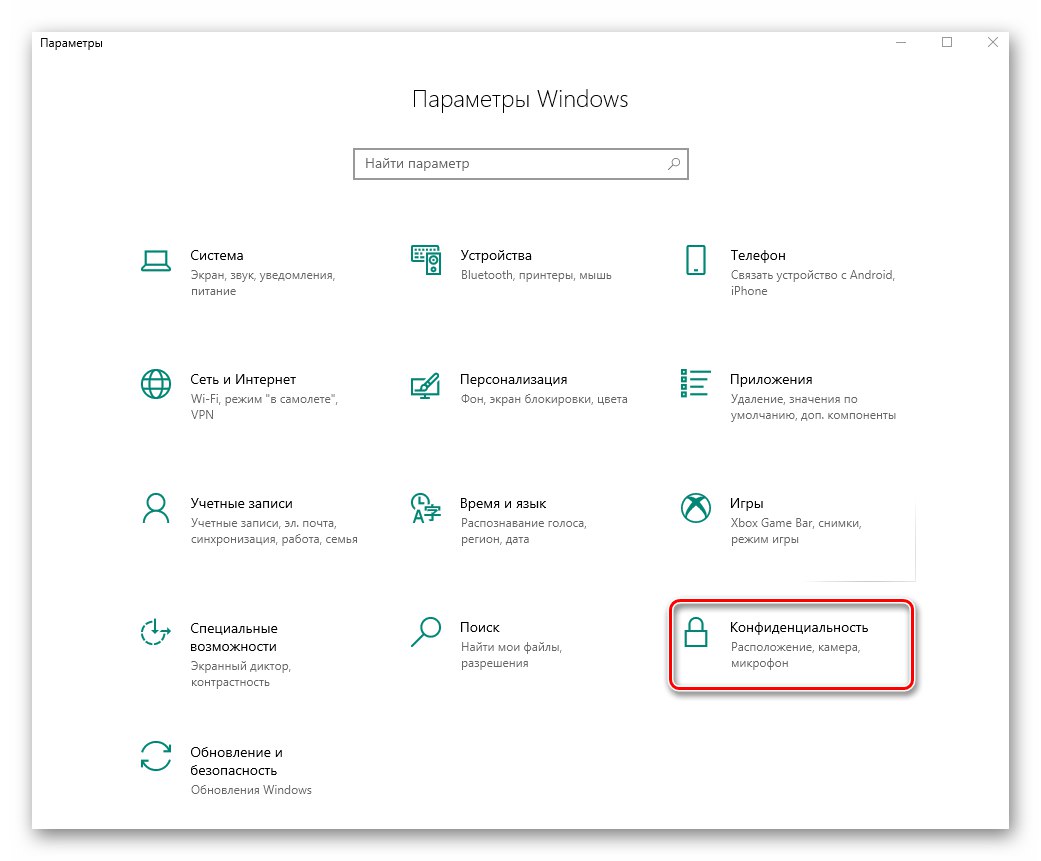
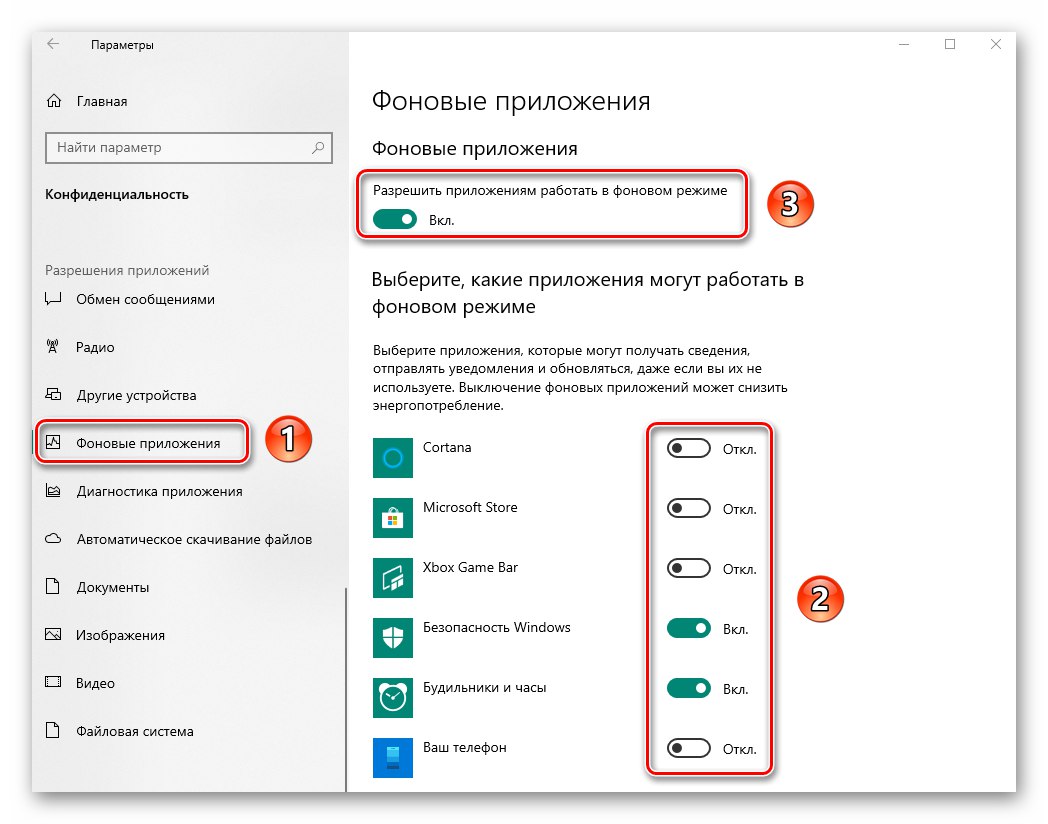
Спосіб 3: Перевірка температури комплектуючих
Всі комплектуючі ноутбука мають специфікацію, в якій, крім іншої інформації, вказана і гранична температура. Якщо вона буде наближатися до цієї позначки, ноутбук може почати повільно працювати. Більш того, це може призвести до виникнення фізичної несправності. Тому важливо стежити за температурою всіх комплектуючих.Про те, як правильно це зробити, ми писали в окремому керівництві.
Докладніше: Вимірюємо температуру комп'ютера

Найчастіше температура комплектуючих в робочому стані збільшується через накопичення пилу всередині. Ноутбук, на відміну від стаціонарного ПК, очистити від пилу трохи складніше. Проте, це можна зробити без негативних наслідків, якщо слідувати нашим інструкціям.
Докладніше: Правильна очищення комп'ютера або ноутбука від пилу
Спосіб 4: Оптимізація роботи накопичувачів
Жорсткий диск - невід'ємний компонент всіх ноутбуків і стаціонарних ПК, до якого система звертається найчастіше. Якщо накопичувач заповнений інформацією або має помилки, це може уповільнити роботу всієї системи. У подібних ситуаціях необхідна оптимізація. Ознайомитися з повним керівництвом на цю тему ви можете по посиланню нижче.
Докладніше: Як прискорити роботу жорсткого диска
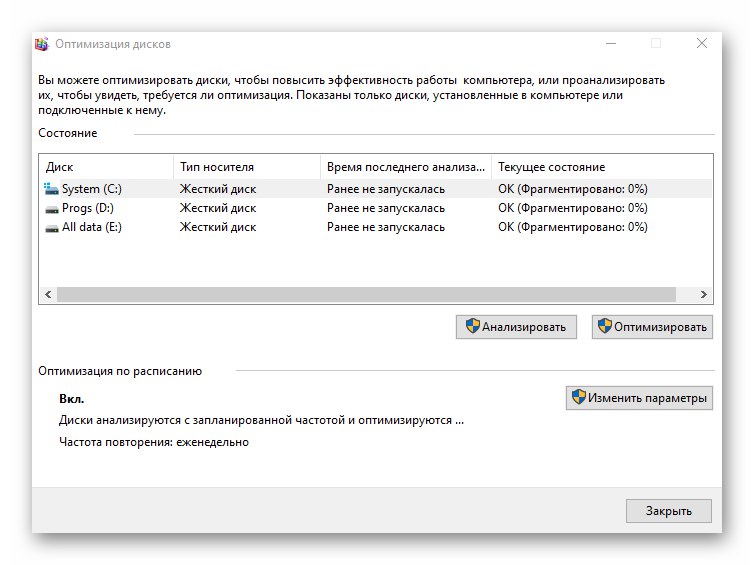
Спосіб 5: Оновлення драйверів
Однією з причин повільної роботи ноутбука з Windows 10 часто є застарілі або пошкоджені драйвера. Якщо ви помітили, що швидкість роботи вашого пристрою зменшилася, рекомендуємо виконати перевірку драйверів на наявність оновлень. Раніше ми писали про способи, що дозволяють виконати дану процедуру.
Докладніше: Оновлюємо драйвера на Windows 10
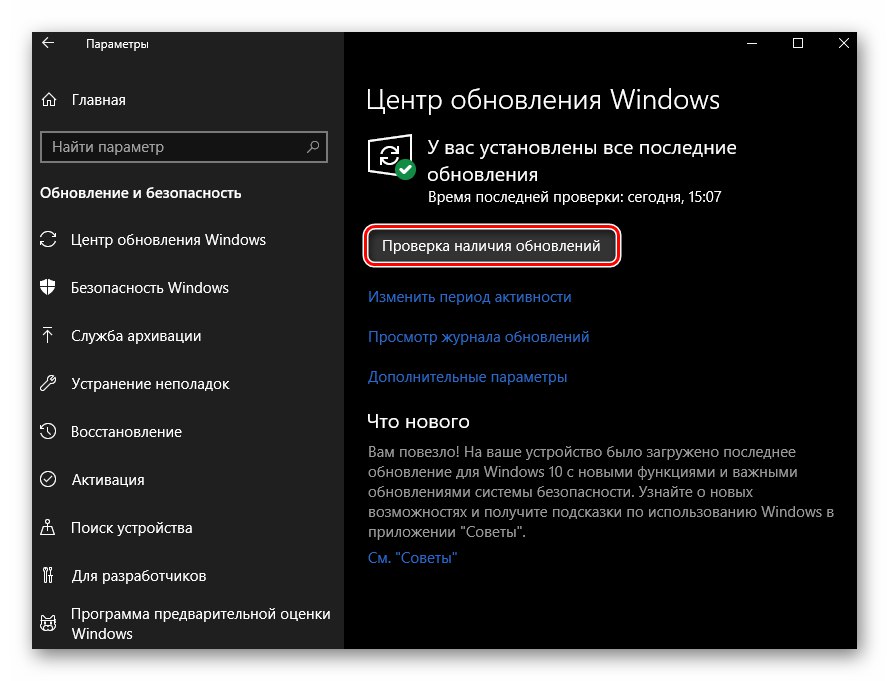
Спосіб 6: Перевірка на наявність вірусів
Сучасні віруси здатні на багато що, в тому числі і на уповільнення роботи ноутбука. Якщо вам не допомогли описані вище рекомендації, в обов'язковому порядку запустіть перевірку системи на наявність шкідливого ПЗ. Зробити це можна різними способами - починаючи від вбудованого «Захисника Windows» і закінчуючи стороннім софтом. Більш детальну інформацію та поради ви знайдете в тематичному керівництві.
Докладніше: Методи видалення вірусу з комп'ютера під керуванням Windows 10
