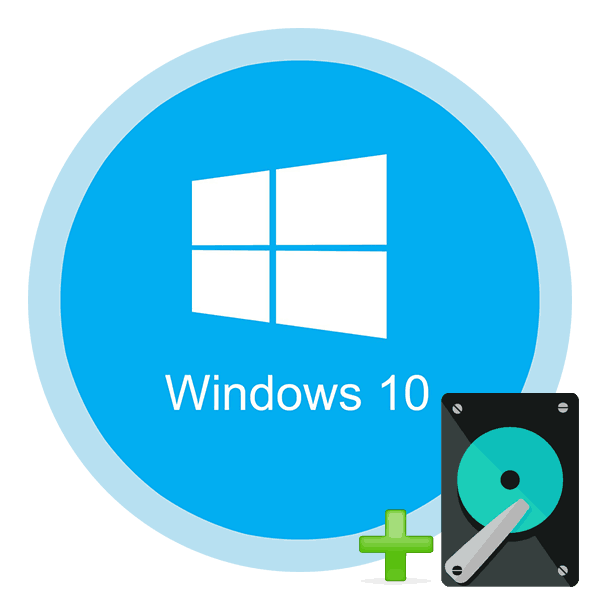Керівництво по додаванню нового жорсткого диска в Windows 10
Жорсткий диск розрахований на досить тривалий термін експлуатації. Але незважаючи на цей факт, перед користувачем рано чи пізно постає питання його заміни. Таке рішення може бути викликано поломкою старого накопичувача або банальним бажанням збільшити наявний обсяг пам'яті. З даної статті ви дізнаєтеся про те, як правильно додати жорсткий диск на комп'ютері або ноутбуці, що працює під управлінням Windows 10 .
зміст
Додавання нового жорсткого диска в Windows 10
Процес підключення накопичувача на увазі під собою невелику розбирання системного блоку або ноутбука. За винятком тих випадків, коли жорсткий диск приєднується за допомогою роз'єму USB. Про ці та інші нюанси ми розповімо далі в подробицях. Якщо будете дотримуватися наведених інструкцій, то складнощів у вас виникнути не повинно.
Процес підключення накопичувача
У більшості випадків жорсткий диск підключають безпосередньо до материнської плати через SATA або IDE роз'єм. Це дозволяє працювати пристрою з найбільшою швидкістю. USB-диски в цьому плані дещо поступаються у швидкодії. Раніше на нашому сайті публікувалася стаття, в якій детально і покроково розписаний процес підключення накопичувача для персональних комп'ютерів. Причому в ній є інформація як про підключення через IDE-шлейф, так і через роз'єм SATA. Крім того, там же ви знайдете опис всіх нюансів, які слід враховувати при використанні зовнішнього жорсткого диска.
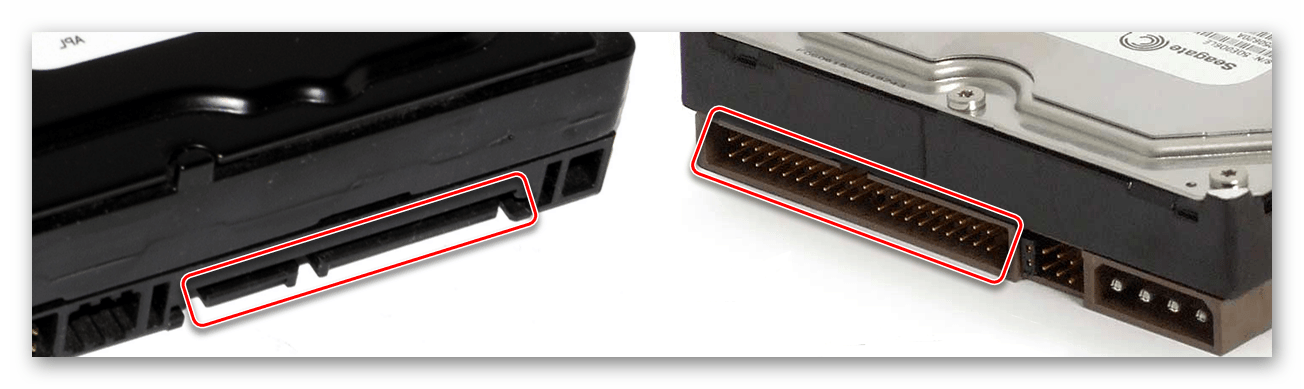
Детальніше: Способи підключення жорсткого диска до комп'ютера
У цій статті ми хотіли б окремо розповісти про процес заміни накопичувача в ноутбуці. Додати другий диск всередину ноутбука просто так не можна. В крайньому випадку можна відключити дисковод, а на його місце помістити додатковий носій, але не всі згодні йти на такі жертви. Тому якщо у вас вже встановлений HDD, а хочете додати ще і SSD диск, то в такому випадку має сенс зробити з HDD накопичувача зовнішній жорсткий диск, а на його місце встановити твердотільний накопичувач.
Детальніше: Як зробити зовнішній накопичувач з жорсткого диска
Для внутрішньої заміни диска від вас буде потрібно наступне:
- Вимкніть ноутбук і відключіть його від мережі.
- Переверніть підставою вгору. На деяких моделях ноутбуків внизу знаходиться спеціальний відсік, який забезпечує швидкий доступ до оперативної пам'яті і жорсткого диска. За замовчуванням він закритий пластиковою кришкою. Ваше завдання - зняти її, відкрутивши всі гвинтики по периметру. Якщо ж подібний відсік на вашому ноутбуці відсутній, доведеться знімати всю кришку.
- Потім відкрутіть всі гвинти, які утримують накопичувач.
- Акуратно потягніть за корпус жорсткого диска в протилежному від місця з'єднання напрямку.
- Після видалення пристрою замініть його іншим. При цьому обов'язково враховуйте розташування контактів на роз'ємі. Переплутати їх складно, так як диск просто не встановиться, але випадково зламати - цілком реально.



Залишається лише прикрутити жорсткий диск, закрити всі кришкою і зафіксувати її назад гвинтами. Таким чином ви зможете без праці встановити додатковий накопичувач.
Налаштування диска
Як і будь-який інший пристрій, накопичувач вимагає деякої настройки після підключення до системи. На щастя, в Windows 10 це робиться досить легко і не вимагає додаткових знань.
ініціалізація
Після установки нового жорсткого диска операційна система часто «підхоплює» його відразу. Але бувають ситуації, коли в переліку немає підключеного пристрою, так як воно не ініціалізувати. В такому випадку необхідно дати системі зрозуміти, що це накопичувач. У Windows 10 ця процедура робиться вбудованими засобами. Детально про неї ми розповідали в рамках окремої статті.
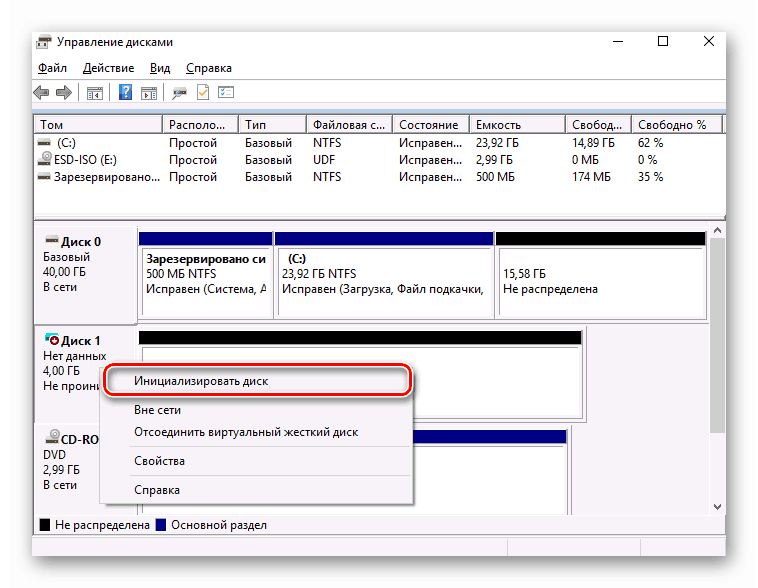
Детальніше: Як форматувати жорсткий диск
Зверніть увагу, зрідка у користувачів виникає ситуація, коли навіть після ініціалізації HDD не відображається. У такому випадку спробуйте зробити наступне:
- Натисніть на кнопку «Пошук» на панелі завдань. У нижнє поле вікна введіть фразу «Показ прихованих». У верхній частині з'явиться потрібний розділ. Клацніть на його назві лівою кнопкою миші.
- Нове вікно автоматично відкриється на потрібній вкладці «Вид». Опустіться в самий низ списку в блоці «Додаткові параметри». Необхідно зняти позначку біля рядка «Приховувати порожні диски». Потім натисніть кнопку «OK».

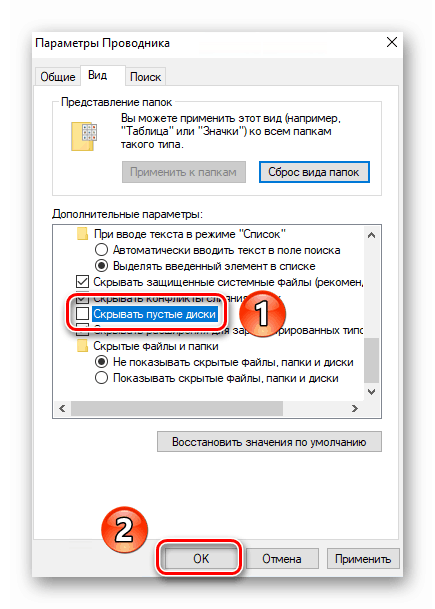
В результаті жорсткий диск повинен з'явитися у списку пристроїв. Спробуйте записати на нього будь-які дані, після чого він перестане бути порожнім і можна буде повернути всі параметри на свої місця назад.
розмітка
Багато користувачів вважають за краще розділяти один жорсткий диск великого обсягу на кілька менших розділів. Цей процес називається «Розмітка». Йому ми також присвячували окрему статтю, в якій міститься опис всіх необхідних дій. Пропонуємо Вам ознайомитися з нею.

Детальніше: 3 способу розбити жорсткий диск на розділи в Windows 10
Зверніть увагу, що ця дія опциональное, а значить, виконувати його не обов'язково. Все залежить від ваших особистих переваг.
Таким чином ви дізналися про те, як підключити і налаштувати додатковий жорсткий диск в комп'ютері або ноутбуці під керуванням Windows 10. Якщо після виконання всіх дій проблема з відображенням диска залишилася актуальною, радимо ознайомитися зі спеціальним матеріалом, який допоможе вирішити питання.
Детальніше: Чому комп'ютер не бачить жорсткий диск