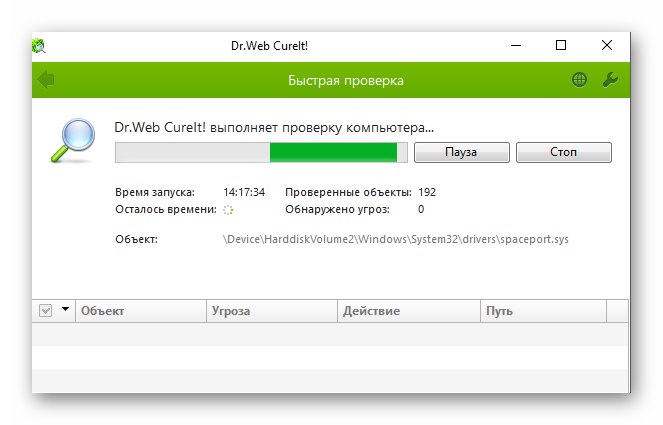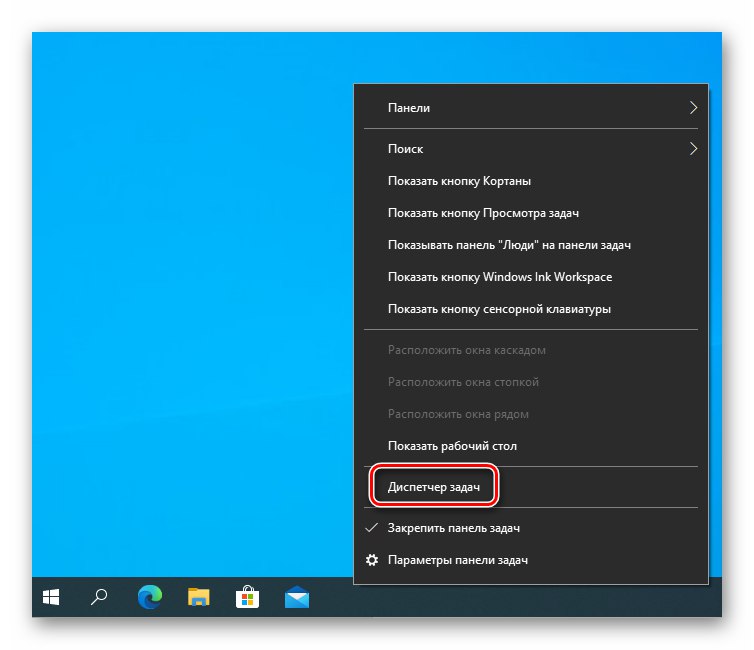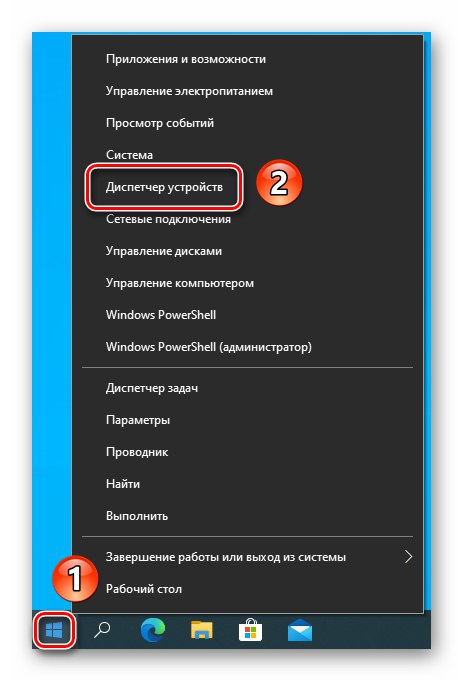Перед тим, як виконувати наведені в статті рекомендації, переконайтеся в тому, що завантаженість жорсткого диска не носить тимчасовий характер. Можливо, це пов'язано з установкою оновлень операційної системи або запланованим скануванням антивіруса.
Спосіб 1: Закриття проблемного процесу
Найчастіше завантаженість жорсткого диска на 100% пов'язана з якимось одним процесом. Він може бути як системним, так і відноситься до стороннього програмного забезпечення (антивірус, редактор, браузер і так далі). Якщо ваш диск завантажений саме через сторонніх програм, варто спробувати завершити «ненажерливий» процес.
- Відкрийте "Диспетчер завдань", Клікнувши на «Панелі задач» правою кнопкою мишки і вибравши з контекстного меню однойменний пункт. В якості альтернативи можна використовувати комбінацію клавіш «Ctrl + Shift + Esc».
![Виклик Диспетчер Завдань через панель задач в Windows 10]()
Читайте також: Методи запуску «Диспетчера завдань» в Windows 10
- Тепер потрібно визначити, чи стосується проблемний процес до системних чи ні. Під проблемним процесом ми маємо на увазі той, який споживає найбільше ресурсів накопичувача. Про це свідчить яскраво-оранжевий або червоний колір осередки в стовпці «Пам'ять». Для з'ясування походження процесу клікніть на його назві правою кнопкою мишки. Виберіть з контекстного меню пункт «Властивості».
- Зверніть увагу на рядок «Розташування» у вікні. Якщо виконуваний файл знаходиться в папці «Windows», Тоді цей процес краще за все не завершувати. Такі дії можуть призвести до деяких помилок.
- Якщо ж процес відноситься до стороннього софту, тоді у вікні «Диспетчера завдань» клікніть на його назві ПКМ, після чого виберіть пункт «Зняти задачу» з контекстного меню. Однак врахуйте, що при цьому закриється програма, з якою пов'язаний закривається процес.
- Цілком ймовірно, що після повторного запуску софта завантаженість диска знизиться. Якщо ж немає - використовуйте інший метод.
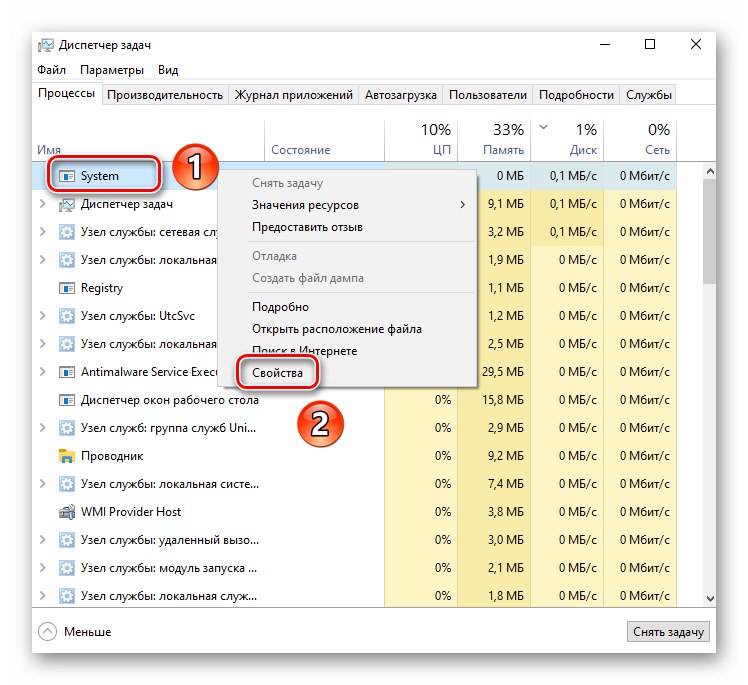
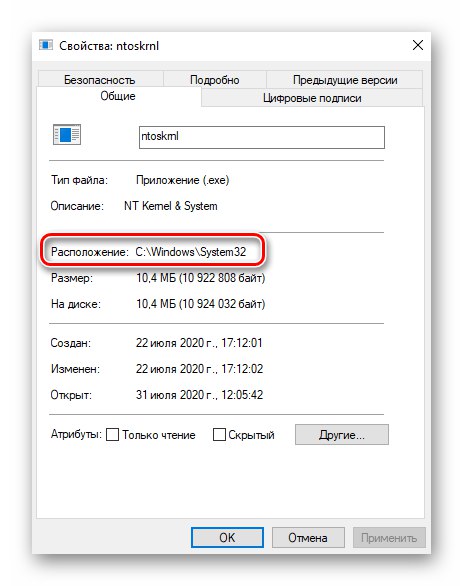
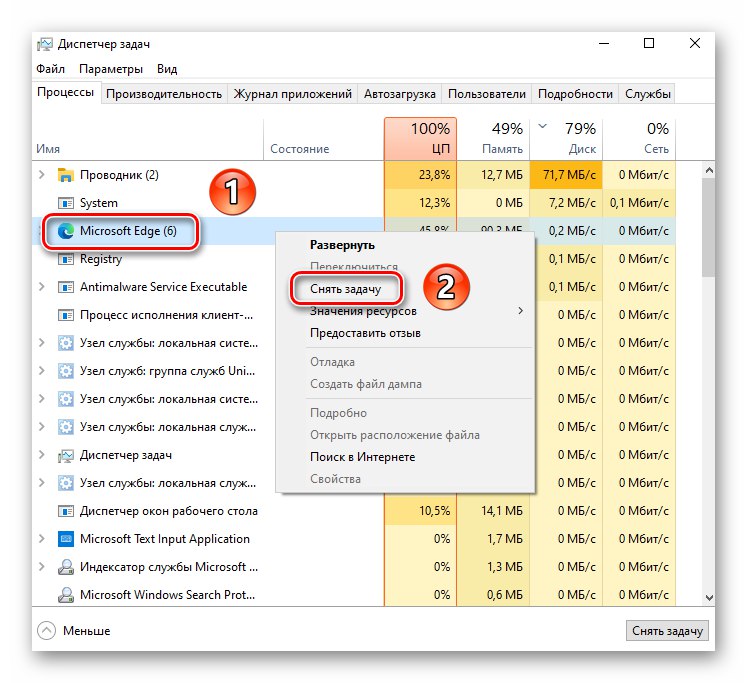
Спосіб 2: Перевірка і дефрагментація жорсткого диска
Одним з ефективних способів усунення проблеми із завантаженістю накопичувача є вбудована в Windows 10 утиліта, що дозволяє перевірити файлову систему диска на помилки і пошкоджені сектори. До того ж до цієї операції настійно рекомендуємо виконати дефрагментацію накопичувача.
- Відкрийте меню пошуку, яке за замовчуванням є у всіх ОС Windows 10. Для цього клікніть по кнопці з зображенням лупи на «Панелі задач» або скористайтеся пошуковою рядком там же. Введіть в неї значення
cmd. Серед результатів пошуку з'явиться пункт "Командна строка". Наведіть покажчик на цей рядок. Праворуч ви побачите варіанти запуску, виберіть пункт «Запуск від імені адміністратора». - В відкрилося вікно оснащення введіть команду
chkdsk / f / r, Після цього натисніть «Enter». - Так як накопичувач використовується системою, перевірити його відразу не вийде. Вам запропонують виконати перевірку при наступному перезавантаженні системи. Погоджуємося, вводячи англійську букву «Y» і натискаючи «Enter» для обробки.
- Наступним кроком буде перезавантаження системи.
Читайте також: Способи перезавантаження Windows 10
- Під час перезавантаження ви побачите прогрес операції з перевірки накопичувача. При цьому утиліта виправить пошкоджені файли і відновить дані з битих секторів (якщо такі будуть).
- Після цього система завантажиться в штатному режимі. Вам потрібно буде виконати дефрагментацію диска. Про те, як це правильно зробити, ми писали в окремому керівництві.
Докладніше: Дефрагментація диска в Windows 10
- По завершенні цієї операції перезавантажте повторно комп'ютер / ноутбук і перевірте працездатність накопичувача.
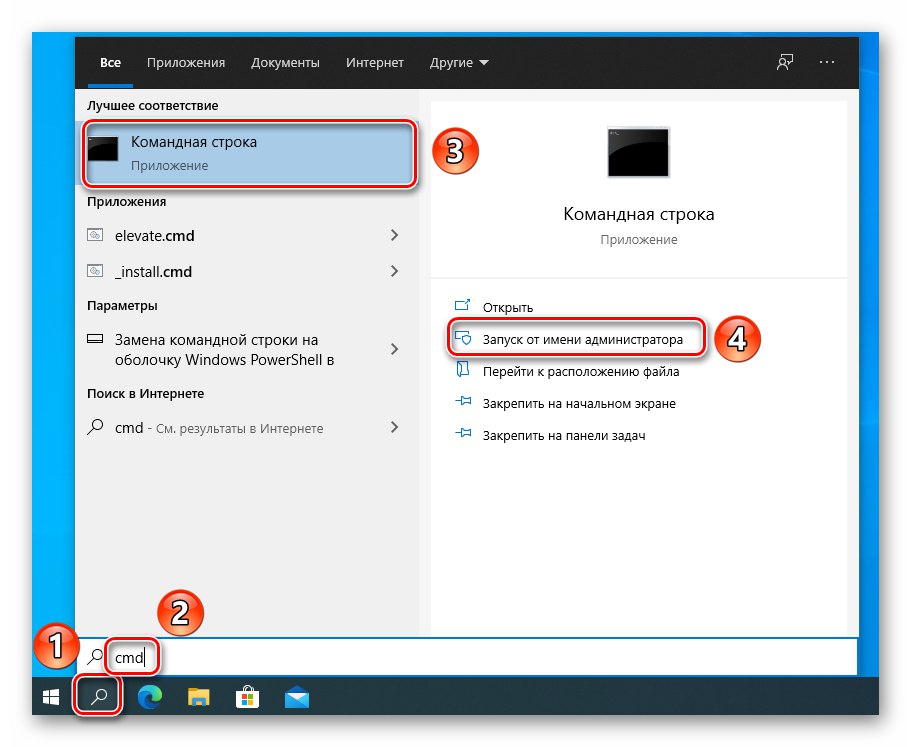
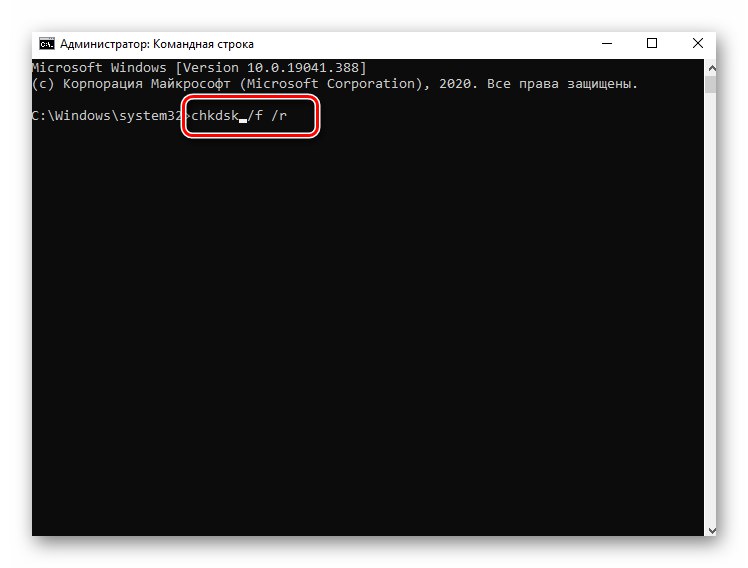
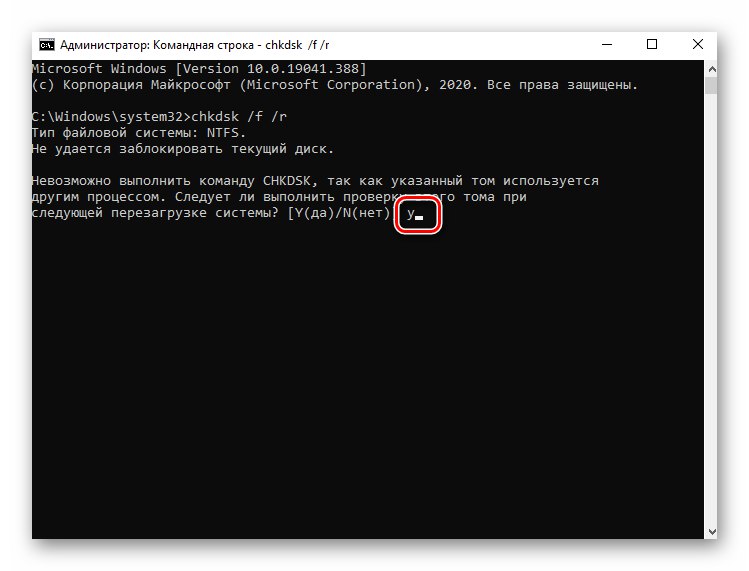
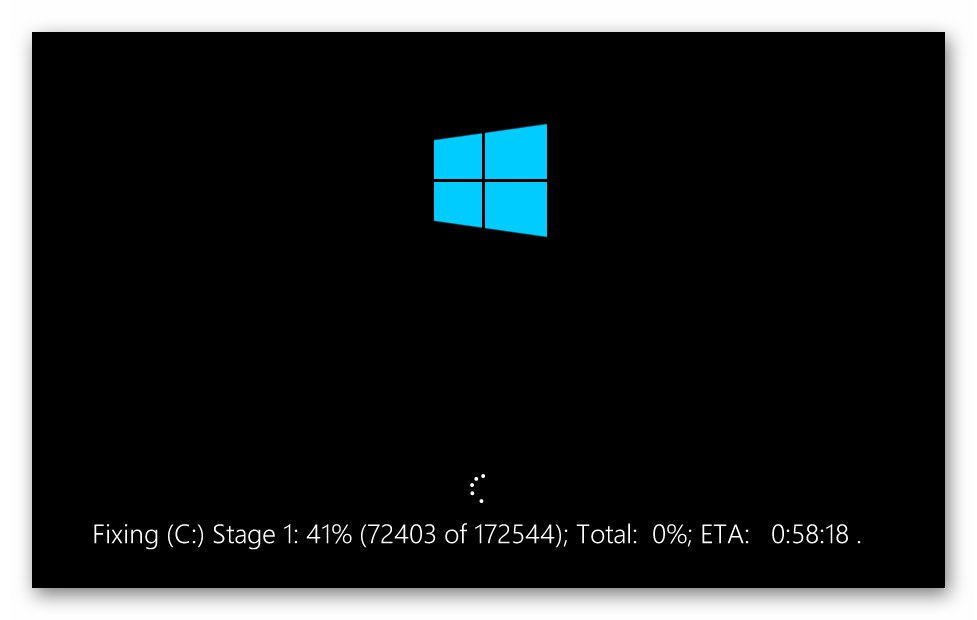
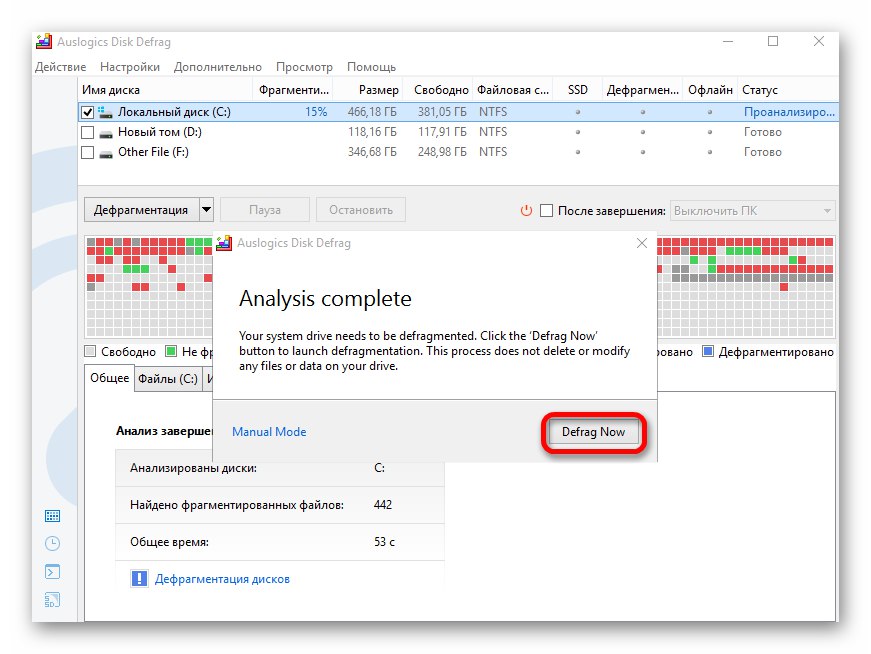
Спосіб 3: Перевірка драйвера AHCI
Помилки в роботі драйверів впливають на багато параметрів системи, в тому числі і на завантаженість жорсткого диска. В даному випадку мова йде про драйвер контролера SATA AHCI.Від вас буде потрібно наступний ряд дій:
- В першу чергу переконайтеся, що в BIOS включити режим AHCI, а не IDE. В окремому керівництві ми у всіх подробицях писали, як це зробити.
Докладніше: Включаємо AHCI режим в BIOS
- Завантажте систему і натисніть ПКМ на кнопці «Пуск». З спливаючого контекстного меню виберіть пункт "Диспетчер пристроїв".
![Запуск Диспетчер пристроїв через контекстне меню кнопки Пуск в Windows 10]()
Читайте також: Відкриваємо Диспетчер пристроїв в Windows 10
- У наступному вікні відкрийте гілку «Контролери IDE ATA / ATAPI». З великою часткою ймовірності в ній у вас буде перебувати пристрій, зазначене на скріншоті нижче.
- Якщо це так, то в системі інстальований стандартний драйвер. Вам необхідно замінити його на ПЗ від виробника ноутбука / материнської плати. На жаль, не всі виробники викладають ці програми на своїх ресурсах. Тому в даному випадку краще шукати драйвер по ID пристрою.
Докладніше: Пошук драйверів по ID обладнання
- Завантаживши і встановивши драйвер, перезавантажте систему і поспостерігайте за роботою накопичувача. Цілком ймовірно, що повна завантаженість зникне.
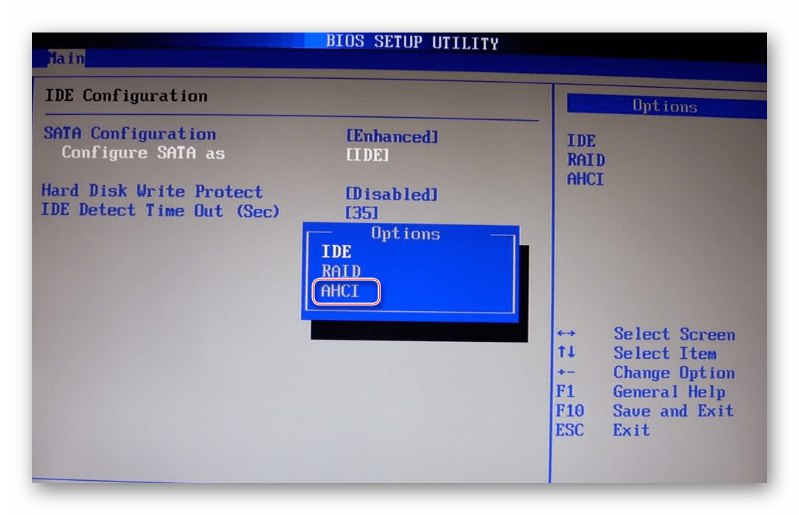
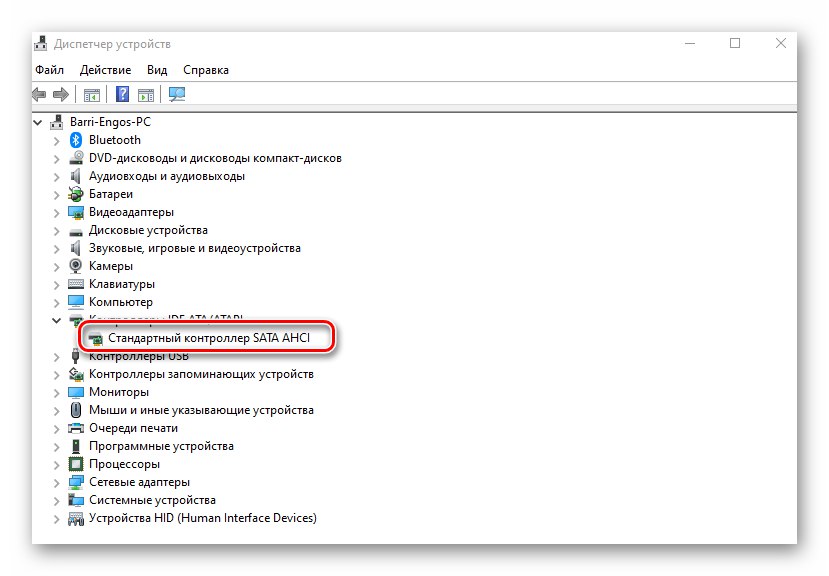
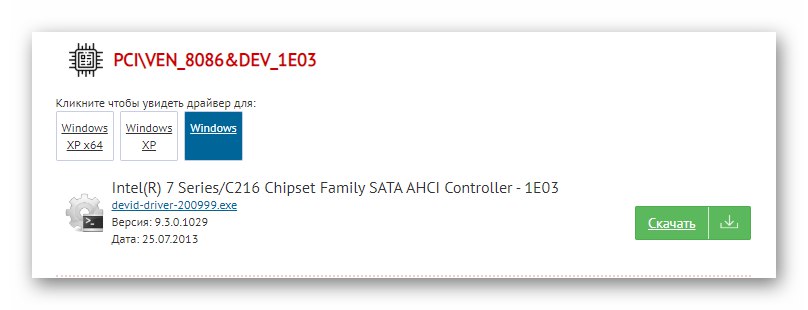
Спосіб 4: Відключення служб
В операційній системі Windows 10 існують служби, які регулярно аналізують і індексують всі дані. У деяких ситуаціях подібні служби негативно впливають на завантаженість накопичувача і продуктивність системи в цілому. Тому для вирішення проблеми варто спробувати їх зупинити і відключити.
- Натисніть комбінацію клавіш «Windows + R». З'явиться вікно оснащення «Виконати». Введіть в нього команду
services.mscі натисніть «Enter». - Далі знайдіть в списку службу «Windows Search». Вона знаходиться у верхній половині переліку. Клацніть по її назві два рази ЛФМ.
- З'явиться вікно з настройками служби. У полі «Тип запуску» встановіть параметр «Відключено». Потім зупиніть службу, натиснувши однойменну кнопку нижче. Після цього натисніть «OK» для збереження всіх внесених змін.
- Потім виконайте аналогічні дії зі службою SysMain (SuperFetch). По завершенні всіх процедур перезавантажте систему. Дані дії дозволять знизити завантаженість жорсткого диска.
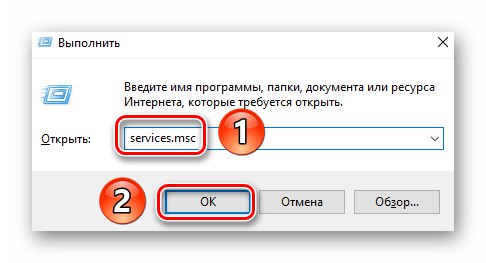
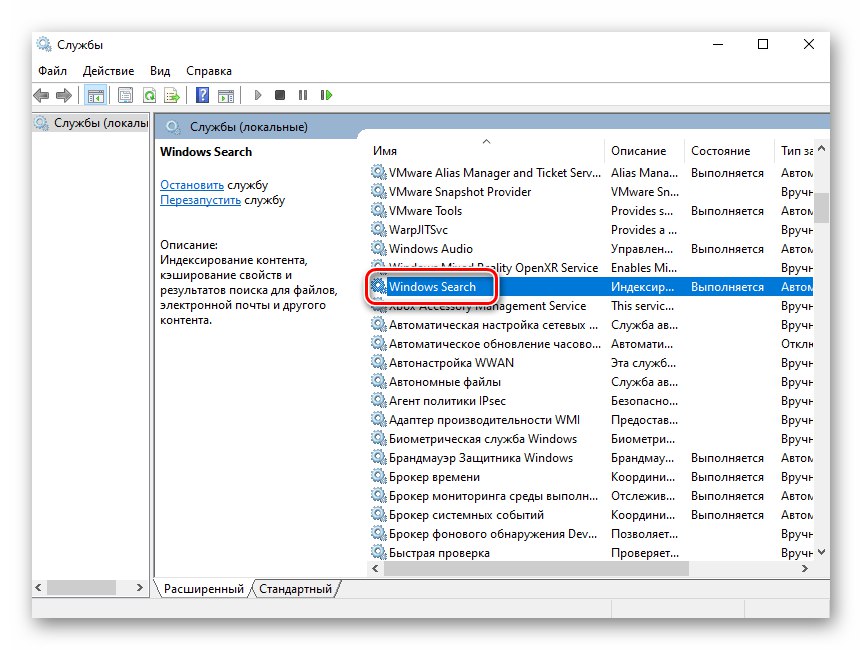
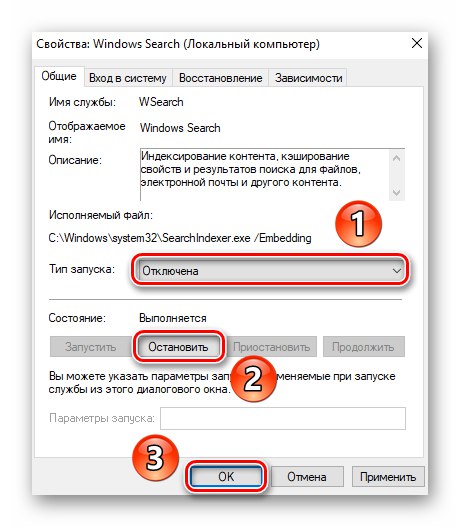
Спосіб 5: Зміна розміру файлу підкачки
Коли операційній системі або будь-якій програмі не вистачає оперативної пам'яті, використовується віртуальна пам'ять. Вона знаходиться безпосередньо на жорсткому диску. Якщо і її не вистачає, накопичувач створює чергу на операції введення-виведення. Вихід тут один - збільшити обсяг віртуальної пам'яті.
- Натисніть на робочому столі по іконці «Цей комп'ютер» ПКМ. У контекстному меню виберіть рядок «Властивості».
- У лівій частині наступного вікна клікніть по пункту «Додаткові параметри системи».
- Відкриється невелике вікно, в якому потрібно відкрити вкладку «Додатково». У ній натисніть кнопку «Параметри», Яка відноситься до першого блоку - «Швидкодія».
- З'явиться ще одне вікно. У ньому перейдіть у вкладку «Додатково» і натисніть кнопку «Змінити».
- В області під назвою «Диск» виберіть одиночним кліком ЛКМ той те, з якого слід виділити місце під віртуальну пам'ять. Потім поставте позначку в чекбокс поруч з рядком «Автоматично вибирати обсяг файлу підкачки». По завершенні натисніть «OK» в цьому ж вікні.
- Вас повідомлять про те, що зміни вступлять в силу лише після перезавантаження.
- Закрийте всі відкриті вікна. Після цього автоматично з'явиться вікно з пропозицією перезавантажити ОС. Погоджуємося, натиснувши відповідну кнопку.
- Після перезавантаження проблема з жорстким диском повинна зникнути.
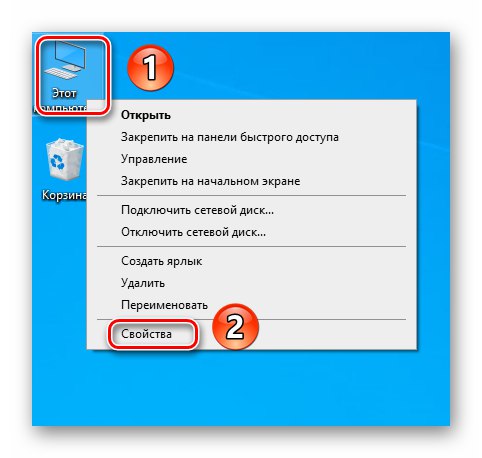

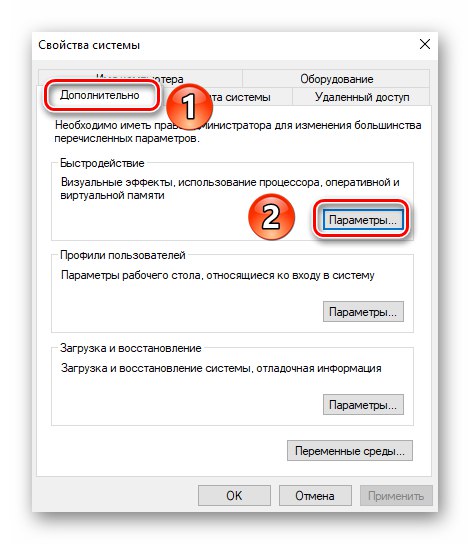
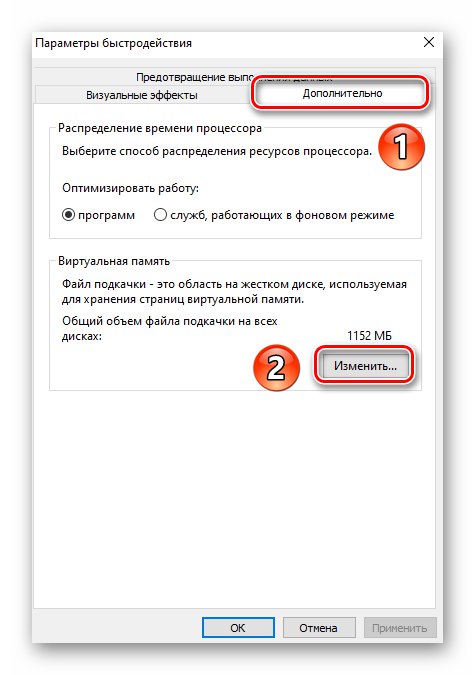
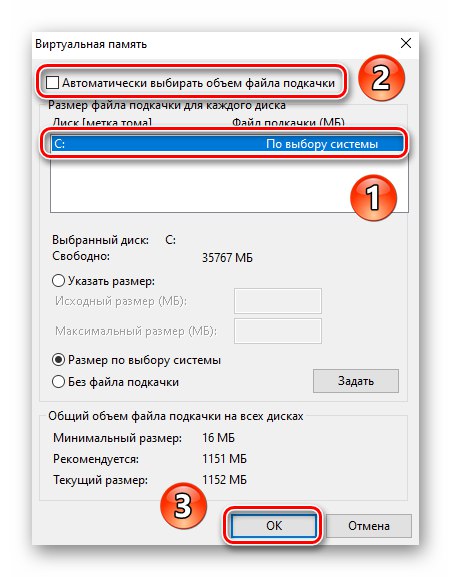
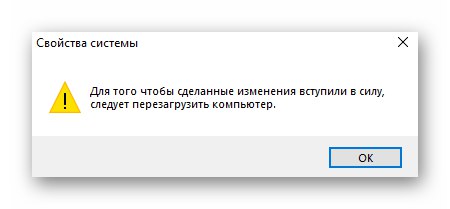
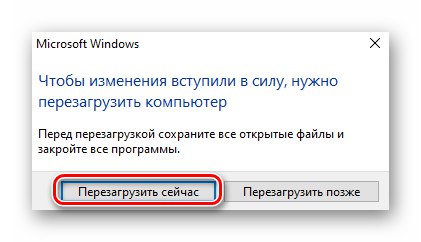
Спосіб 6: Пошук вірусного ПЗ
Віруси здатні на багато що, в тому числі і завантажувати по максимуму жорсткий диск. Іноді таке трапляється навіть при працюючому антивірусі. Тому в таких ситуаціях ми настійно рекомендуємо використовувати інструменти для пошуку вірусного ПЗ, які не вимагають установки. Про кращих рішеннях подібного роду ми розповідали в окремому керівництві.
Докладніше: Перевірка комп'ютера на наявність вірусів без антивіруса