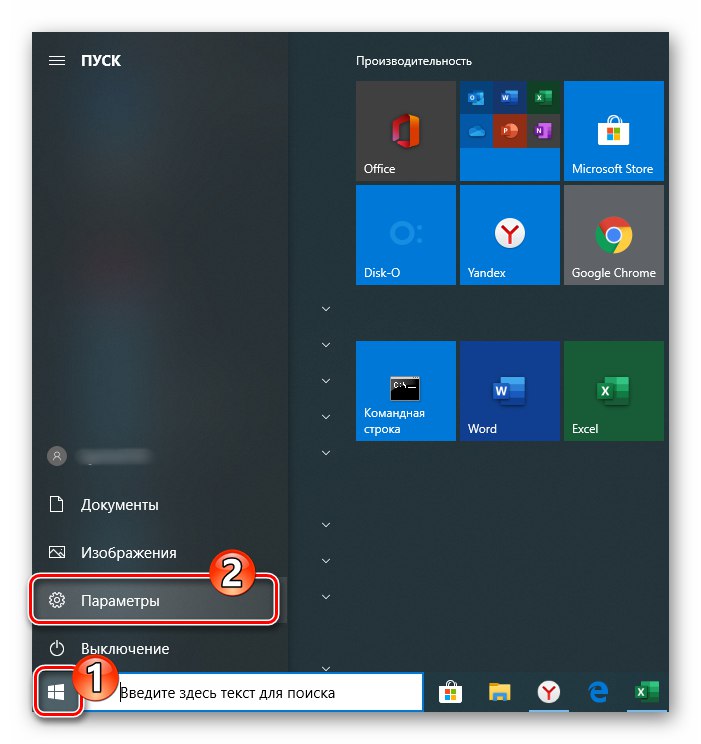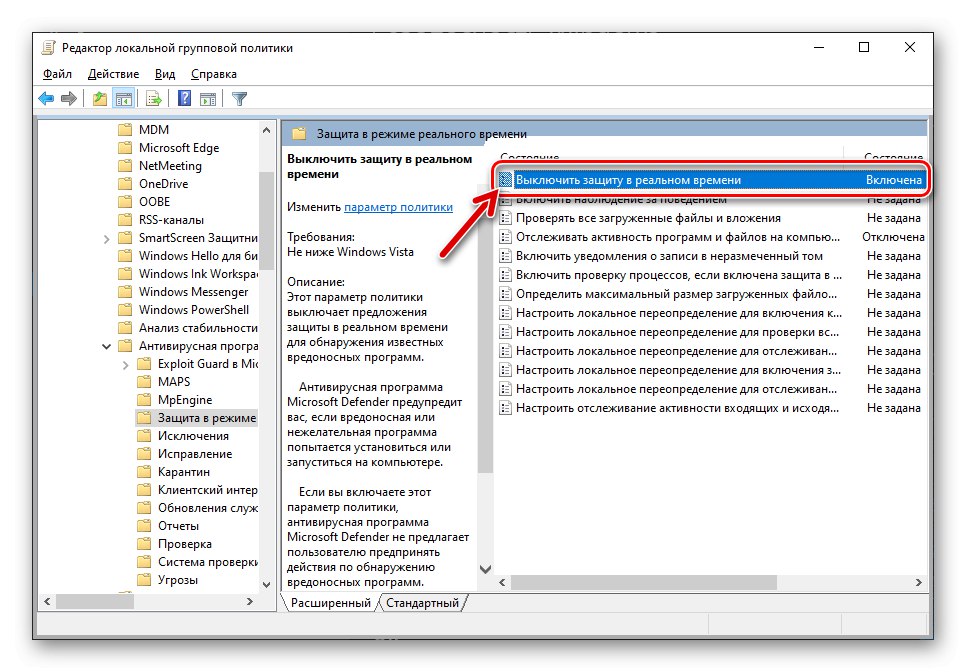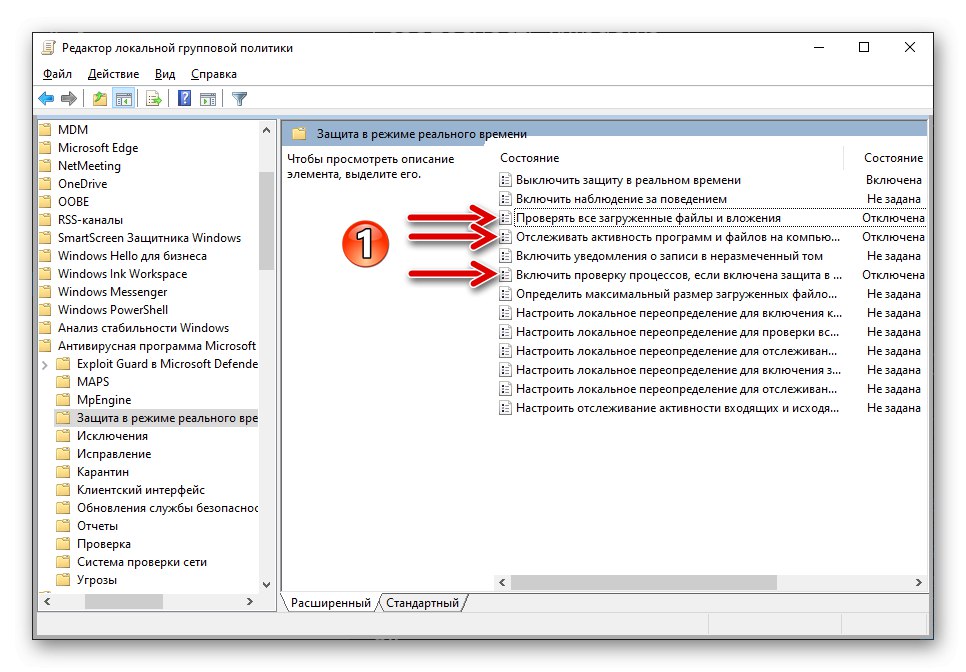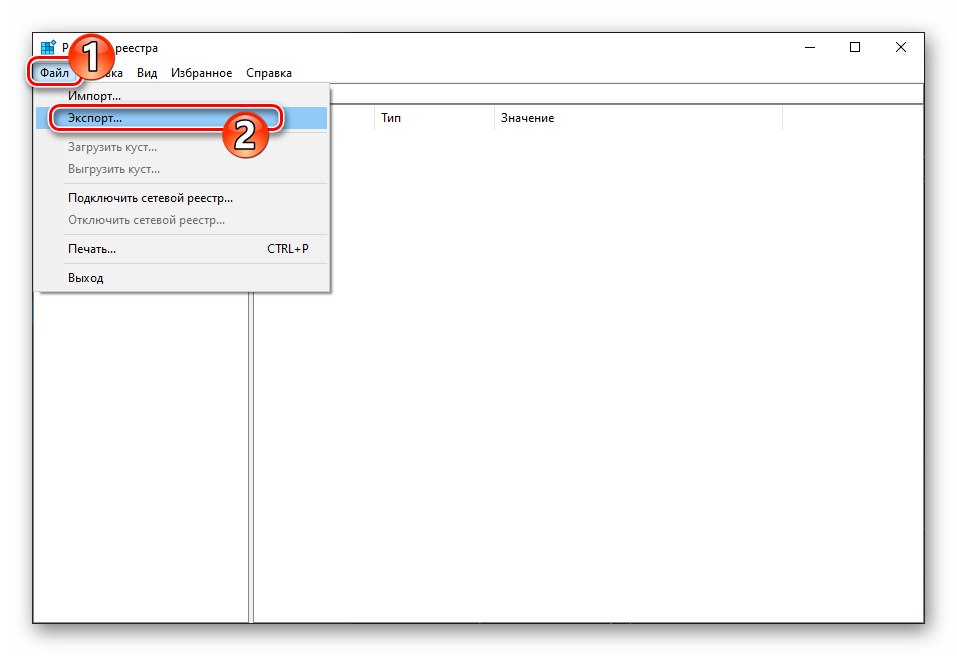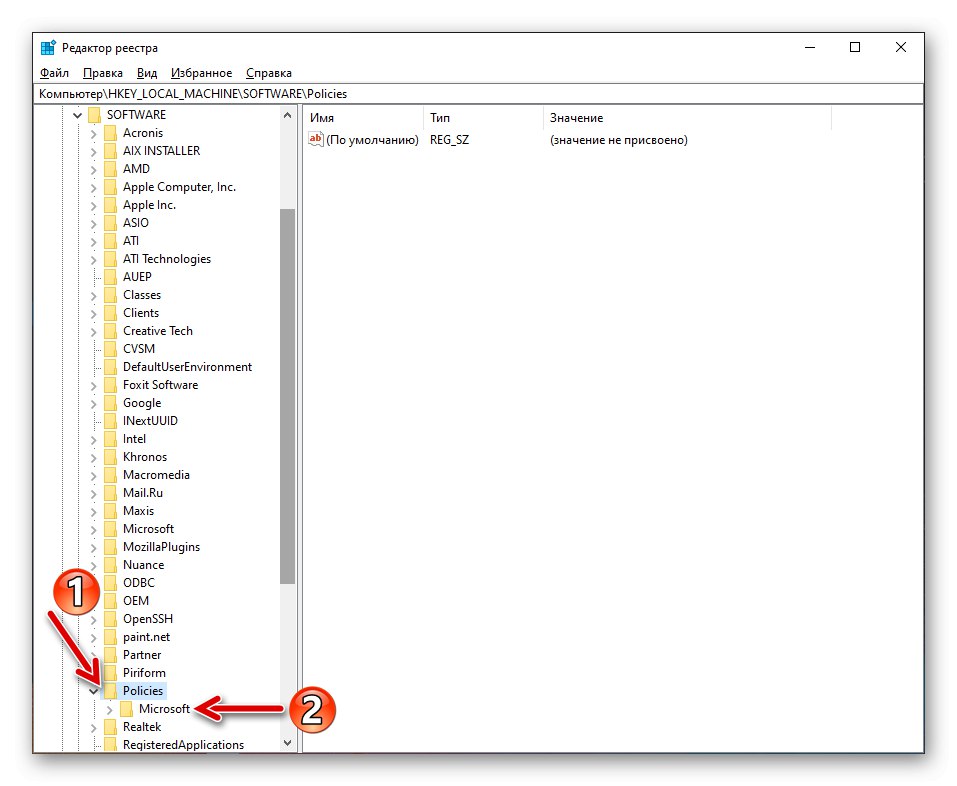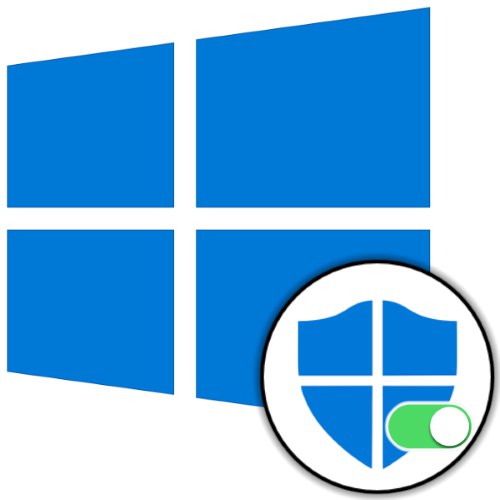
Спосіб 1: Параметри ОС
Для включення Захисника, інтегрованого в ОС Віндовс 10, яка не зазнала серйозного втручання, а також на відсутність пошкоджень, дійте наступним чином:
- Будь-яким віддається перевага способом відкрийте «Параметри» операційної системи.
![Захисник Windows 10 перехід в Параметри ОС для включення антивіруса]()
Читайте також: Що робити, якщо не відкриваються «Параметри» Windows 10
- Перейдіть в розділ налаштувань Віндовс під назвою «Оновлення та безпека».
- В меню, яке розташоване зліва вікна, клікніть «Безпека Windows».
- Перейдіть до зміни параметрів модуля «Захист від вірусів і загроз».
- Клацніть по кнопці "Увімкнути", Яка розташована під повідомленням «Захист в режимі реального часу вимкнено.».
- На цьому все - після виконання перерахованих вище кроків можна приступити до налаштування роботи Windows Defender або продовжити експлуатацію тепер захищеного антивірусним засобом від Microsoft комп'ютера.
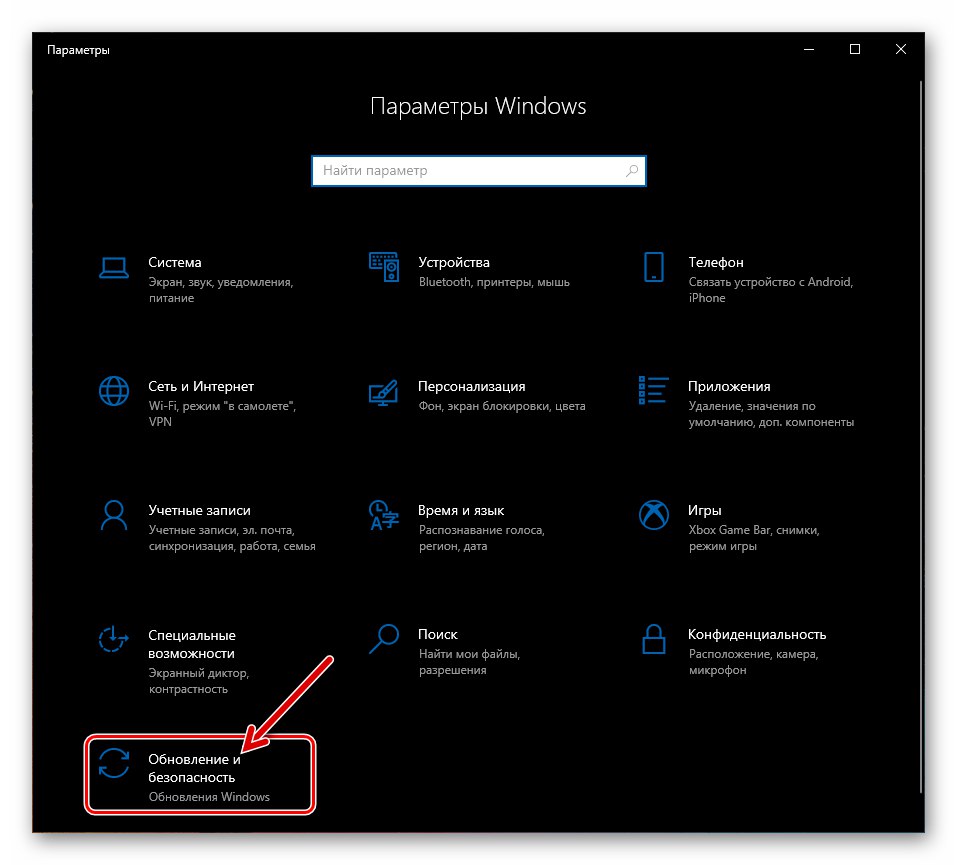
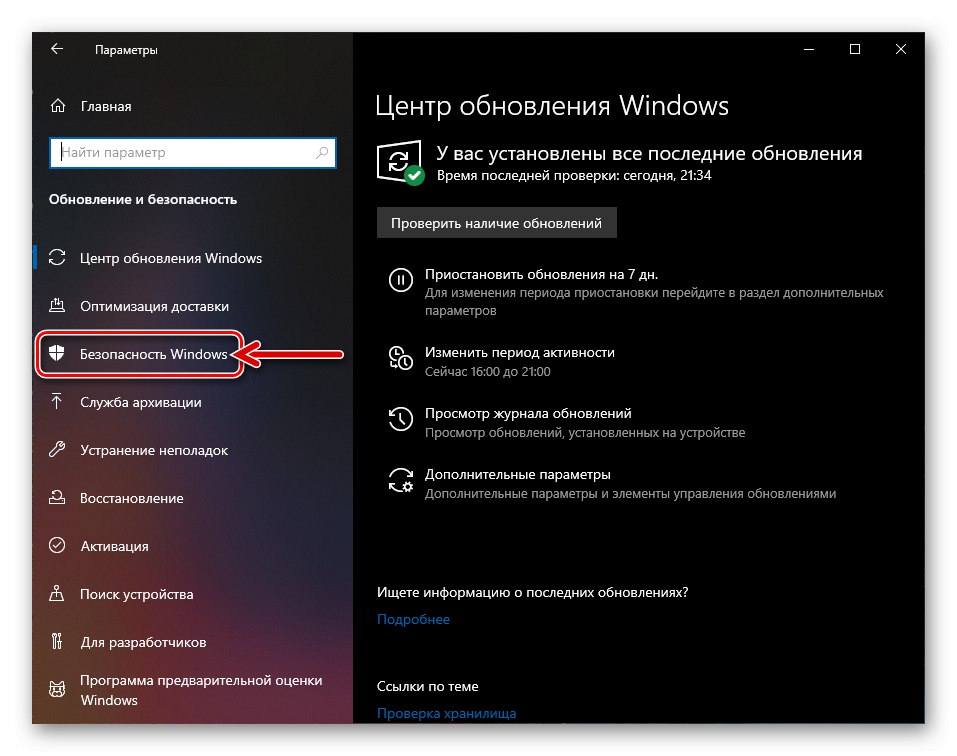
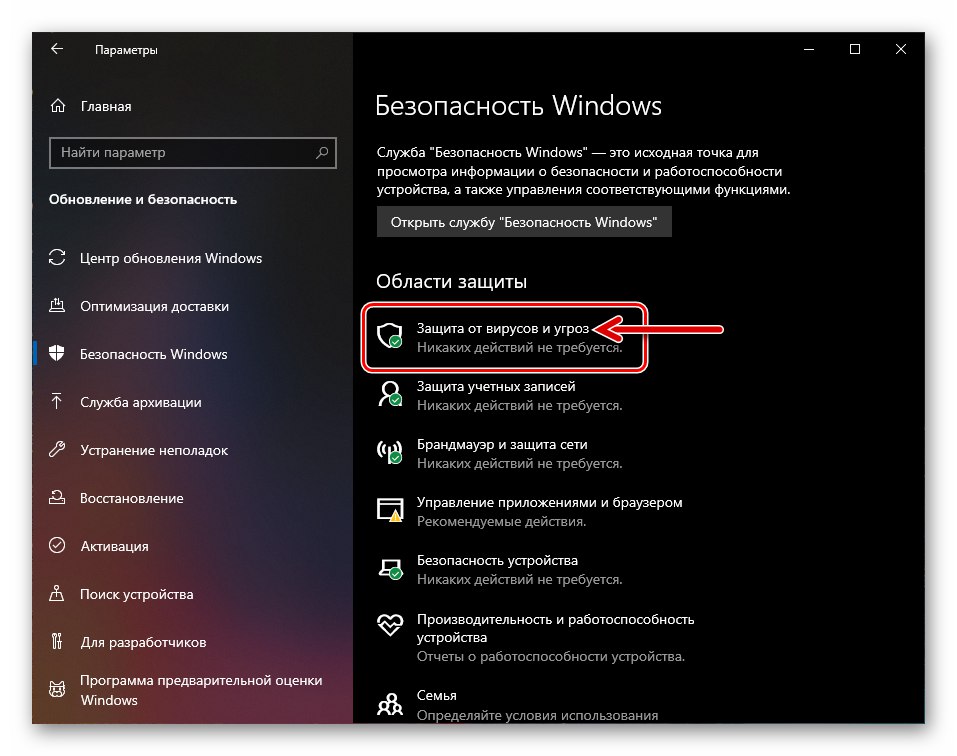
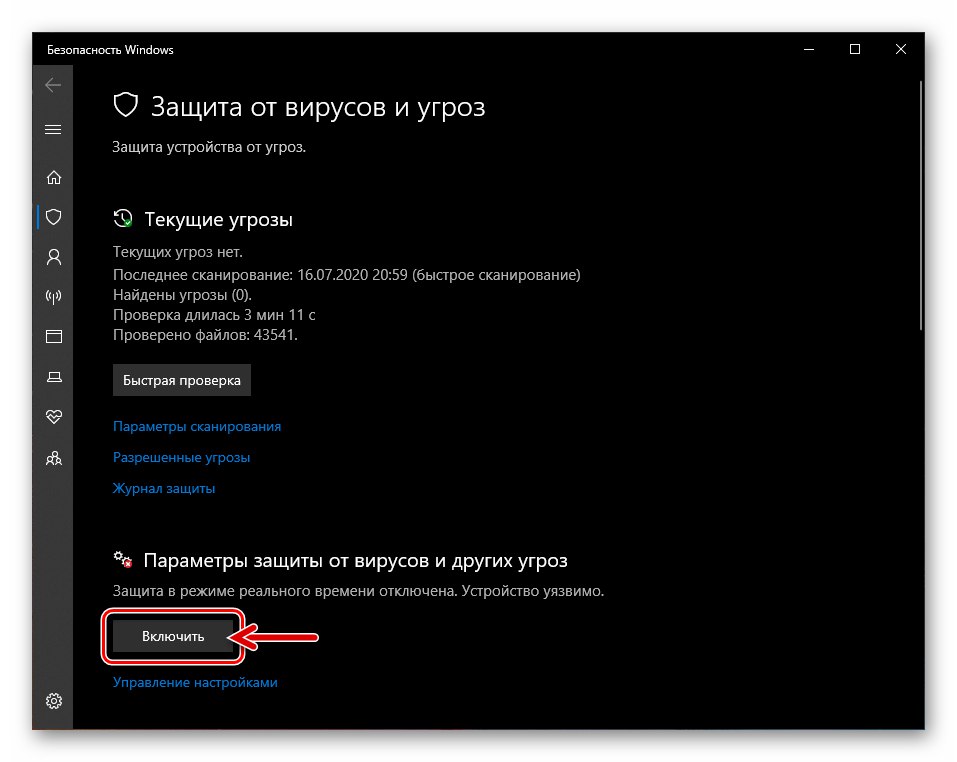
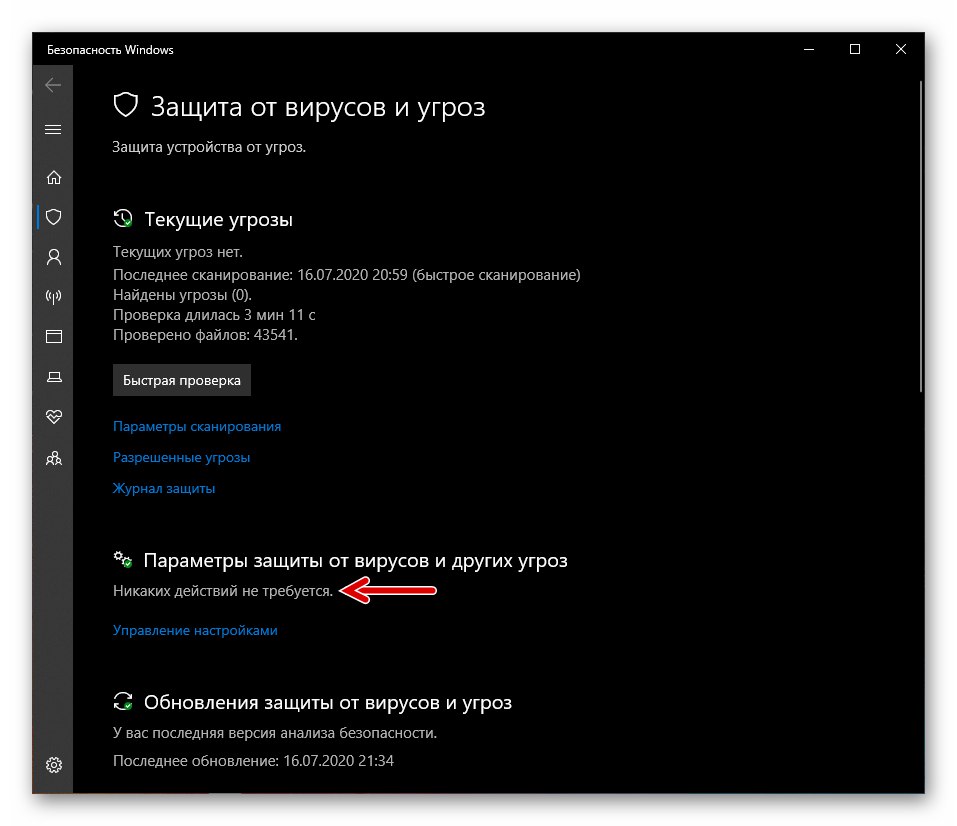
Спосіб 2: Зміна групової політики
При неможливості запуску Захисника по вищезгаданої інструкції (кнопка включення / перемикачі в цільовому розділі неактивні або в «Параметрах» ОС відображається повідомлення про обмеження з боку вашої організації) рішенням озвученої в заголовку статті завдання може послужити зміна параметрів групової політики ОС.
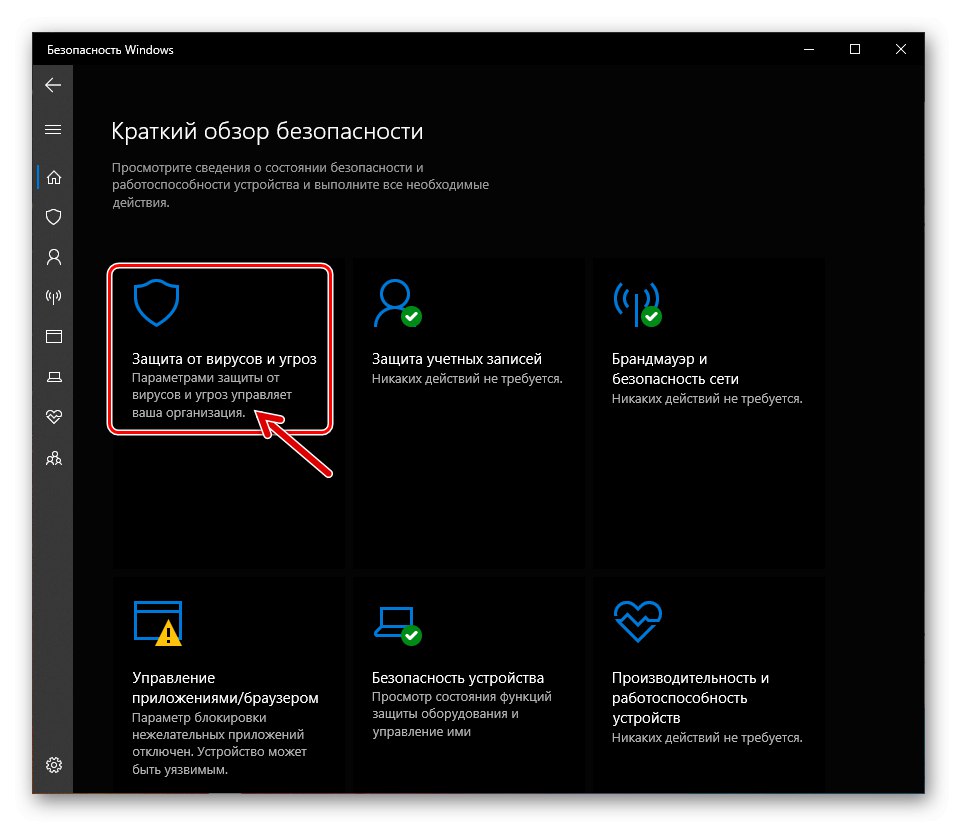
- Відкрийте Редактор групової політики Віндовс 10. Найпростіше для цих цілей скористатися пошуком, інші ж способи описані в доступному за наступним посиланням матеріалі.
Докладніше: Як відкрити Редактор локальної групової політики в Windows 10
- По черзі клацніть по пунктам розташованого в лівій частині вікна Редактора групової політики переліку: «Конфігурація комп'ютера» — «Адміністративні шаблони».
- розгорніть директорію «Компоненти Windows».
- В відобразиться по результату виконання кроку вище переліку каталогів натисніть «Антивірусна програма« Microsoft Defender »».
- Перейдіть в праву частину вікна Редактора, двічі клацніть по елементу «Вимкнути антивірусну програму« Microsoft Defender »».
- Переведіть наличествующую в діалоговому вікні, що радіокнопку в положення «Відключено», І потім підтвердіть зміна параметра клацанням по кнопці «ОК».
- В розгорнутій директорії "Антивірусна програма «Microsoft Defender»« присутній папка «Захист в режимі реального часу» - клікніть по її найменуванню.
- Двічі клацніть по назві наявного в області праворуч вікна параметра «Вимкнути захист в реальному часі».
![Захисник Windows 10 деактивация параметра Вимкнути захист в реальному часі в редакторі групової політики]()
У діалоговому вікні встановіть для параметра значення «Відключено» і підтвердіть внесена зміна кліком по кнопці «ОК».
- Далі, по черзі двічі клацаючи по зазначеним на наступному скріншоті трьом елементам,
![Захисник Windows 10 параметри, що впливають на роботу кошти в редакторі групової політики]()
в відкриваються діалогових вікнах визначте стан відповідних параметрів як "Не задано".
- Закрийте Редактор і перезавантажте ПК. В результаті проведених маніпуляцій проблем з запуском Захисника Віндовс описаним вище в статті «Способом 1», Якщо вони були викликані налаштуваннями групових політик, виникати не повинно.
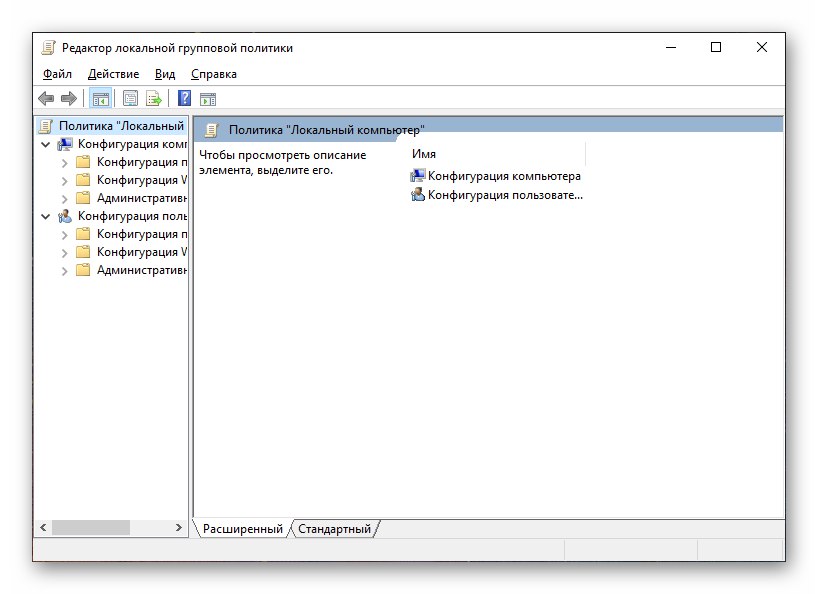
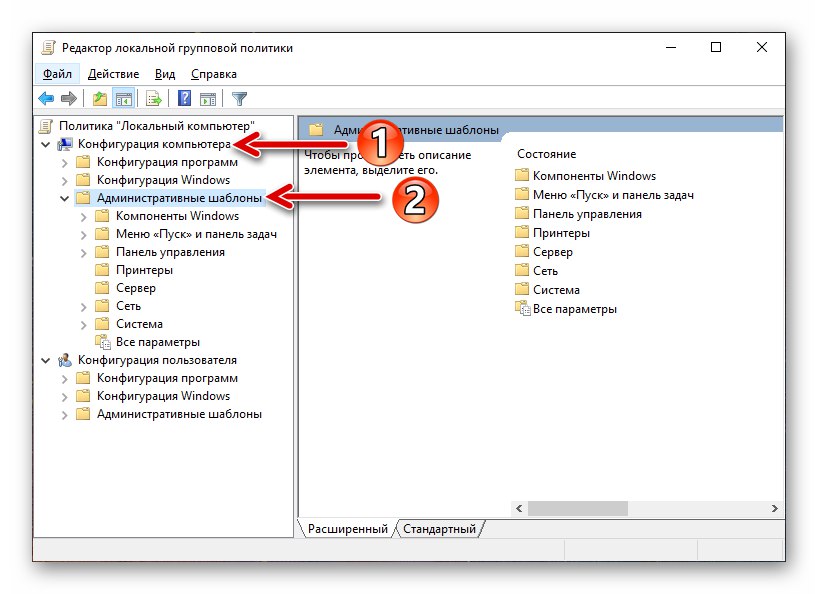
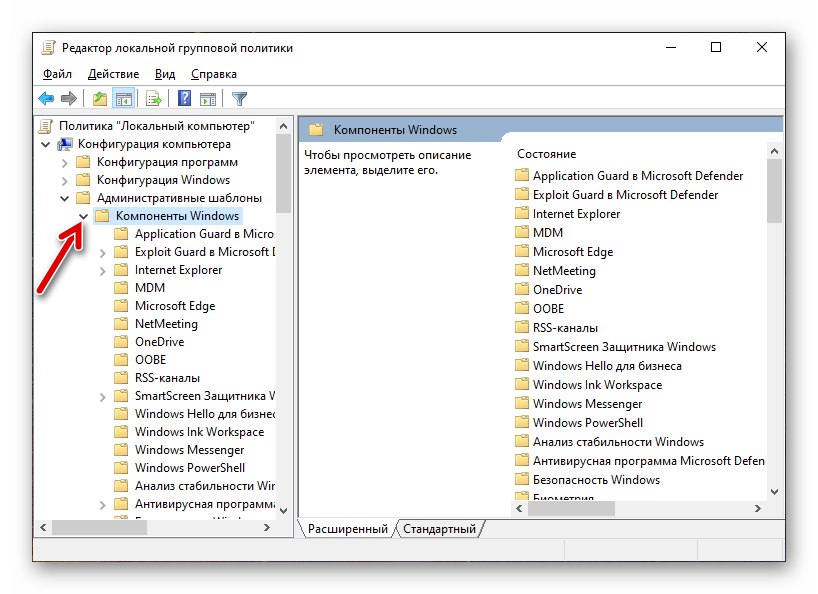
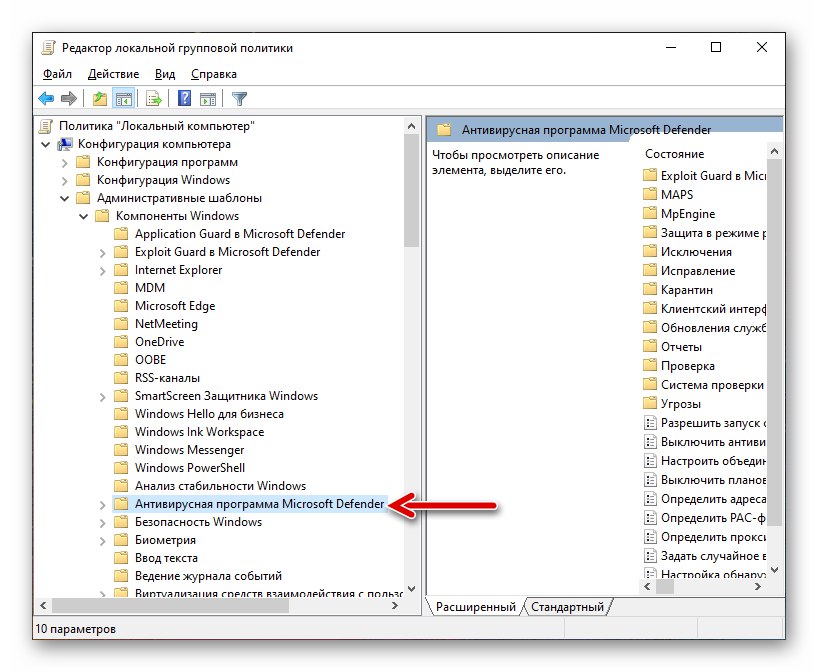
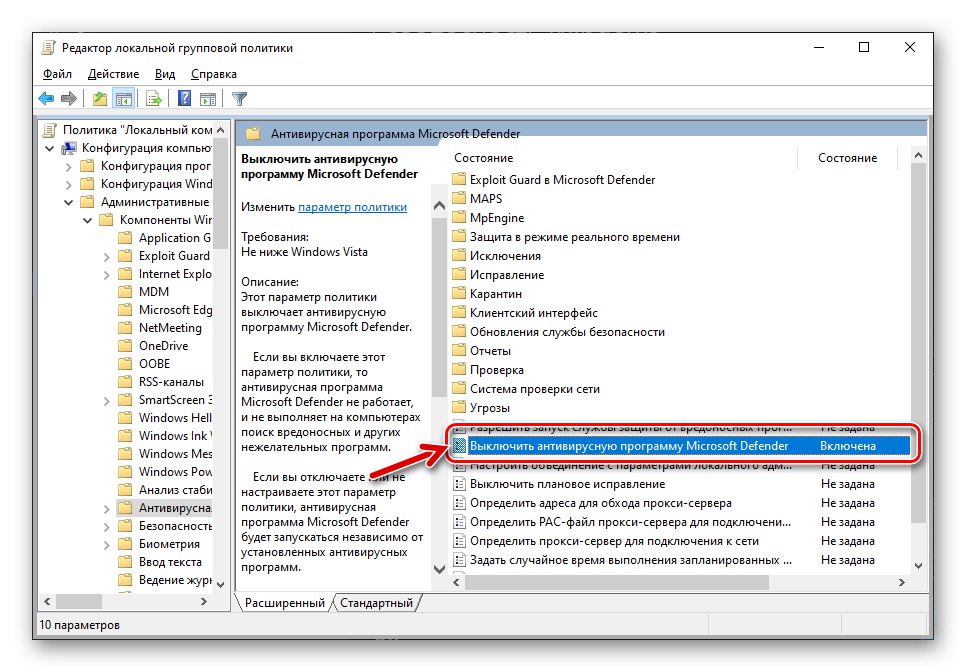
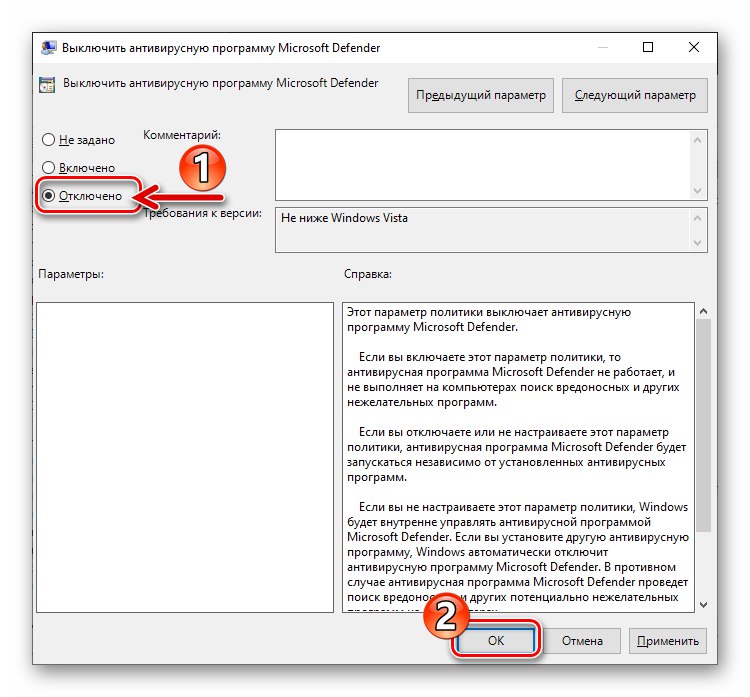
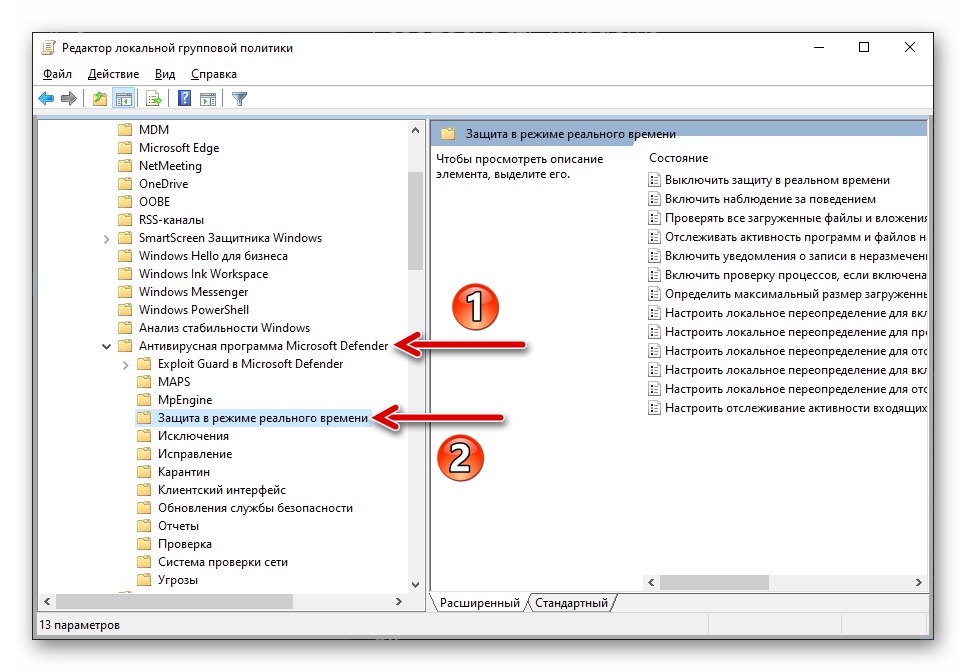
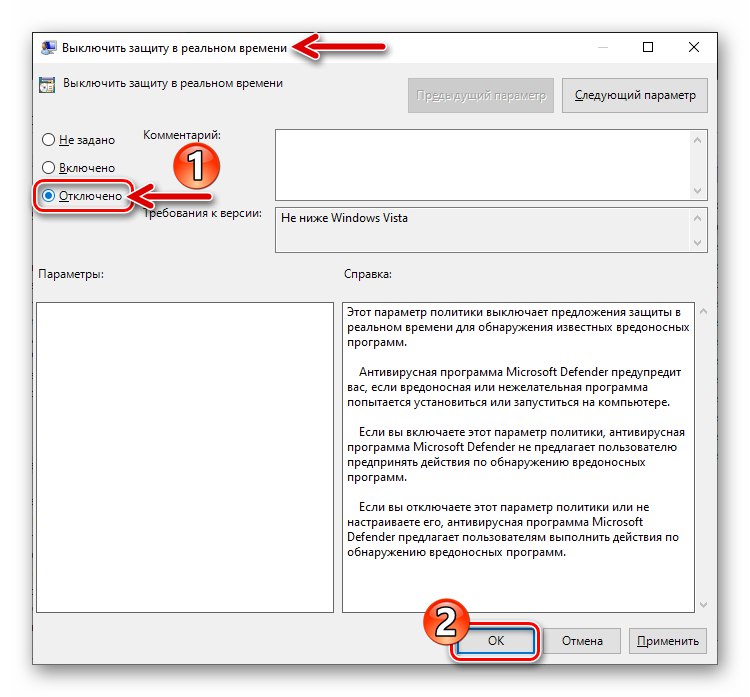
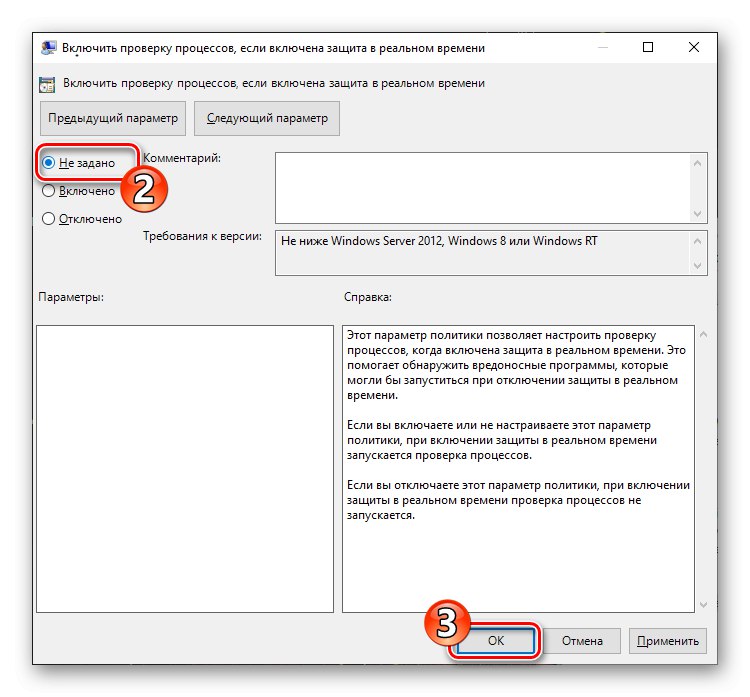
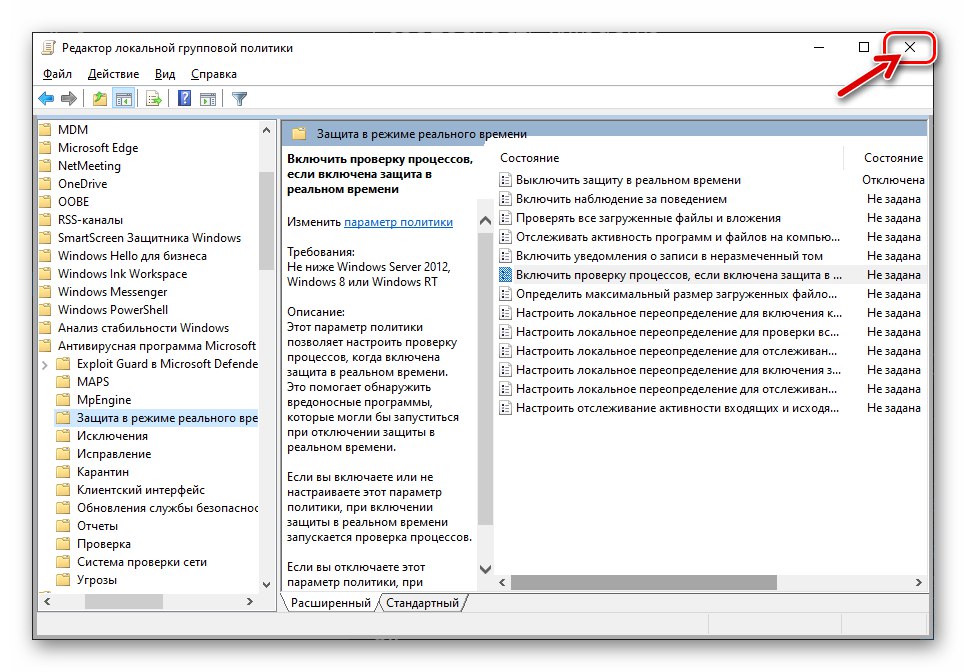
Спосіб 3: Системний реєстр
У випадках, коли попередній спосіб включення Windows Defender не реалізуємо або не дає результату, рішенням цього завдання може послужити внесення правок до реєстру ОС від Microsoft.
- Запустіть Редактор Реєстру Віндовс, виконавши будь-яку інструкцію з доступною за наступним посиланням статті або задіявши пошук по системі.
Докладніше: Запуск Редактора реєстру в Windows 10
- Перед будь-якими маніпуляціями в системному реєстрі настійно рекомендується створити резервну копію. Зробіть це, вибравши пункт «Експорт» у меню «Файл» Редактора.
![Захисник Windows 10 Створення резервної копії реєстру перед внесенням змін]()
Читайте також: Створення резервної копії реєстру Windows c допомогою Vit Registry Fix
- У вікні Редактора зліва розгорніть по черзі директорії «HKEY_LOCAL_MACHINE» і «SOFTWARE».
- потім «Policies» і клацніть на ім'я папки «Microsoft».
![Захисник Windows 10 папка Policies - каталог Microsoft в директорії SOFTWARE гілки HKEY_LOCAL_MACHINE]()
Клацніть по найменуванню каталогу «Windows Defender».
- В області праворуч вікна засоби редагування реєстру двічі клікніть по елементу «DisableAntiSpyware».
- У вікні, внесіть
0(Нуль) в поле «Значення» і клацніть «ОК». - Відкрийте директорію «Real-Time Protection» в папці «Windows Defender» Редактора реєстру.
- Аналогічним описаного вище відносно параметра «DisableAntiSpyware» чином надайте значення
0параметру «DisableRealtimeMonitoring». - На цьому операція включення Захисника Віндовс 10 шляхом редагування параметрів системного реєстру вважається завершеною - закрийте Редактор, перезавантажте ПК, а потім увімкніть антивірусний засіб за інструкцією «Спосіб 1» з цієї статті або упевніться, що система зробила це автоматично.
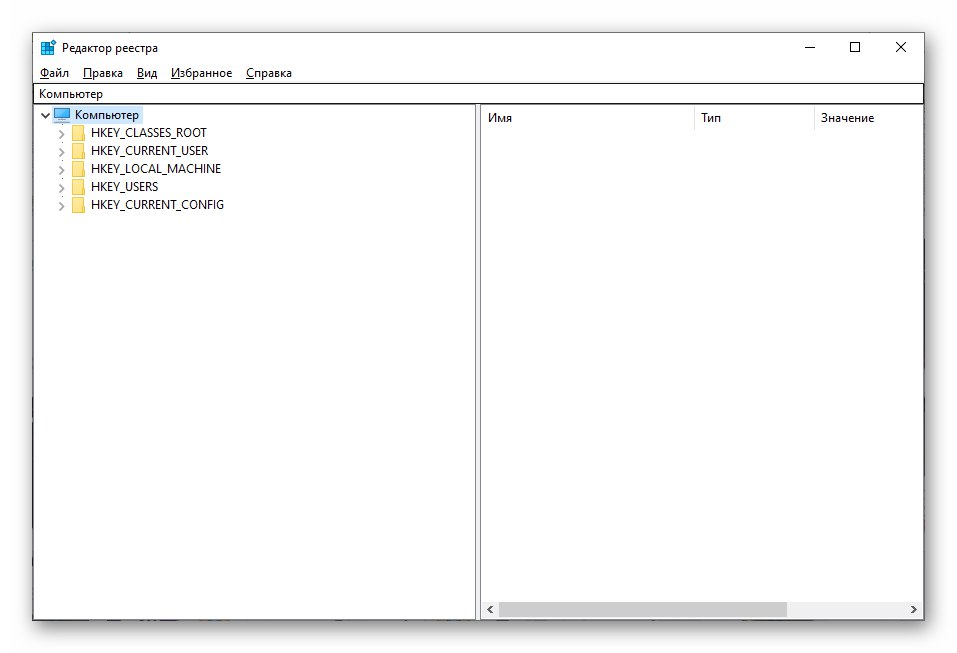
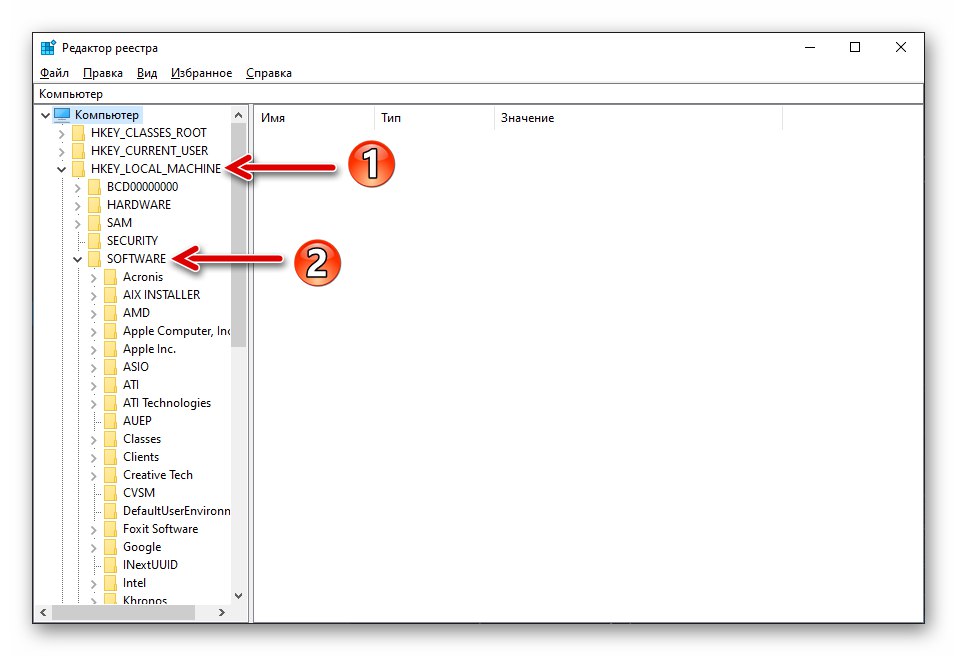
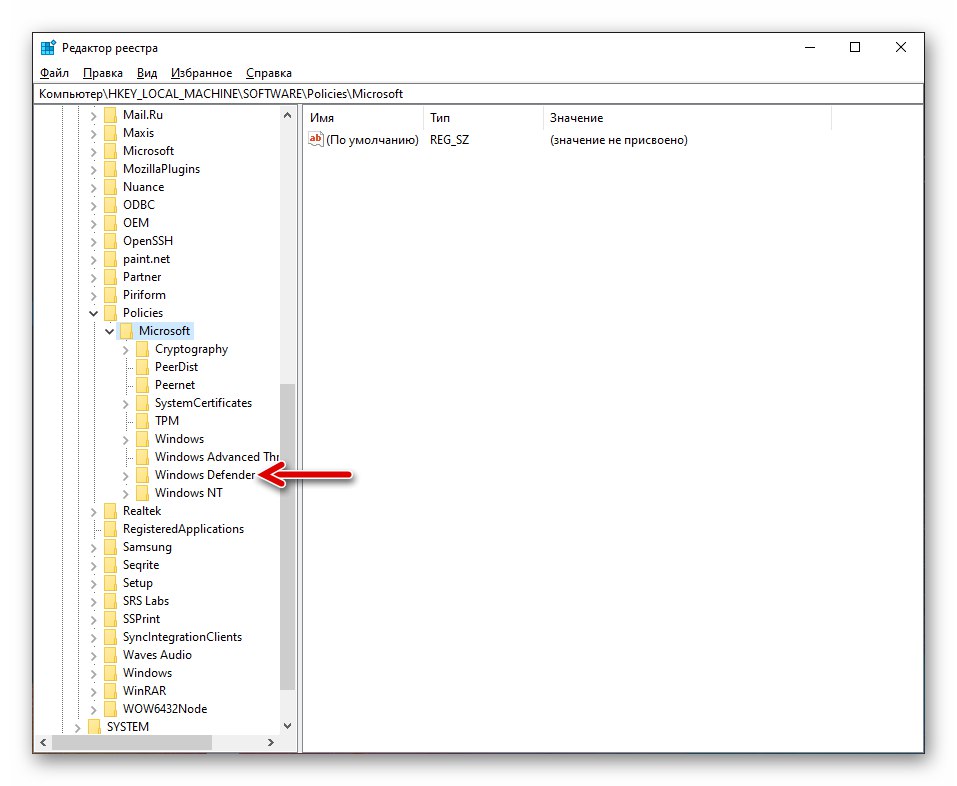
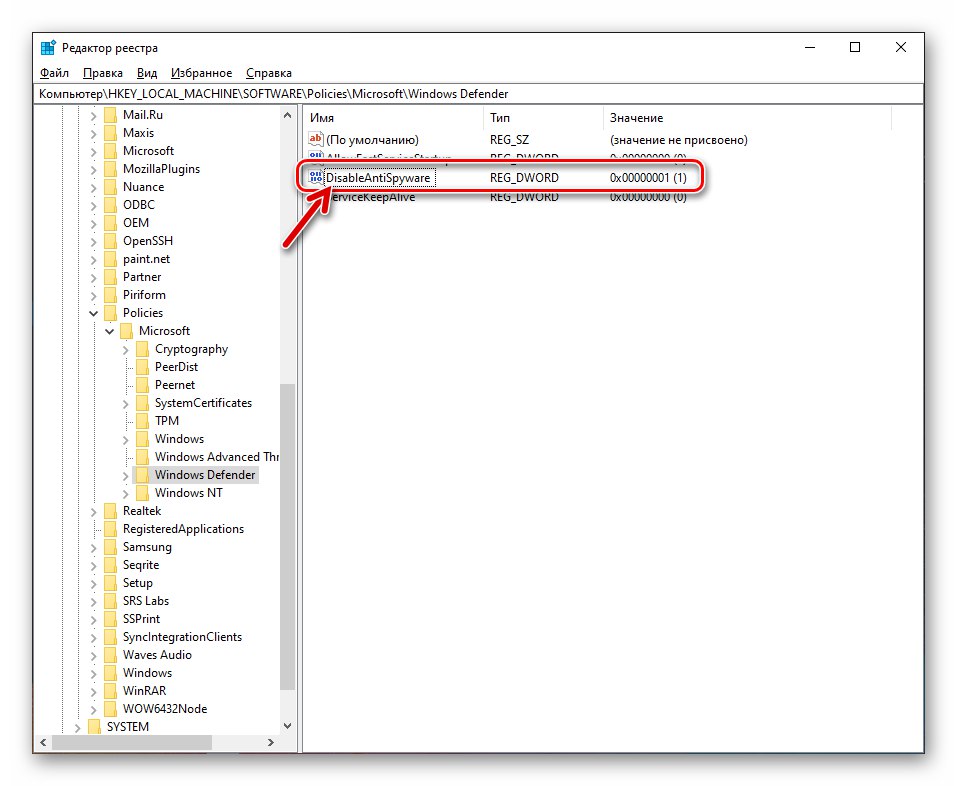
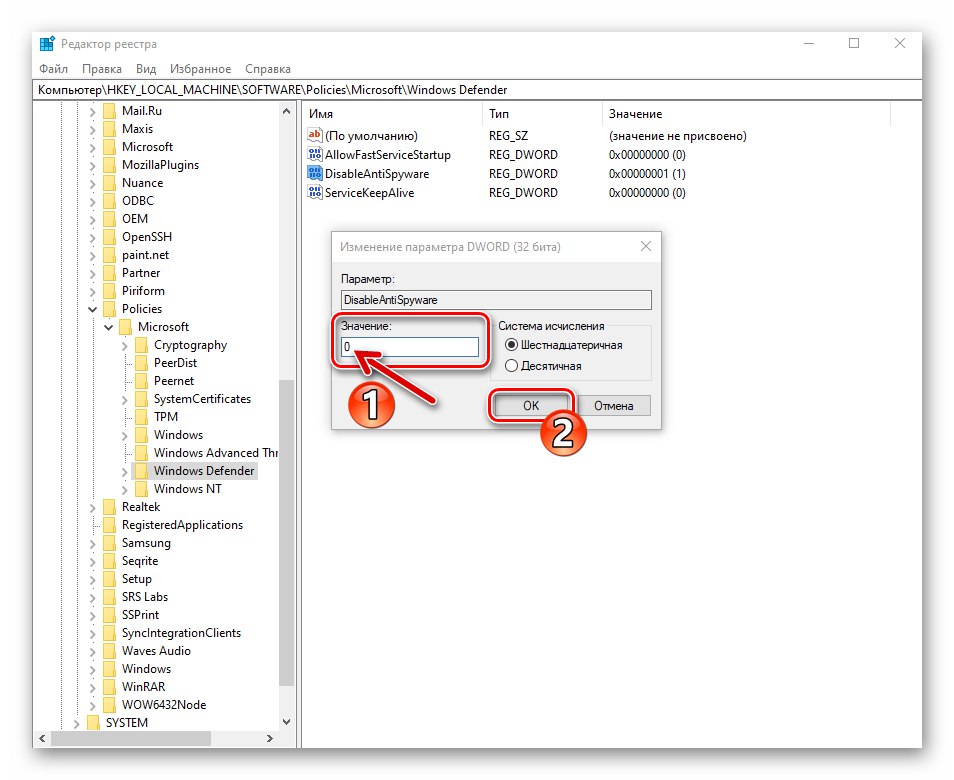
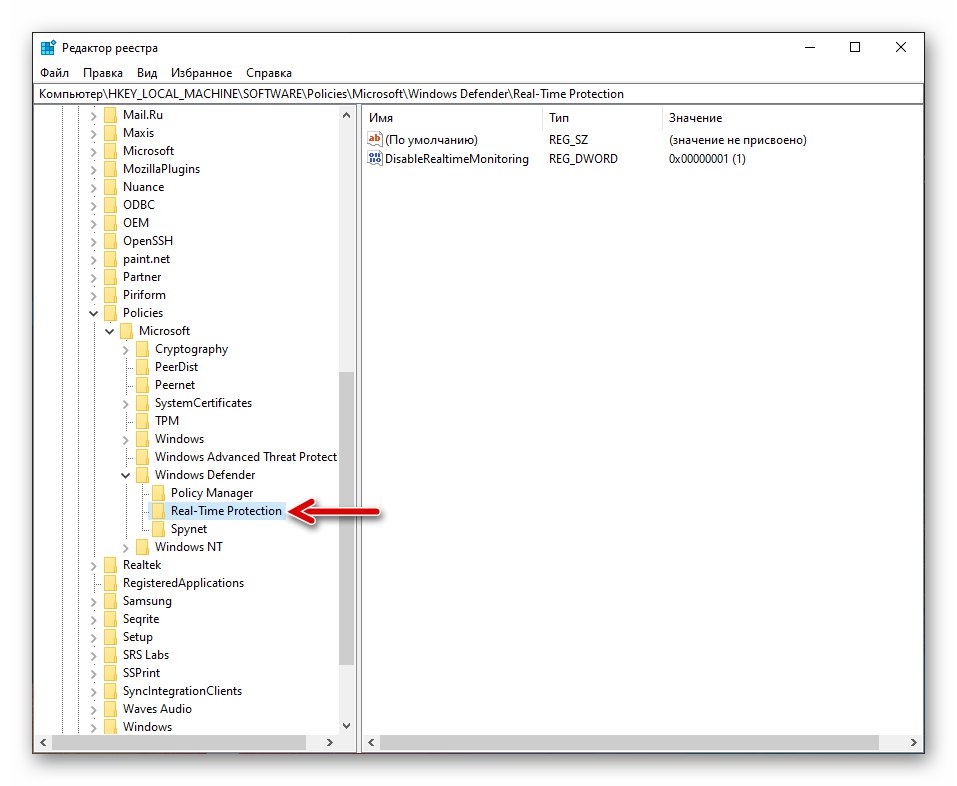
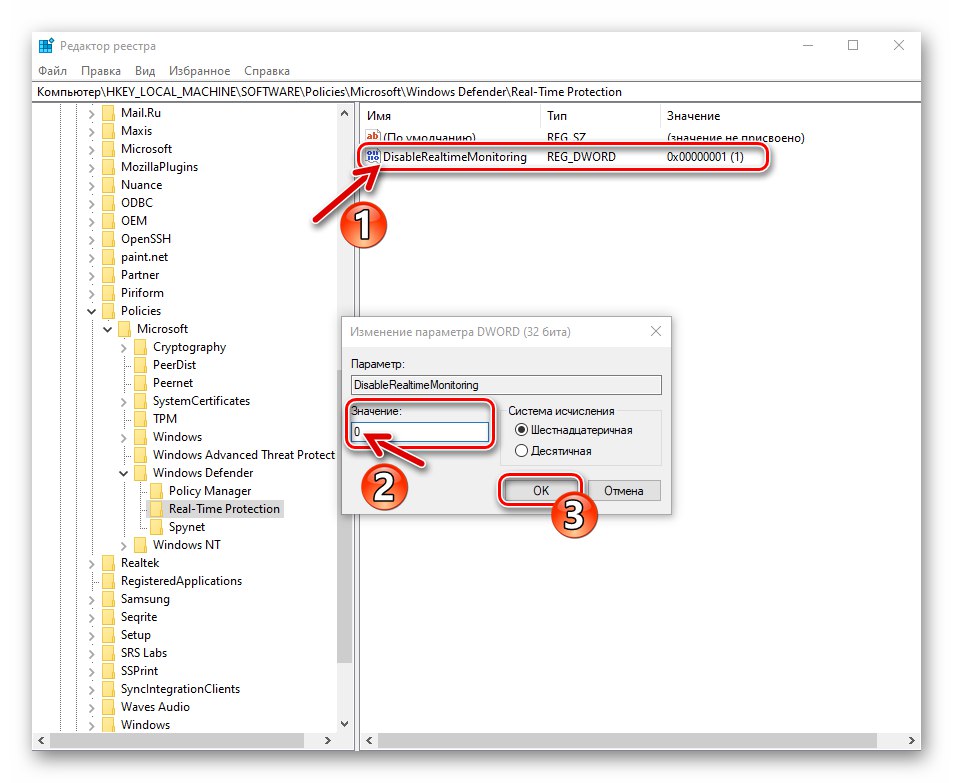
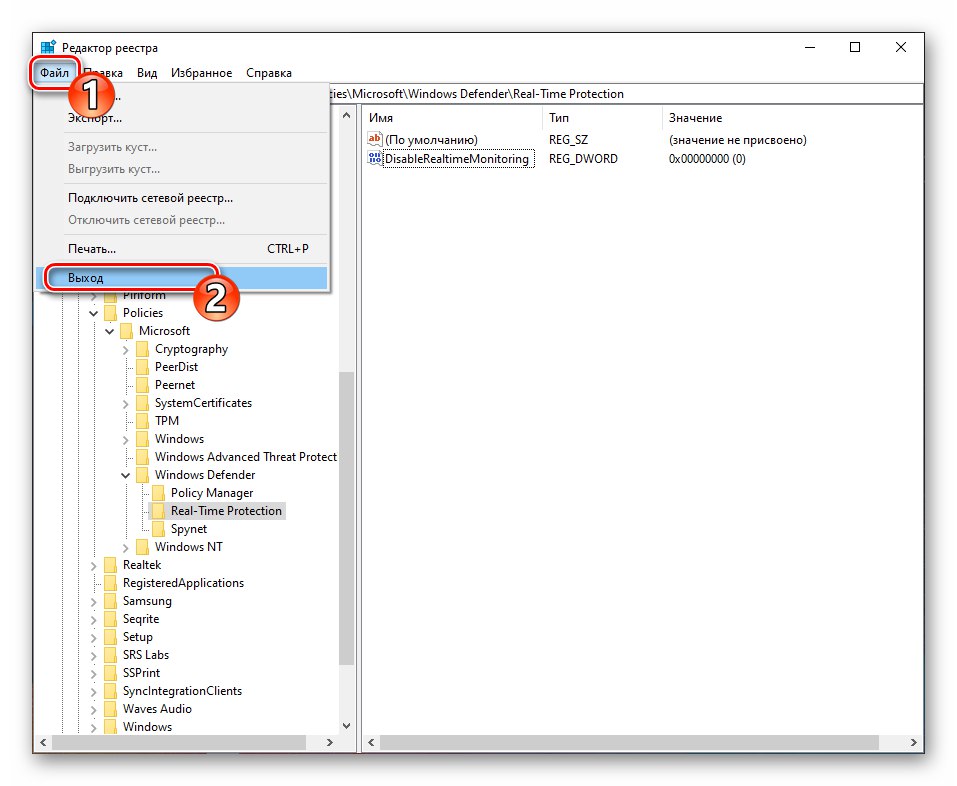
Рішення можливих проблем
Якщо розглянута в цій статті завдання не вирішується шляхом виконання викладених вище рекомендацій, це може бути викликано пошкодженням компонентів Віндовс 10. Для усунення зазначеної проблеми найчастіше досить виконати перевірку і відновлення системних файлів операційки, уважно виконавши описані в розміщеної на нашому сайті статті дії.
Докладніше: Перевірка і відновлення цілісності системних файлів Windows 10