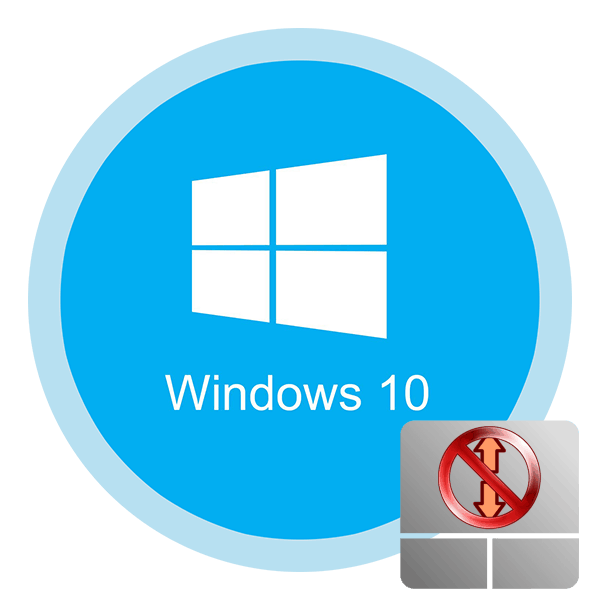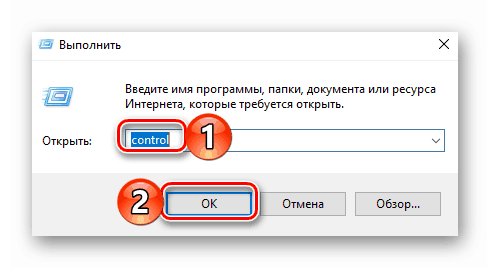Виправляємо непрацюючу функцію прокрутки на тачпад в Windows 10
Погодьтеся, що складно уявити ноутбук без тачпада. Він представляє з себе повноцінний аналог звичайної комп'ютерної мишки. Як і будь-яка периферія, даний елемент зрідка може виходити з ладу. Причому виявляється це не завжди повною непрацездатністю пристрою. Іноді відмовляють лише деякі жести. З даної статті ви як раз і дізнаєтеся про те, як виправити проблему з непрацюючою функцією прокрутки тачпада в Windows 10 .
зміст
Методи вирішення проблеми зі скроллингом тачпада
На жаль, немає єдиного і універсального способу, який гарантовано відновить працездатність прокрутки. Все залежить від різних факторів і нюансів. Але ми виділили три основні методи, які допомагають в більшості випадків. Причому серед них є як програмне рішення, так і апаратне. Приступимо до їх детального опису.
Спосіб 1: Офіційний софт
Насамперед необхідно перевірити, чи взагалі на тачпаде функція прокрутки. Для цього необхідно вдатися до допомоги офіційної програми. За замовчуванням в Windows 10 вона автоматично інсталюється з усіма драйверами. Але якщо з якихось причин цього не сталося, то потрібно самостійно завантажити ПО для тачпада з сайту виробника. З узагальненим прикладом виконання цієї процедури ви можете ознайомитися за наступним посиланням.
Детальніше: Завантажуємо драйвер тачпада для ноутбуків ASUS
Після установки програмного забезпечення вам необхідно зробити наступне:
- Натисніть на клавіатурі комбінацію клавіш «Windows + R». На екрані з'явиться вікно системної утиліти «Виконати». У нього необхідно вписати наступну команду:
controlПотім натисніть кнопку «OK» в цьому ж вікні.
![Запуск Панелі управління через програму Виконати в Windows 10]()
Таким чином відкриється «Панель управління». При бажанні можна використовувати будь-який інший метод її запуску.
Детальніше: Відкриття «Панелі управління» на комп'ютері з Windows 10
- Далі ми рекомендуємо включити режим відображення «Великі значки». Це допоможе швидше знайти необхідний розділ. Його назва буде залежати від виробника ноутбука і самого тачпада. У нашому ж випадку це «ASUS Smart Gesture». Тиснемо на його назві один раз лівою кнопкою миші.
- Потім потрібно знайти і перейти у вкладку, яка відповідає за настройку жестів. У ній відшукайте рядок, в якій згадується функція скролінгу. Якщо вона була деактивовано, включіть її і збережіть зміни. У разі якщо вона вже включена, спробуйте вимкнути, застосуєте настройки, а потім знову ввімкніть.
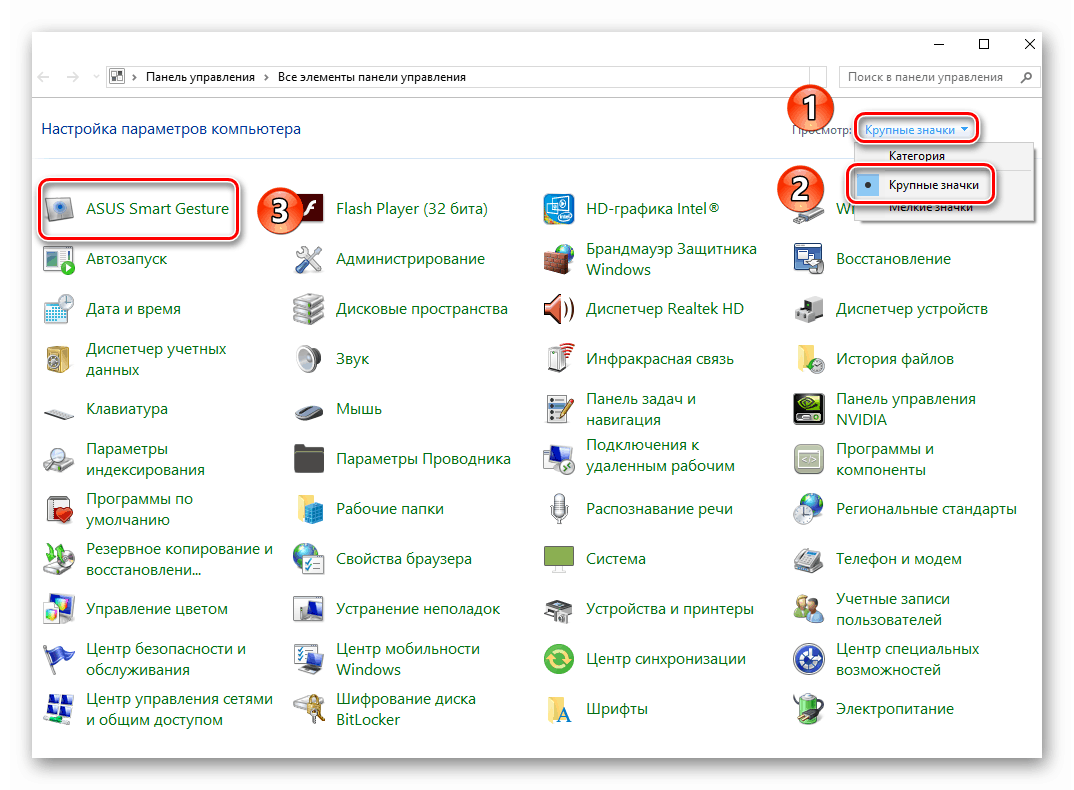
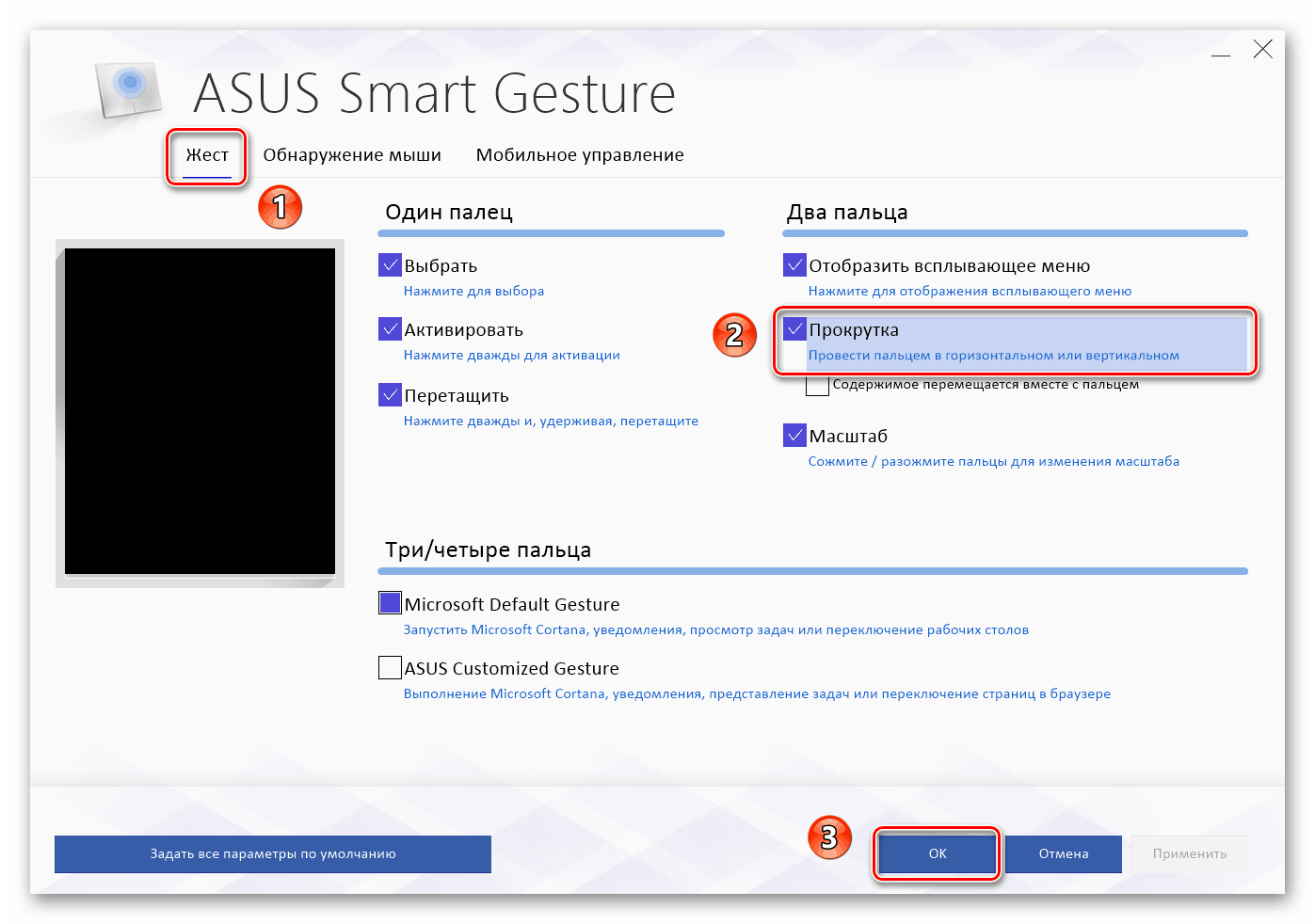
Залишається лише протестувати працездатність прокрутки. У більшості ситуацій такі дії допомагають вирішити проблему. В іншому випадку спробуйте наступний метод.
Спосіб 2: Програмне включення-відключення
Цей спосіб досить великий, так як включає в себе кілька підпунктів. Під програмним включенням мається на увазі зміна параметрів БІОСа, повторна установка драйверів, зміна параметрів системи і використання спеціальної комбінації клавіш. Раніше ми вже писали статтю, яка містить в собі всі перераховані вище пункти. Тому все що від вас вимагається - перейти по посиланню нижче і ознайомитися з матеріалом.
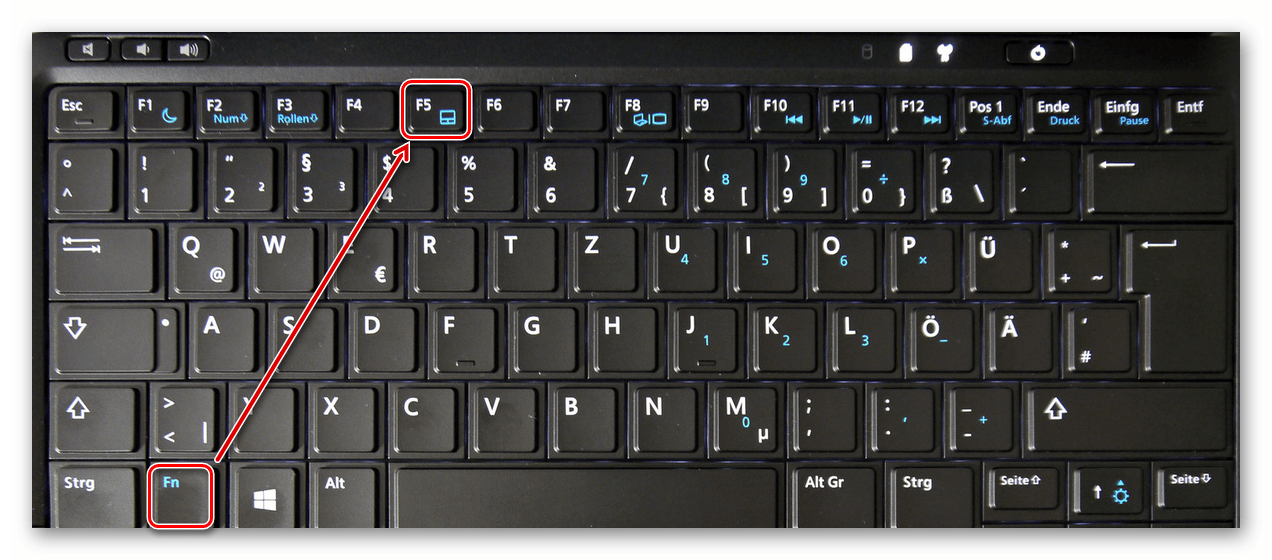
Детальніше: Включення TouchPad в Windows 10
Крім того, в деяких випадках може допомогти банальне видалення пристрою з його подальшою установкою. Робиться це дуже просто:
- Натисніть на меню «Пуск» правою кнопкою мишки, а потім виберіть з контекстного меню пункт «Диспетчер пристроїв».
- У наступному вікні ви побачите деревовидний список. Знайдіть розділ «Миші та інші вказівні пристрої». Відкрийте його і, якщо вказівних пристроїв кілька, знайдіть там тачпад, після чого натисніть на його назві ПКМ. У вікні, клікніть по рядку «Видалити пристрій».
- Далі в самому верху вікна «Диспетчер пристроїв» натисніть на кнопку «Дія». Після цього виберіть рядок «Оновити конфігурацію устаткування».
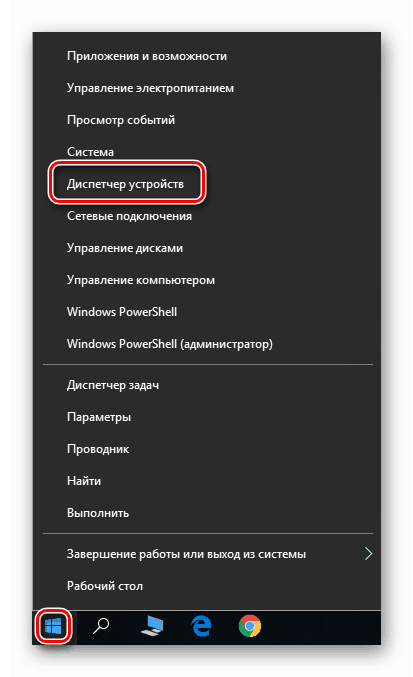
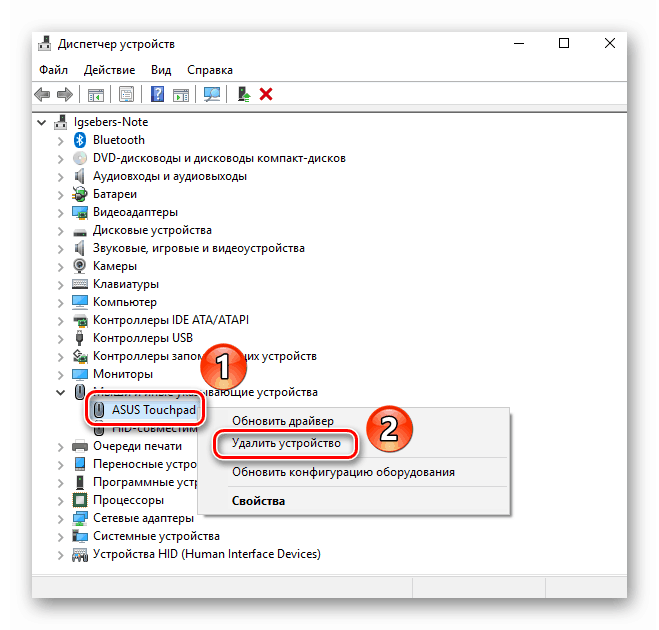
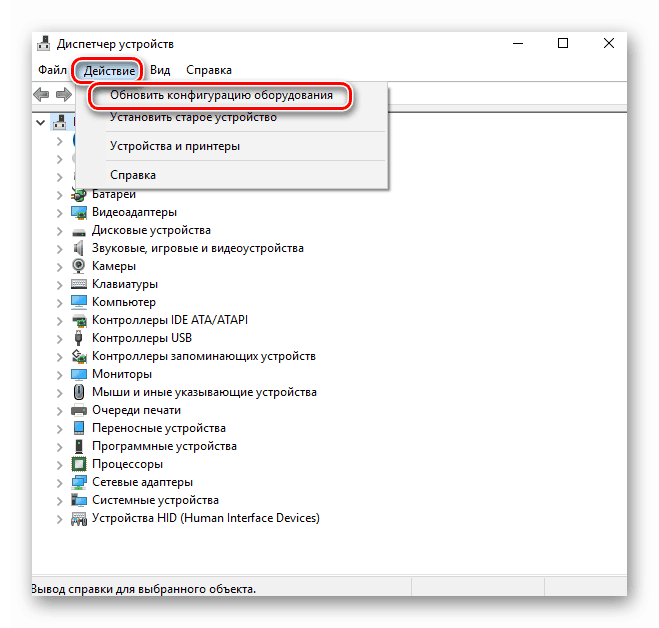
В результаті тачпад буде повторно підключений до системи і Windows 10 знову інсталює необхідне ПЗ. Цілком ймовірно, що функція прокрутки знову запрацює.
Спосіб 3: Очищення контактів
Цей метод найскладніший з усіх описуваних. В даному випадку ми вдамося до фізичного відключення тачпада від материнської плати ноутбука. З різних причин контакти на шлейфі могли окислюватися або просто відійти, звідси і несправність тачпада. Зверніть увагу, що робити все нижче описане потрібно лише в тому випадку, якщо інші способи зовсім не допомогли і є підозри на механічну поломку пристрою.
Пам'ятайте, що ми не несемо відповідальність за несправності, які можуть виникнути в ході виконання рекомендацій. Всі дії ви здійснюєте на свій страх і ризик, тому якщо не впевнені у власних силах, краще звернутися до фахівців.
Відзначимо, що в прикладі нижче буде показаний ноутбук ASUS. Якщо у вас пристрій від іншого виробника, процес демонтажу може і буде відрізнятися. Посилання на тематичні керівництва ви знайдете нижче.
Так як потрібно всього лише почистити контакти тачпада, а не замінювати його на інший, то розбирати ноутбук повністю не доведеться. Досить зробити наступне:
- Вимкніть ноутбук і відключіть його від живлення. Вийміть для зручності провід зарядного пристрою з гнізда в корпусі.
- Потім відкрийте кришку ноутбука. Візьміть плоску невелику викрутку або будь-який інший відповідний предмет, і акуратно подденьте край клавіатури. Ваша мета - витягнути її з пазів і при цьому не пошкодити кріплення, які розташовані по периметру.
- Після цього загляньте під клавіатуру. При цьому не тягніть її сильно на себе, так як є ймовірність порвати контактний шлейф. Необхідно його акуратно відключити. Для цього підніміть вгору пластикове кріплення.
- Під клавіатурою, трохи вище тачпада, ви побачите схожий шлейф, але значно меншого розміру. Він відповідає за підключення тачпада. Аналогічним чином відключіть і його.
- Тепер залишається лише очистити сам шлейф і роз'єм підключення від забруднень і пилу. Якщо ви виявите, що контакти окислилися, краще пройтися по ним спеціальним засобом. По завершенні чистки потрібно підключити всі в зворотному порядку. Шлейфи кріпляться за допомогою фіксації пластикової засувки.

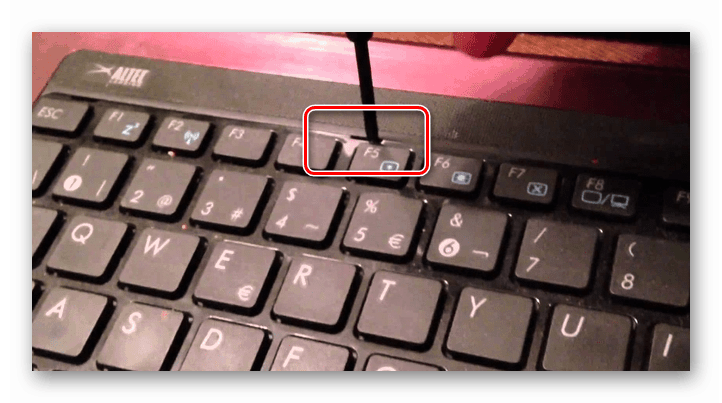


Як ми згадували раніше, деякі моделі ноутбуків вимагають куди більшої розбирання для доступу до роз'ємів тачпада. Як приклад ви можете використовувати наші статті по демонтажу наступних марок: Packard Bell , Samsung , Lenovo і HP .
Як бачите, існує достатня кількість способів, які допоможуть вирішити проблему з функцією прокручування тачпада на ноутбуці.