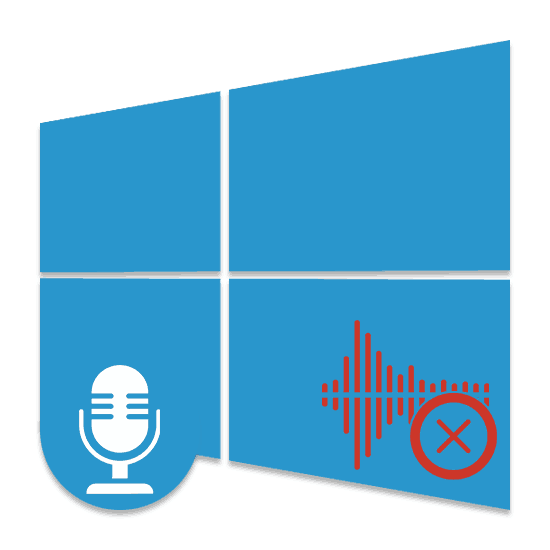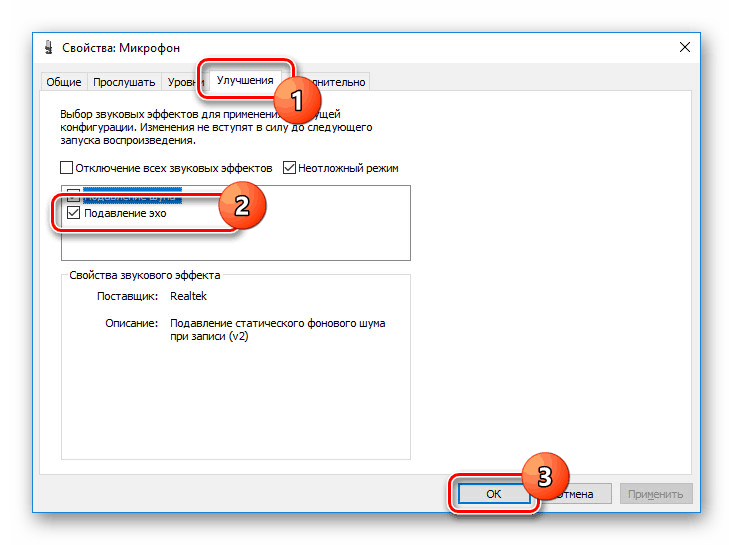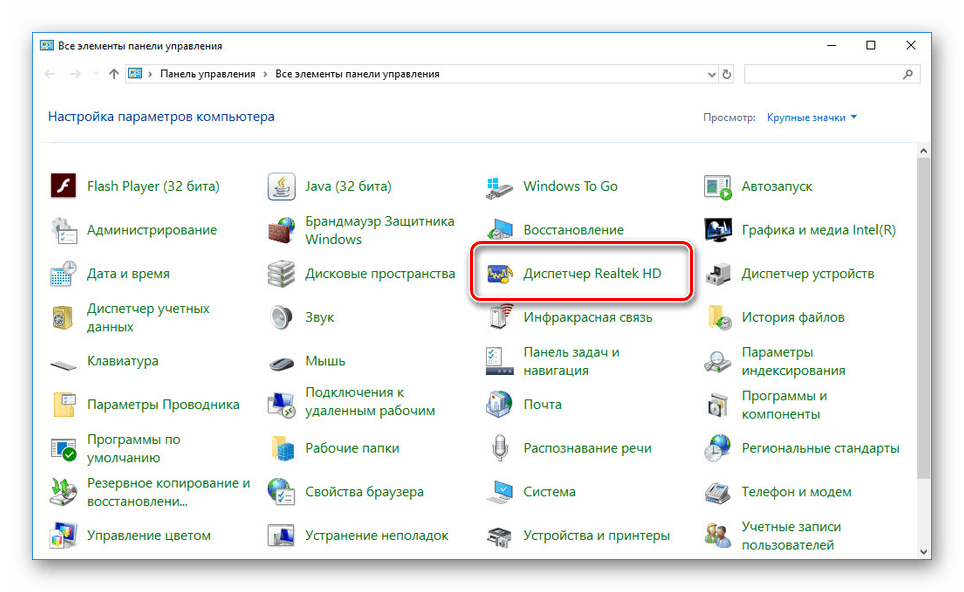Прибираємо відлуння в мікрофоні на Windows 10
Мікрофон, підключений до комп'ютера на Windows 10, може бути необхідний для реалізації різних завдань, будь то звукозапис або управління голосом . Однак іноді в процесі його використання виникають труднощі у вигляді непотрібного ефекту відлуння. Ми далі розповімо про методи усунення даної проблеми.
зміст
Прибираємо відлуння в мікрофоні на Windows 10
Існує чимало способів усунення неполадок, пов'язаних з відлуння в мікрофоні. Нами буде розглянуто тільки кілька загальних варіантів рішень, в той час як в деяких окремих випадках для коригування звуку може знадобитися детальний розбір параметрів сторонніх програм.
Читайте також: Включення мікрофона на ноутбуці з Windows 10
Спосіб 1: Налаштування мікрофона
Будь-яка версія операційної системи Windows за замовчуванням надає ряд параметрів і допоміжних фільтрів для регулювання мікрофона. Більш детально подібні налаштування ми розглядали в окремій інструкції по нижче представленої посиланням. При цьому в Віндовс 10 можна скористатися як стандартною панеллю управління, так і диспетчером Realtek.
Детальніше: Налаштування мікрофона в Windows 10
- На панелі завдань клацніть правою кнопкою миші по іконці звуку і в списку, виберіть пункт «Відкрити параметри звуку».
- У вікні «Параметри» на сторінці «Звук» знайдіть блок «Введення». Тут необхідно клацнути по посиланню «Властивості пристрою».
- Перейдіть на вкладку «Покращення» і встановіть галочку «Придушення луна». Зверніть увагу, дана функція доступна тільки при наявності актуального і, що важливо, сумісного драйвера для звукової карти.
![Включення функції придушення відлуння в Windows 10]()
Бажано також активувати деякі інші фільтри на зразок придушення шуму. Для збереження параметрів натисніть кнопку «ОК».
- Аналогічну процедуру, як було сказано раніше, можна зробити за допомогою диспетчера Realtek. Для цього відкрийте відповідне вікно через «Панель управління».
Читайте також: Як відкрити "Панель управління» в Windows 10
![Перехід до Диспетчер Realtek в Windows 10]()
Перейдіть на вкладку «Мікрофон» і встановіть маркер поруч з «Придушення луна». Збереження нових параметрів не потрібно, а закрити вікно можна за допомогою кнопки «ОК».
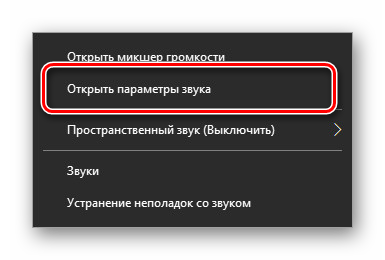
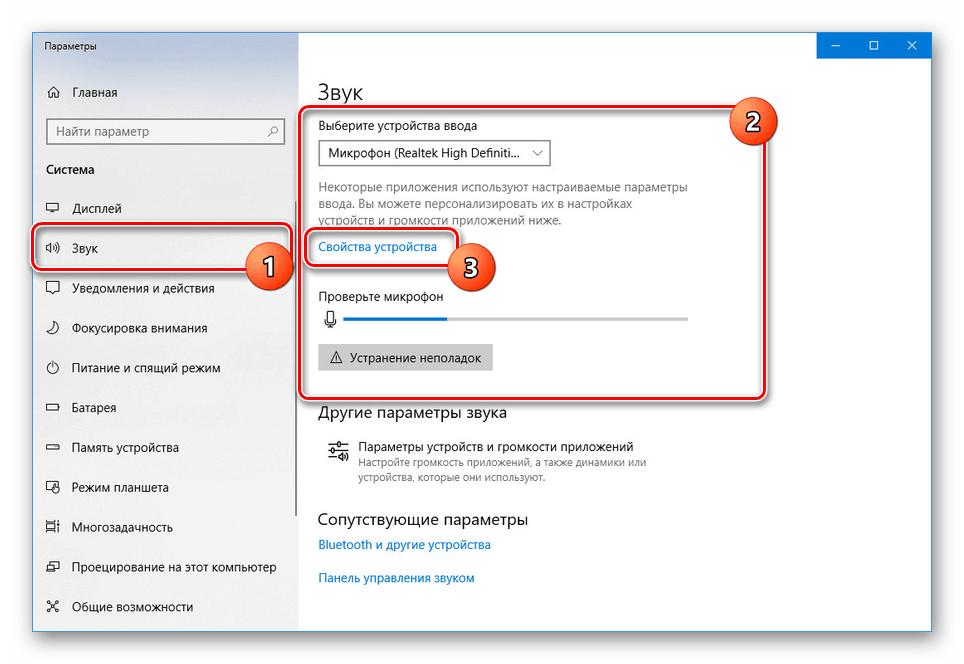
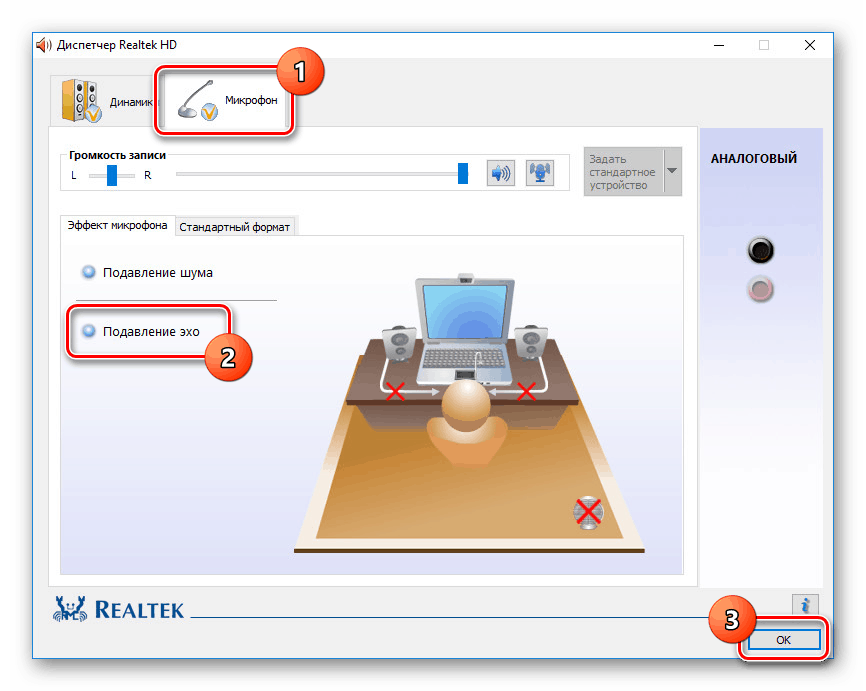
Описаних дій цілком достатньо для усунення ефекту відлуння від мікрофона. Не забудьте провести перевірку звуку після внесення змін до параметри.
Читайте також: Як перевірити мікрофон в Windows 10
Спосіб 2: Налаштування звуку
Проблема появи відлуння може полягати не тільки в мікрофоні або його неправильних налаштуваннях, але і внаслідок спотворених параметрів пристрою виведення. В такому випадку слід уважно перевірити всі налаштування, включаючи колонки або навушники. Особливу увагу треба приділити системним параметрам в наступній статті. Наприклад, фільтр «Об'ємний звук в навушниках» створює ефект відлуння, що поширюється на будь-які звуки комп'ютера.
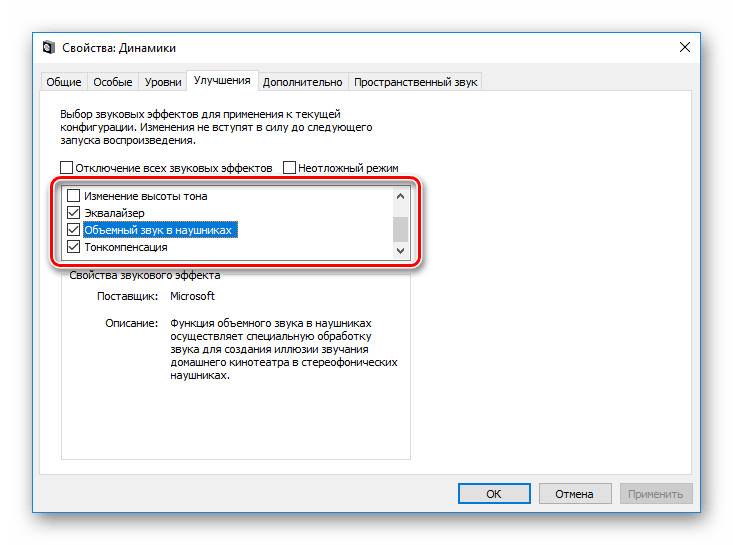
Детальніше: Налаштування звуку на комп'ютері з Windows 10
Спосіб 3: Параметри софта
Якщо ви використовуєте будь-які сторонні кошти передачі або запису звуку з мікрофону, що мають власні настройки, необхідно також їх перевірити і відключити непотрібні ефекти. На прикладі програми Skype нами було про це детально розказано в окремій статті на сайті. При цьому всі описані маніпуляції в рівній мірі застосовні до будь-якої операційної системи.
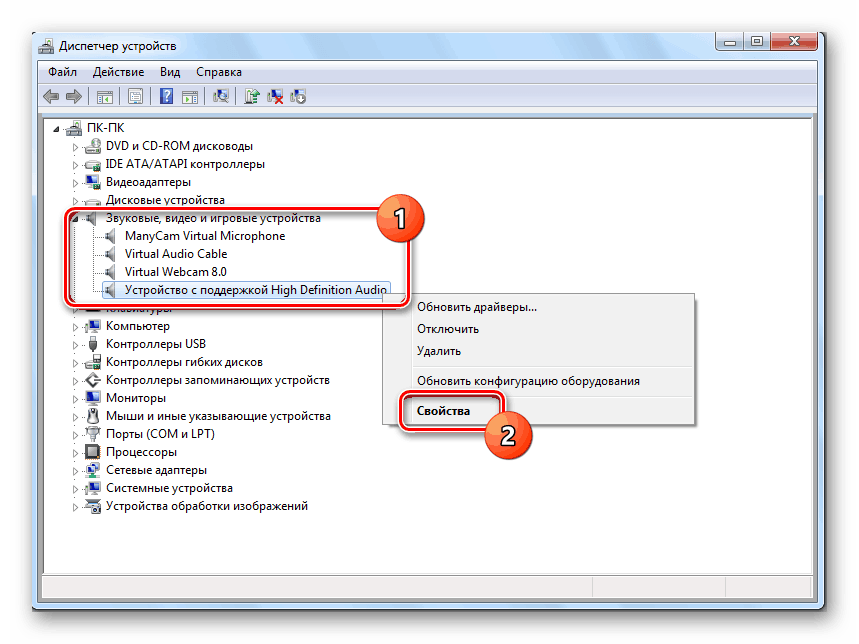
Детальніше: Як прибрати відлуння в програмі Skype
Спосіб 4: Усунення несправностей
Нерідко причина виникнення відлуння зводиться до неправильного функціонування мікрофона без впливу будь-яких сторонніх фільтрів. У зв'язку з цим пристрій необхідно перевірити і по можливості замінити. Про деякі варіанти усунення несправностей ви можете дізнатися з відповідної інструкції у нас на сайті.
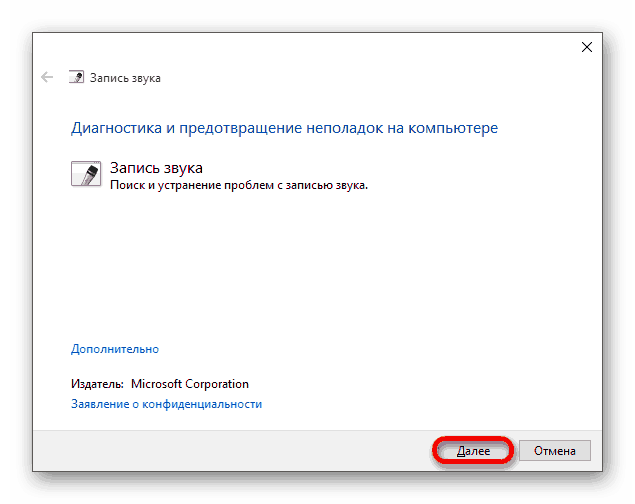
Детальніше: Усунення проблем з мікрофоном на Windows 10
У більшості ситуацій при виникненні описуваної проблеми для усунення ефекту відлуння досить виконати дії з першого розділу, особливо якщо ситуація спостерігається тільки на Windows 10. При цьому з огляду на існування великої кількості моделей пристроїв звукозапису, марними можуть виявитися і всі наші рекомендації. Цей аспект варто враховувати і брати до уваги не тільки проблеми операційної системи, але і, наприклад, драйверів виробника мікрофона.