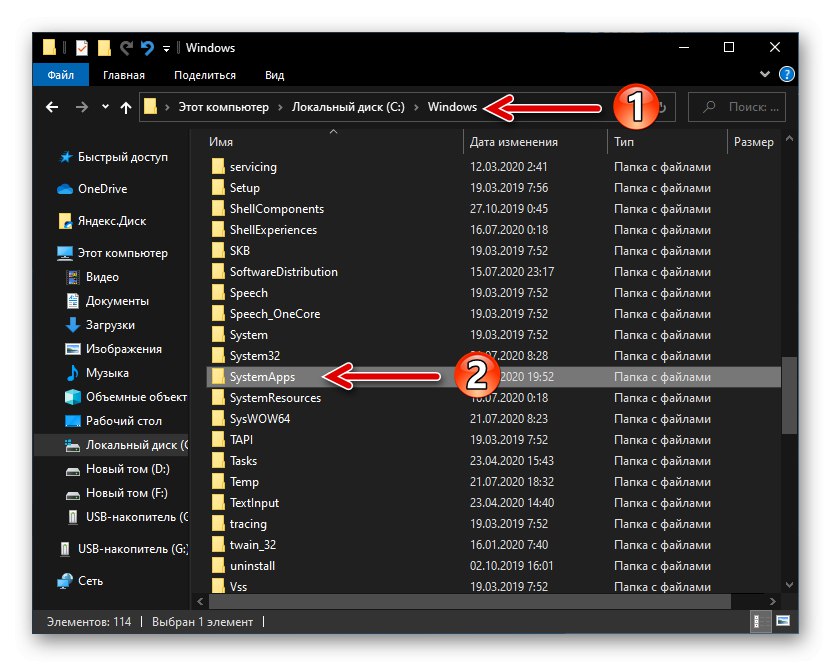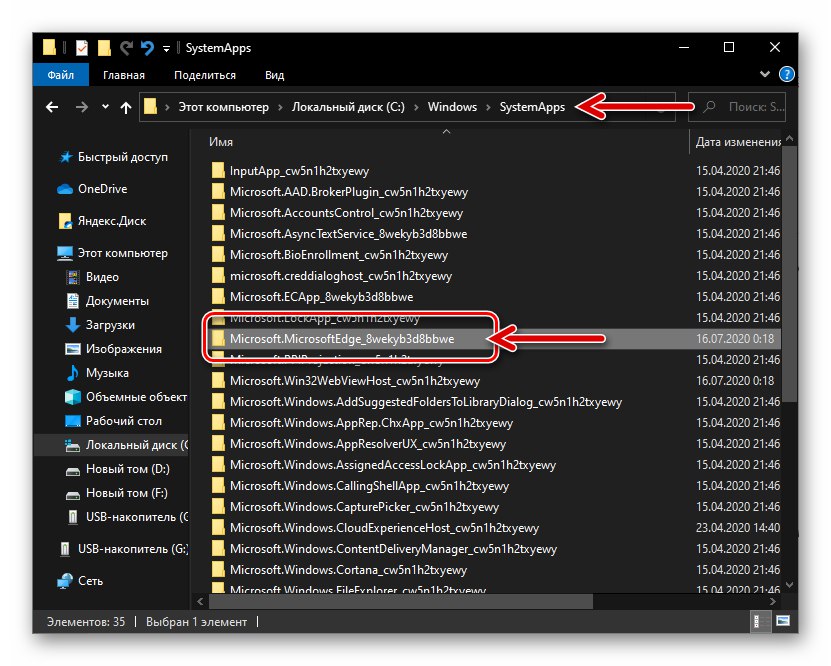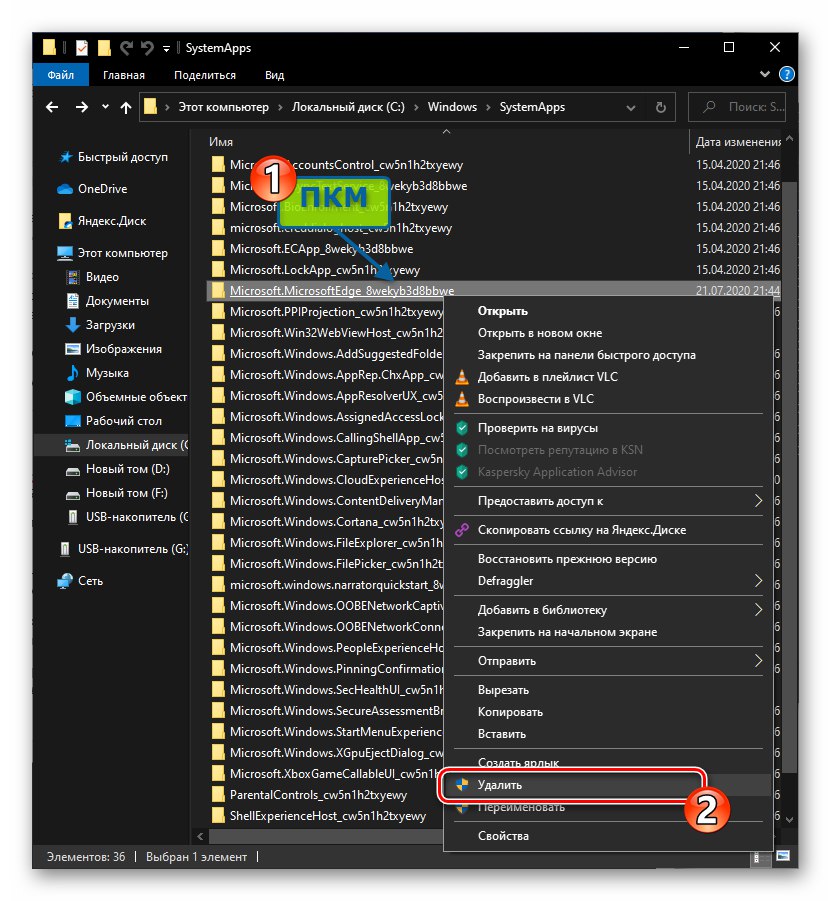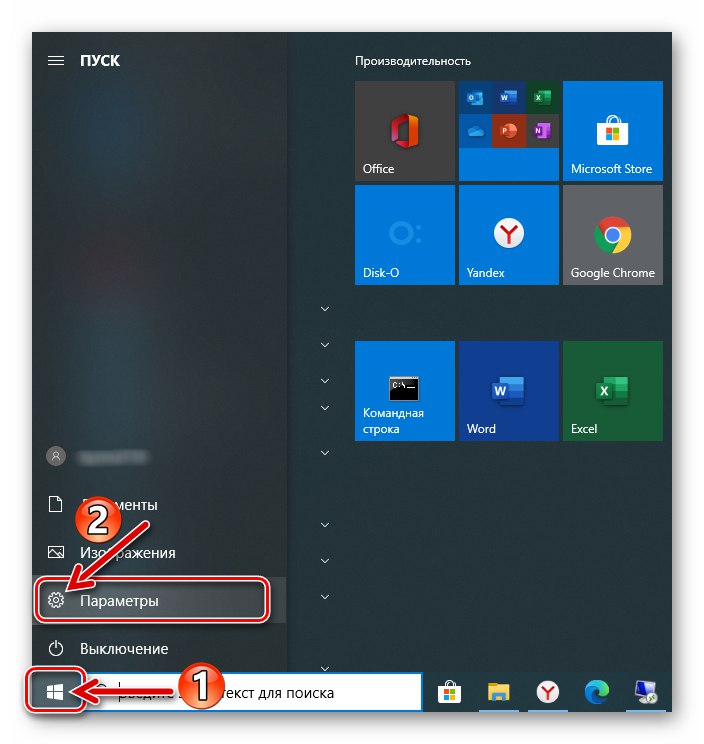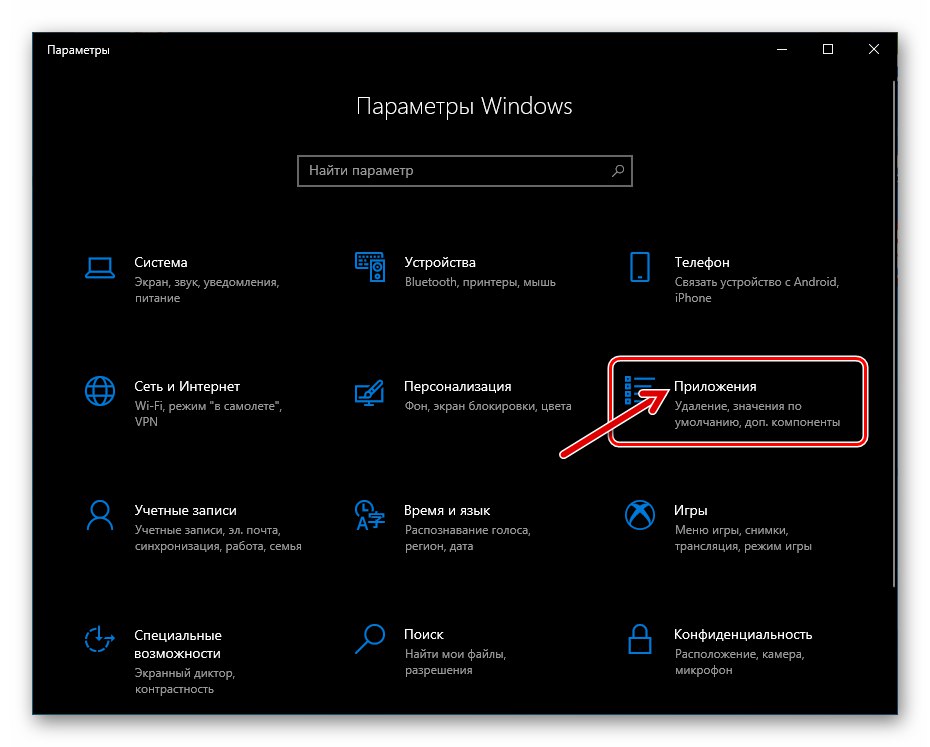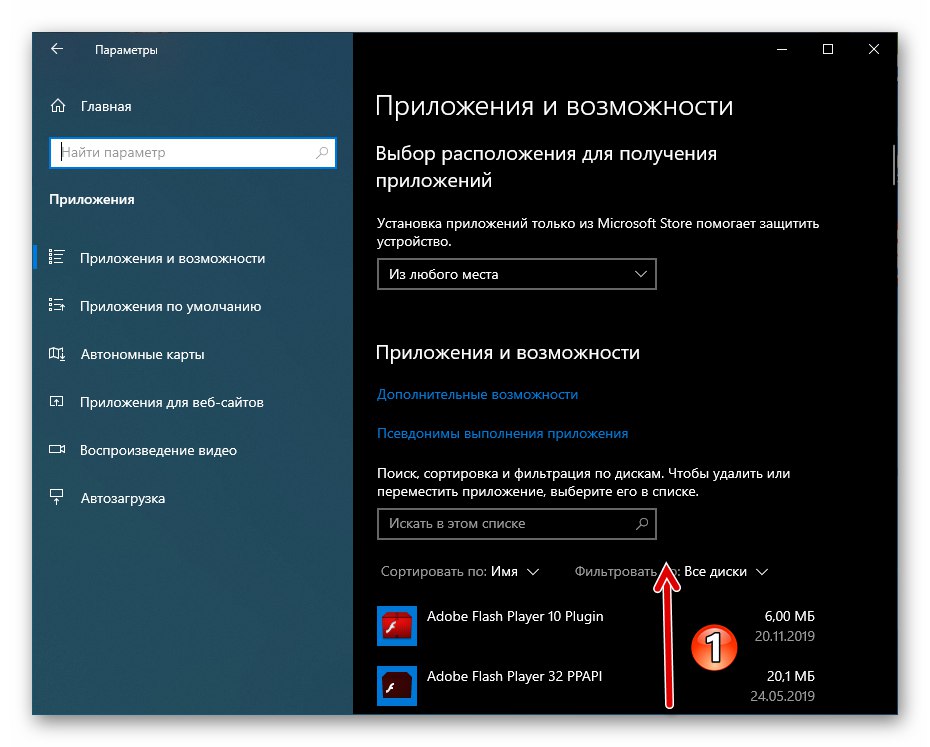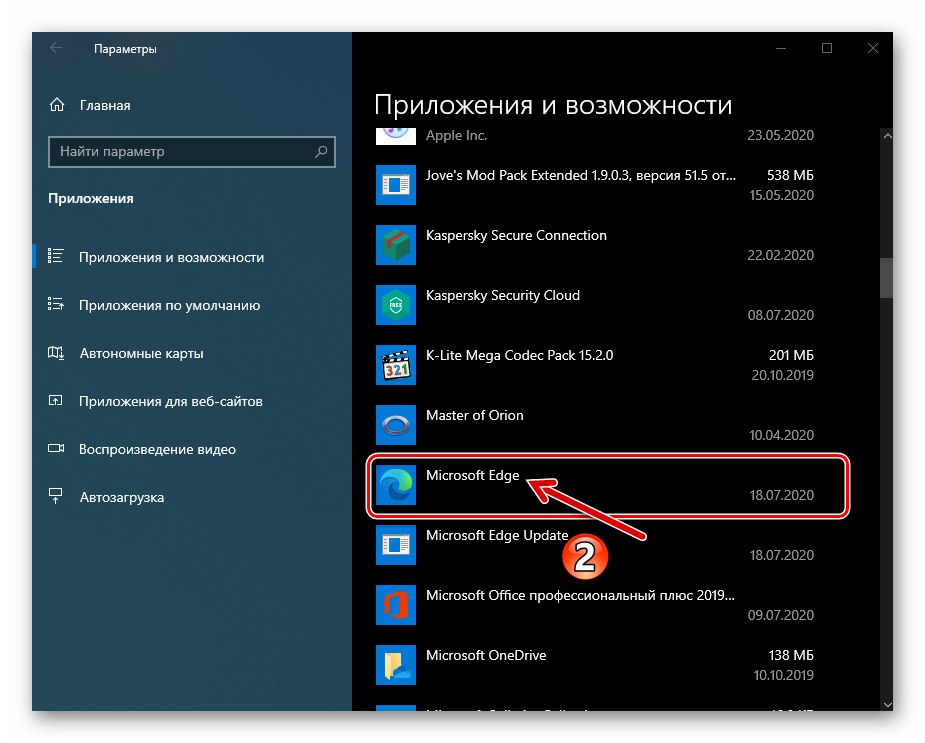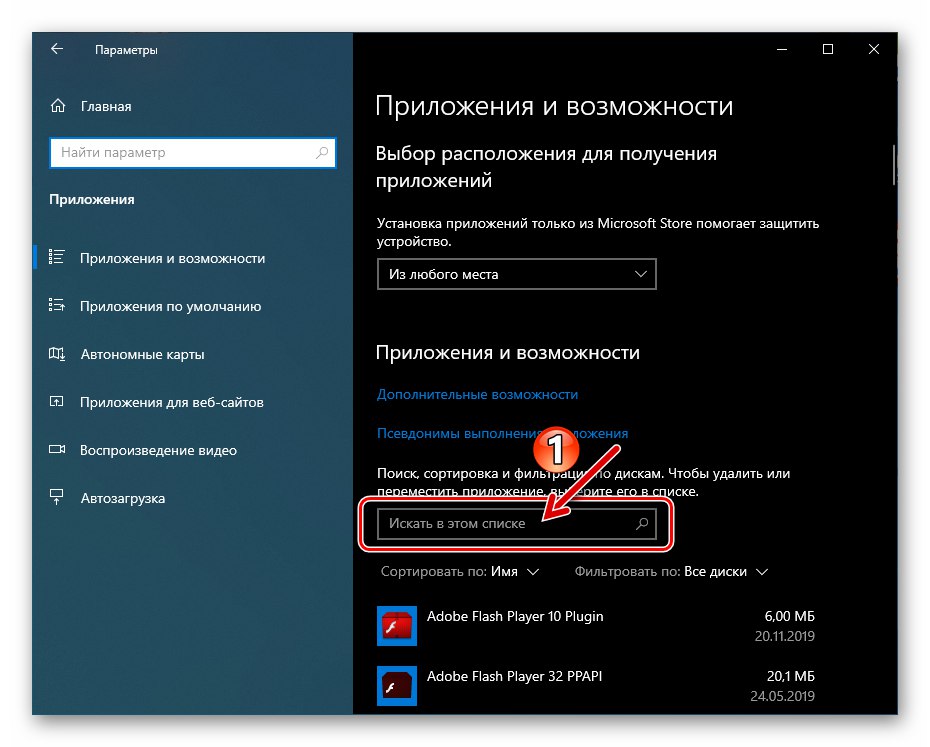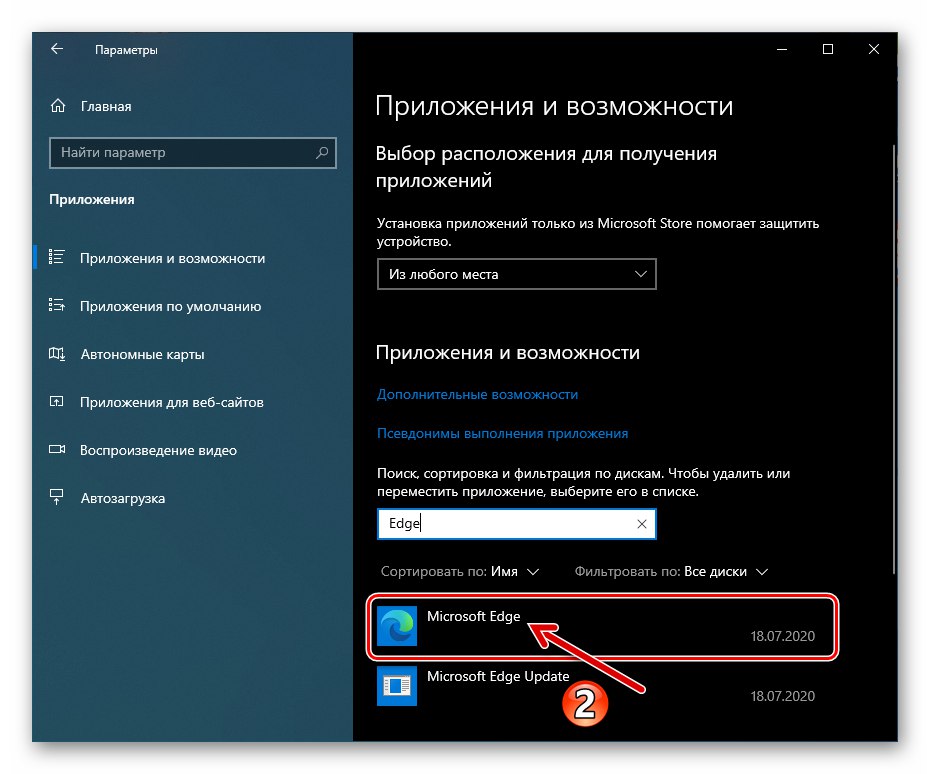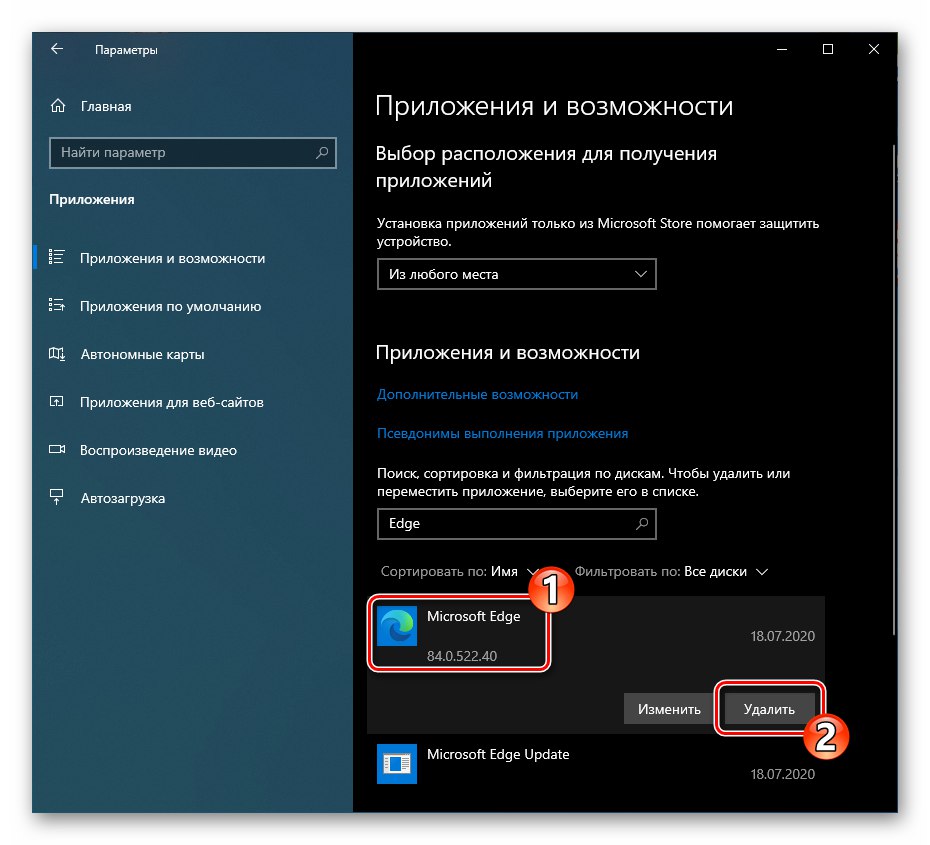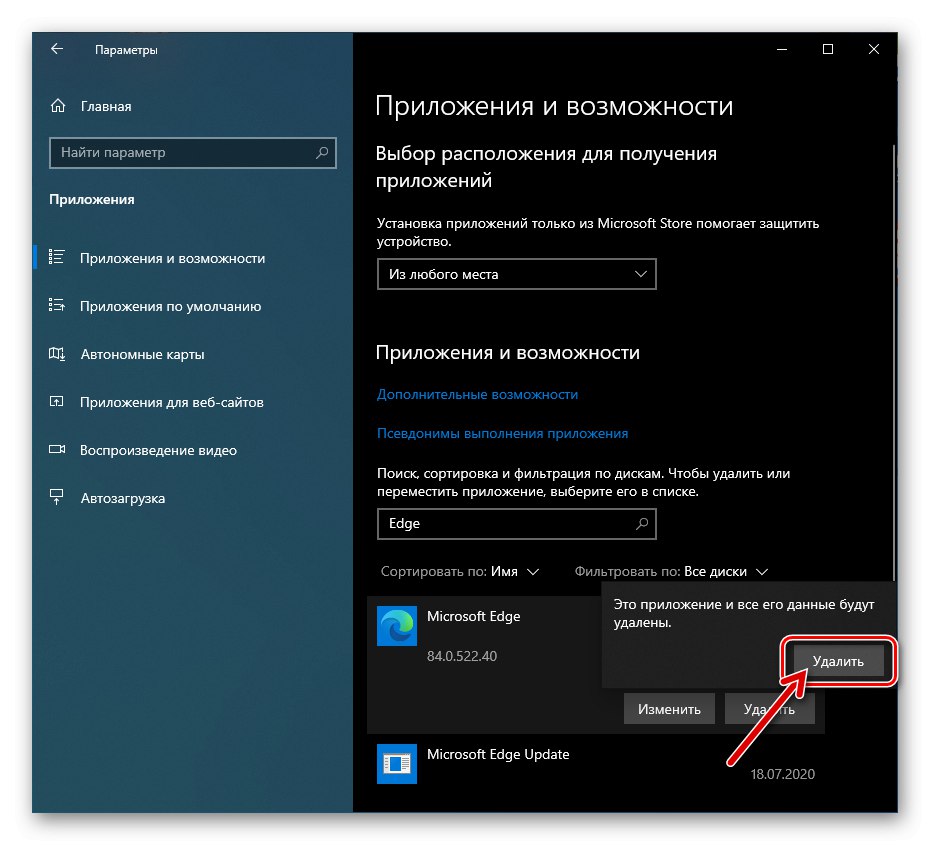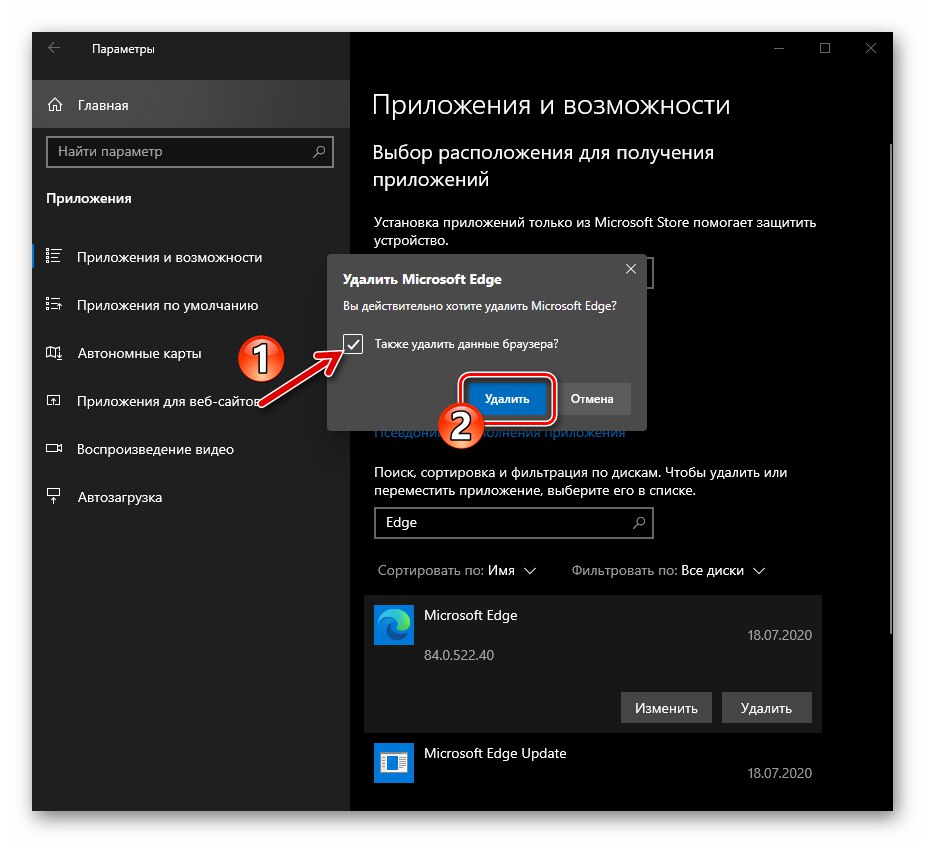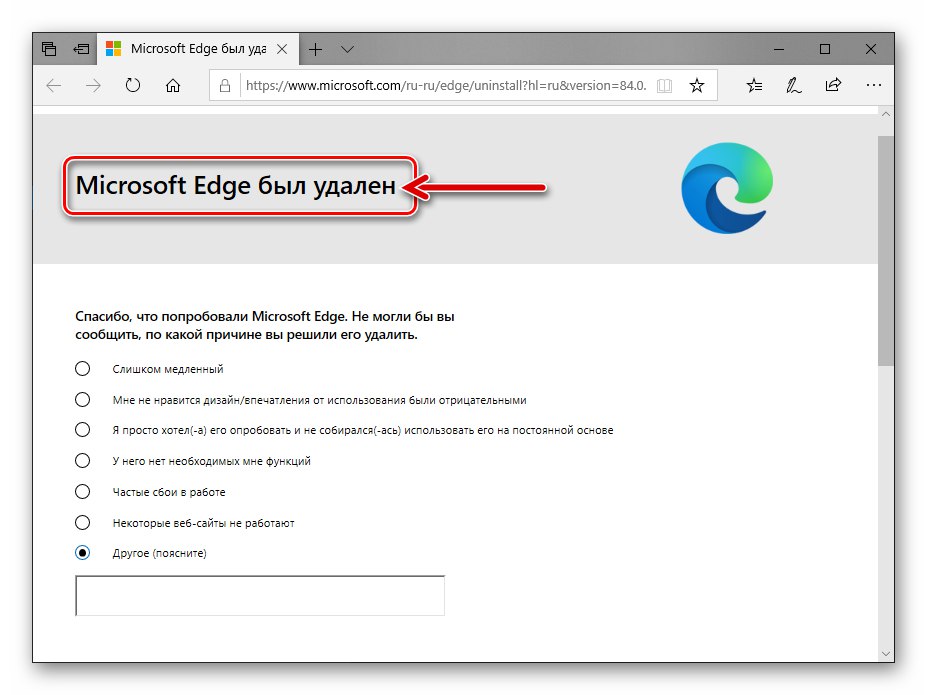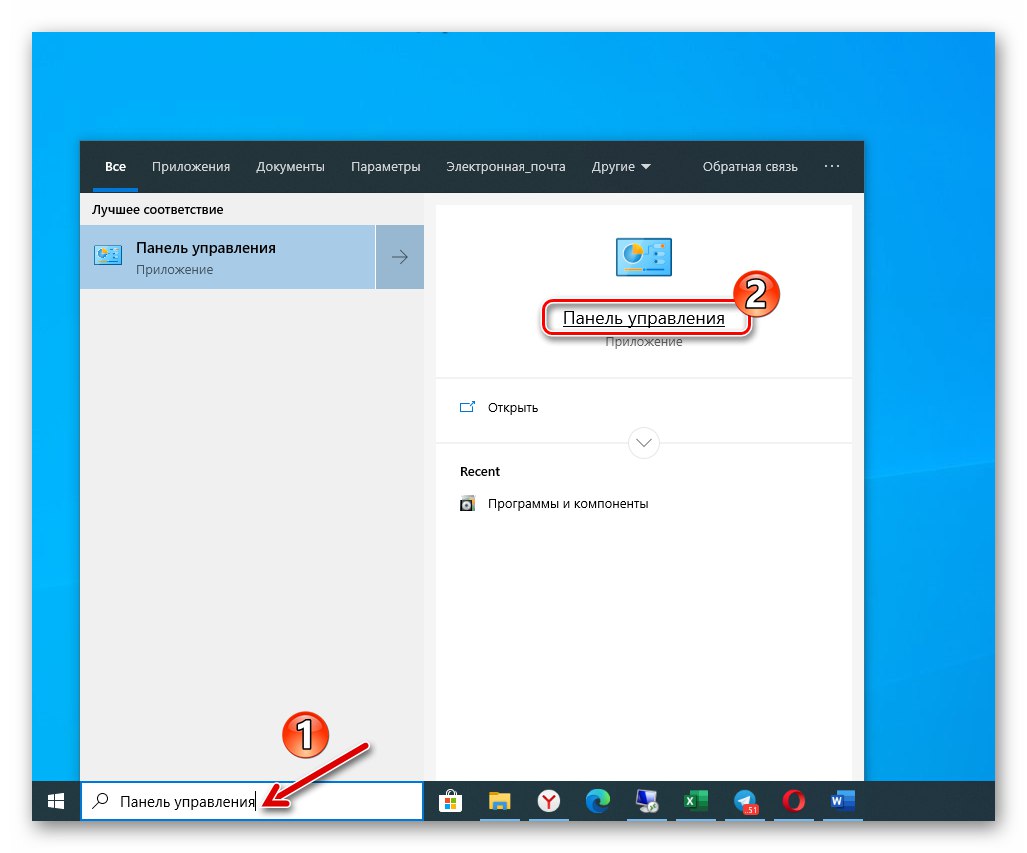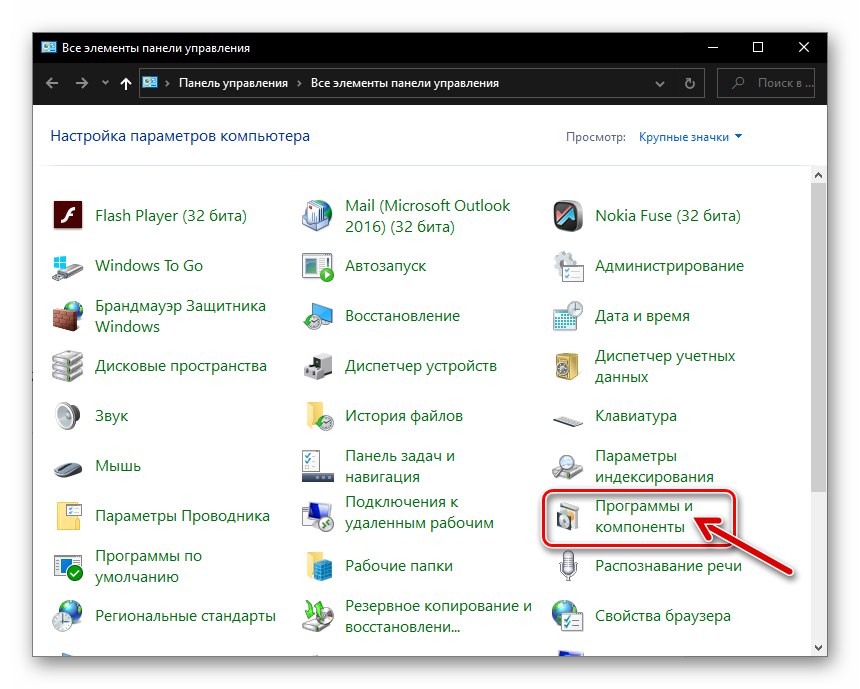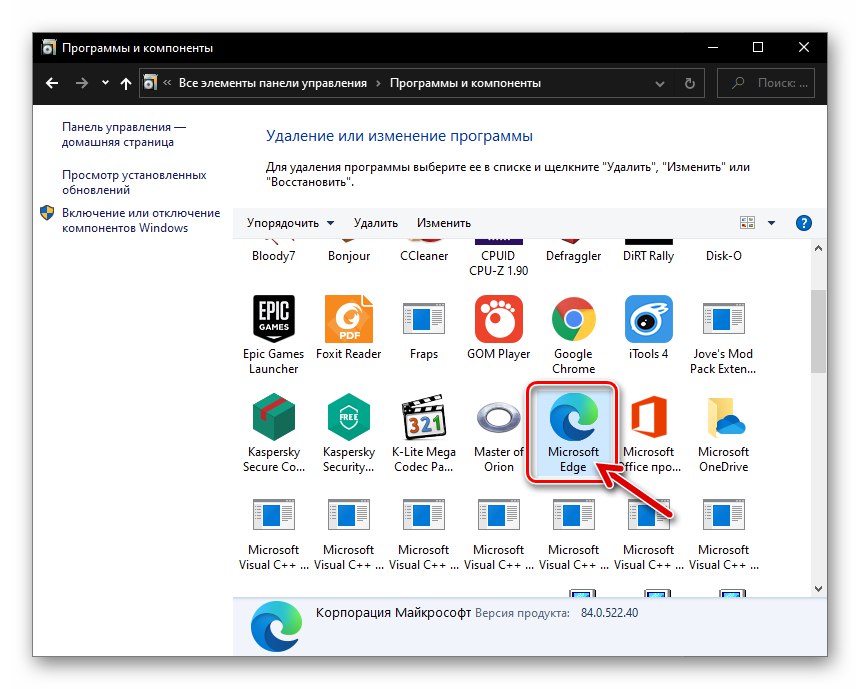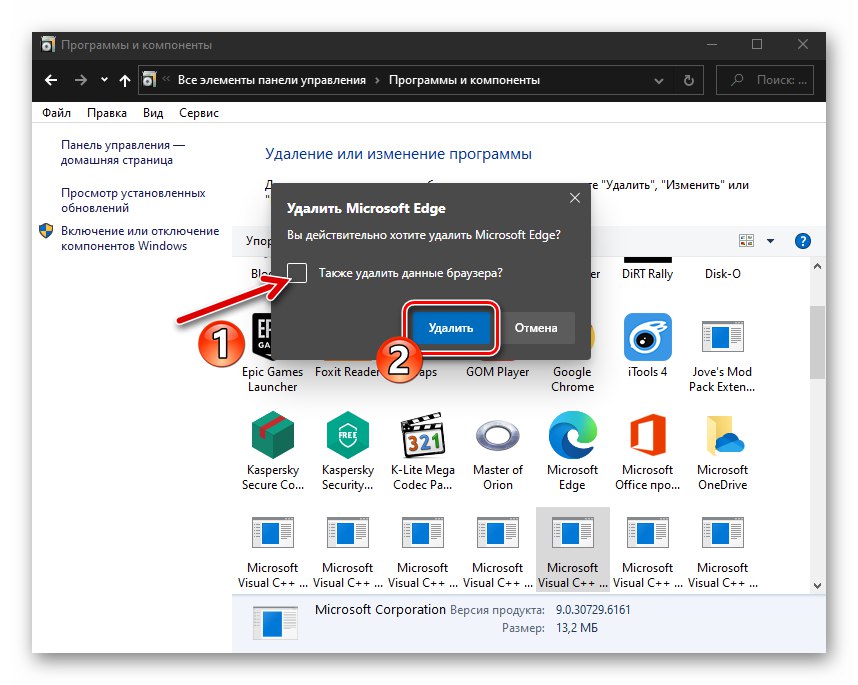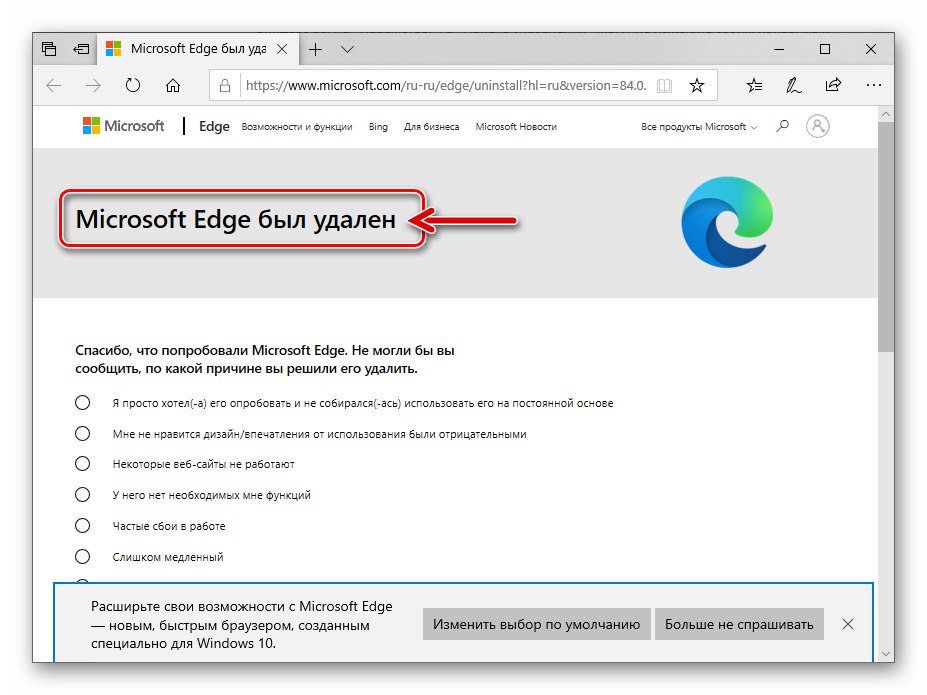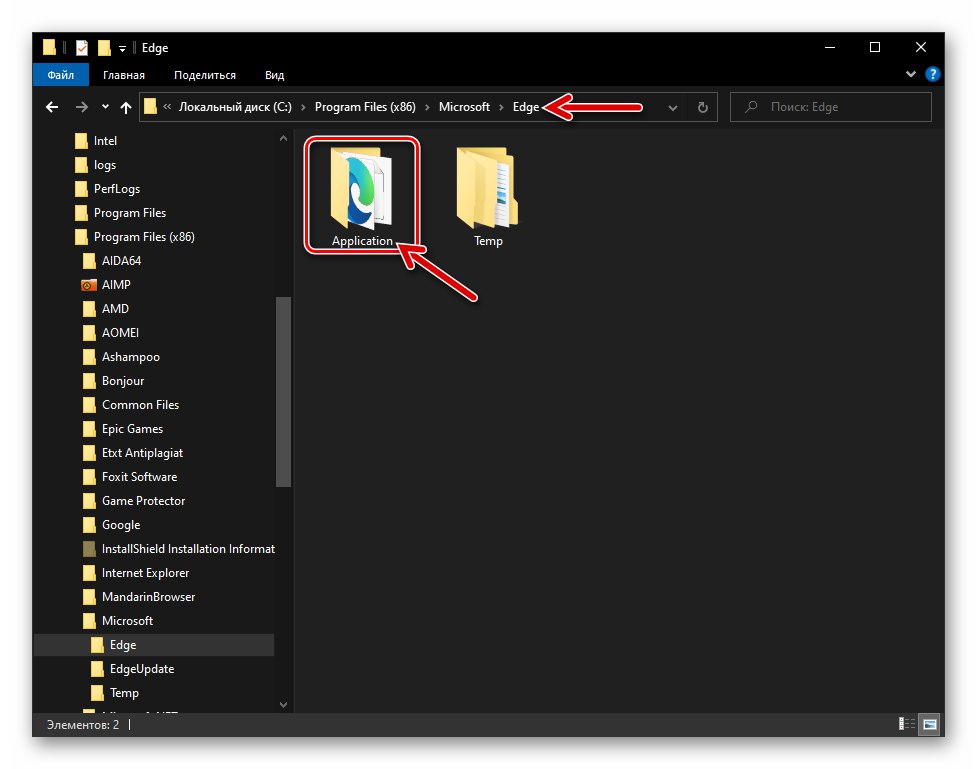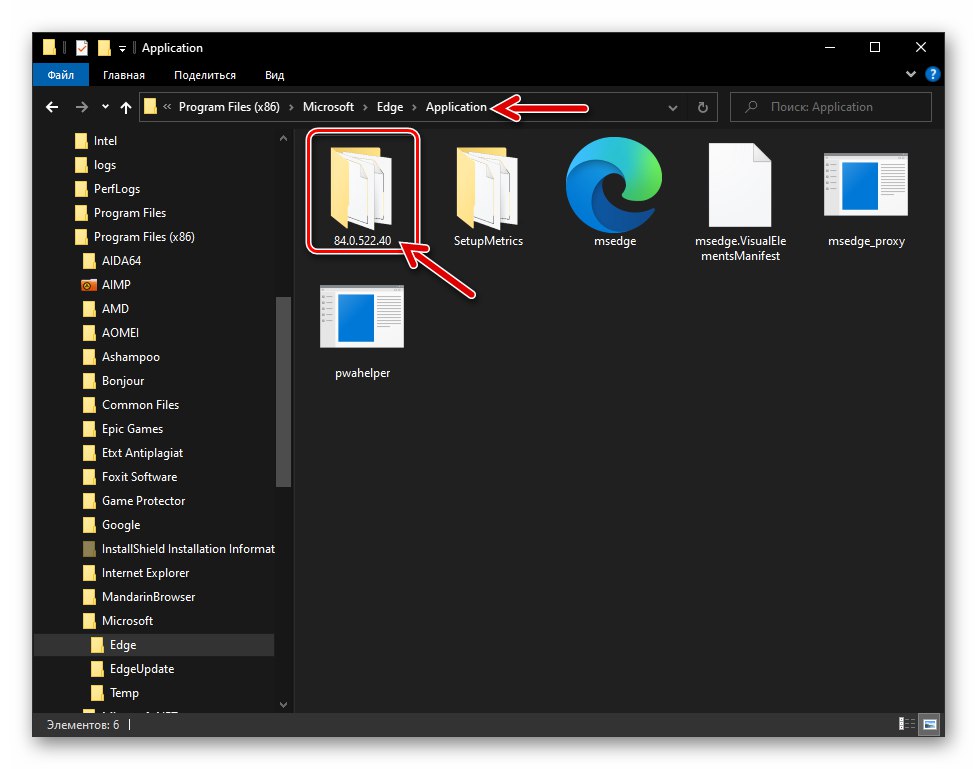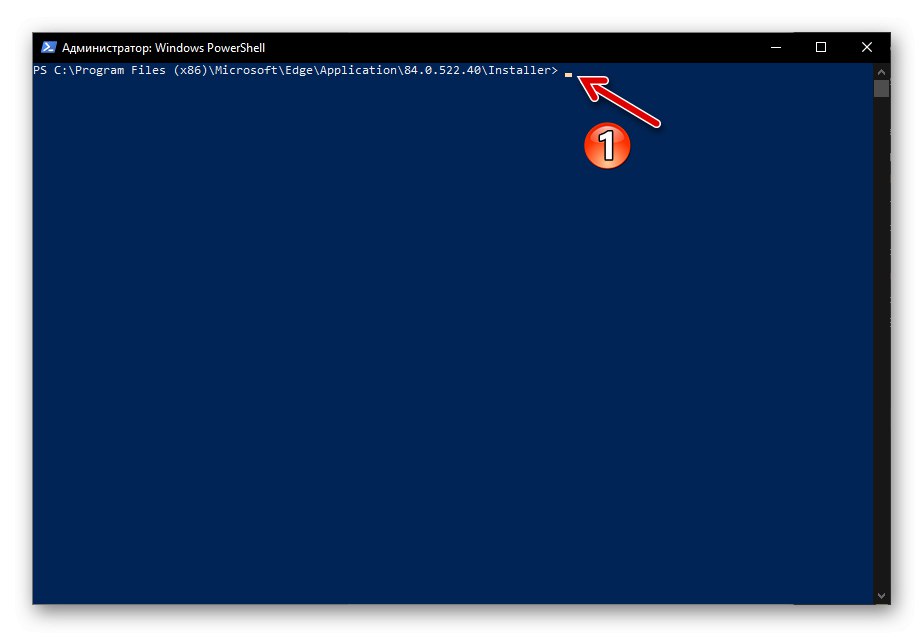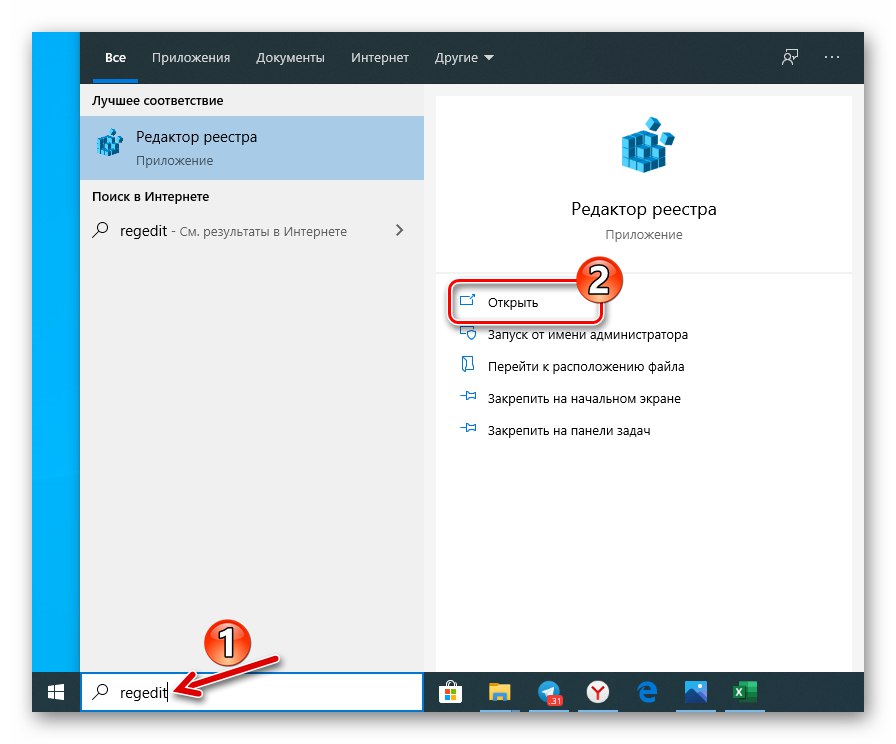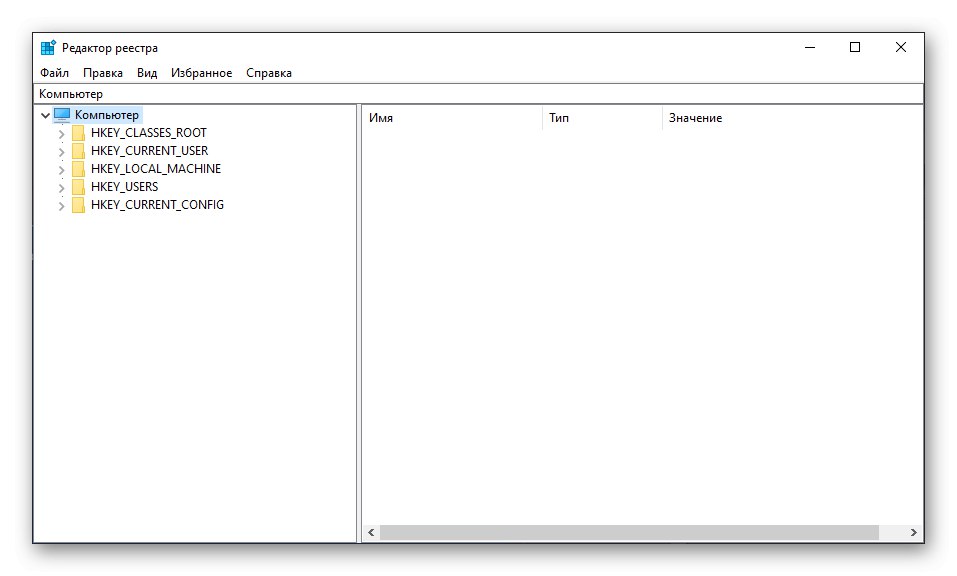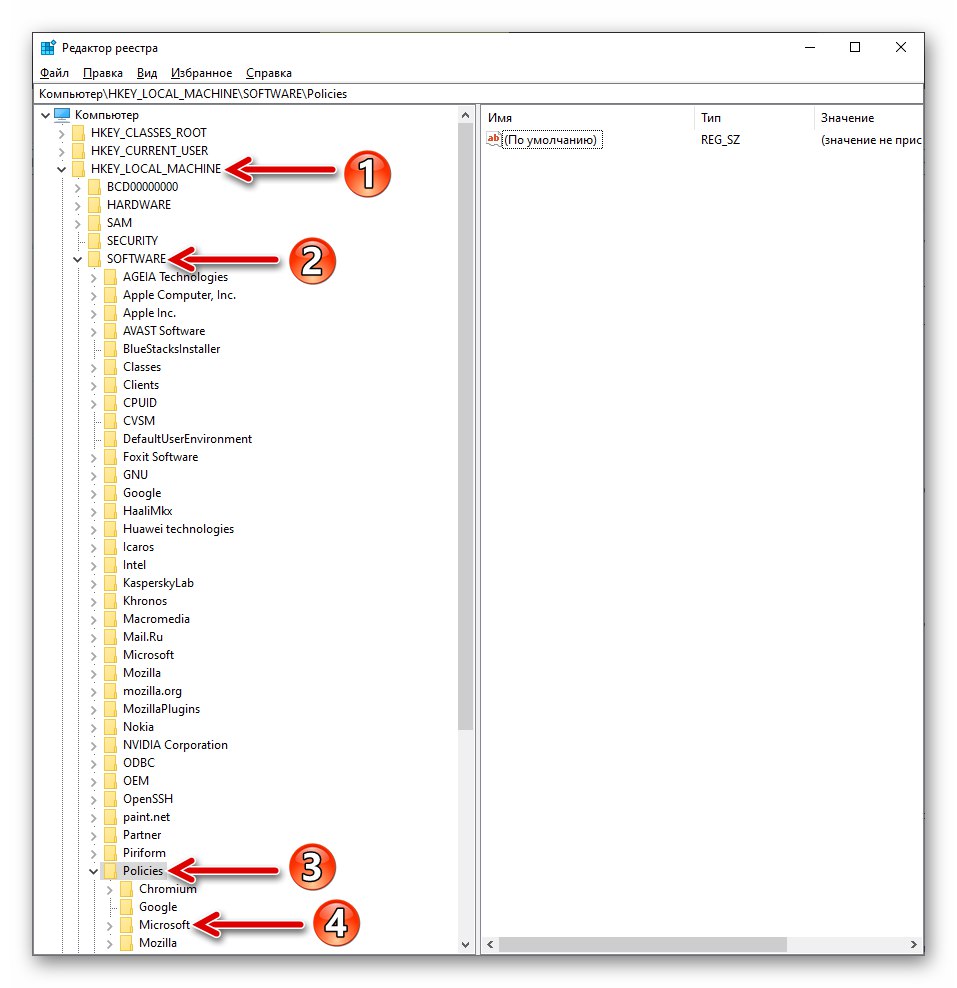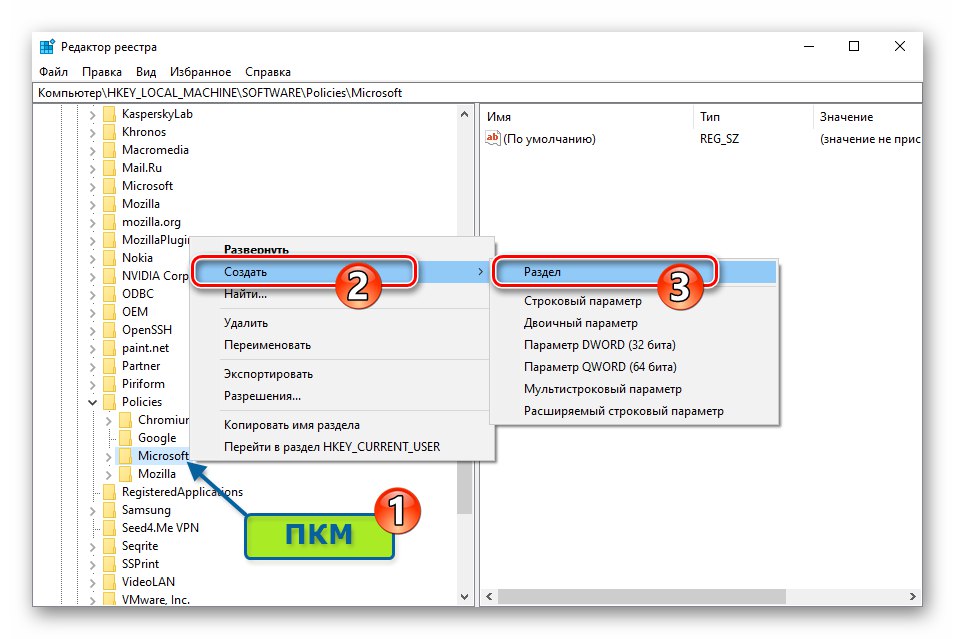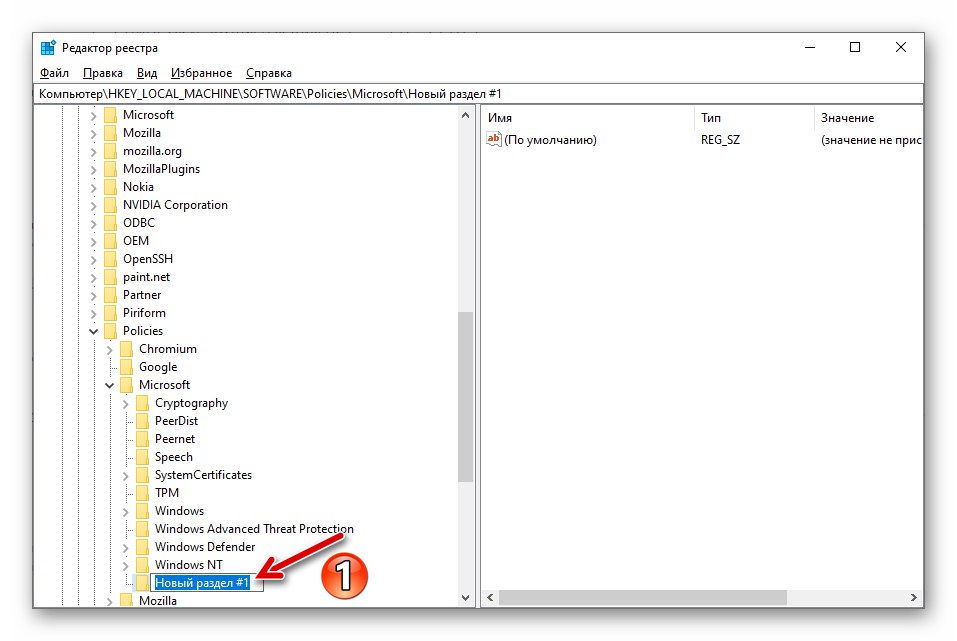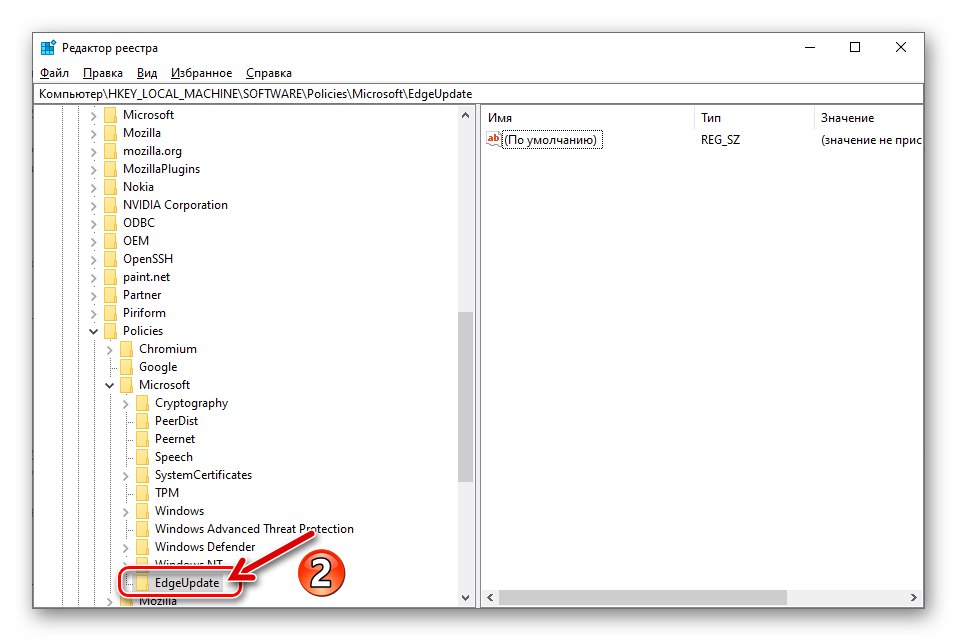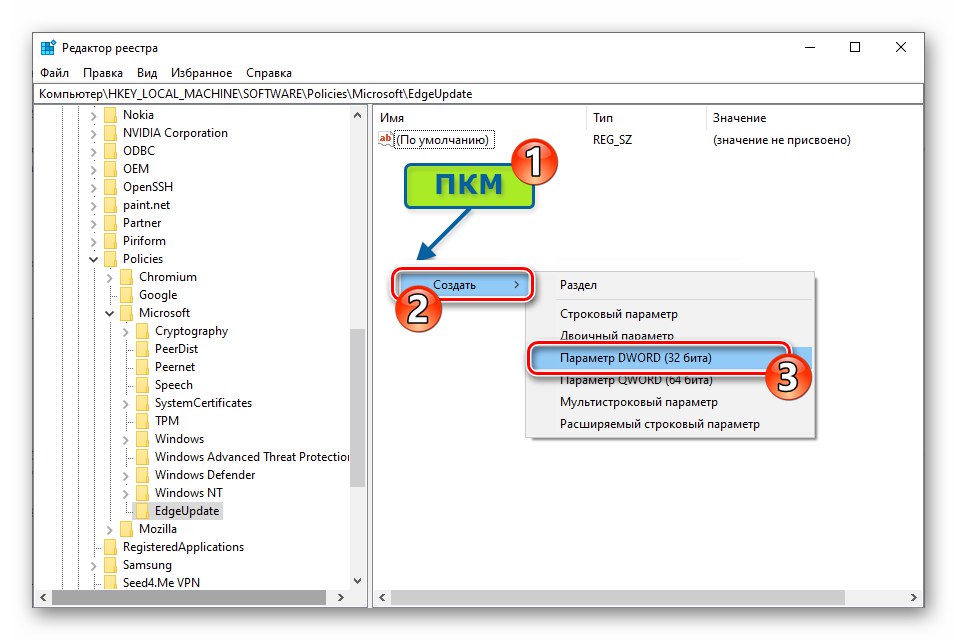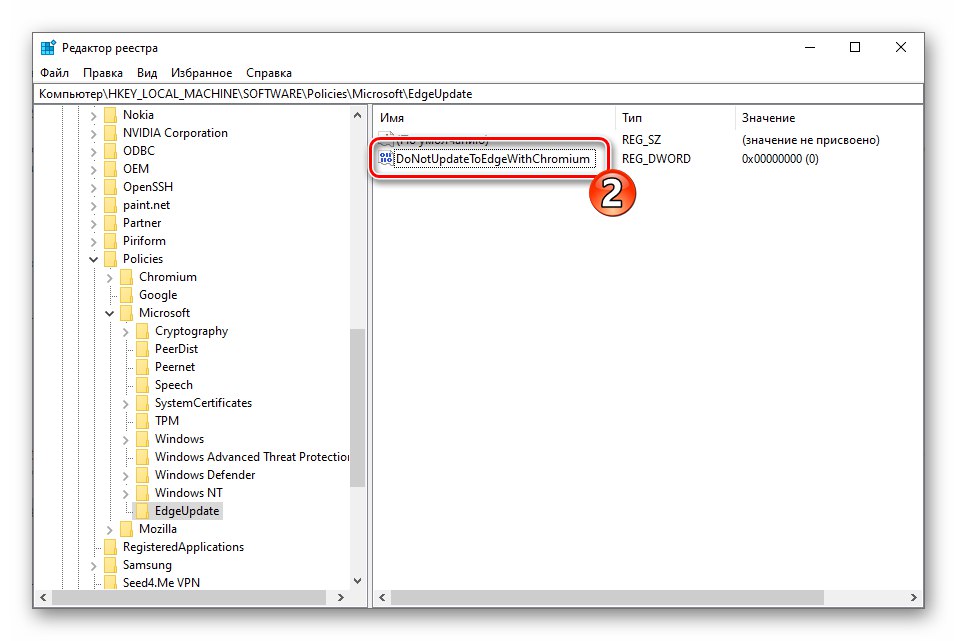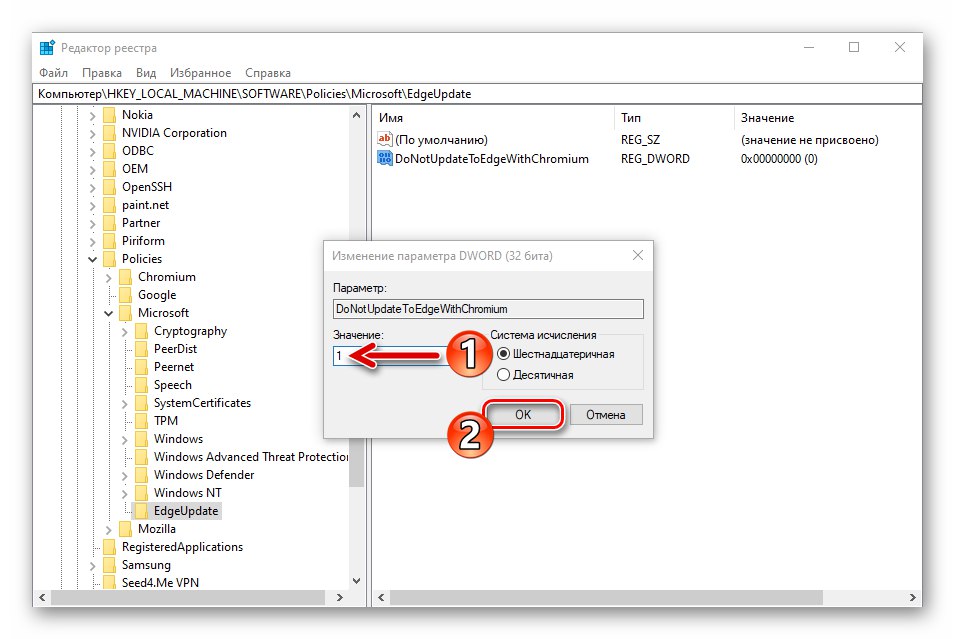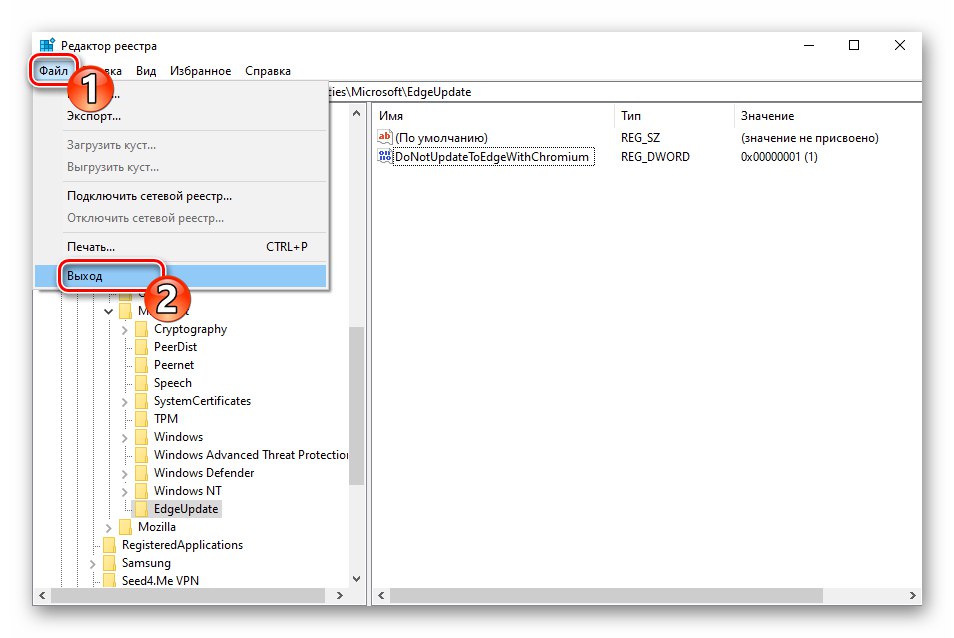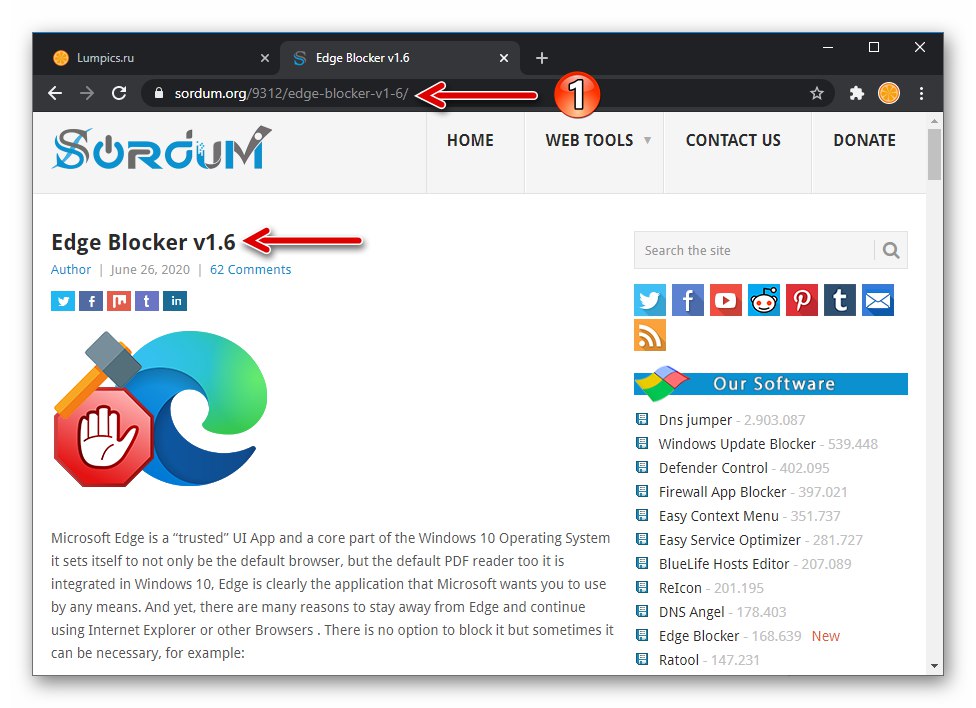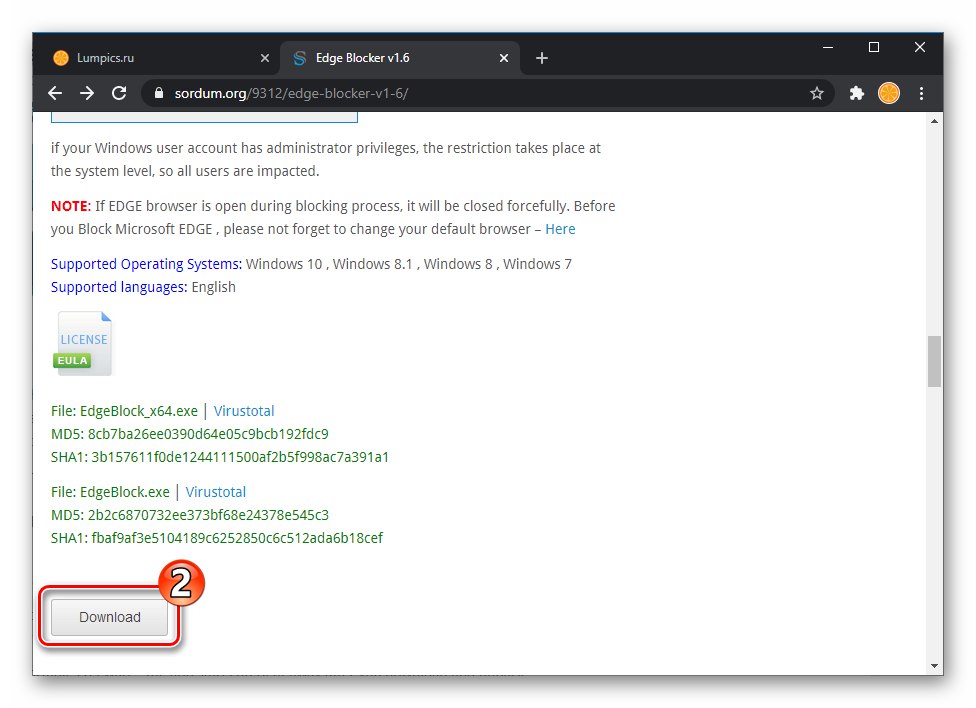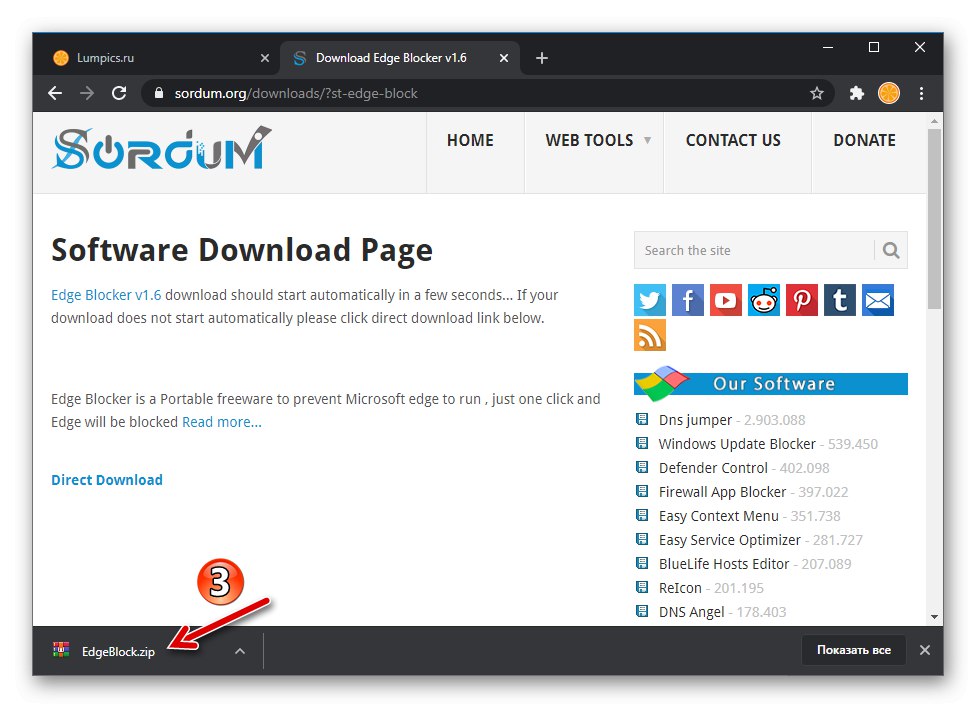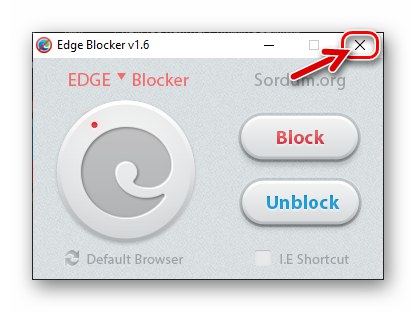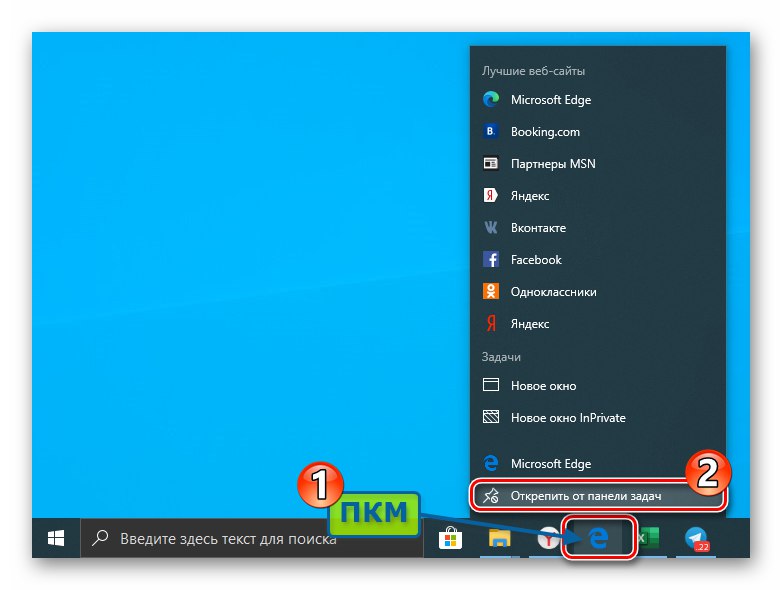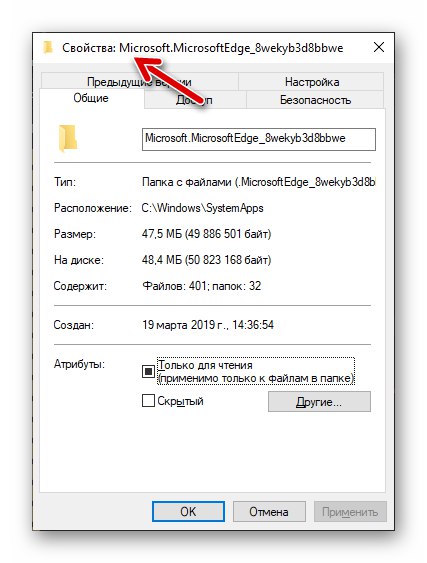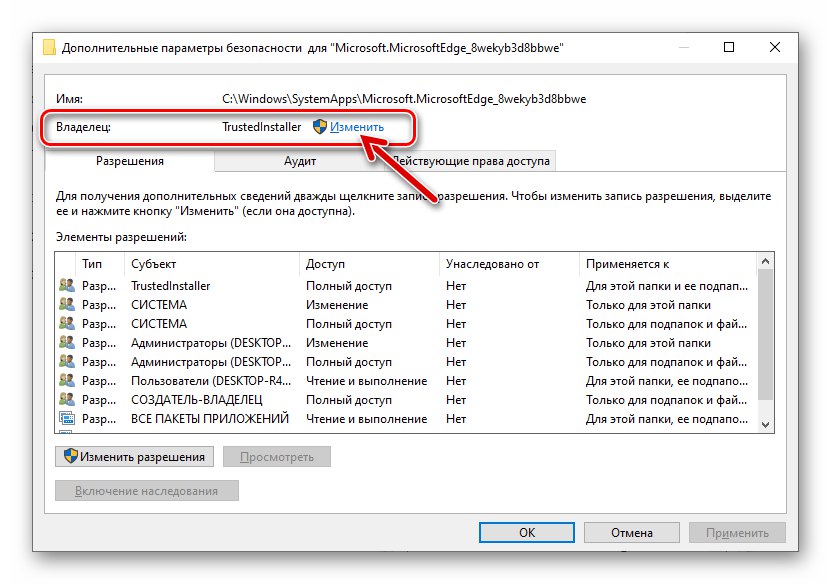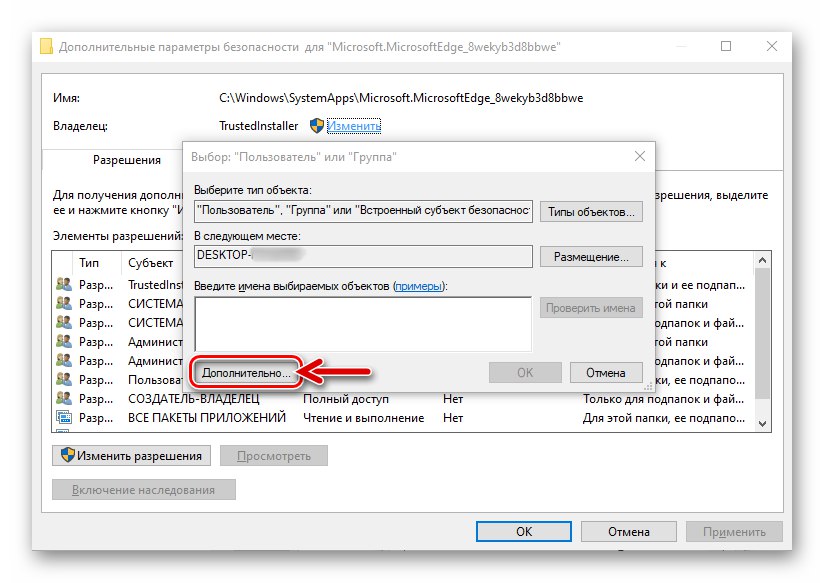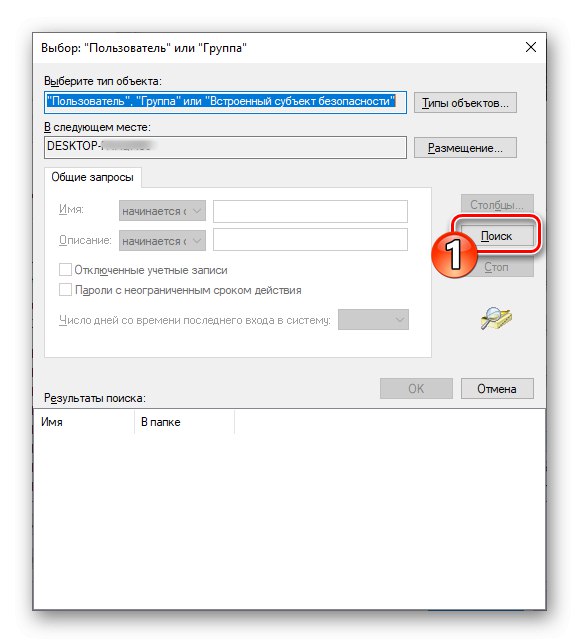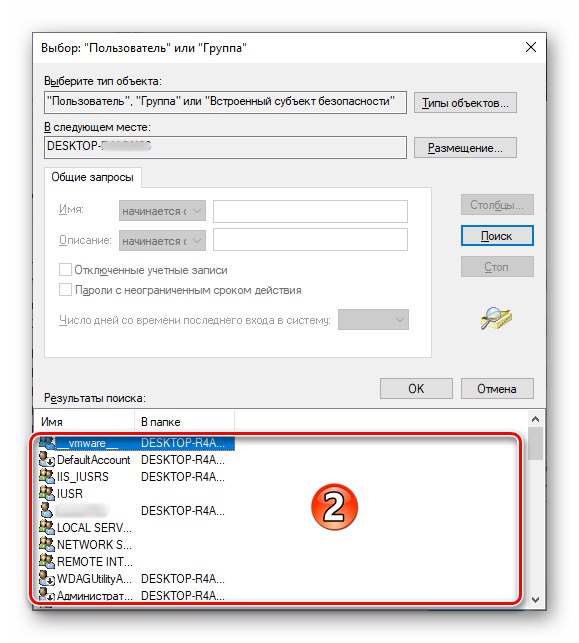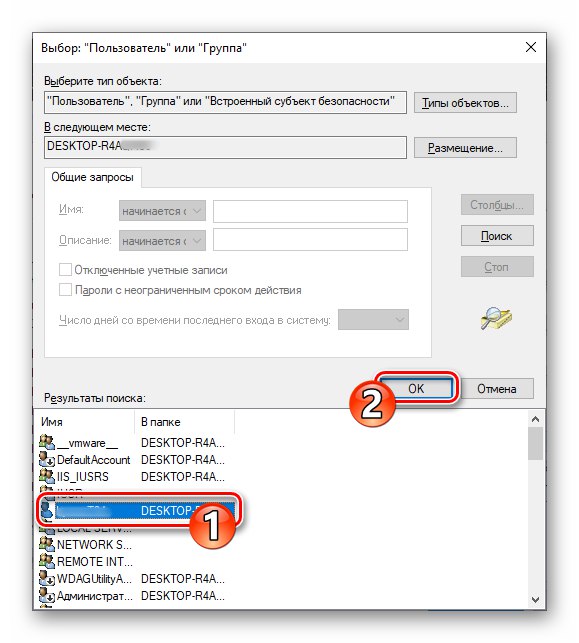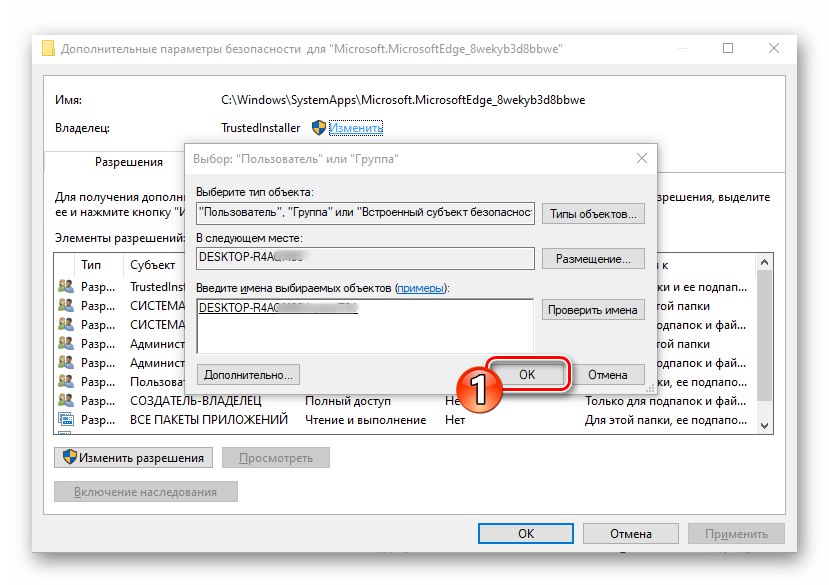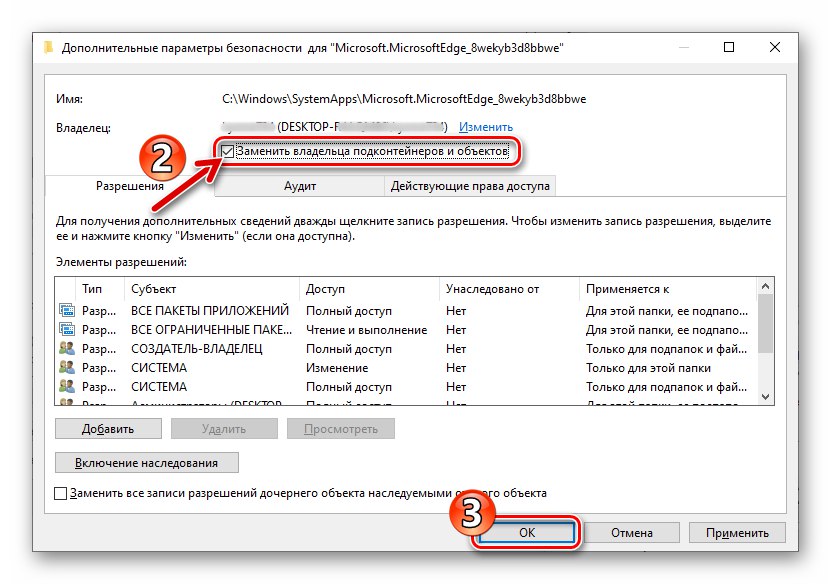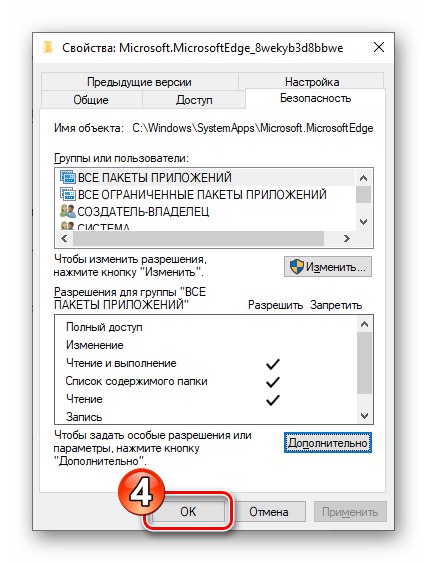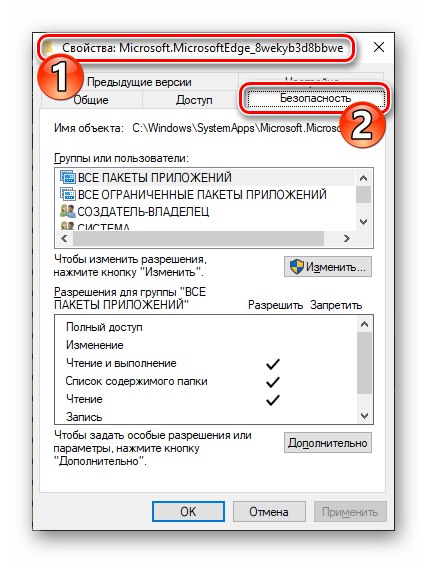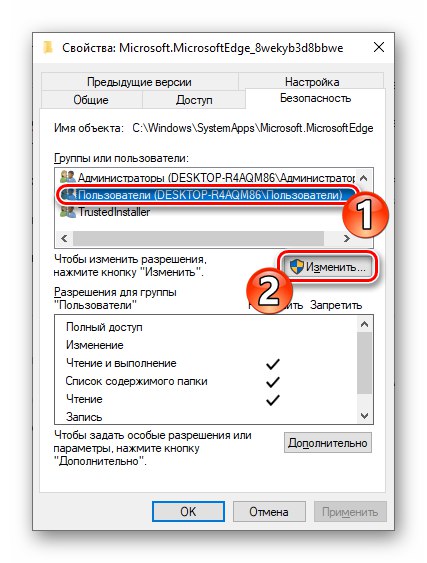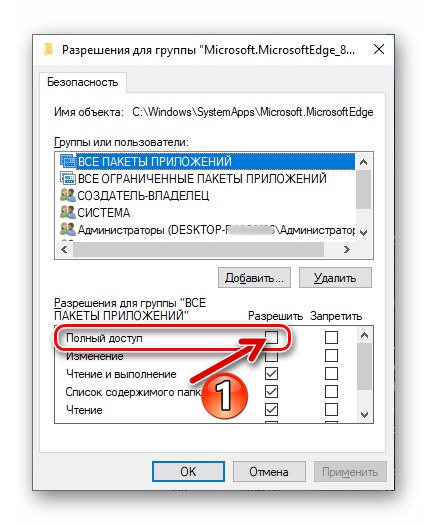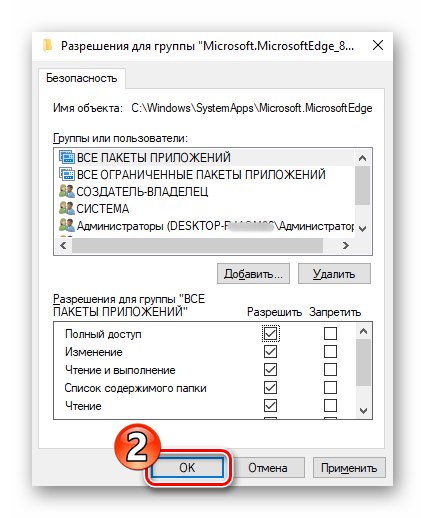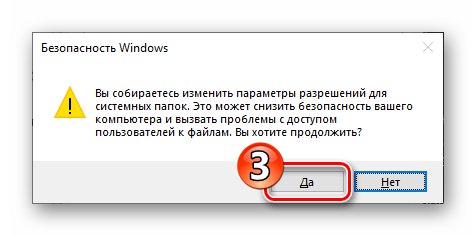Деінсталяція Microsoft Edge Chromium
Видалення актуального (версія 79 і вище) на момент створення цього матеріалу варіанту веб-браузера від Microsoft - Edge Chromium може бути вироблено одним з двох методів. Дієвість тієї чи інструкції із запропонованих далі залежить від того, яким чином даний софт був встановлений в систему.
Спосіб 1: Засоби Windows
Якщо ви встановлювали браузер Едж на движку хромиум самостійно, завантаживши його з офіційного сайту Майкрософт, деінсталяція не викличе ніяких складнощів, і може бути проведена стандартними для більшості Windows-програм методами.
- Після проведеної користувачем самостійно інсталяції Edge браузер з'являється в переліку встановленого ПО, який демонструється Windows 10 в «Параметрах» ОС. Таким чином, видалити оглядач можливо, пройшовши наступний шлях:
- Відкрийте «Параметри» Віндовс, наприклад, шляхом кліка по значку «Шестерінки» зліва в Головному меню ОС.
![Перехід в Параметри Windows 10 для видалення Microsoft Edge Chromium]()
Читайте також: Що робити, якщо не відкриваються «Параметри» Windows 10
- У переліку розділів налаштувань у вікні «Параметри» Виберіть «Додатки».
- Прокрутіть доступний у вікні список встановленого на ПК програмного забезпечення,
![Microsoft Edge Chromium браузер в списку Додатка в Параметрах Windows 10]()
відшукайте в ньому пункт «Microsoft Edge».
![Microsoft Edge Chromium браузер в списку додатків, доступному з Параметрів ОС]()
Швидше знайти видаляється веб-оглядати можливо,
![Microsoft Edge Chromium поле пошуку програми в розділі Додатки Параметрів Windows]()
ввівши запит «Edge» у полі «Шукати в цьому списку».
- Клацніть по найменуванню «Microsoft Edge», натисніть "Видалити" в отобразившейся області з даними програми.
- Підтвердіть свої наміри, клацнувши "Видалити" в віконці-запиті системи.
- поставте галочку «Також видалити дані браузера?» під ще одним видаються Віндовс запитом, клікніть "Видалити".
- Трохи почекайте завершення процедури деінсталяції оглядача від Майкрософт на движку хромиум, в результаті чого запуститися «класичний» Едж, який демонструє підтверджує успіх операції веб-сторінку.
![Microsoft Edge Chromium Розділ Додатки в Параметрах Windows 10]()
![Microsoft Edge Chromium пошук браузера в розділі Додатки Параметрів Віндовс]()
![Microsoft Edge Chromium деінсталяція оглядача за допомогою розділу Програми Параметрів Windows 10]()
![Microsoft Edge Chromium підтвердження видалення браузера в Параметрах Windows 10]()
![Microsoft Edge Chromium підтвердження видалення оглядача і його даних з ПК]()
![Microsoft Edge Chromium видалення браузера завершено]()
- Відкрийте «Параметри» Віндовс, наприклад, шляхом кліка по значку «Шестерінки» зліва в Головному меню ОС.
- Ті користувачі, які вважають за краще використовувати для взаємодії з системними функціями Віндовс 10, не «Параметри», а "Панель управління", Можуть не змінювати своїм звичкам і вирішити задачу деінсталяції розглянутого веб-оглядача наступним чином:
- Відкрийте "Панель управління" ОС. У Windows 10 найпростіше це зробити шляхом введення відповідного запиту в поле пошуку біля кнопки «Пуск» і переходу за пропонованою системою посиланням.
Докладніше: Відкриття «Панелі управління» на комп'ютері з Windows 10
- З доступних в Панелі розділів виберіть «Програми та засоби».
- Прокрутіть перелік інстальованих на комп'ютері програм, знайдіть «Microsoft Edge» і клацніть по значку браузера.
- Не забувши при необхідності встановити галочку «Також видалити дані браузера?» в відобразиться віконці-запиті, натисніть "Видалити" для підтвердження наміру деінсталювати програму.
- Зачекайте завершення процесу видалення, після чого зможете повернутися до використання більш раннього, ніж Деінсталювати, варіанти браузера Майкрософт.
![Перехід в Панель управління Windows для видалення Microsoft Edge Chromium]()
![Microsoft Edge Chromium розділ Програми та засоби на панелі керування Віндовс 10]()
![Microsoft Edge Chromium браузер в переліку Програми та засоби Панелі управління Windows 10]()
![Microsoft Edge Chromium підтвердження деінсталяції браузера і його даних через Панель управління ОС]()
![Повідомлення Microsoft Edge Chromium був видалений після деінсталяції браузера через Панель Управління]()
- Відкрийте "Панель управління" ОС. У Windows 10 найпростіше це зробити шляхом введення відповідного запиту в поле пошуку біля кнопки «Пуск» і переходу за пропонованою системою посиланням.
Відзначимо, що крім використання передбачених в операційній системі інструментів з метою видалення самостійно встановленого Майкрософт Едж хромиум, можна ефективно застосувати будь-який призначений для деінсталяції ПО в середовищі Windows софт від сторонніх розробників.
Читайте також: Windows-софт для видалення програм
Спосіб 2: PowerShell
У разі коли Edge Chromium з'явився в системі після автоматичної установки оновлень Windows 10, вищеописані стандартні і передбачають деінсталяцію програми прийоми виявляться не реалізовуються, так як браузер після «добровільно-примусової» інтеграції в ОС відображатися в «Параметрах» і «Панелі управління» не буде. У такій ситуації позбутися нав'язаного Microsoft оглядача можливо, діючи в такий спосіб.
- Через Провідник Віндовс перейдіть в містить файли інстальованого на ПК оглядача папку. Вона доступна по шляху:
C: Program Files (x86) MicrosoftEdge - Відкрийте каталог «Application»,
![Microsoft Edge Chromium папка Application в каталозі програми]()
перейдіть в директорію, назва якої складається з цифр з крапками і позначає номер збірки інстальованого зараз браузера.
![Microsoft Edge Chromium директорія пойменована номером збірки браузера в його папці]()
Потім відкрийте папку «Installer».
- викличте меню «Файл», Наведіть курсор миші на пункт «Запустити Windows PowerShell», Клацніть по отобразившейся опції «Запустити Windows PowerShell від імені адміністратора».
- У вікні сучасної версії консолі Віндовс введіть команду
cmd,![Microsoft Edge Chromium Вікно PowerShell, відкрите з папки браузера]()
натисніть «Введення» на клавіатурі.
- Введіть вручну або скопіюйте і вставте в консоль вказаний далі текст команди, що дозволяє вирішити розглянуту в цій статті завдання, а потім натисніть «Enter» на клавіатурі:
setup.exe -uninstall -system-level -verbose-logging -force-uninstall - Трохи почекайте завершення відпрацювання команди системою і закрийте вікно PowerShell.
- Ефектом від проведених маніпуляцій буде зникнення Edge Chromium з системи. Крім того, знову стане доступним для використання браузер Microsoft на движку HTML.
- Щоб уникнути повторної установки оглядача Едж хромиум в результаті роботи засоби Windows Update в майбутньому, слід внести невеликі правки до реєстру ОС:
- Відкрийте Редактор реєстру. Для цього ви можете задіяти розташоване поруч з кнопкою виклику Головного меню Віндовс поле пошуку, ввівши туди запит
regedit.Докладніше: Запуск Редактора реєстру в Windows 10
- Скориставшись панеллю зліва вікна редактора,
![Microsoft Edge Chromium панель розділів в редакторі реєстру Windows]()
переміститеся в папку «Microsoft», Яка розташована по шляху
HKEY_LOCAL_MACHINESOFTWAREPolicies - Клацніть по найменуванню каталогу «Microsoft» правою кнопкою миші. У меню, наведіть курсор на пункт «Створити», Виберіть «Розділ».
- Дайте створеному підрозділу
![Microsoft Edge Chromium редактор реєстру - перейменування створеного розділу]()
ім'я «EdgeUpdate».
- Перебуваючи в згенерованої папці «EdgeUpdate», Клікніть правою кнопкою миші по вільному місцю в правій частині вікна редактора реєстру. Перемістіть курсор на відобразиться найменування опції «Створити»Виберіть «Параметр DWORD (32 біти)» в меню.
- Дайте створеному елементу ім'я «DoNotUpdateToEdgeWithChromium»,
![Microsoft Edge Chromium Редактор реєстру перейменування створеного в розділі EdgeUpdate параметра]()
потім двічі клацніть по ньому.
- У віконці зміни параметра введіть
1у полі «Значення», Потім клацніть «ОК». - Закрийте Редактор реєстру - на цьому деактивация примусової інсталяції браузера Edge Chromium в середовищі Windows 10 під час отримання оновлень ОС вважається завершеною.
![Microsoft Edge Chromium запуск редактора реєстру для відключення установки оновлення з браузером]()
![Microsoft Edge Chromium відкриття гілки HKEY_LOCAL_MACHINE - SOFTWARE -Policies в редакторі реєстру]()
![Microsoft Edge Chromium Microsoft Edge Chromium створення розділу в реєстрі для відключення установки браузера разом з оновленням ОС]()
![Microsoft Edge Chromium створення розділу EdgeUpdate в реєстрі ОС Windows]()
![Microsoft Edge Chromium створення параметра DWORD 32 біта в розділі EdgeUpdate реєстру ОС Windows]()
![Microsoft Edge Chromium відкриття властивостей параметра DoNotUpdateToEdgeWithChromium в редакторі реєстру ОС]()
![Microsoft Edge Chromium присвоєння значення 1 параметру DoNotUpdateToEdgeWithChromium в реєстрі Windows]()
![Microsoft Edge Chromium вихід з редактора реєстру після деактивації установки оновлення з браузером]()
- Відкрийте Редактор реєстру. Для цього ви можете задіяти розташоване поруч з кнопкою виклику Головного меню Віндовс поле пошуку, ввівши туди запит
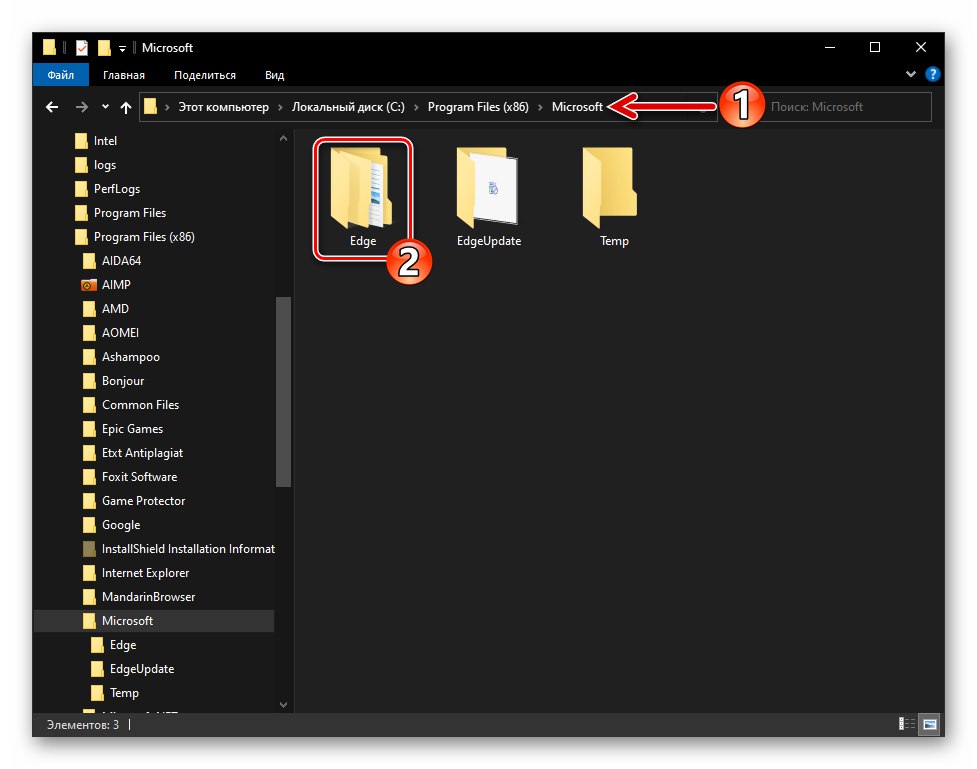
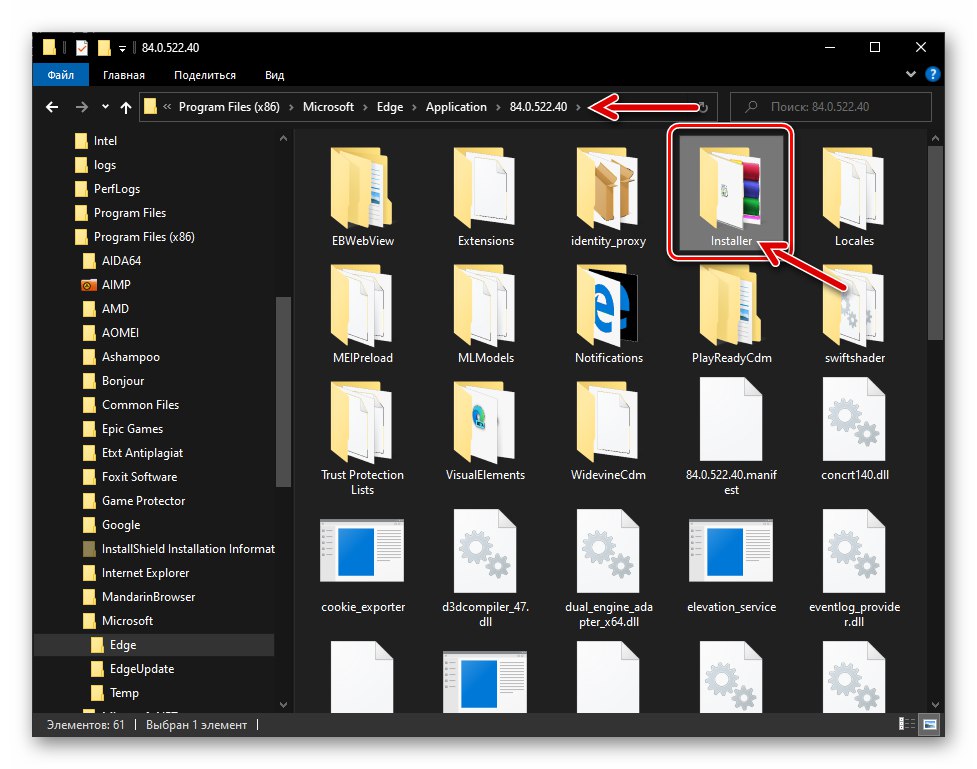

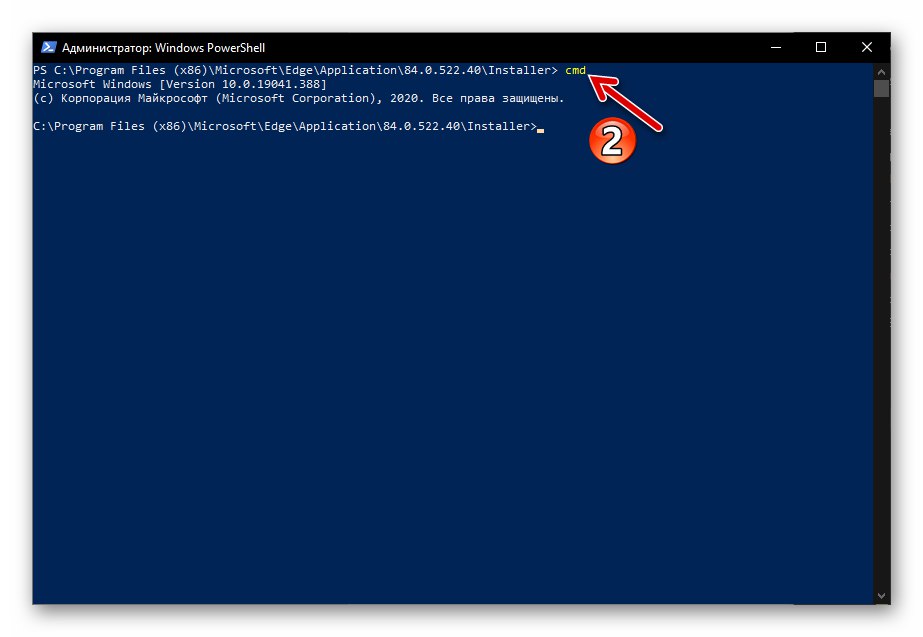
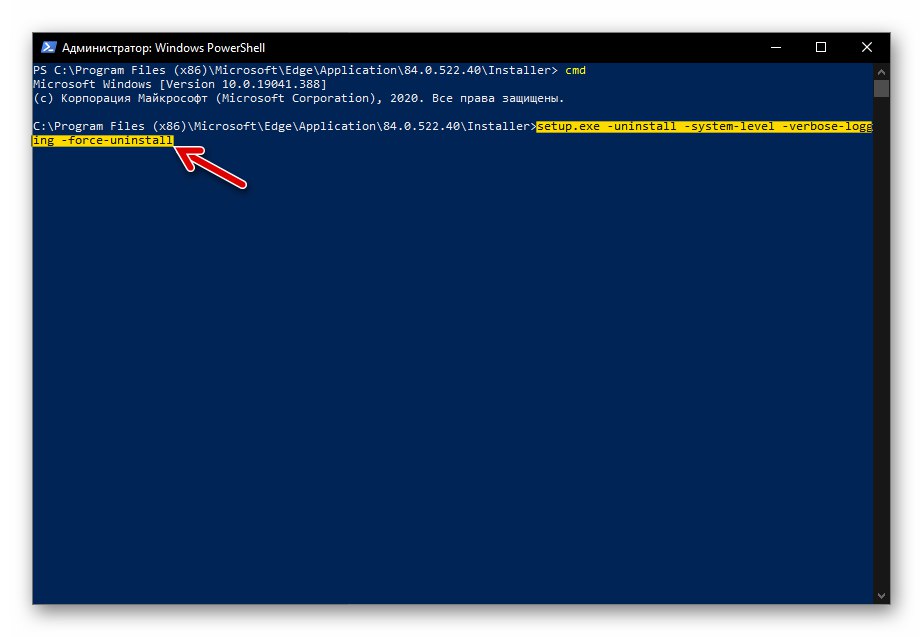
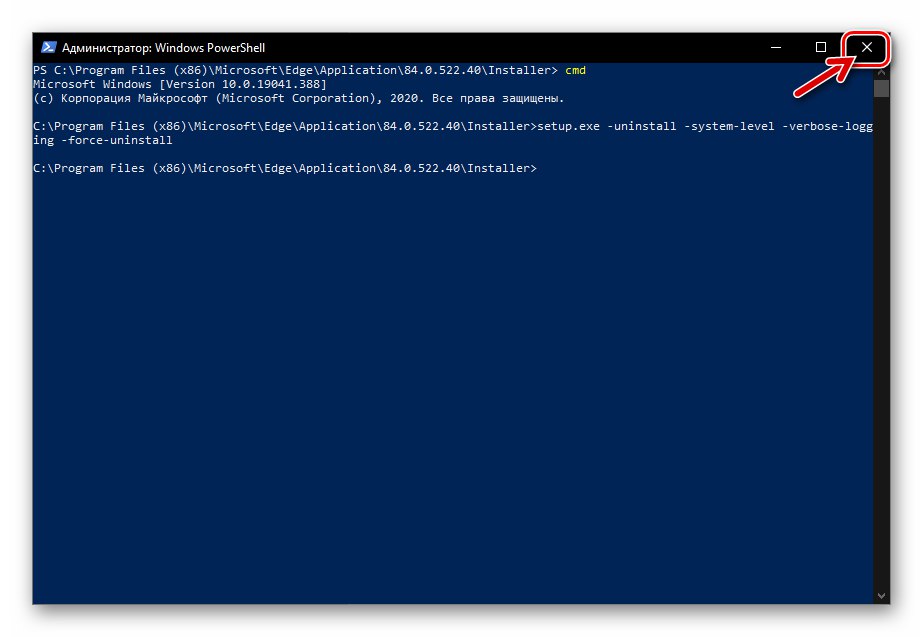
Видалення Microsoft Edge HTML
Браузер Microsoft Edge в своєму «класичному» виконанні (створений на движку HTML) досить глибоко інтегрований в ОС Windows 10 і деінсталювати його звичайними методами не вийде. Проте існує принаймні два способи забути про існування цього оглядача на своєму комп'ютері.
Спосіб 1: Edge Blocker
Питанням видалення браузера Едж зі свого ПК спантеличується досить велика кількість користувачів, і це привело до появи різних скриптів і утиліт, що дозволяють позбутися від програми буквально за пару кліків мишкою. Найбільш ефективний інструмент для деактивації даного компонента Windows створений компанією sordum.org і отримав назву Edge Blocker.
Незважаючи на той факт, що описувана далі утиліта насправді не виробляє видалення браузера, а лише блокує його, для вирішення завдання з заголовка статті рекомендується використовувати саме її, так як в процесі роботи засоби фактично не проводиться грубого втручання в систему. Крім іншого, описана далі операція є оборотною, а значить, відносно безпечною.
- Перейдіть на веб-сторінку утиліти ЕджБлокер за представленою вище посиланням.
![Microsoft EdgeHTML веб-сторінка утиліти Edge Blocker v1.6 на офіційно сайті розробника]()
Прокрутіть опис кошти вниз, клікніть по кнопці «Download» —
![Microsoft EdgeHTML кнопка скачування утиліти Edge Blocker з офіційного сайту розробника]()
це ініціює завантаження архіву з утилітою на комп'ютер.
![Microsoft EdgeHTML архів з утилітою EdgeBlocker завантажений на диск ПК]()
Розпакуйте отриманий пакет в будь-яку папку на диску ПК. На цьому підготовка Edge Blocker до роботи завершена.
- Запустіть, в залежності від розрядності використовуваної вами ОС, один з файлів - EdgeBlock.exe або EdgeBlock_x64.exe з отриманого в результаті виконання попереднього пункту інструкції каталогу.
- Натисніть на кнопку «Block» в віконці утиліти і зачекайте кілька секунд.
- На цьому все, Едж Блокер можна закрити.Після виконання утилітою свого призначення браузер від Майкрософт виявиться деактивованим, тобто спроби його відкриття не приведуть до якогось результату, оглядач перестане запускатися у відповідь на перехід по посиланнях, якщо було встановлено програмою для відкриття веб-сторінок за замовчуванням.
![Microsoft EdgeHTML Вихід з утиліти Edge Blocker після деактивації браузера]()
Єдиним нагадуванням про присутність Microsoft Edge в системі після його деактивації можуть служити вже непрацездатні ярлики на панелі завдань і в інших місцях - видаліть ці елементи вручну.
![Microsoft EdgeHTML видалення ярликів деактивовано браузера]()
Читайте також: Видалення ярликів з Робочого столу Windows
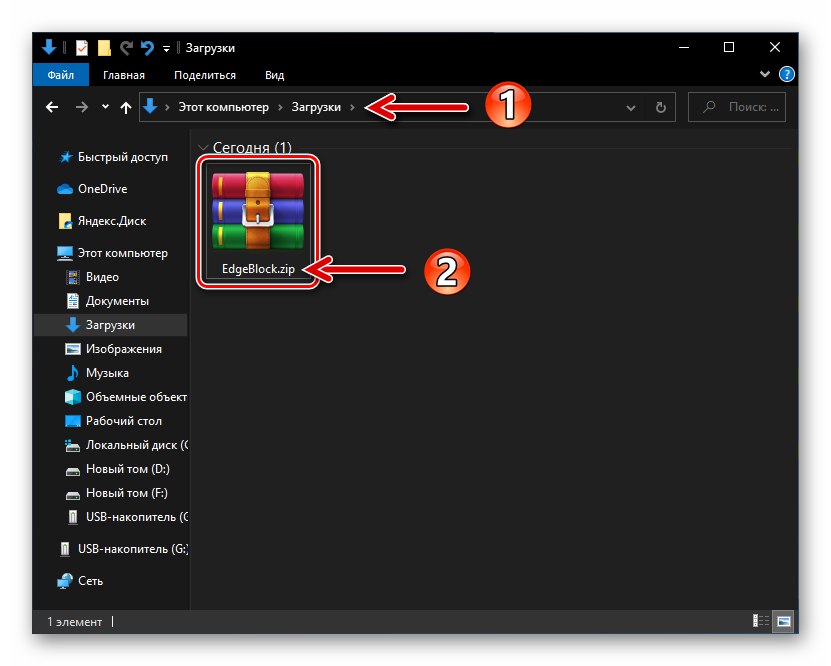
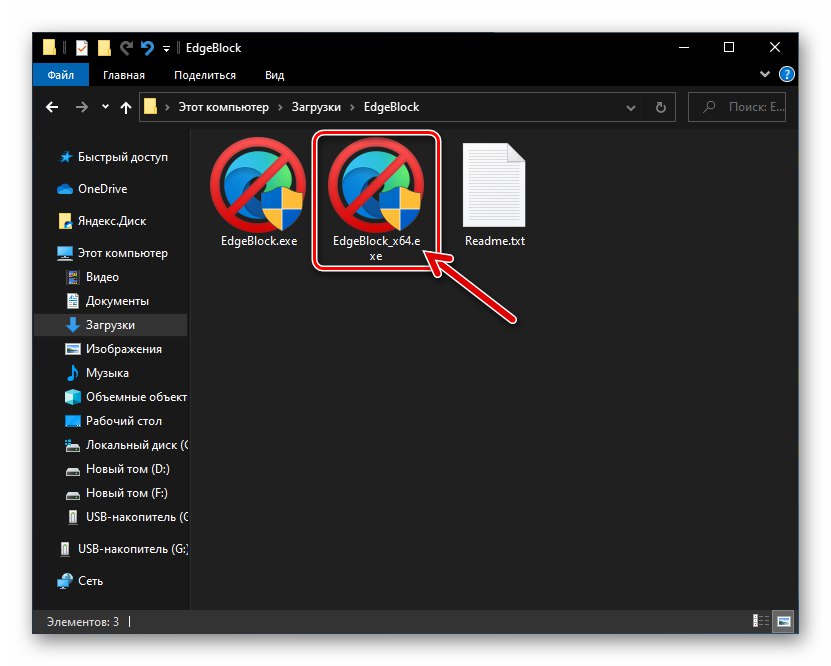
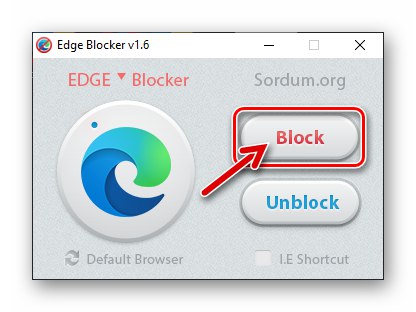
Спосіб 2: Видалення файлів браузера
Найбільш кардинальним методом позбутися EdgeHTML в середовищі Windows 10 є знищення каталогу, що містить файли браузера. Дана операція хоча і не рекомендована до застосування, але може бути виконана будь-яким користувачем за наступною інструкції:
- Відкрийте системний розділ диска ПК в Провіднику, перейдіть в папку «Windows», А потім - в каталог «SystemApps».
- Знайдіть директорію, назва якої починається з Microsoft.MicrosoftEdge_ і завершується сукупністю цифр і букв (відрізняється на різних ПК).
- Зазначений в попередньому пункті інструкції каталог містить файли оглядача і його потрібно видалити. Оскільки оглядач Едж є системним компонентом Віндовс, звичайними методами знищити папку не вийде - спочатку потрібно отримати дозвіл на здійснення подібних дій для свого облікового запису в ОС:
- Клацніть по найменуванню директорії оглядача правою кнопкою миші, відкрийте «Властивості» з відобразився контекстного меню.
- Перейдіть на вкладку «Безпека» вікна властивостей об'єкта, натисніть на кнопку «Додатково».
- У вікні праворуч від напису «Власник: TrustedInstaller» наявний посилання «Змінити» - клікніть по ній.
- У наступному вікні натисніть «Додатково».
- Далі клацніть по кнопці «Пошук»,
![Microsoft EdgeHTML кнопка Пошук у вікні Вибір Пользоваетель або Група у властивостях папки браузера]()
після чого з'явиться можливість вибрати обліковий запис в списку в нижній області вікна.
![Microsoft EdgeHTML результати пошуку користувачів, яким можливо надати доступ до зміни файлів в каталозі браузера]()
Клацніть по імені учеткі, через яку виконано вхід в ОС зараз (тобто вашої власної), і потім натисніть «ОК».
- далі «Властивості» папки браузера необхідно перезапустити - це дія обов'язково! натисніть «ОК» у всіх відкритих вікнах, що відносяться до процедури зміни параметрів папки з файлами оглядача:
«Вибір:« Користувач »або« Група »»;
![Microsoft EdgeHTML кнопка ОК у вікні Вибір Користувач або Група властивостей папки оглядача]()
У вікні «Додаткові параметри безпеки» перед його закриттям позначте відповідне поле в чекбоксі «Замінити власника подконтейнеров і об'єктів»;
![Microsoft EdgeHTML кнопка ОК у вікні Додаткові параметри безпеки для папки браузера]()
«Властивості».
![Microsoft EdgeHTML кнопка ОК у вікні Властивості каталогу з файлами браузера]()
Тепер повторно натисніть правою кнопкою миші по найменуванню каталогу «Microsoft.MicrosoftEdge_ ...» в Провіднику, відкрийте «Властивості» з контекстного меню, перейдіть на вкладку «Безпека».
- У переліку «Групи або користувачі» виділіть пункт «КОРИСТУВАЧІ ...» і потім натисніть на кнопку «Змінити ...».
- У розташованій в нижній частині наступного вікна області позначте відповідне поле в чекбоксі навпроти параметра "Повний доступ", стовпець «Дозволити».
![Microsoft EdgeHTML активація повного доступу облікового запису до папки з файлами браузера]()
Натисніть на кнопку «ОК»,
![Microsoft EdgeHTML надання повного доступу до папки браузера для свого облікового запису в вікні Дозволи для групи]()
а потім підтвердіть свої наміри, клацнувши «Так» в віконці-запиті системи.
![Microsoft EdgeHTML вікно властивостей папки оглядача]()
![Microsoft EdgeHTML Властивості каталогу браузера - Безпека - Додатково]()
![Microsoft EdgeHTML властивості папки браузера - Власник TrustedInstaller - Змінити]()
![Microsoft EdgeHTML кнопка Додатково у вікні зміни власника об'єкта (папки браузера)]()
![Microsoft EdgeHTML вибір користувача, якому надаються права на видалення папки браузера]()
![Microsoft EdgeHTML повторне відкриття Властивостей папки з файлами оглядача після зміни власника]()
![Microsoft EdgeHTML Властивості папки браузера - Безпека - Групи або користувачі - Змінити]()
![Microsoft EdgeHTML підтвердження змін параметрів дозволів для системних папок]()
- Отримавши розширені права доступу до системної папці браузера, видаліть її, викликавши контекстне меню і вибравши пункт "Видалити".
- Після стирання файлів вищеописаним шляхом Microsoft Edge більше не потурбує вас своєю присутністю в системі, а що залишилися від нього ярлики ви можете видалити вручну.