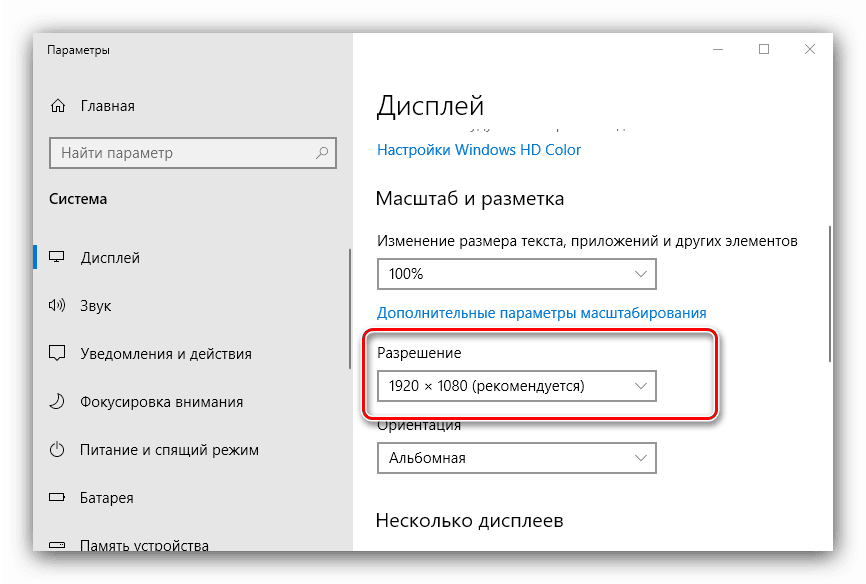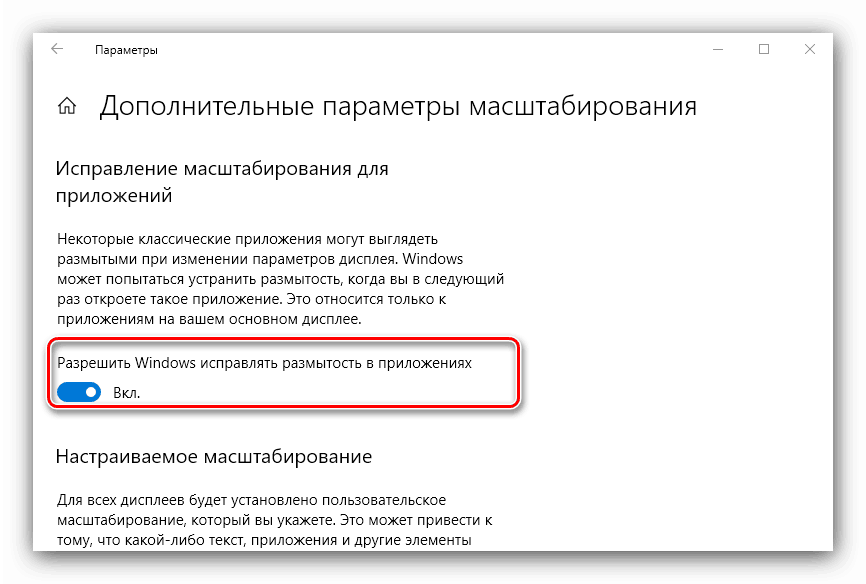Рішення проблеми розмитого зображення в Windows 10
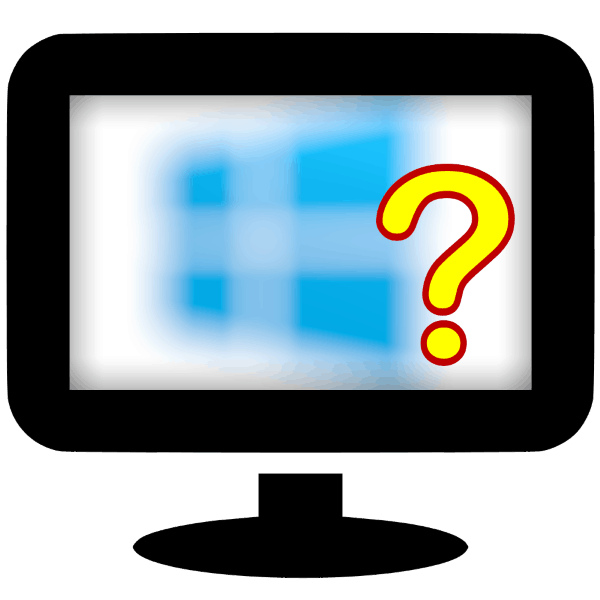
Часом після поновлення на «десятку» користувачі стикаються з проблемою у вигляді розмитої картинки на дисплеї. Сьогодні ми хочемо розповісти про методи її усунення.
зміст
Усунення розмитого екрану
Ця проблема виникає в основному через невірного дозволу, некоректно працюючого масштабування або ж через збій в драйвері відеокарти або монітора. Отже, способи її усунення залежить від причини появи.
Спосіб 1: Установка коректного дозволу
Найчастіше така проблема виникає внаслідок неправильно обраного дозволу - наприклад, 1366 × 768 при «рідних» 1920 × 1080. Перевірити це і встановити коректні показники можна через «Параметри екрану».
- Перейдіть на «Робочий стіл», наведіть курсор на будь-який порожній простір на ньому і клацніть правою кнопкою миші. З'явиться меню, в якому виберіть пункт «Параметри екрану».
- Відкрийте розділ «Дисплей», якщо цього не відбулося автоматично, і переходите до блоку «Масштаб і розмітка». Знайдіть в цьому блоці меню, що випадає «Дозволи».
![Установка дозволу для вирішення проблеми розмитого екрану на Windows 10]()
Якщо в цьому списку встановлено дозвіл, поряд з показниками якого немає напису «(рекомендується)», розкрийте меню і встановіть коректне.
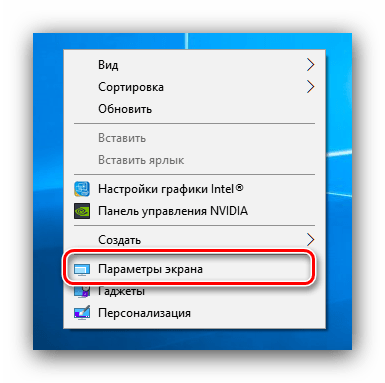
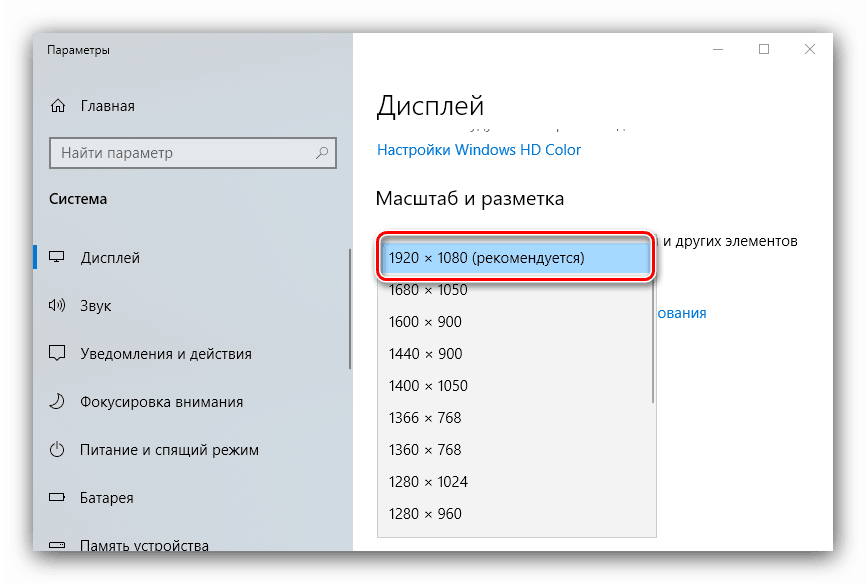
Прийміть зміни і перевіряйте результат - проблема буде вирішена, якщо її джерело полягав саме в цьому.
Спосіб 2: Параметри масштабування
Якщо зміна дозволу не принесло результатів, тоді причина неполадки може полягати в неправильно налаштованому масштабування. Виправити його можна таким чином:
- Виконайте кроки 1-2 з попереднього способу, але на цей раз знайдіть список «Зміна розміру тексту, додатків та інших елементів». Як і у випадку з дозволом, бажано вибирати параметр з припискою «(рекомендується)».
- Швидше за все, Віндовс попросить вас вийти з системи для застосування змін - для цього розкрийте «Пуск», клікніть по іконці аватара учеткі і виберіть «Вихід».
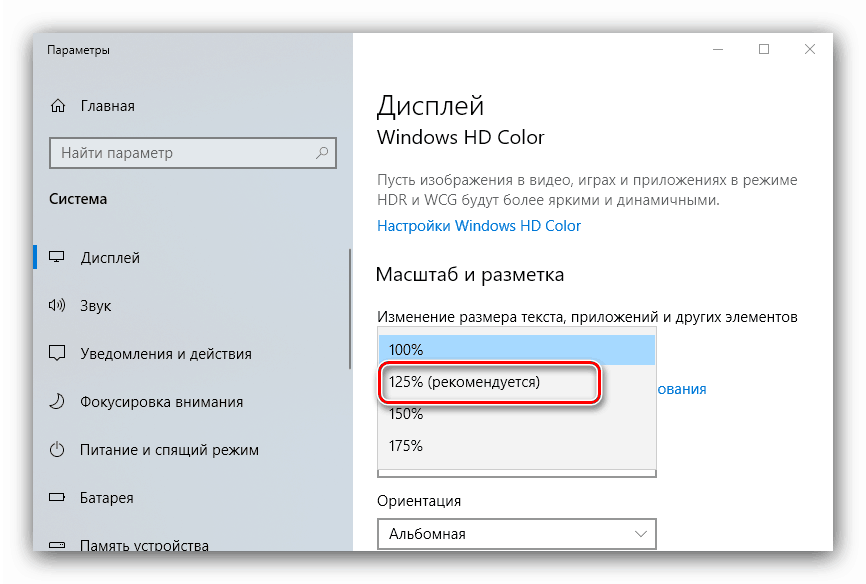
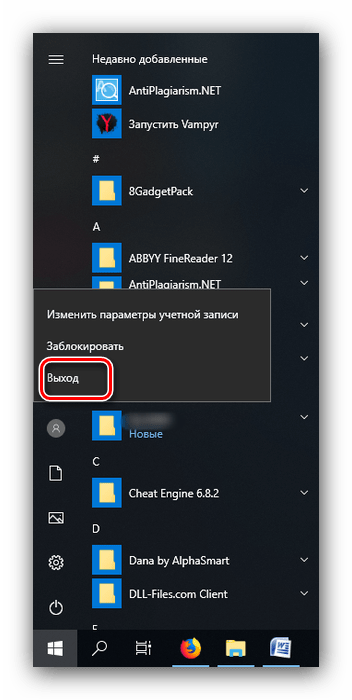
Після знову зайдіть в систему - швидше за все, ваша проблема буде усунена.
Відразу ж перевірте результат. Якщо рекомендований масштаб все одно видає замилений картинку, поставте варіант «100%» - технічно це відключення збільшення картинки. 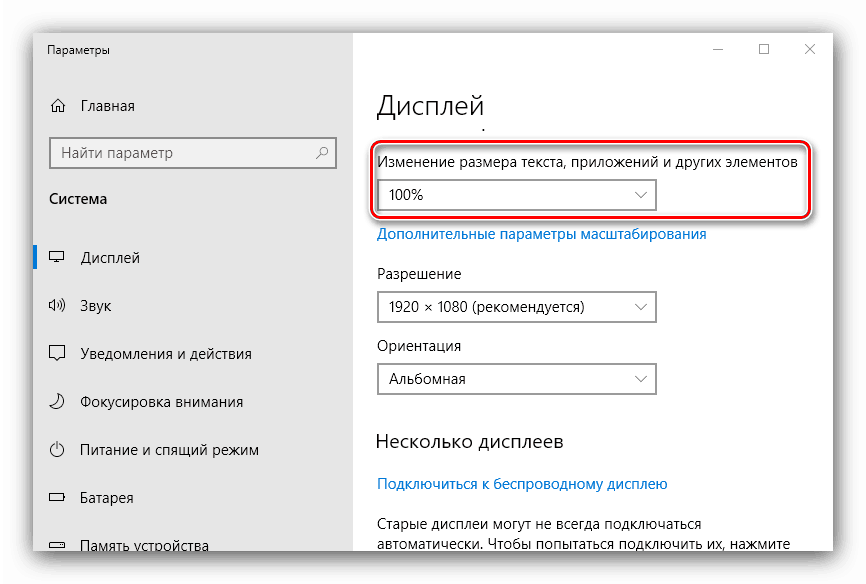
Відключення масштабування має обов'язково допомогти, якщо причина полягає в ньому. Якщо ж елементи на дисплеї занадто дрібні, можна спробувати встановити для користувача збільшення.
- У вікні параметрів дисплея перейдіть до блоку «Масштаб і розмітка», в якому клікніть по посиланню «Додаткові параметри масштабування».
- Насамперед активуйте перемикач «Дозволити Windows виправляти розмитість в додатках».
![Включити виправлення размистості для вирішення проблеми розмитого екрану на Windows 10]()
Перевірте результат - якщо «мило» не пропало, продовжуйте виконувати поточну інструкцію.
- Під блоком «Що настроюється масштабування» присутній поле введення, в якому можна вводити довільний відсоток збільшення (але не менше 100% і не більше 500%). Слід вводити значення, яке більше 100%, але при цьому менше рекомендованого параметра: наприклад, якщо рекомендованим вважається 125%, то має сенс поставити число між 110 і 120.
- Натискайте на кнопку «Застосувати» і перевіряйте результат - швидше за все, розмиття зникне, а значки в системі і на «Робочому столі» стануть прийнятного розміру.
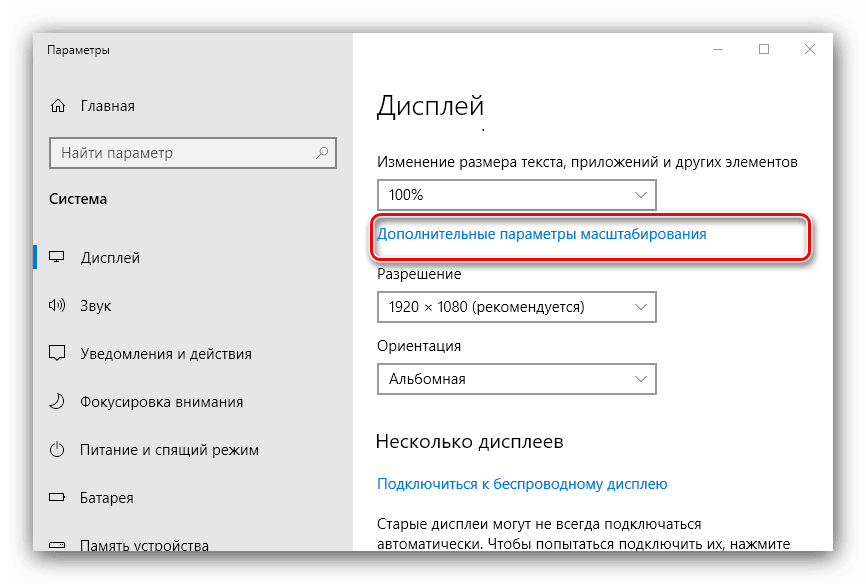
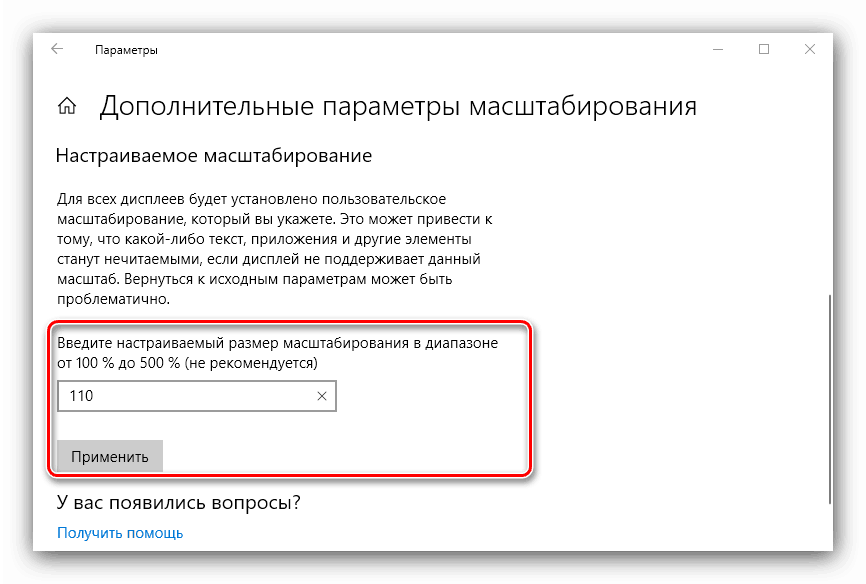
Спосіб 3: Усунення розмитих шрифтів
Якщо замиленим виглядає тільки текст, але не вся відображається картинка, можна спробувати включити опції згладжування шрифтів. Детальніше про цю функцію і нюансах її використання можете дізнатися з наступного керівництва. 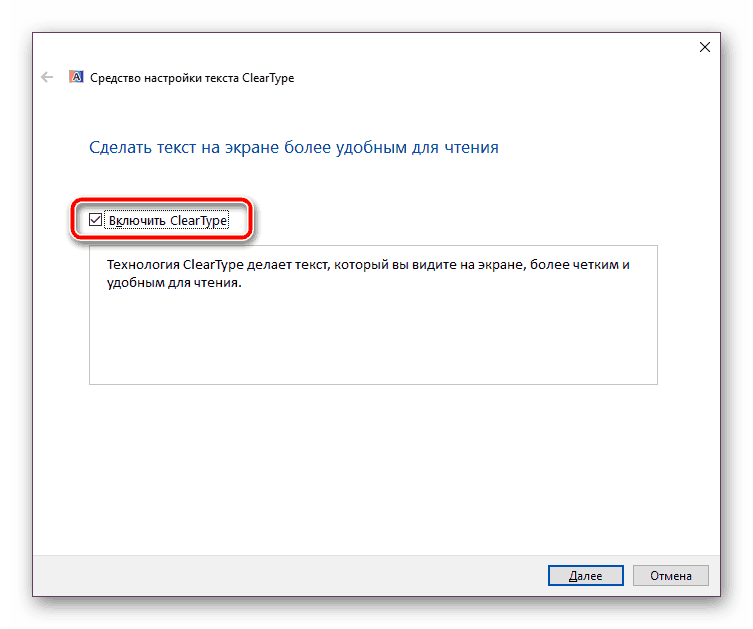
Детальніше: Усунення розмитих шрифтів на Windows 10
Спосіб 4: Оновлення або перевстановлення драйверів
Однією з причин проблеми можуть бути невідповідні або застарілі драйвера. Слід оновити або перевстановити такі для чіпсета материнської плати, відеокарти і монітора. Для користувачів ноутбуків з гібридною відеосистемою (вбудований енергоефективний і продуктивний дискретний графічні чіпи) потрібно оновити драйвера на обидва GPU.
Детальніше:
Установка драйверів для материнської плати
Пошук та інсталяція драйверів для монітора
Перевстановлюємо драйвера відеокарти
висновок
Усунення розмитості картинки на комп'ютері під керуванням Windows 10 на перший погляд не надто складно, але часом проблема може полягати в самій системі, якщо жоден з наведених вище методів не допомагає.