Усунення проблеми з регулюванням яскравості в Windows 10
У Windows 10 все ще є чимало проблем, і деякі з них можуть доставляти користувачеві незручності при роботі з ноутбуком. У даній статті будуть описані методи виправлення проблеми з налаштуванням яскравості екрану.
зміст
Рішення проблеми з регулюванням яскравості в Віндовс 10
Бувають різні причини цієї проблеми. Наприклад, можуть бути відключені драйвера монітора, відеокарти або деяке програмне забезпечення може стати причиною неполадки.
Спосіб 1: Включення драйверів
Часом буває, що монітор підключений фізично і справний, але самі драйвера можуть нормально не працювати або бути відключеними. З'ясувати, чи має місце бути проблема з монітором, можна в «Центрі повідомлень» і в параметрах екрана. Плитка або повзунок регулювання яскравості повинні бути неактивними. Також буває, що причиною неполадки стають відключені або некоректні драйвера відеокарти.
- Затисніть Win + S і напишіть «Диспетчер пристроїв». Запустіть його.
- Розкрийте вкладку «Монітор» і знайдіть «Універсальний PnP монітор».
- Якщо близько драйвера варто сіра стрілочка, то він відключений. Викличте контекстне меню і виберіть "Задіяти».
- Якщо в «моніторити» все нормально, то відкрийте «Відеоадаптери» і переконайтеся, що драйвера в порядку.
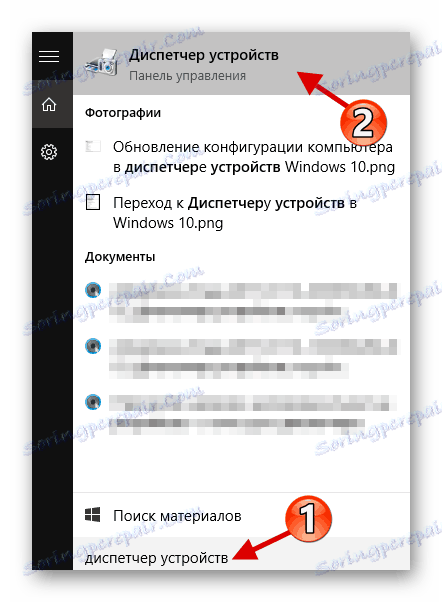
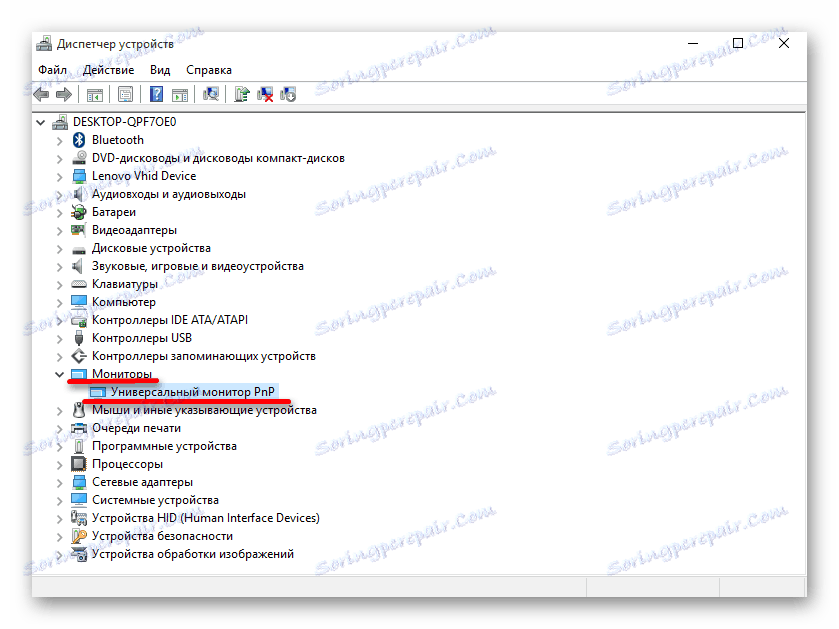

У такому випадку рекомендується оновлювати драйвера вручну, завантажуючи їх з офіційного сайту виробника.
Детальніше: Дізнаємося, які драйвера потрібно встановити на комп'ютер
Спосіб 2: Заміна драйверів додатків
Однією з причин неполадок може бути ПО для віддаленого доступу. Справа в тому, що часто такі програми автоматично застосовують свої драйвера для дисплея, щоб збільшити швидкість передачі.
- У «Диспетчері пристроїв» викличте меню на вашому моніторі і виберіть пункт «Оновити ...».
- Клацніть «Виконати пошук ...».
- Тепер знайдіть «Вибрати драйвер зі списку ...».
- Виділіть «Універсальний ...» і натисніть «Далі».
- Розпочнеться процес установки.
- Після закінчення вам буде надано звіт.
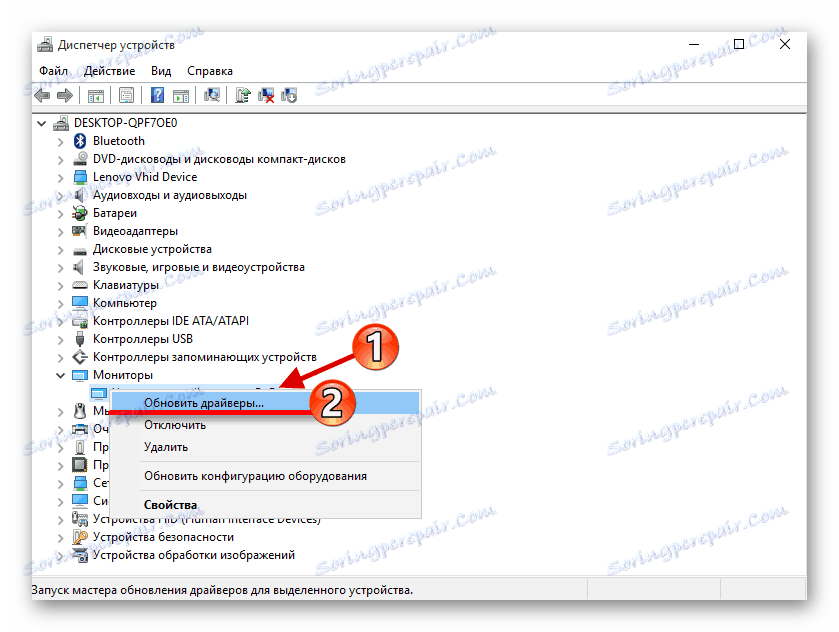
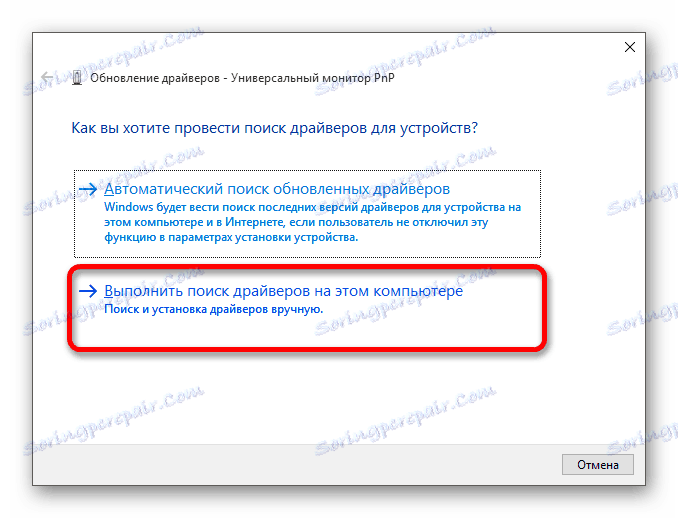
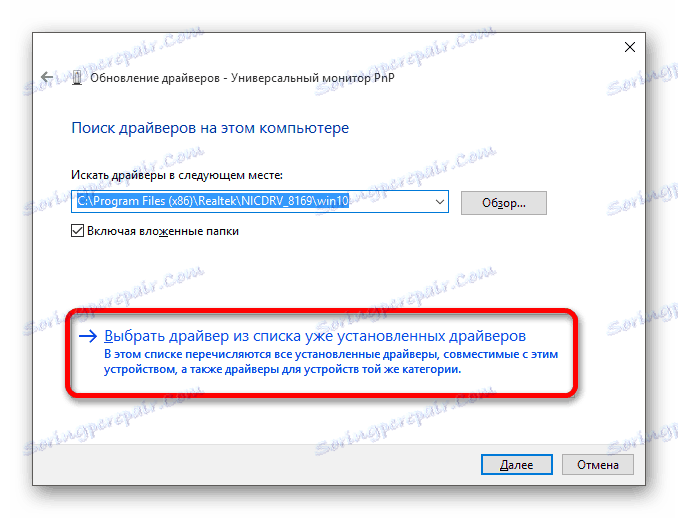
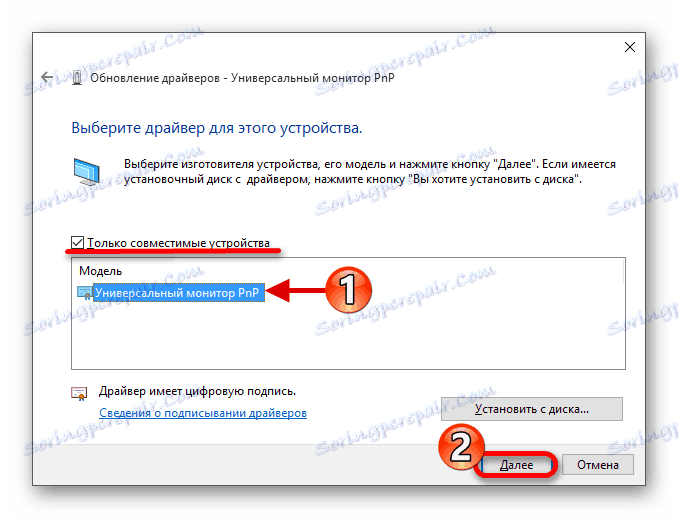
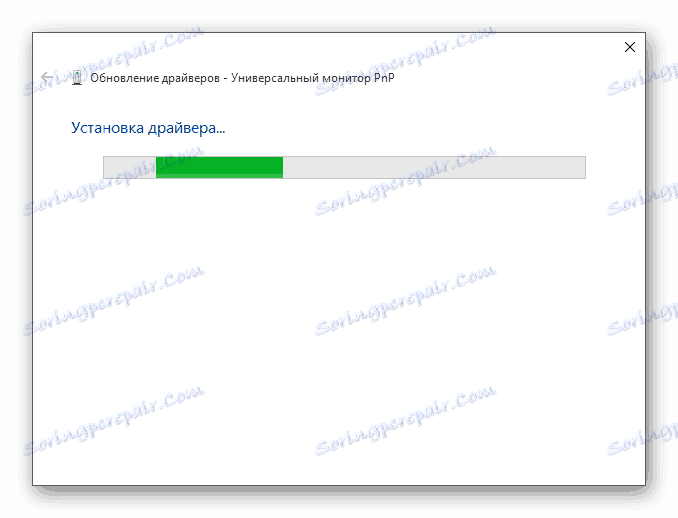
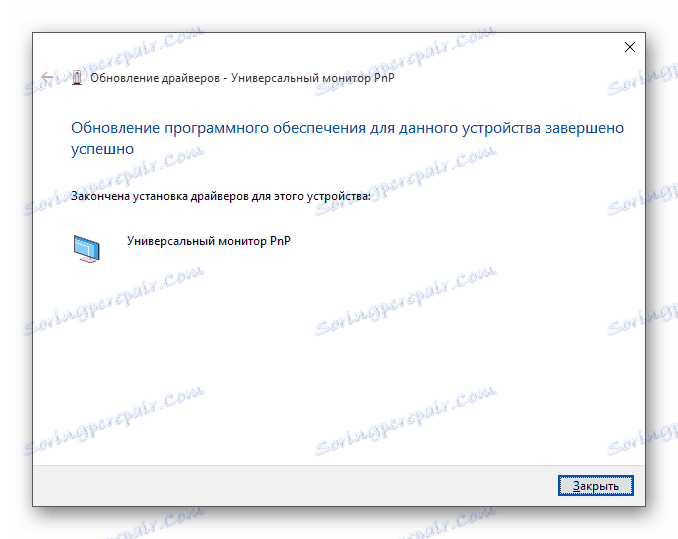
Спосіб 3: Завантаження спеціального ПО
Буває і таке, що в настройках регулювання яскравості активна, але поєднання клавіш не хочуть працювати. В такому випадку можливо, що у вас не інстальовано спеціальне програмне забезпечення. Його можна знайти на офіційному сайті виробника.
- Для ноутбуків HP потрібні «HP Software Framework», «Засоби підтримки HP UEFI», «HP Power Manager».
- Для моноблоків Lenovo - «AIO Hotkey Utility Driver», а для ноутбуків «Hotkey Features Integration for Windows 10".
- Для ASUS підійде «ATK Hotkey Utility» і також «ATKACPI».
- Для Sony Vaio - «Sony Notebook Utilities», іноді потрібно «Sony Firmware Extension».
- Для Dell буде потрібно утиліта «QuickSet».
Можливо, проблема не в ПО, а в неправильному поєднанні клавіш. Для різних моделей існують свої поєднання, тому вам потрібно буде пошукати їх для свого пристрою.
Як бачите, в основному проблема регулювання яскравості екрану полягає в відключених або неправильно працюючих драйверах. У більшості випадків це легко виправити.
