Включення служби Windows в Windows 10
Будь-які оновлення операційної системи Віндовс приходять до користувача через Центр оновлень. Ця утиліта відповідає за автоматичне сканування, установку пакетів і відкат до попереднього стану ОС в разі невдалої установки файлів. Оскільки Win 10 не можна назвати найуспішнішою і стабільною системою, багато користувачів відключають Центр оновлень зовсім або скачують збірки, де цей елемент вимкнений автором. При необхідності повернути його в активний стан не важко одним з розглянутих нижче варіантів.
зміст
Включення Центру оновлень в Windows 10
Для отримання останніх версій поновлення користувачеві потрібно завантажувати їх вручну, що не дуже зручно, або оптимізувати цей процес, активувавши роботу Центру оновлень. Другий варіант має як позитивні, так і негативні сторони - файли викачуються фоном, тому можуть витратити трафік, якщо ви, наприклад, періодично використовуєте мережу з обмеженим трафіком (деякі тарифи 3G / 4G-модема, недорогі помегабайтно тарифні плани від провайдера, мобільний інтернет ). У цій ситуації ми настійно радимо включити «Лімітні підключення», що обмежують скачування і поновлення в певний час.
Детальніше: Налаштування лімітних підключень в Windows 10
Багато також знають, що останні оновлення «десятки» були не найуспішнішими, і невідомо, виправиться чи Майкрософт надалі. Тому якщо вам важлива стабільність системи, ми не рекомендуємо включати Центр оновлень завчасно. До того ж завжди можна встановити нові функції та вручну, переконавшись в їх сумісності, через кілька днів після виходу і масової інсталяції користувачами.
Детальніше: Встановлюємо оновлення для Windows 10 вручну
Всім тим, хто зважився включити ЦО, пропонується скористатися будь-яким зручним методом з розібраних нижче.
Спосіб 1: Win Updates Disabler
Легка утиліта, яка вміє вмикати або вимикати оновлення ОС, а також інших компонентів системи. Завдяки їй можна в пару кліків гнучко управляти Центром управління і безпекою десятки. Користувачеві доступно скачування з офіційного сайту як інсталяційний файл, так і portable-версії, яка не потребує інсталяції. Обидва варіанти важать всього близько 2 МБ.
Завантажити Win Updates Disabler з офіційного сайту
- Якщо ви завантажили інсталяційний файл, інсталюйте програму і запустіть її. Portable-версію досить розпакувати з архіву і запустити EXE відповідно до розрядністю ОС.
- Перейдіть на вкладку «Включити», перевірте, чи варто галочка поруч з пунктом «Включити оновлення Windows» (вона повинна бути там за замовчуванням) і натисніть «Застосувати зараз».
- Дайте згоду перезавантажити комп'ютер.
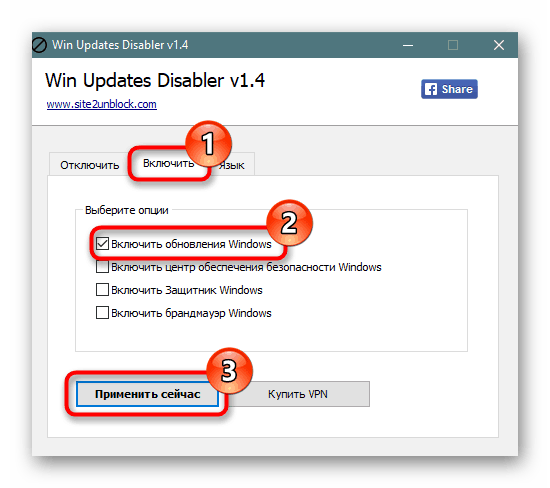
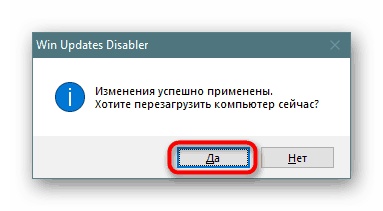
Спосіб 2: Командний рядок / PowerShell
Без праці служба, що відповідає за оновлення, може бути примусово запущена через cmd. Робиться це дуже просто:
- Відкрийте Командний рядок або PowerShell з правами адміністратора будь-яким зручним способом, наприклад, натиснувши по «Пуск» правою кнопкою миші і вибравши відповідний пункт.
- Напишіть команду
net start wuauservі натисніть Enter. При позитивній відповіді від консолі можна перевірити, чи відбувається пошук оновлень.
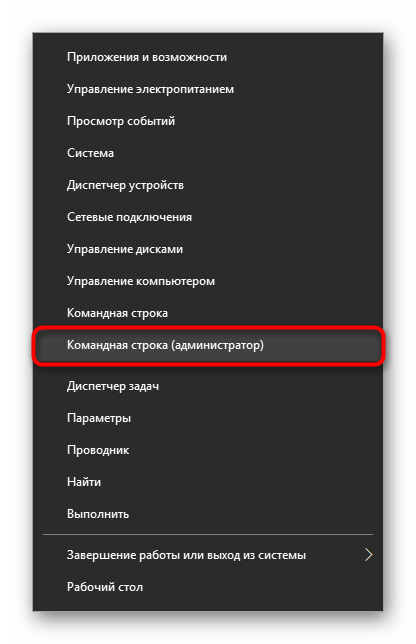
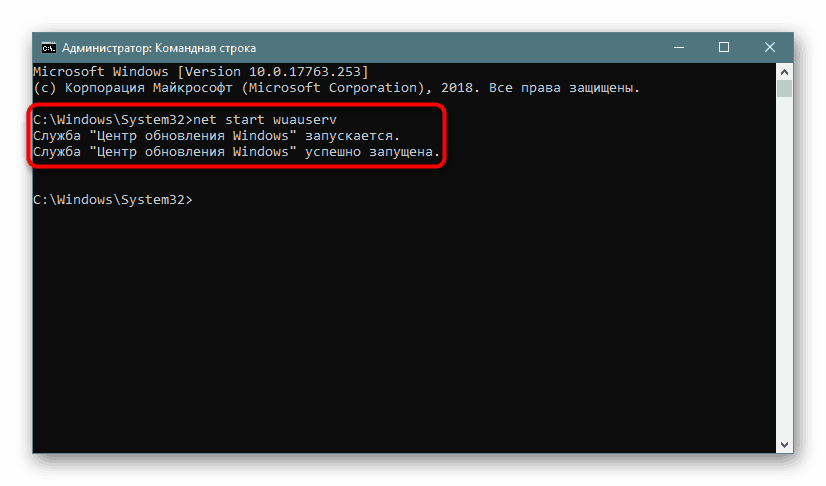
Спосіб 3: Диспетчер завдань
Ця утиліта також без особливих складнощів дозволяє гнучко управляти включенням або відключенням ЦО десятки.
- Відкрийте «Диспетчер завдань», натиснувши клавішу швидкого Ctrl + Shft + Esc або клікнувши по «Пуск» ПКМ і вибравши там даний пункт.
- Перейдіть на вкладку «Служби», знайдіть у списку «wuauserv», клікніть по ній правою кнопкою миші і виберіть «Запустити».
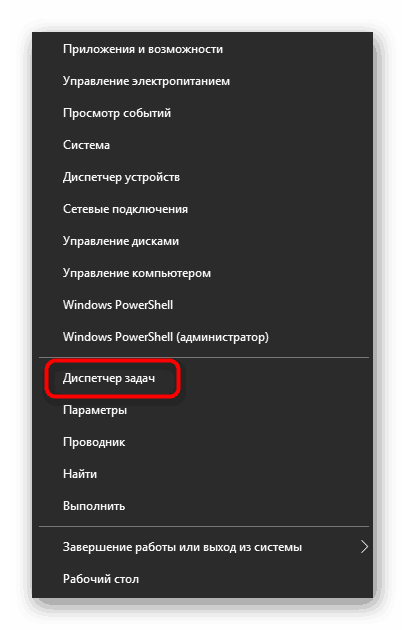
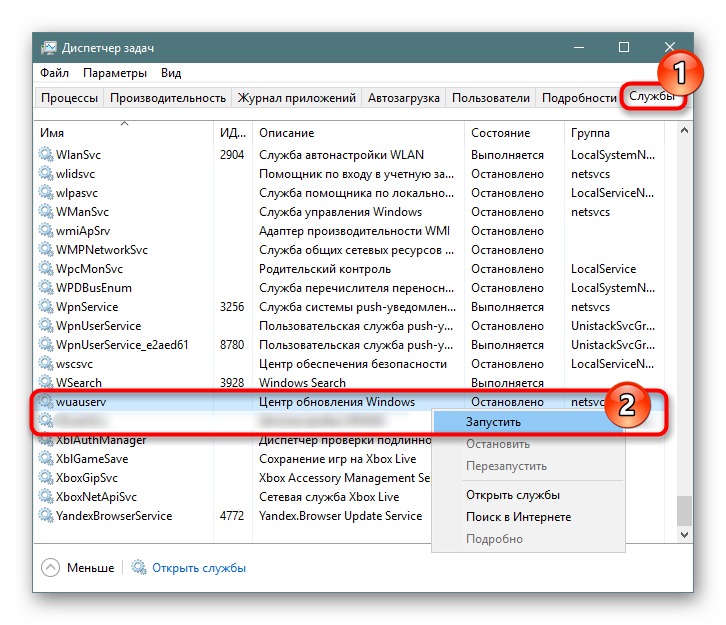
Спосіб 4: Редактор локальних групових політик
Такий варіант вимагає від користувача більше кліків, але при цьому дозволяє задати додаткові параметри роботи служби, а саме час і періодичність оновлення.
- Затисніть клавіші Win + R, впишіть gpedit.msc та натисніть клавішу на Enter.
- Розвертайте гілку «Конфігурація комп'ютера»> «Центр оновлення Windows»> «Адміністративні шаблони»> «Компоненти Windows». Знайдіть папку «Центр управління Windows» і, не розгортаючи її, в правій частині відшукайте параметр «Автоматичне оновлення». Клацніть по ньому два рази ЛФМ, щоб відкрити налаштування.
- Задайте статус «Включено», а в блоці «Параметри» можете налаштувати тип поновлення і його розклад. Зверніть увагу, що воно є тільки для значення «4». Докладне пояснення дано в блоці «Довідка», що знаходиться правіше.
- Збережіть зміни на «ОК».
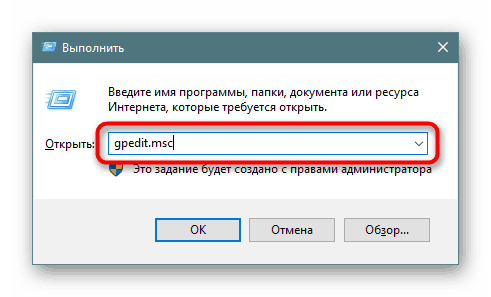
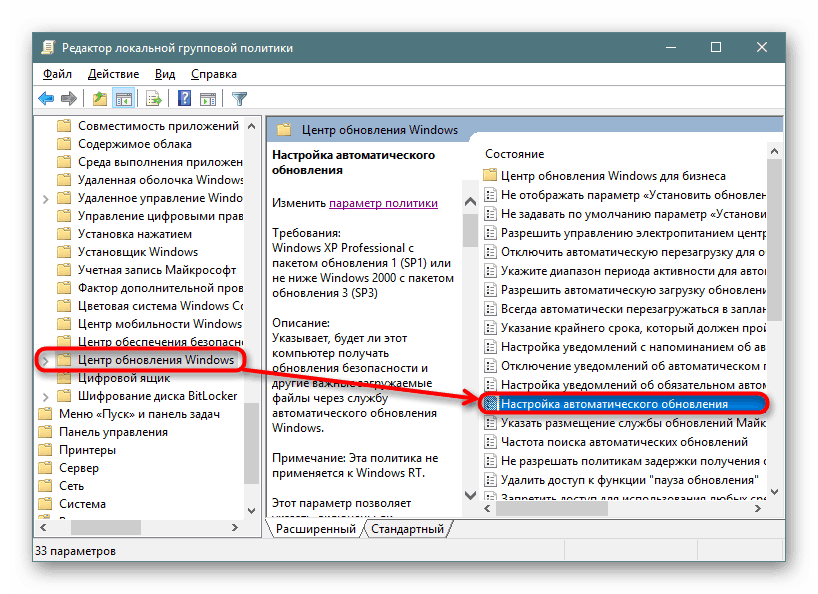
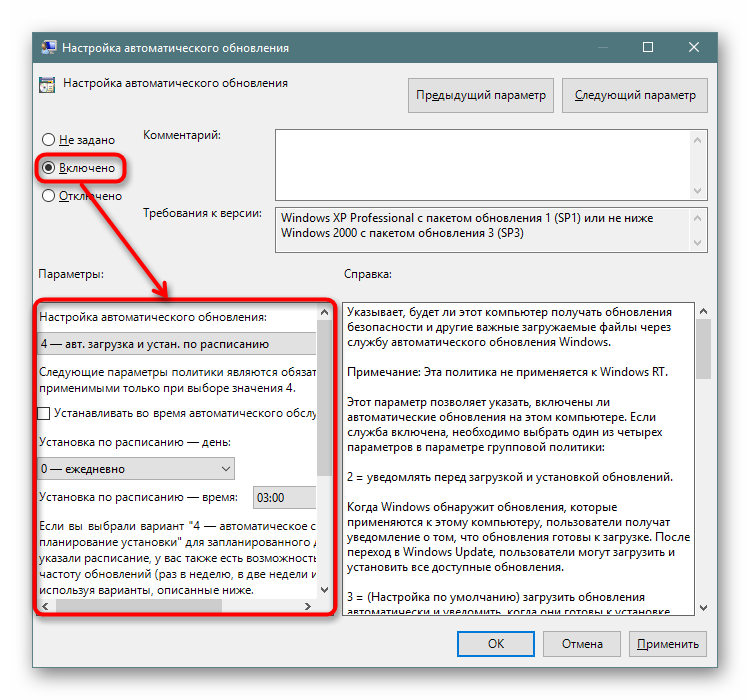
Ми розглянули основні варіанти включення оновлень, при цьому опустивши менш ефективні (меню «Параметри») і не дуже зручні (Редактор реєстру). Іноді поновлення можуть не встановлюватися або працювати некоректно. Про те, як це виправляти, читайте в наших статтях по посиланнях нижче.
Читайте також:
Усунення проблем з установкою оновлень в Windows 10
Видалення оновлень в Windows 10
Відновлення попередньої збірки Windows 10