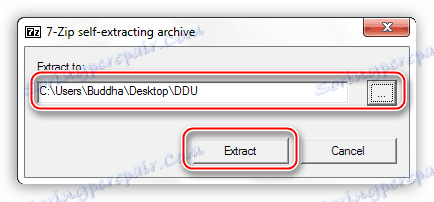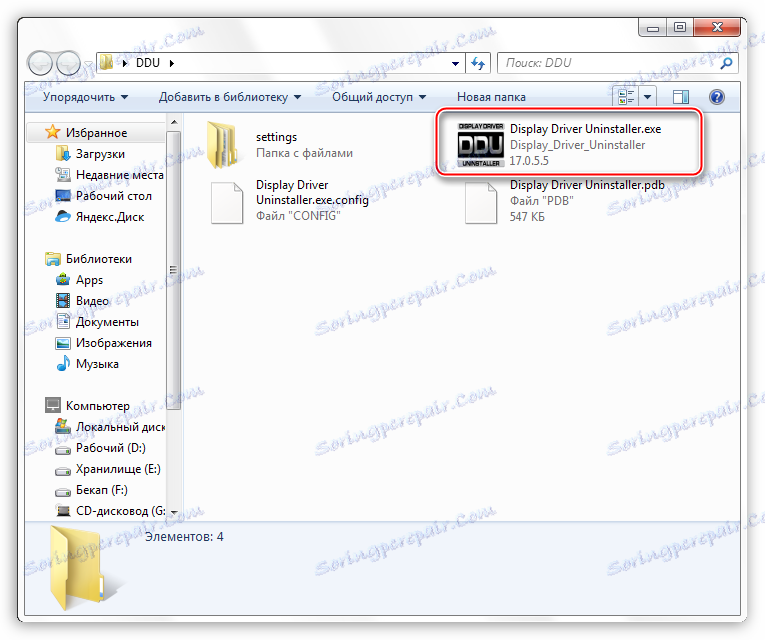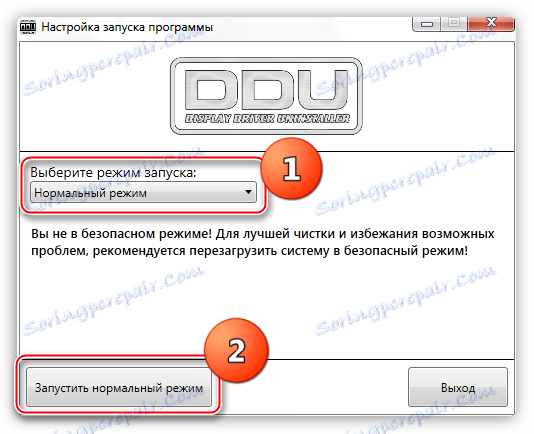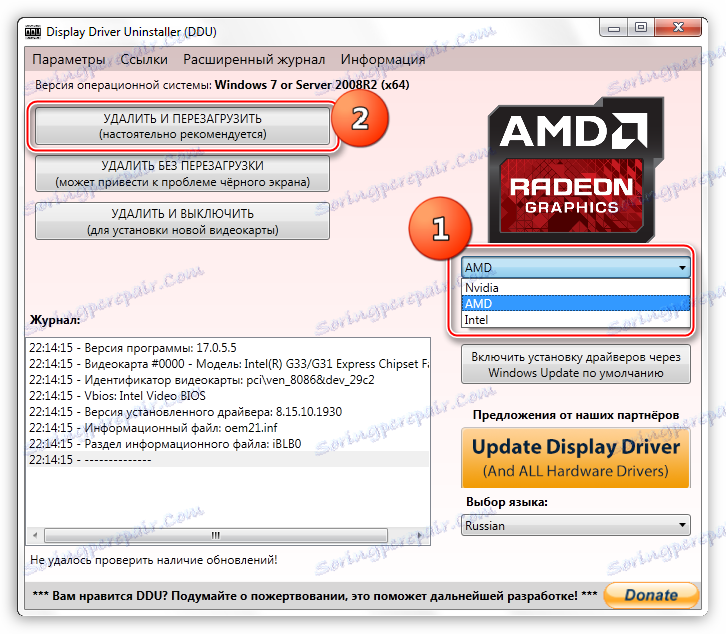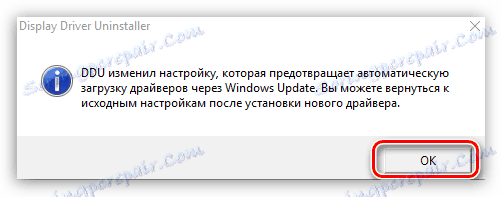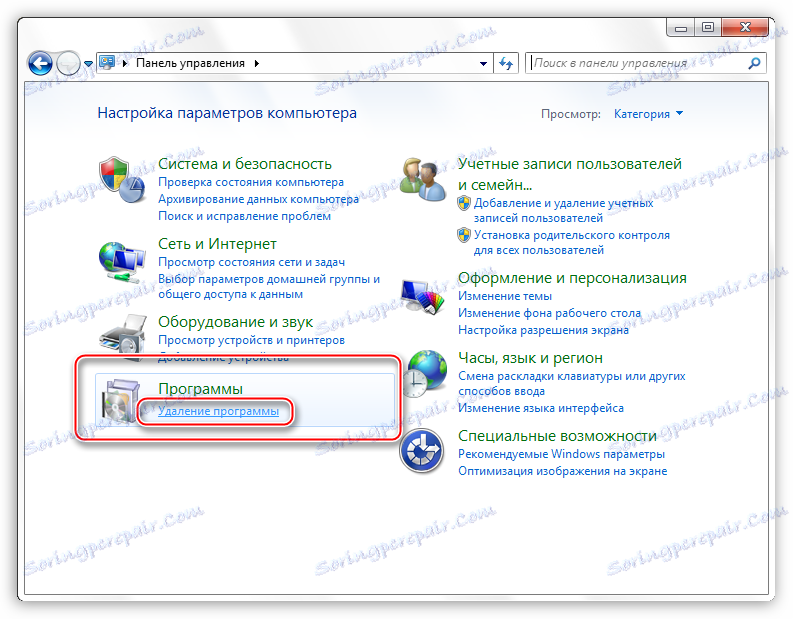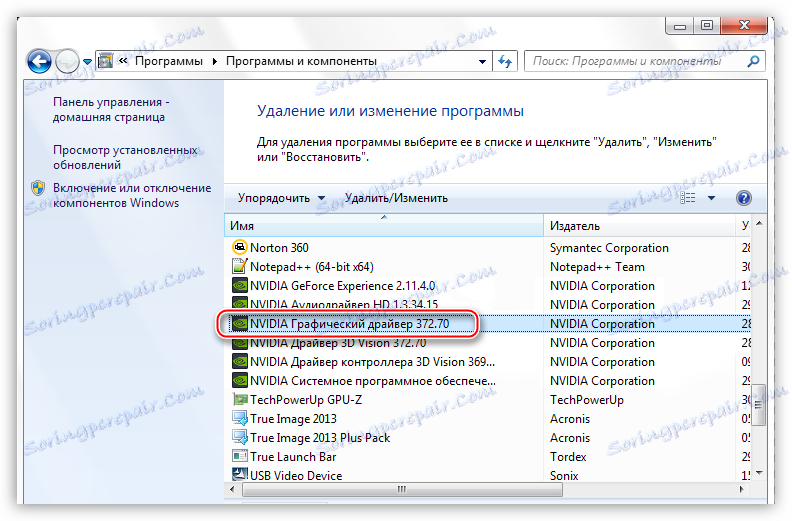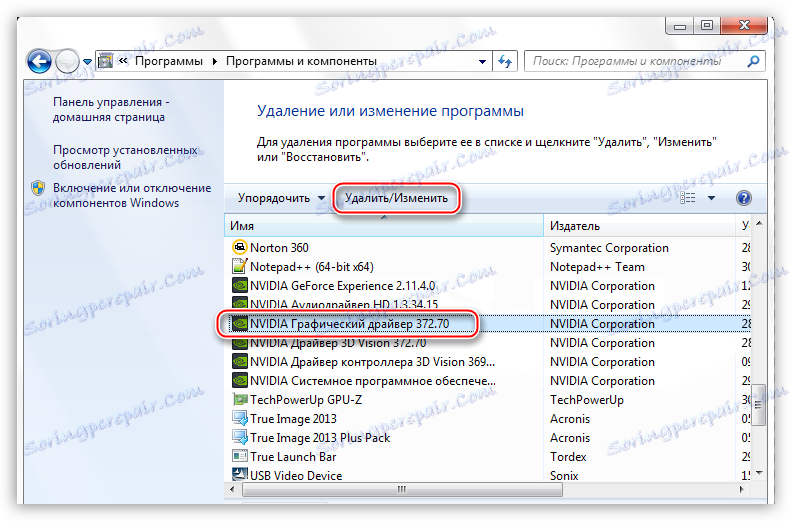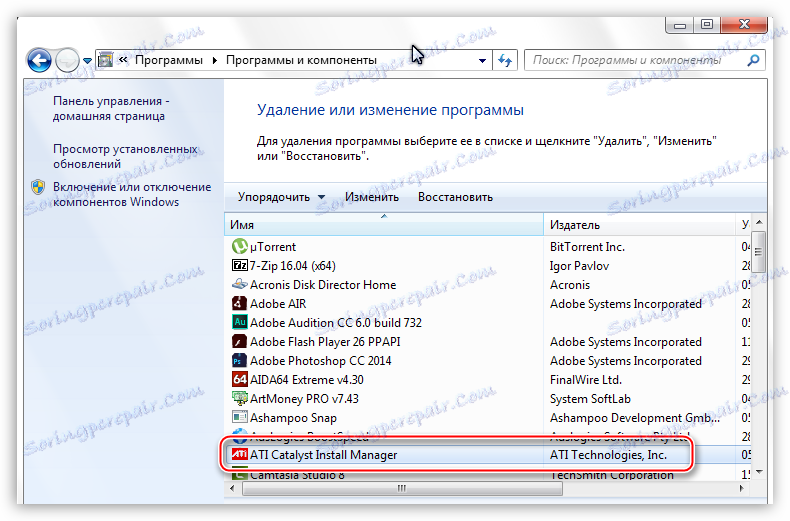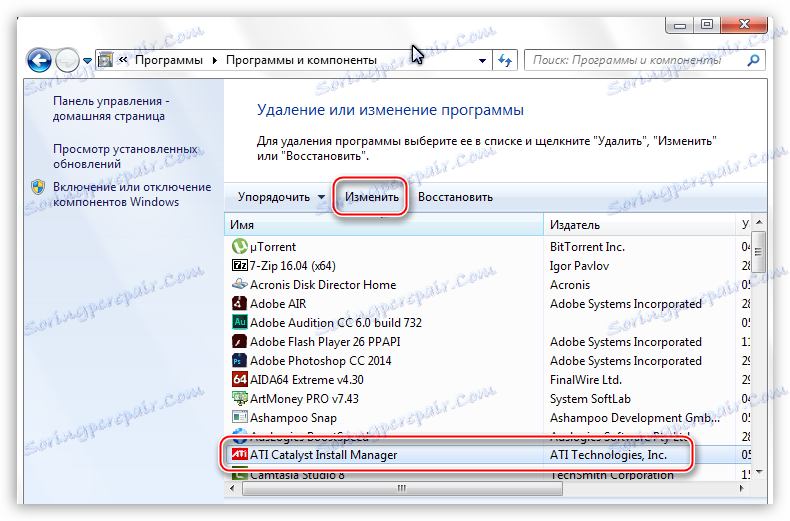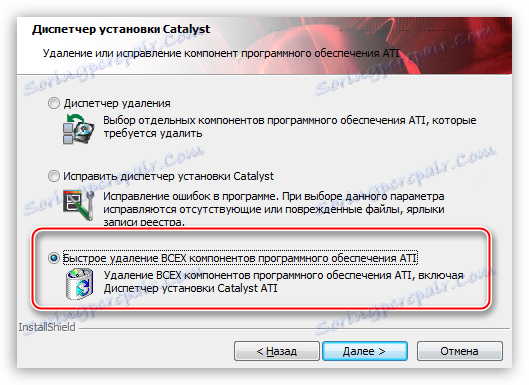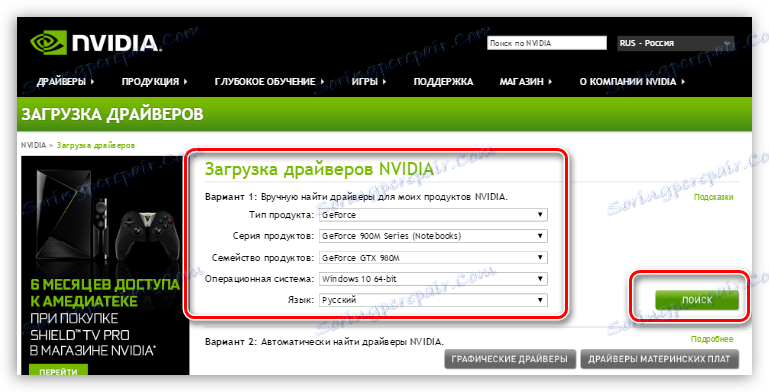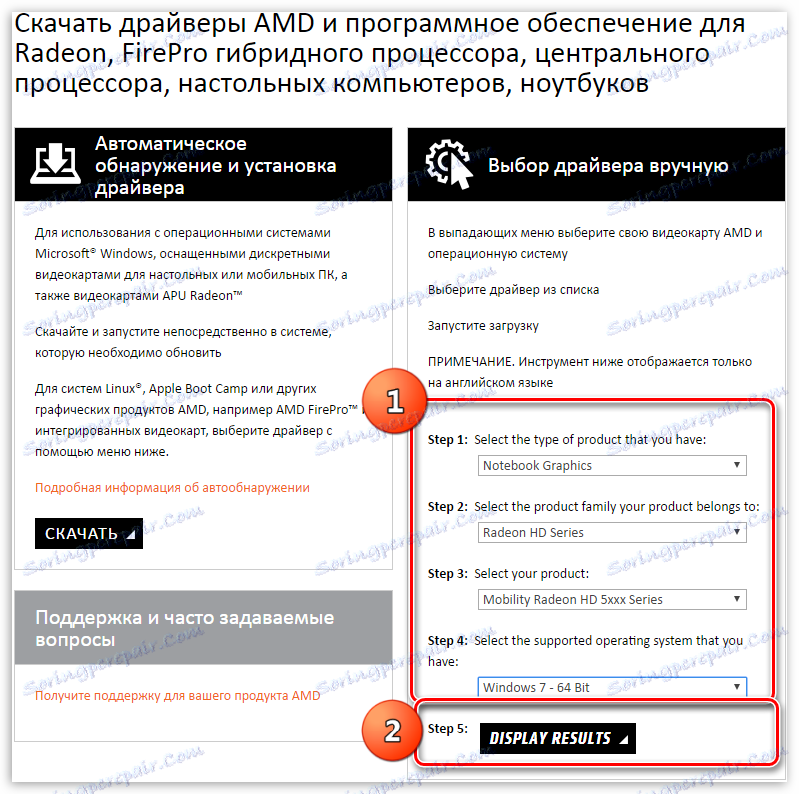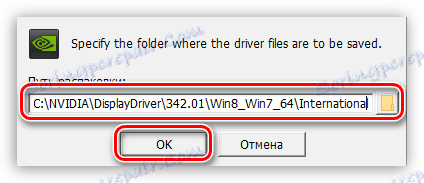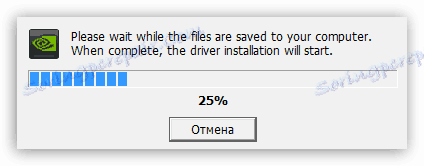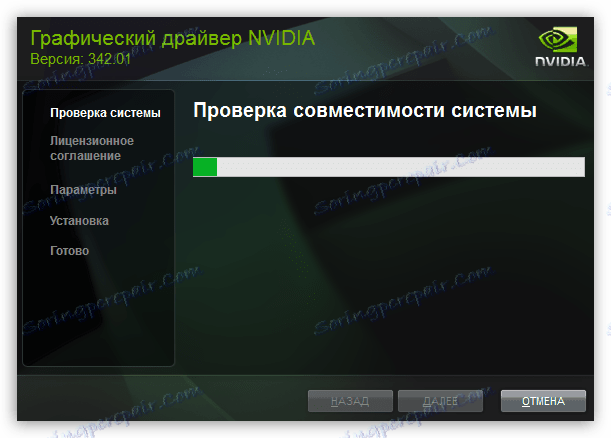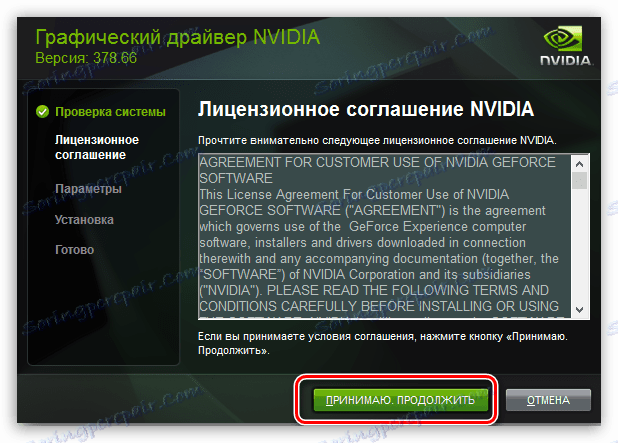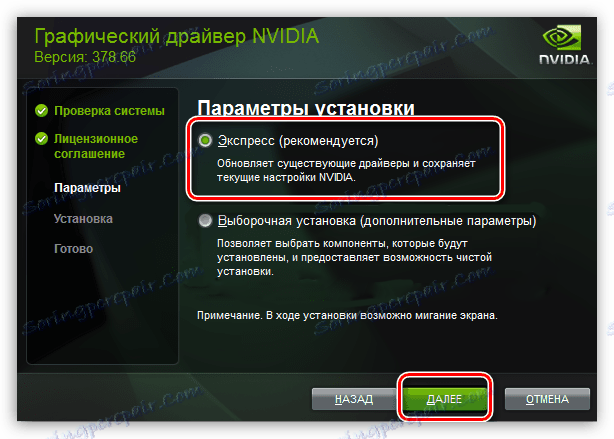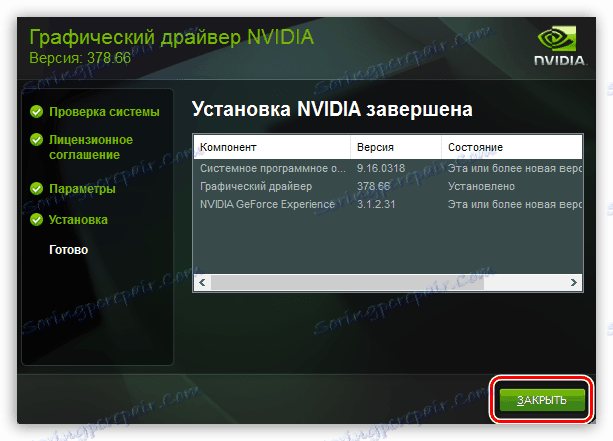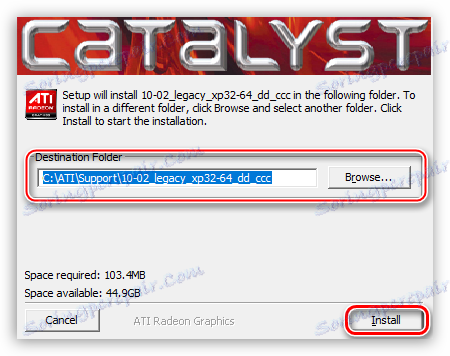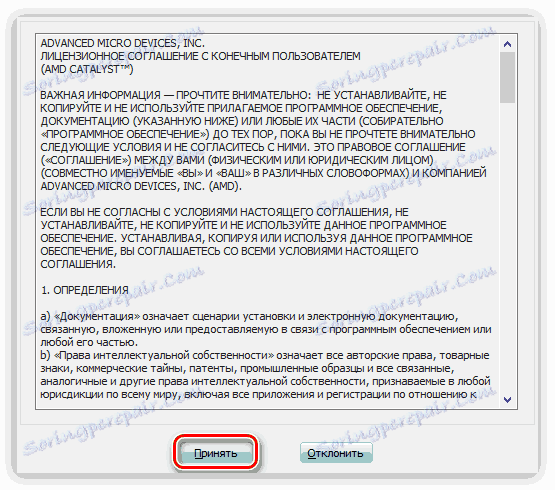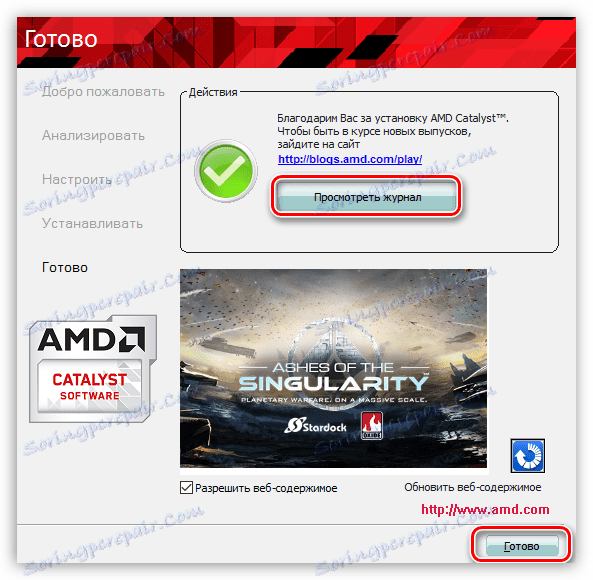Перевстановлюємо драйвера відеокарти
Вдаватися до перевстановлення драйверів відеокарти доводиться нечасто, зазвичай в разі заміни графічного адаптера або нестабільної роботи вже встановленого програмного забезпечення. В рамках даної статті поговоримо про те, як правильно перевстановити драйвера відеокарти і забезпечити нормальне її функціонування.
перевстановлення драйверів
Перш, ніж встановлювати нове ПЗ на комп'ютер, необхідно позбутися від старого. Це обов'язкова умова, так як пошкоджені файли (у випадку з нестабільною роботою) можуть стати перешкодою для нормальної інсталяції. Якщо Ви змінюєте карту, то тут також потрібно переконатися в тому, що від старого драйвера не залишилося «хвостів».
видалення драйвера
Видалити непотрібний драйвер можна двома способами: через аплет «Панелі управління» «Програми та засоби» або за допомогою спеціального софту Display Driver Uninstaller. Перший варіант є найпростішим: не потрібно шукати, завантажувати і запускати сторонню програму. У більшості випадків стандартного видалення буває досить. Якщо ж у Вас злетіли драйвера або спостерігаються помилки при інсталяції, то варто скористатися DDU.
- Видалення програмою Display Driver Uninstaller.
- Для початку необхідно завантажити софт з офіційної сторінки.
- Далі потрібно буде розпакувати отриманий файл в окрему, заздалегідь створену, папку. Для цього просто запускаємо його, вказуємо місце для збереження і натискаємо «Extract».
![Вибір місця для розпакування програми Display Driver Uninstaller]()
- Відкриваємо директорію з розпакованими файлами і двічі натискаємо за додатком «Display Driver Uninstaller.exe».
![Запуск програми Display Driver Uninstaller]()
- Після запуску софта відкриється вікно з настройками режиму. Тут залишаємо значення «Нормальний» і тиснемо кнопку «Запустити нормальний режим».
![Вибір режиму видалення драйверів відеокарти в програмі Display Driver Uninstaller]()
- Далі вибираємо в випадаючому списку виробника драйвера, який необхідно деінсталювати, і натискаємо кнопку «Видалити і перезавантажити».
![Вибір виробника видаляється драйвера і способу видалення в програмі Display Driver Uninstaller]()
Для гарантованого видалення всіх «хвостів» дані дії можна виконати, перезагрузив комп'ютер в безпечний режим.
- Програма видасть попередження про те, що буде включена опція, яка забороняє завантаження драйверів через Центр оновлень Windows. Погоджуємося (тиснемо ОК).
![Попередження про заборону завантаження драйверів через Центр оновлень Windows в програмі Display Driver Uninstaller]()
Тепер залишиться тільки дочекатися, поки програма видалить драйвер і відбудеться автоматичне перезавантаження.
Про те, як запустити ОС в безпечному режимі, ви можете дізнатися у нас на сайті: Windows 10 , Windows 8 , Windows XP
- Відкриваємо «Панель управління» і переходимо по посиланню «Видалення програми».
![Перехід до аплету Програми та засоби з Панелі управління Windows для переустановлення драйверів відеокарти]()
- Відкриється вікно з необхідним нам апплетом, що містить список всіх встановлених додатків. Тут нам потрібно знайти пункт з назвою «NVIDIA Графічний драйвер 372.70». Цифри в назві це версія ПО, у Вас може бути інша редакція.
![Пошук програмного забезпечення NVIDIA в списку встановлених програм аплету Програми та засоби при перевстановлення драйвера відеокарти]()
- Далі потрібно натиснути кнопку «Видалити / Змінити» у верхній частині списку.
![Вибір опції видалення або зміни програмного забезпечення в апплете Програми та компонети при перевстановлення драйвера відеокарти]()
- Після вчинених дій запуститься інсталятор NVIDIA, у вікні якого необхідно натиснути «Видалити». По завершенню деінсталяції буде потрібно перезавантажити комп'ютер.
![Фірмовий установник NVIDIA для видалення драйвера графічного адаптера]()
Видалення драйвера AMD відбувається за тим же сценарієм.
- У списку встановлених програм потрібно знайти «ATI Catalyst Install Manager».
![Пошук програмного забезпечення AMD в списку встановлених програм аплету Програми та засоби при перевстановлення драйвера відеокарти]()
- Потім натиснути кнопку «Змінити». Як і у випадку з NVIDIA, відкриється програма-установник.
![Вибір опції видалення або зміни програмного забезпечення AMD в апплете Програми та компонети при перевстановлення драйвера відеокарти]()
- Тут потрібно вибрати варіант «Швидке видалення всіх компонентів програмного забезпечення ATI».
![Фірмовий установник AMD для видалення драйвера графічного адаптера]()
- Далі просто потрібно слідувати підказкам диспетчера, а після видалення перезавантажити машину.
Установка нового драйвера
Пошук програмного забезпечення для відеокарт потрібно здійснювати виключно на офіційних сайтах виробників графічних процесорів - NVIDIA або AMD.
- NVIDIA.
- Для пошуку драйвера «зеленої» карти на сайті є спеціальна сторінка.
- Тут знаходиться блок з випадають списками, в яких потрібно вибрати серію і сімейство (модель) свого відеоадаптера. Версія і розрядність операційної системи визначається автоматично.
![Сторінка завантаження актуальних драйверів для відеокарти на офіційному сайті NVIDIA]()
Читайте також:
Визначаємо параметри відеокарти
Визначаємо серію продукту відеокарт Nvidia
- AMD.
Пошук програмного забезпечення для «червоних» здійснюється за схожим сценарієм. На офіційній сторінці потрібно вручну вибрати вид графіки (мобільний або десктопний), серію і, безпосередньо, сам продукт.
![Сторінка завантаження актуальних драйверів для графічного адаптера на офіційному сайті AMD]()
Подальші дії гранично прості: потрібно запустити завантажений файл у форматі EXE і слідувати підказкам Майстра установки.
- NVIDIA.
- На першому етапі Майстер запропонує вибрати місце для розпакування настановних файлів. Для надійності рекомендується залишити все, як є. Продовжуємо установку натисненням кнопки ОК.
![Вибір місця для розпакування настановних файлів драйвера для відеокарти NVIDIA]()
- Програма установки розпакує файли до вибраного місця.
![Розпакування настановних файлів для відеокарти NVIDIA в вибране місце]()
- Далі установник перевірить систему на відповідність вимогам.
![Перевірка системи на відповідність вимогам при установці драйвера для відеокарти NVIDIA]()
- Після перевірки потрібно прийняти ліцензійну угоду NVIDIA.
![Ухвалення ліцензійної угоди при установці драйвера для відеокарти NVIDIA]()
- На наступному етапі нам буде запропоновано вибрати тип установки - «Екпрес» або «Вибіркову». Нам підійде «Експрес», так як після деінсталяції ніякі настройки та файли не збереглися. Тиснемо «Далі».
![Вибір Експрес установки при інсталяції драйвера для відеокарти NVIDIA]()
- Всю іншу роботу виконає програма. Якщо Ви відлучитися на деякий час, то і перезавантаження відбудеться автоматично. Свідченням успішної установки буде ось таке вікно (після перезавантаження):
![Вікно свідчить про успішну установку драйвера для відеокарти NVIDIA]()
- На першому етапі Майстер запропонує вибрати місце для розпакування настановних файлів. Для надійності рекомендується залишити все, як є. Продовжуємо установку натисненням кнопки ОК.
- AMD.
- Так само, як і у «зелених», установник AMD запропонує вибрати місце для розпакування файлів. Ми залишаємо все за замовчуванням і тиснемо «Install».
![Вибір місця для розпакування настановних файлів драйвера для відеокарти AMD]()
- По завершенню розпакування програма запропонує вибрати мову установки.
![Вибір мови установки при інсталяції драйвера для відеокарти AMD]()
- У наступному вікні нам пропонують вибрати швидку або вибіркову установку. Вибираємо швидку. Каталог залишаємо за замовчуванням.
![Вибір швидкої установки при інсталяції драйвера для відеокарти AMD]()
- Приймаємо ліцензійну угоду AMD.
![Ухвалення ліцензійної угоди при установці драйвера для відеокарти AMD]()
- Далі відбувається інсталяція драйвера, після чого необхідно натиснути «Готово» у фінальному вікні і перезавантажити комп'ютер. Можна ознайомитися з журналом установки.
![Вікно свідчить про успішну установку драйвера для відеокарти AMD]()
- Так само, як і у «зелених», установник AMD запропонує вибрати місце для розпакування файлів. Ми залишаємо все за замовчуванням і тиснемо «Install».
Перевстановлення драйверів, на перший погляд, може здатися досить складною справою, але, на підставі всього сказаного вище, можна зробити висновок, що це зовсім не так. Якщо слідувати інструкціям, наведеним в статті, то все пройде максимально гладко і без помилок.