Пошук та інсталяція драйверів для монітора
У переважній більшості випадків комп'ютерні монітори працюють відразу після підключення і не вимагають попередньої установки спеціальних драйверів. Однак у багатьох моделей все ж є програмне забезпечення, яке відкриває доступ до додаткової функціональності або дозволяє працювати з нестандартними частотами та дозволами. Давайте по порядку розглянемо всі актуальні методи інсталяції таких файлів.
зміст
Знаходимо і встановлюємо драйвери для монітора
Наведені нижче способи універсальні і підійдуть для всіх продуктів, однак у кожного виробника є свій офіційний сайт з різним інтерфейсом і можливостями. Тому в першому способі деякі кроки можуть відрізнятися. В іншому ж, всі маніпуляції ідентичні.
Спосіб 1: Офіційний ресурс виробника
Ми поставили цей варіант знаходження і завантаження ПО першим не випадково. На офіційному сайті завжди знаходяться найсвіжіші драйвери, через що даний метод вважається найбільш ефективним. Здійснюється весь процес наступним чином:
- Перейдіть на головну сторінку сайту за допомогою введення адреси в рядок браузера або через зручний пошуковик.
- У розділі «Сервіс і підтримка» переміститеся до «дорослих» або «Драйвери».
- Майже на кожному ресурсі є рядок пошуку. Введіть там назва моделі монітора, щоб відкрити його сторінку.
- Крім цього можна вибрати продукт з наданого списку. Слід тільки вказати його тип, серію і модель.
- На сторінці пристрої вас цікавить категорія «Драйвери».
- Знайдіть свіжу версію програмного забезпечення, яка буде підходити для вашої операційної системи, і завантажте її.
- Відкрийте скачаний архів за допомогою будь-якого зручного архиватора.
- Створіть папку і розпакуйте туди файли з архіву.
- Оскільки автоматичні інсталятори зустрічаються вкрай рідко, користувачеві доведеться виконувати частину дій вручну. Спочатку через меню «Пуск» перейдіть в «Панель управління».
- Тут слід вибрати розділ «Диспетчер пристроїв». Користувачі Windows 8/10 можуть запустити його правим кліком миші по «Пуск».
- У розділі з моніторами клікніть правою кнопкою миші на необхідний і вкажіть "Оновити драйвери».
- Тип пошуку повинен бути «Виконати пошук драйверів на цьому комп'ютері».
- Виберіть розташування папки, в яку ви розпакували завантажені файли, і переходите до наступного кроку.

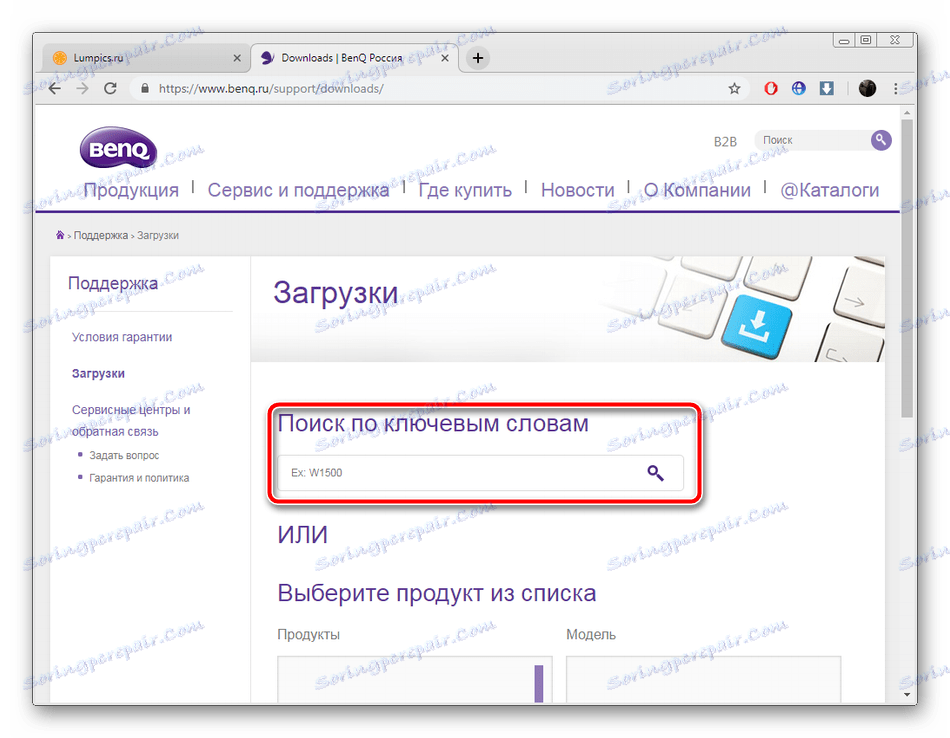
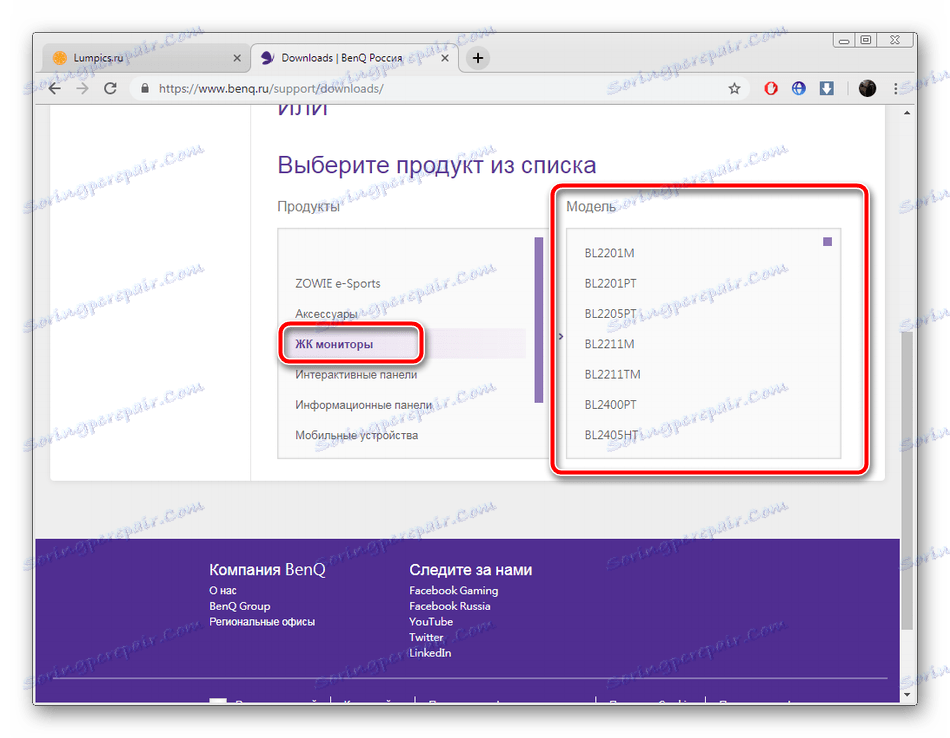
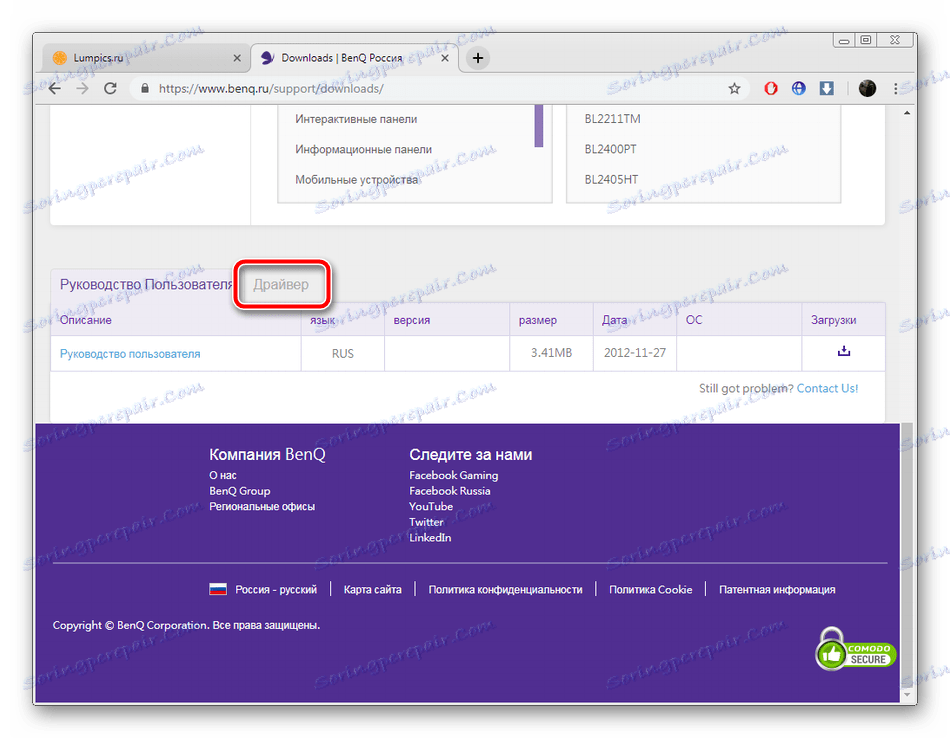
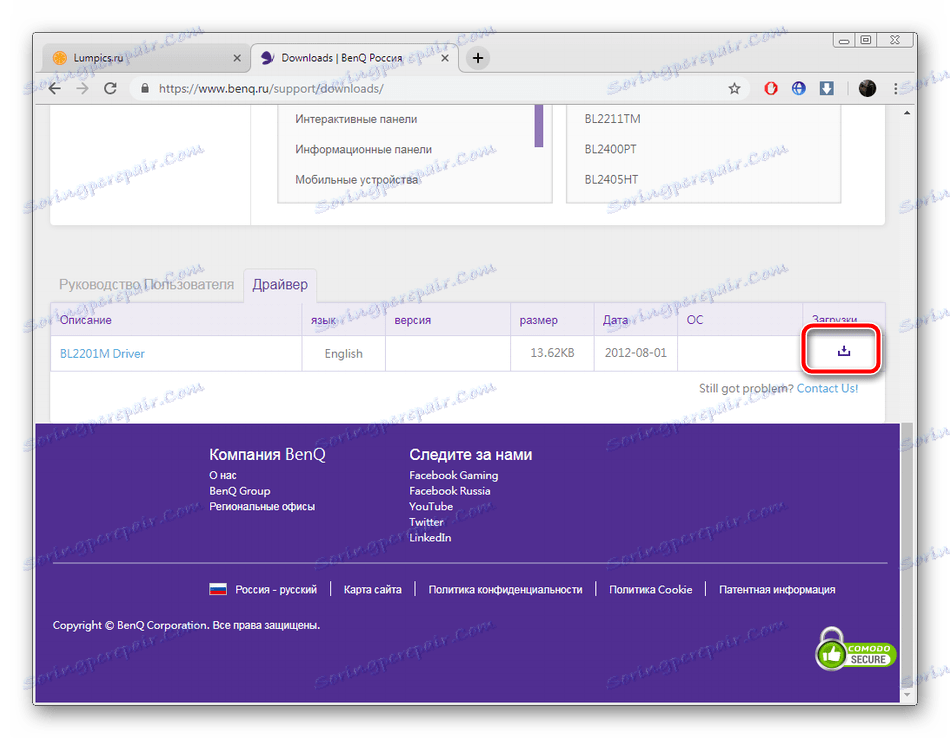
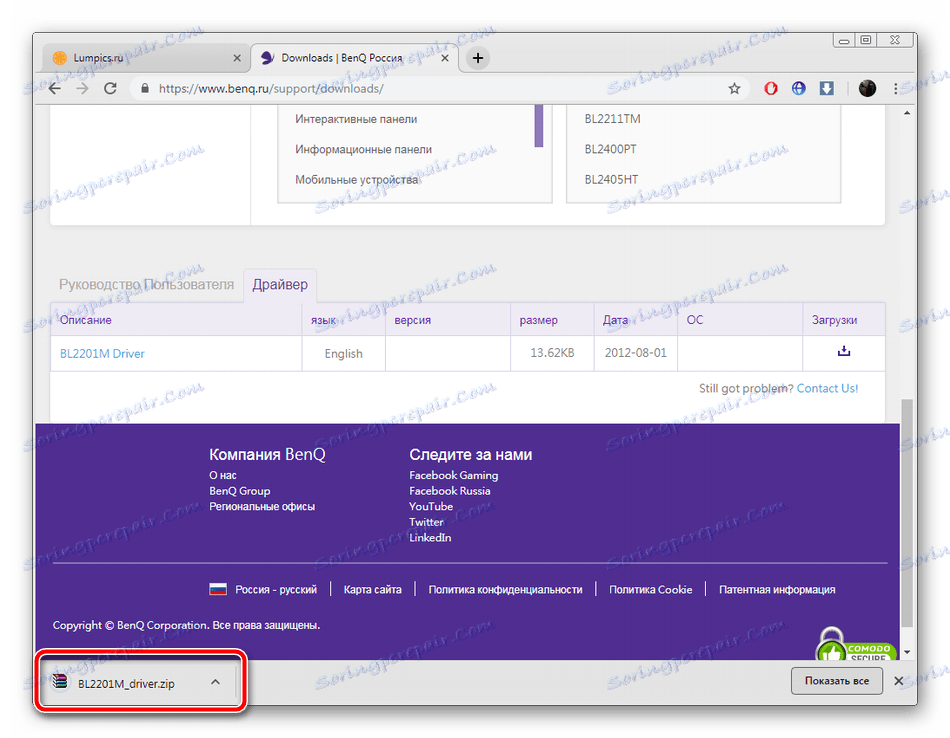
Читайте також: Архіватори для Windows
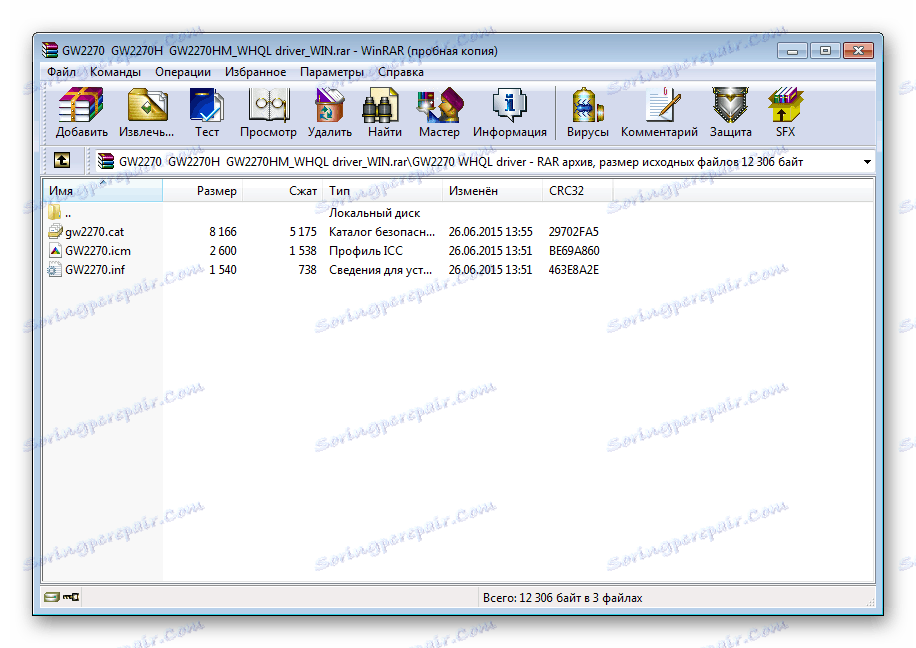
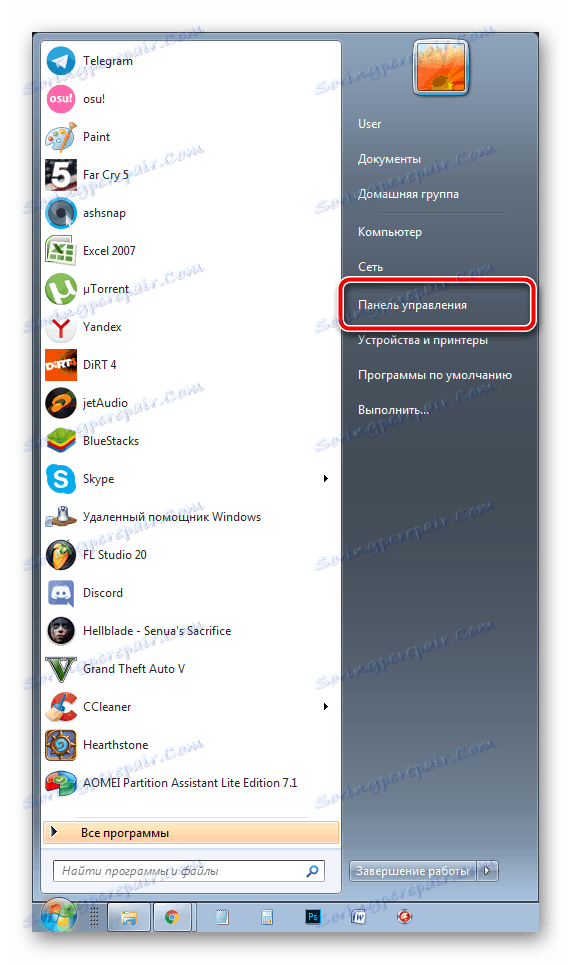
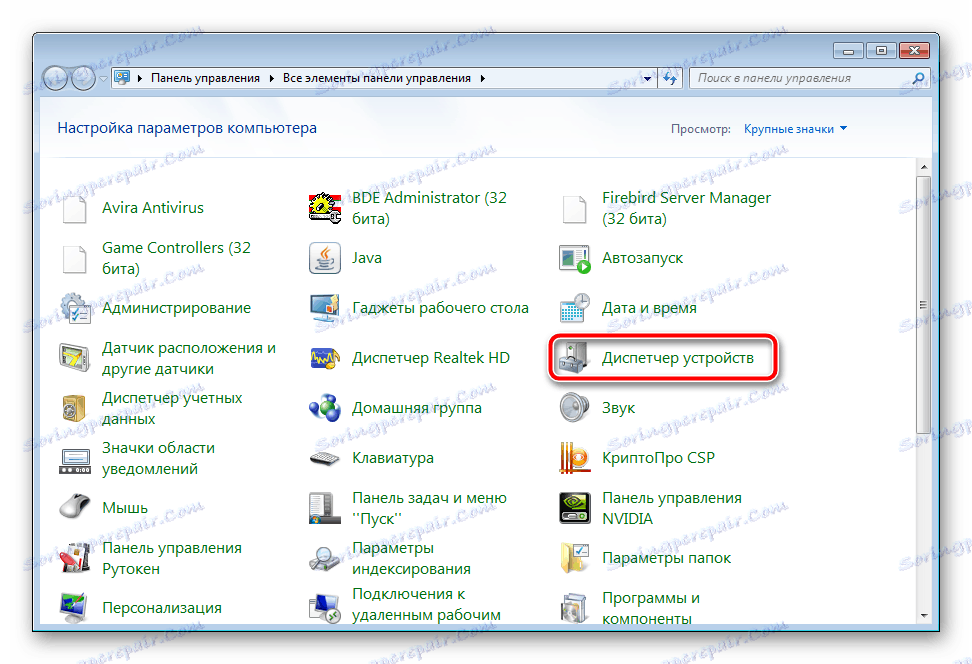
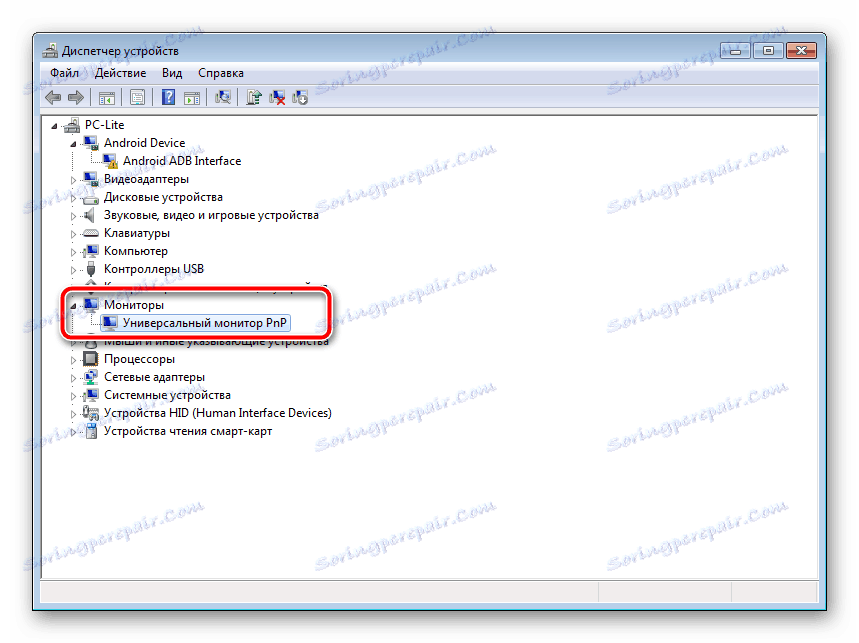
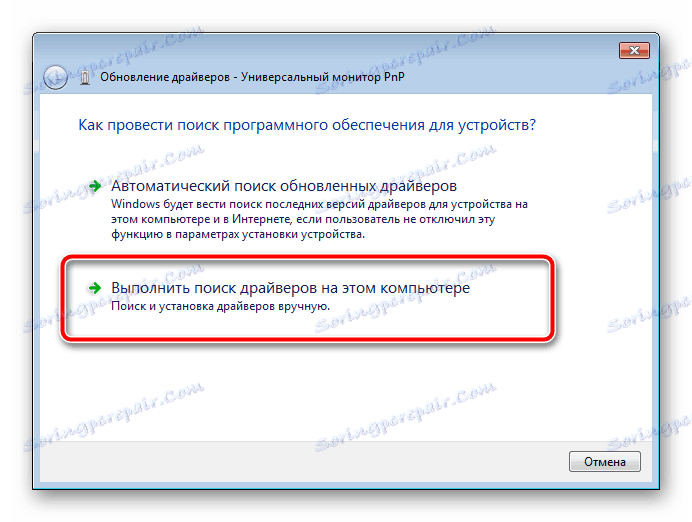
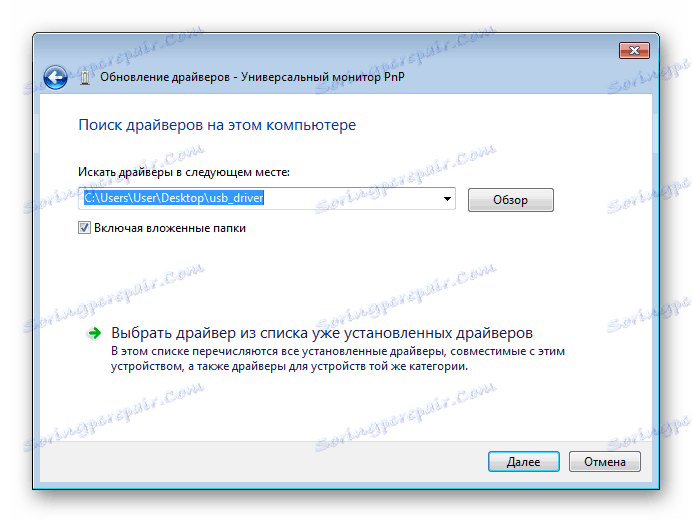
Дочекайтеся, поки установка завершиться автоматично. Після цього рекомендується перезавантажити комп'ютер, щоб зміни вступили в силу.
Спосіб 2: Додаткове ПО
Зараз на просторах інтернету не важко відшукати софт під будь-які потреби. Присутня велика кількість представників програм, які проводять автоматичне сканування та завантаження драйверів не тільки до вбудованих комплектуючих, але і до периферійного устаткування. Сюди відносяться і монітори. Даний метод є трохи менш ефективним, ніж перший, проте вимагає від користувача проведення значно меншої кількості маніпуляцій.
Детальніше: Кращі програми для установки драйверів
Вище ми надали посилання на нашу статтю, де присутній список найпопулярнішого ПО з пошуку та інсталяції драйверів. Крім цього ми можемо порекомендувати DriverPack Solution і DriverMax . Детальні керівництва по роботі з ними ви знайдете в інших наших матеріалах нижче.
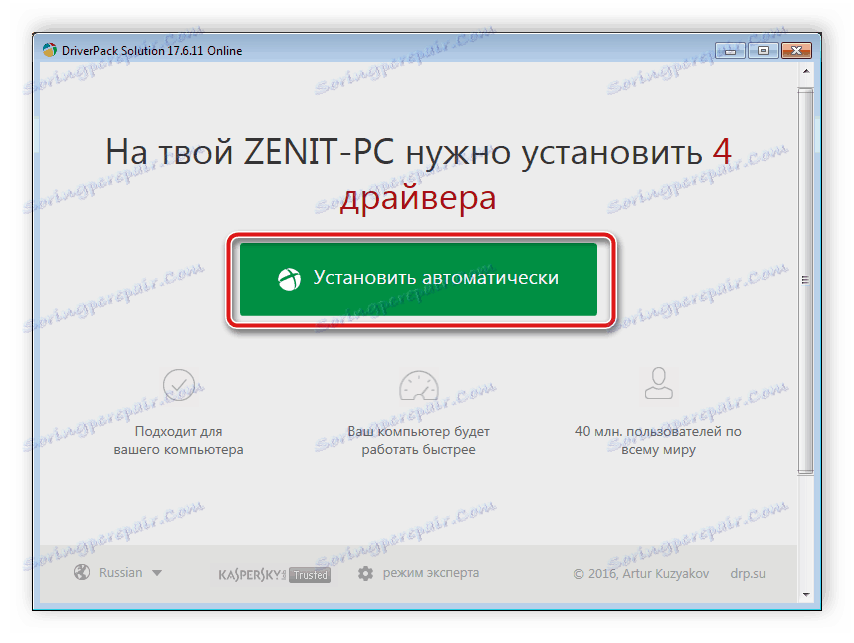
Детальніше:
Як оновити драйвери на комп'ютері за допомогою DriverPack Solution
Пошук та інсталяція драйверів в програмі DriverMax
Спосіб 3: Унікальний код монітора
Монітор є точно таким же периферійним обладнанням як, наприклад, комп'ютерна миша або принтер. Він відображається в «Диспетчері пристроїв» і має власний ідентифікатор. Завдяки цьому унікальному номеру і можна знайти корисні для вас файли. Здійснюється цей процес за допомогою спеціальних сервісів. Знайомтеся з інструкціями на цю тему за наступним посиланням.

Детальніше: Пошук драйверів по ID обладнання
Спосіб 4: Вбудовані інструменти Windows
Операційна система має власні рішення по знаходженню та встановлення драйверів для пристроїв, проте це не завжди ефективно. У будь-якому випадку, якщо перші три способи вам не підійшли, радимо перевірити цей. Вам не буде потрібно слідувати довгому керівництву або користуватися додатковим софтом. Все здійснюється буквально в кілька кліків.
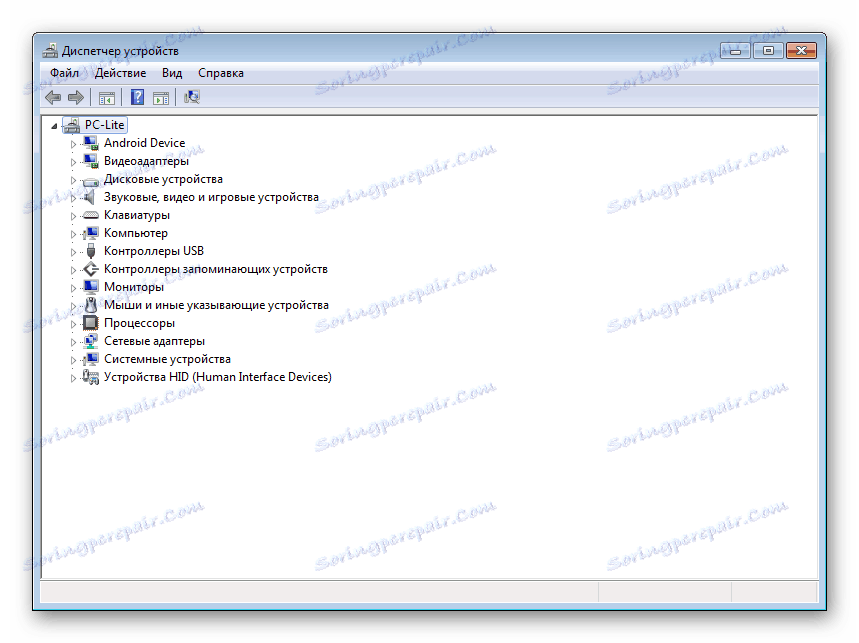
Детальніше: Установка драйверів стандартними засобами Windows
Сьогодні ви могли ознайомитися з усіма доступними методами пошуку і установки драйверів до комп'ютерного монітора. Вище вже було сказано, що всі вони універсальні, трохи дії відрізняються лише в першому варіанті. Тому навіть для недосвідченого користувача не складе труднощів ознайомитися з наданими інструкціями і без проблем знайти програмне забезпечення.
