
зміст
- Причина 1: Інсталяція сторонньої програми
- Причина 2: закінчується місце на системному розділі накопичувача
- Причина 3: Відсутність важливих оновлень
- Причина 4: Зараження комп'ютера вірусами
- Причина 5: Нестабільна робота драйверів
- Причина 6: Системні помилки
- Причина 7: Помилки в роботі BIOS
- Причина 8: Неправильний розгін комплектуючих
- Причина 9: Фізичні несправності комплектуючих
- Створення дампа пам'яті для виявлення причини BSoD
- Питання та відповіді
Stop Code або Синій екран смерті (BSoD) - ряд помилок, які можуть виникнути при взаємодії з операційною системою або під час її завантаження. Існують різні причини появи подібних неполадок. Найчастіше сам код проблеми і говорить про те, чим конкретно вона була викликана. Однак є й універсальні рекомендації по боротьбі з джерелами подібних труднощів. Саме про них піде мова далі.
Причина 1: Інсталяція сторонньої програми
Перша причина виявляється користувачами моментально, оскільки проблема з синім екраном смерті з'являється при спробі або відразу ж після інсталяції якийсь сторонньої програми. Часто буває, що софт від незалежних розробників має прямий вплив на ОС або драйвери обладнання, що призводить до непоправних конфліктів. Спробуйте самостійно позбавитися від цього софта або запустити відновлення системи, якщо перший варіант не дасть ефекту. Про все це більш детально читайте в окремих матеріалах на нашому сайті далі.
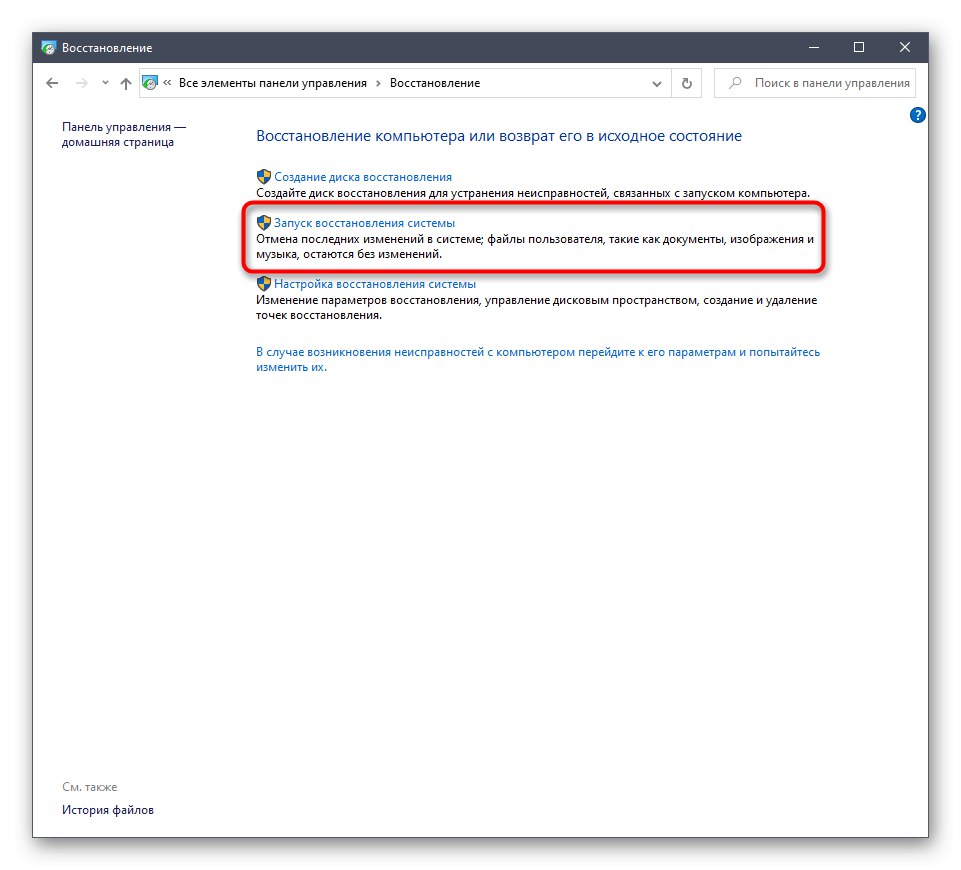
Докладніше:
Установка і видалення програм в Windows 10
Варіанти відновлення Windows
Причина 2: закінчується місце на системному розділі накопичувача
Зараз багато користувачів використовують в своїх комп'ютерах об'ємні накопичувачі, відводячи для зберігання системних файлів достатню кількість обсягу інформації на жорсткому диску. Однак не варто виключати той фактор, що місце рано чи пізно може скінчиться, особливо якщо користувач зберігає на цьому логічному розділі фільми, ігри або безліч різних програм. Тоді операційна система просто не завантажиться з першого разу або в якийсь момент з'явиться Stop Code, оскільки для нормальної працездатності на диску має бути певна кількість вільної інформації. Ми радимо дізнатися завантаженість диска і по можливості очистити його від зайвих файлів.
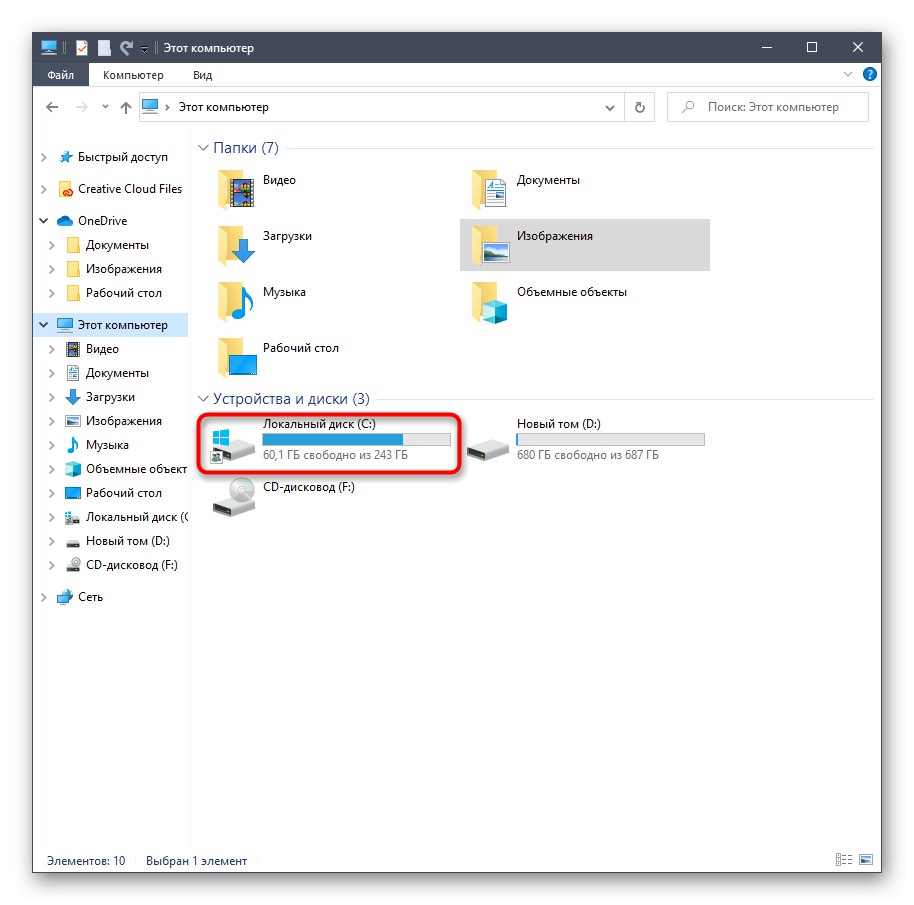
Докладніше: Звільняємо жорсткий диск в Windows 10
Причина 3: Відсутність важливих оновлень
Системні поновлення в Windows 10 далеко не завжди несуть в собі тільки якісь нововведення, пов'язані із загальною функціональністю. Періодично розробники виправляють виявлені помилки і конфлікти з комплектуючими, що дозволяє позбутися і від появи синіх екранів смерті. При успішному запуску Віндовс ми рекомендуємо самостійно просканувати наявність апдейтів і інсталювати їх, щоб перевірити, пропаде чи наявна неполадка.
- Для цього відкрийте «Пуск» і перейдіть в меню «Параметри».
- Там виберіть розділ «Оновлення та безпека».
- Клацніть по кнопці «Перевірити наявність оновлень» і чекайте завершення цієї операції.
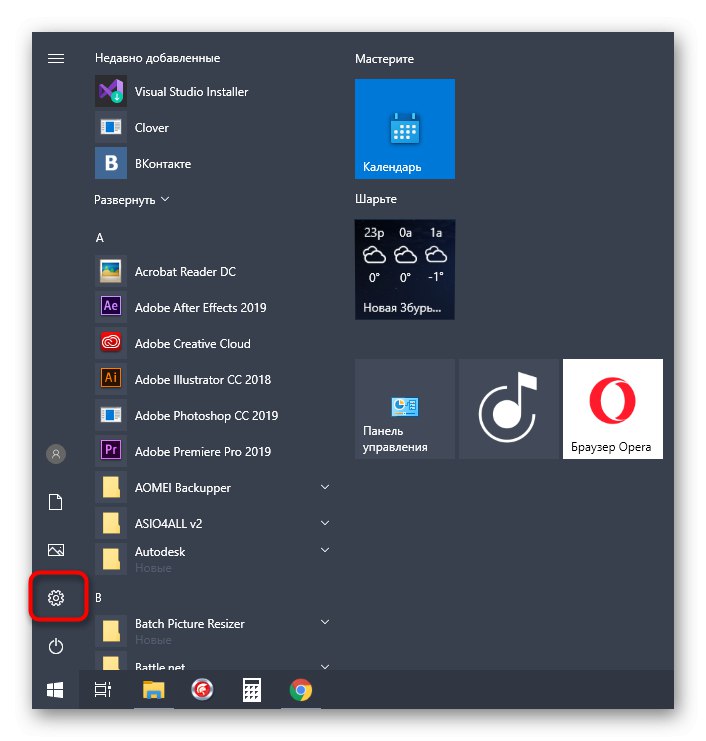
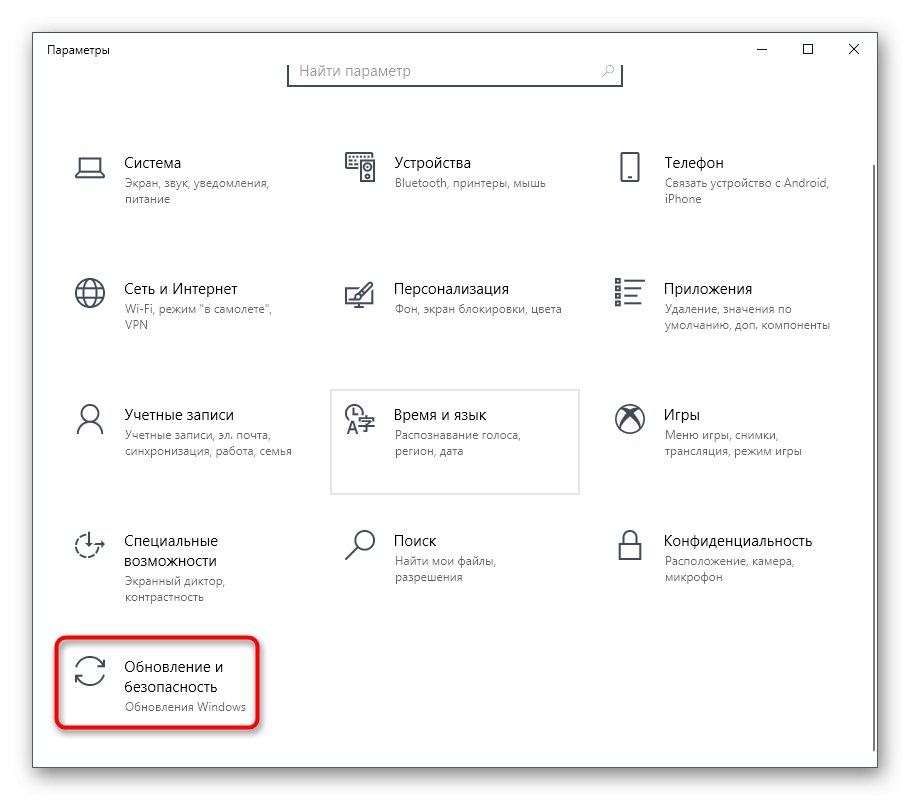
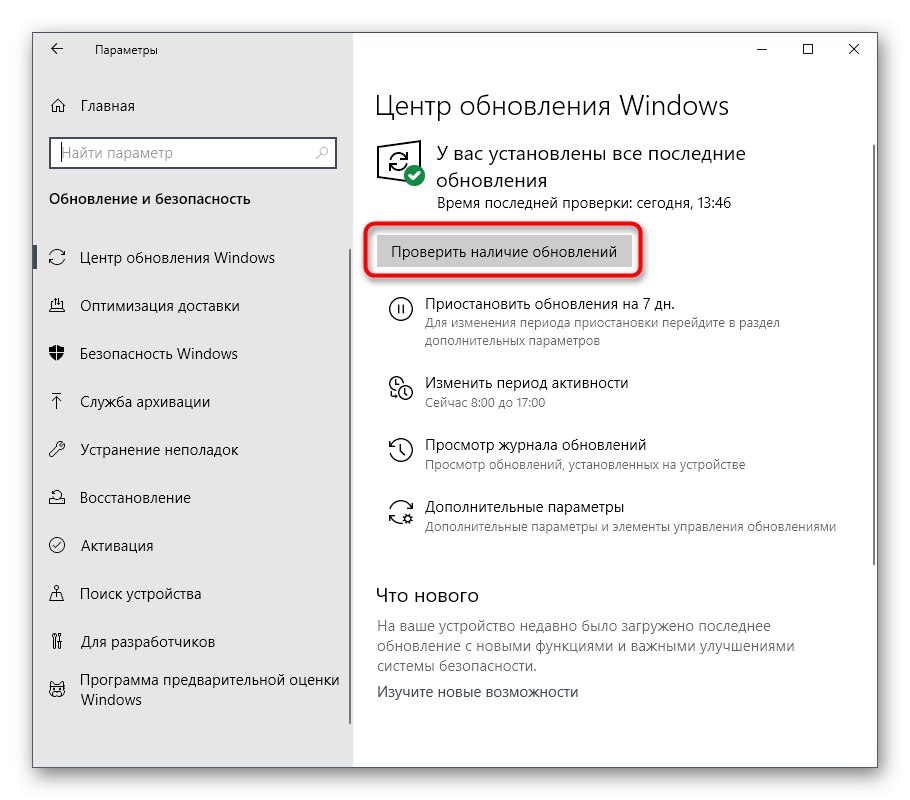
Якщо якісь апдейти будуть знайдені, інсталюйте їх і відразу ж перезавантажте ПК, щоб всі зміни вступили в силу. У разі появи помилок або труднощів при виконанні цієї операції ми радимо звернутися до окремих посібникам на нашому сайті, скориставшись залишеними нижче посиланнями.
Докладніше:
Інсталяція оновлень Windows 10
Встановлюємо оновлення для Windows 10 вручну
Усунення проблем з установкою оновлень в Windows 10
Причина 4: Зараження комп'ютера вірусами
Зараження комп'ютера вірусами - ще одна причина появи синього екрану смерті. Справа в тому, що нерідко дії подібних шкідливих програм позначаються на загальній працездатності системи і призводять до критичного завершення роботи з появою на екрані відповідних помилок. Користувачеві рекомендується час від часу перевіряти свій пристрій на наявність загроз і усувати їх за допомогою спеціалізованого софту. Більш детальні інструкції з цього приводу шукайте далі.
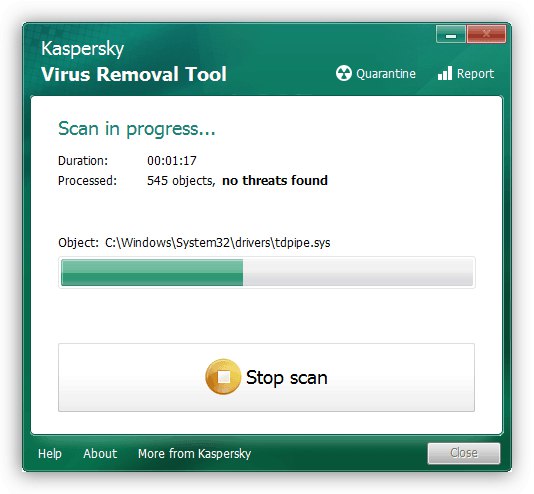
Докладніше: Боротьба з комп'ютерними вірусами
Причина 5: Нестабільна робота драйверів
Драйвери - програмне забезпечення, яке необхідно для коректного функціонування практично всіх вбудованих комплектуючих і периферійних пристроїв. Якщо ви не встановили необхідні файли після придбання обладнання або давно не дивилися наявність оновлень, цілком вірогідна поява синього екрана смерті з різними кодами помилок. Ми рекомендуємо будь-якими доступними засобами провести перевірку апдейтів абсолютно для всіх драйверів і інсталювати їх, якщо такі будуть знайдені. Розібратися в цьому допоможе спеціальна інструкція далі.
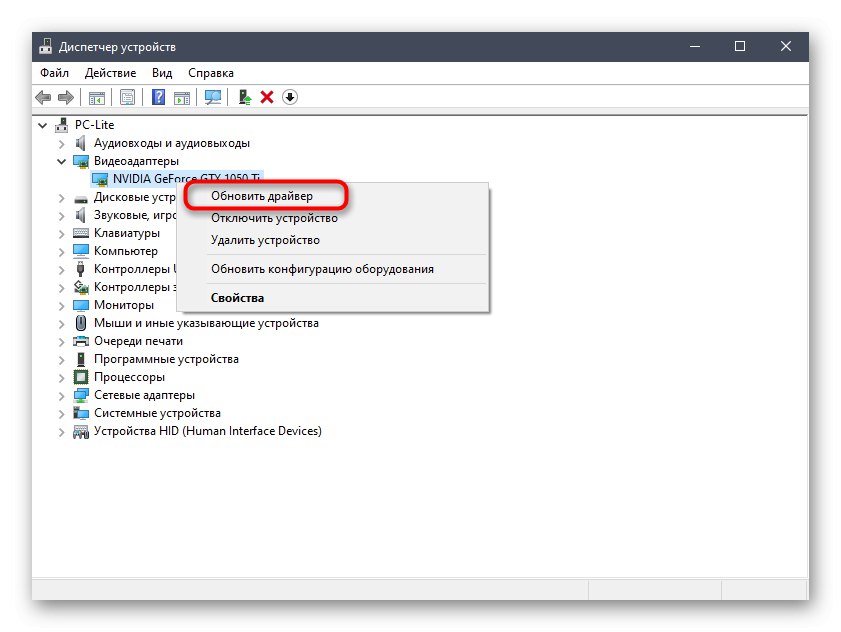
Докладніше: Оновлюємо драйвери на Windows 10
Причина 6: Системні помилки
Під час роботи операційної системи час від часу можуть виникати різні помилки. Зазвичай вони не є критичними і виправляються автоматично, проте якщо цього зробити не виходить, Віндовс екстрено завершує свою роботу, а на екрані з'являється відповідне повідомлення з кодом. При наступному старті ОС ми радимо перевірити події на наявність помилок, щоб визначити подразника. Робиться це так:
- Відкрийте «Пуск» і через пошук знайдете додаток "Панель управління".
- У меню переміститеся до розділу «Адміністрування».
- У списку знайдіть рядок «Перегляд подій» і двічі клацніть по ній, щоб запустити відповідну оснастку.
- Через ліве меню розгорніть каталог «Журнали Windows» і виберіть «Система».
- Дочекайтеся завантаження відомостей, а потім перевірте, які помилки виникли за останній час. Вивчіть відомості й подробиці, щоб дізнатися фактор появи неполадки. Наприклад, це може бути перегрів комп'ютера або критичний збій конкретної служби.
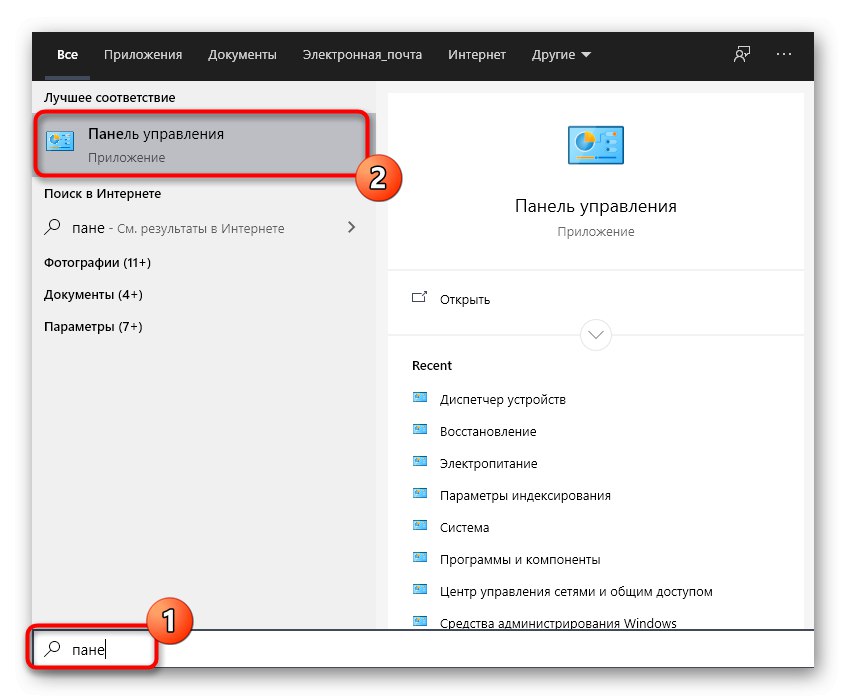
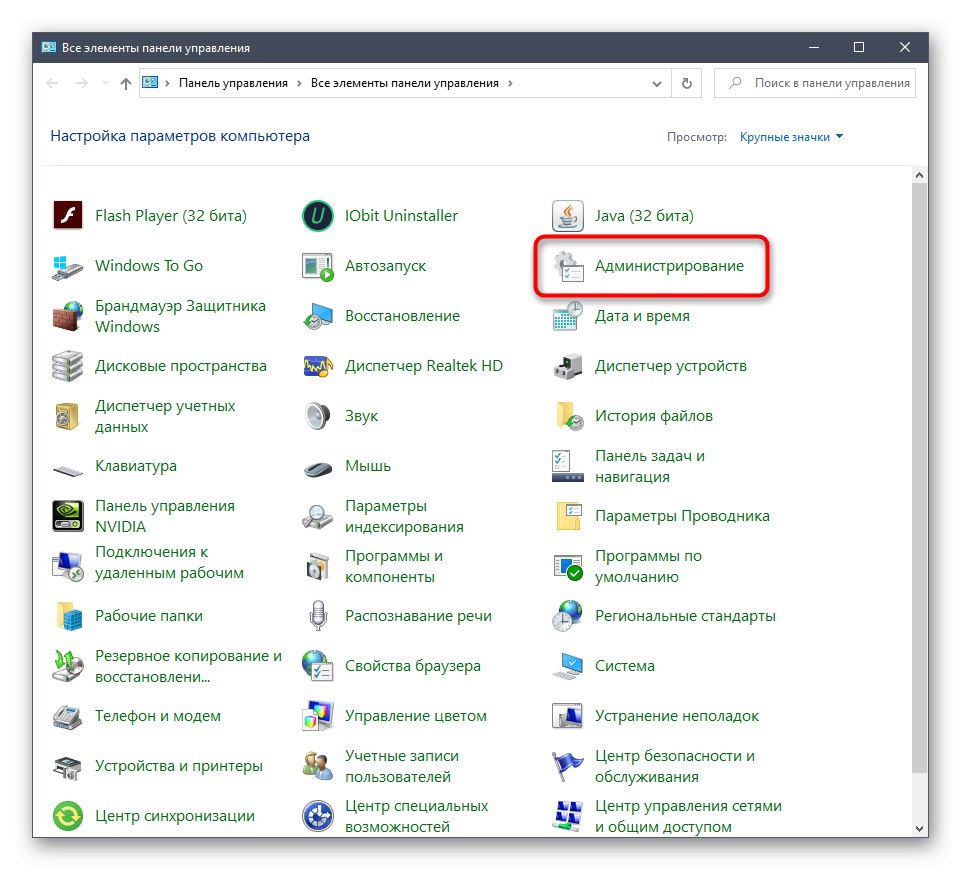
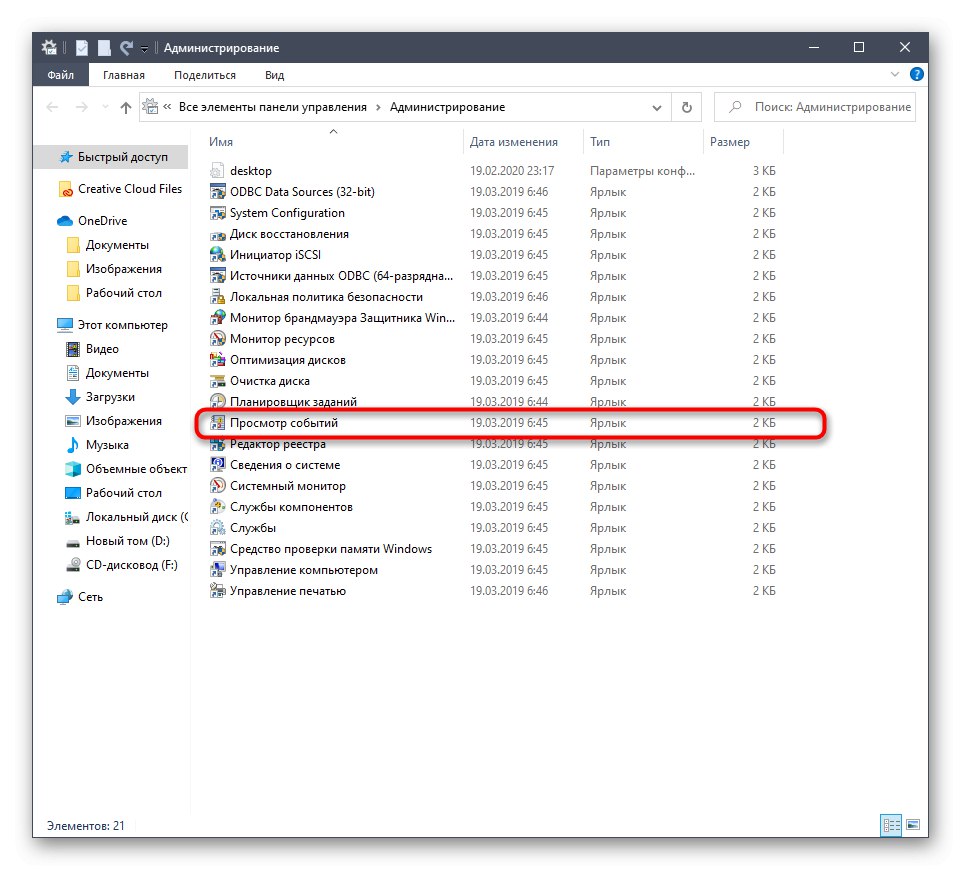
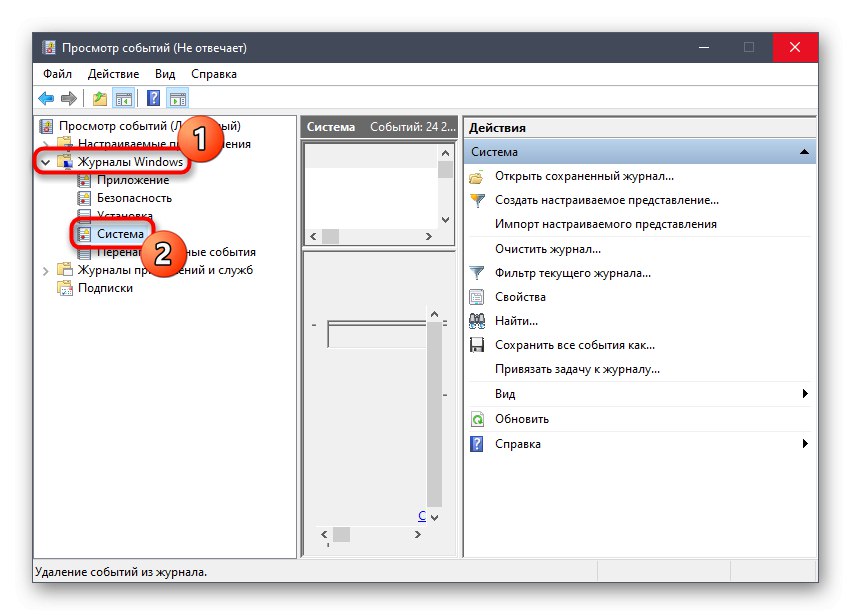
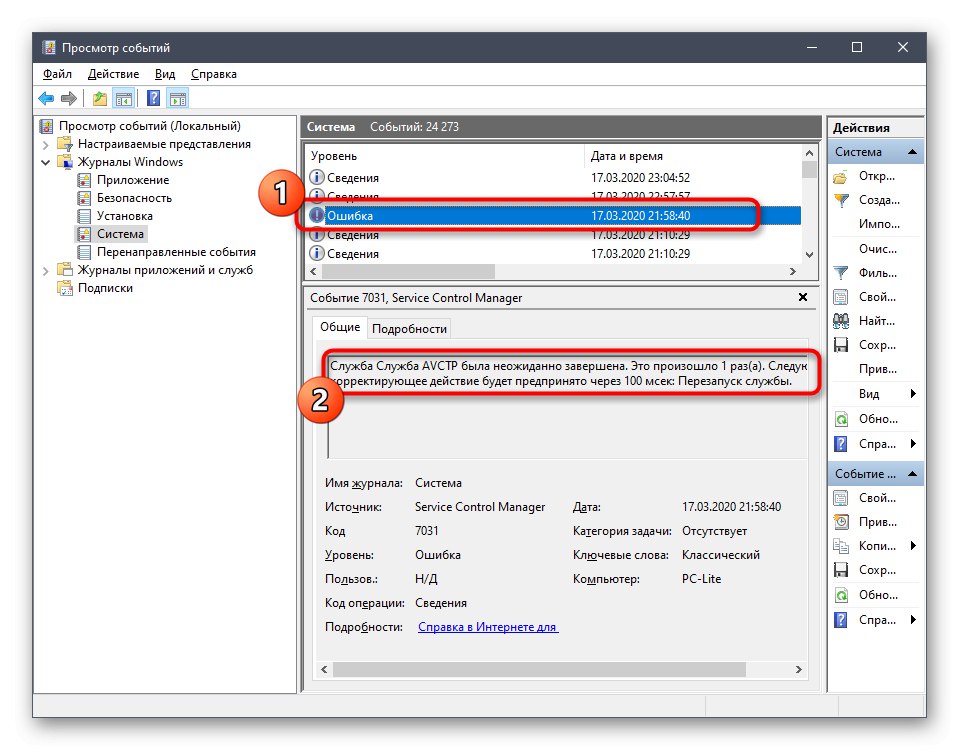
Залежно від типу помилки користувачеві слід знайти оптимальне рішення, задіявши для цього відкриття джерела, наприклад, пошук по нашому сайту. Напевно ви знайдете матеріал по своїй темі, де буде представлено кілька способів виправлення цієї труднощі.
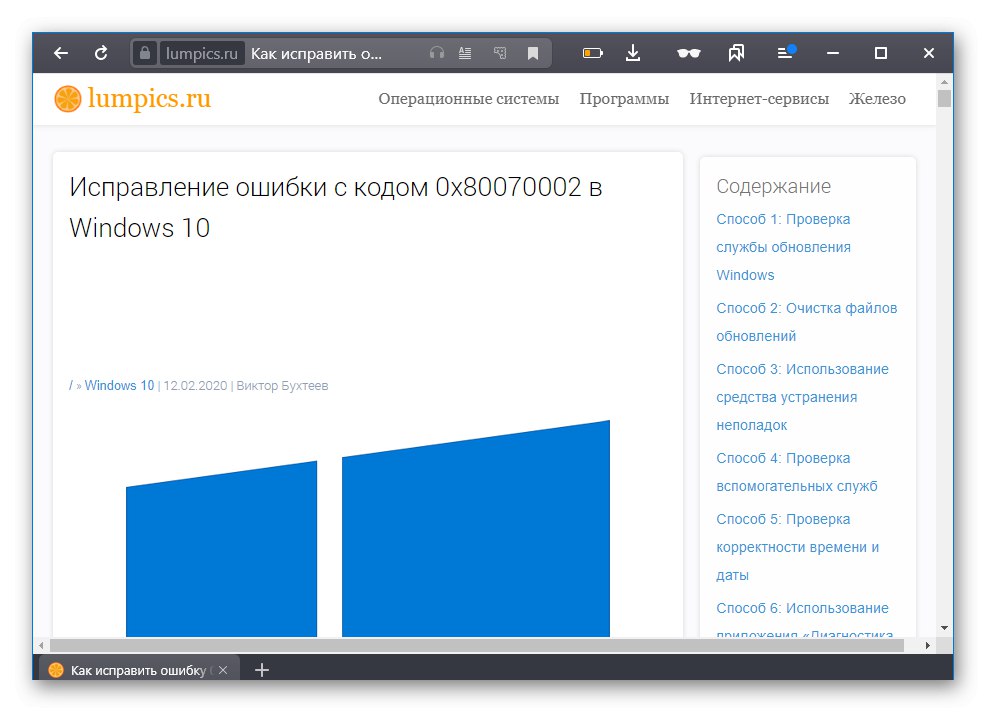
Причина 7: Помилки в роботі BIOS
BIOS - вбудоване програмне забезпечення, яке теж зрідка дає збої. Найчастіше проблеми з цим компонентом з'являються при непередбаченому завершення роботи комп'ютера, наприклад, коли відключили світло. Однак існують і інші чинники, що впливають на BIOS. Тоді Віндовс просто не буде завантажуватися і користувачеві доведеться скидати настройки цього ПО доступним методом. Розгорнуто про це читайте далі.

Докладніше: Скидаємо настройки BIOS
Причина 8: Неправильний розгін комплектуючих
Розгоном комплектуючих займаються ті користувачі, які хочуть підвищити потужність свого комп'ютера шляхом зміни частот і вольтажу пристроїв. Однак не всі розуміють, з якою саме обережністю потрібно проводити подібні маніпуляції і чим буває загрожує неправильне виконання даної операції. У більшості ситуацій неправильний розгін позначається на температурі комплектуючих. Якщо вона перевищує критичні позначки, відбувається автоматичне завершення роботи комп'ютера. Неправильно встановлений вольтаж може викликати появу інших збоїв, а також синій екран смерті з різними помилками. У разі, коли проблема з'явилася саме після розгону, ми рекомендуємо перевірити правильність реалізації поставленого завдання, а якщо і це не допоможе, поверніть обладнання до стану за замовчуванням, щоб повністю позбутися від даної неполадки.
Читайте також:
розгін відеокарти AMD Radeon / NVIDIA GeForce
Розгін процесора ноутбука
Розгін процесора Intel Core
Як розганяти материнські плати
Причина 9: Фізичні несправності комплектуючих
Остання загальна причина, через яку може з'явитися синій екран смерті, - фізичні проблеми використовуваних комплектуючих.Наприклад, термін служби відеокарти добігає кінця або процесор через постійне перегріву почав давати збої. Додатково слід звернути увагу на жорсткий диск, адже на ньому можуть з'являтися биті сектора і інші помилки, що впливають на коректність запуску ОС. Ми радимо звернутися до спеціальним матеріалам на нашому сайті, перейшовши по розташованим нижче посиланнями, щоб дізнатися все про перевірку пристроїв на працездатність.
Докладніше:
Перевіряємо процесор на працездатність
Як перевірити оперативну пам'ять на працездатність
Як перевірити працездатність блоку живлення на ПК
Перевірка працездатності відеокарти
Перевірка працездатності SSD
Як перевірити жорсткий диск на биті сектора
Створення дампа пам'яті для виявлення причини BSoD
У Windows є функція, що дозволяє створити дамп пам'яті під час появи синього екрану смерті. Утиліта автоматично збереже відомості про робочі драйвери, а також створить знімок екрана з помилкою Stop Code. Часто читання такого дампа дозволяє зрозуміти, який з драйверів викликав критичне завершення роботи ОС, а також до якій програмі або комплектує він відноситься. Спочатку потрібно включити опцію створення такого файлу, щоб в майбутньому прочитати його.
- Відкрийте «Пуск» і перейдіть в меню «Параметри».
- тут виберіть «Система».
- Опустіться вниз по списку в лівій частині вікна і відкрийте категорію «Про систему».
- Пошукайте клікабельно напис «Відомості про систему».
- Перейдіть в розділ «Додаткові параметри системи».
- У блоці «Завантаження і відновлення» Виберіть «Параметри».
- Залишається тільки активувати автоматичний дамп пам'яті і поміняти шлях його збереження, якщо це необхідно.
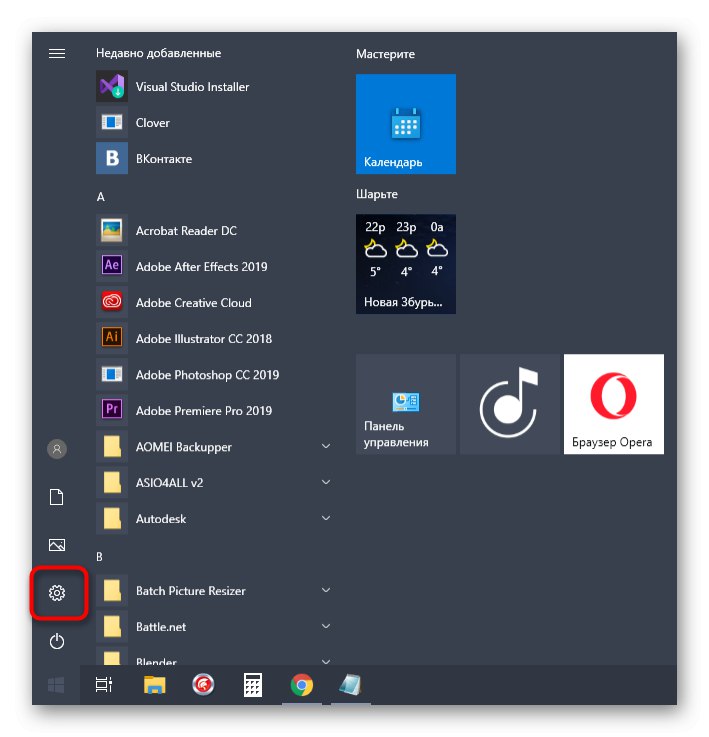
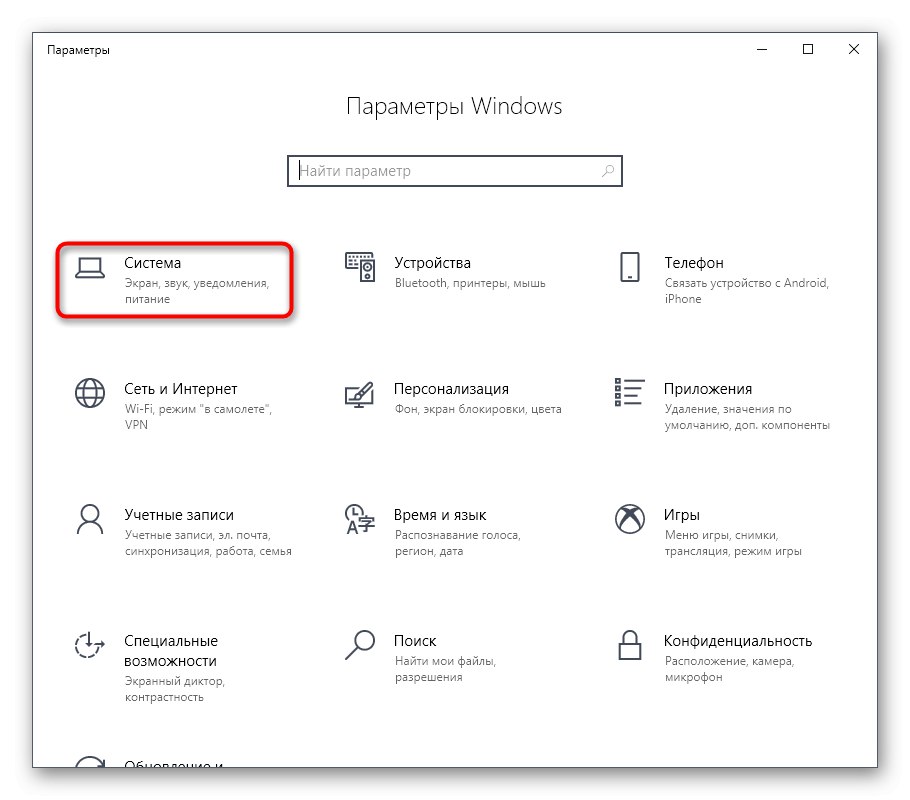

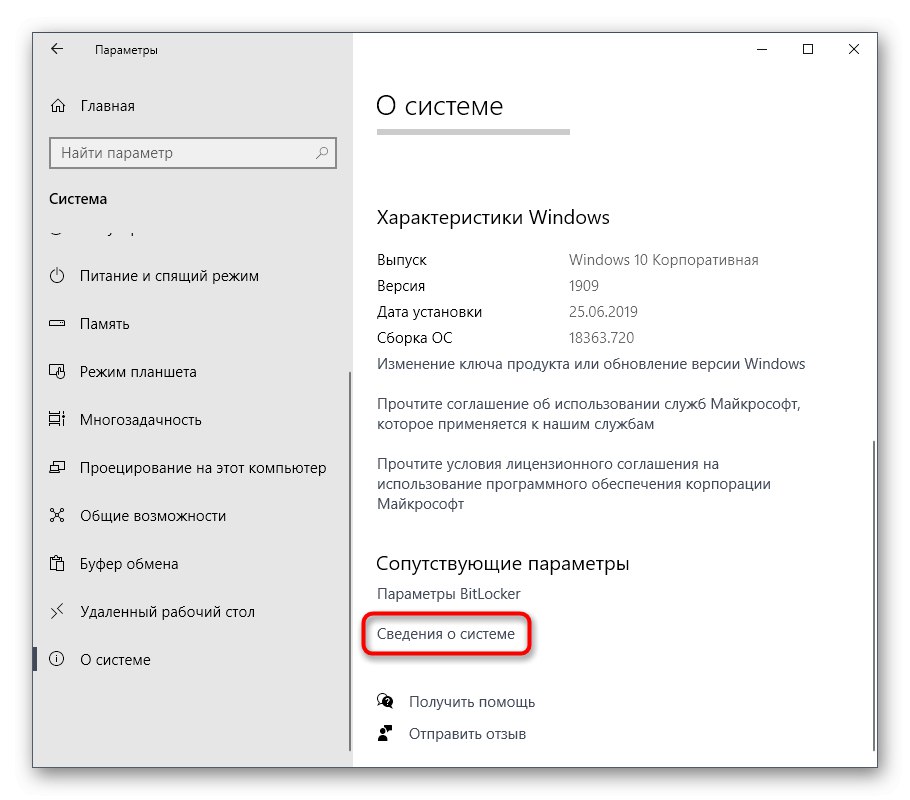
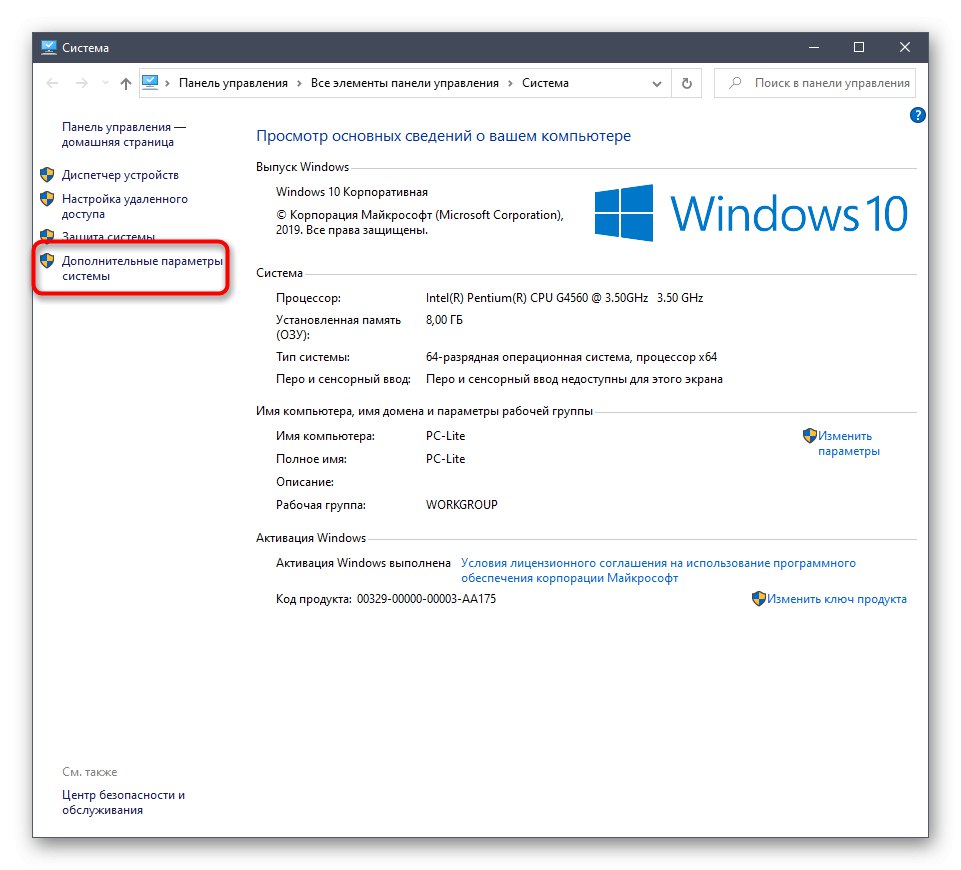
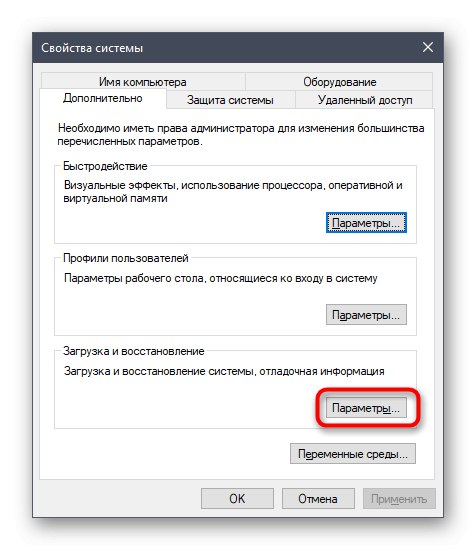
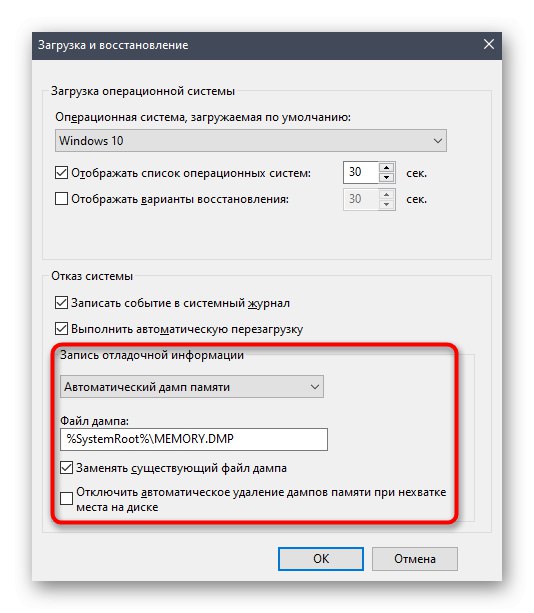
Тепер залишилося тільки дочекатися повторного появи Stop Code, щоб після прочитати дамп пам'яті і визначити джерело появи неполадки. Якщо опція створення файлу вже була включена, перейдіть по шляху C: WindowsMinidump і відкрийте наявний там об'єкт MEMORY.DMP через спеціалізовану програму. Як це зробити, ми вже розповідали в іншому матеріалі.
Докладніше: Відкриваємо дампи пам'яті DMP
Це були основні причини та рекомендації щодо виправлення більшості помилок Stop Code в Windows 10. Якщо ж ви знаєте код неполадки, пропонуємо ввести його в пошуку на нашому сайті. Швидше за все, ви знайдете вузьконаправлене керівництво, яке базується на рішенні конкретно цієї проблеми.