Розгін будь-якого елементу комп'ютера, починаючи з RAM і закінчуючи CPU - специфічне заняття, поєднане з певним ризиком, особливо на ноутбуці. Однак, якщо ви твердо вирішили збільшити продуктивність вашого мобільного ПК таким чином, запаслися терпінням і готові діяти обережно, тоді шанси на успіх є. У цій статті буде розглянута процедура розгону процесора на ноутбуці.
Розганяємо ЦПУ на ноутбуці
Принципово оверклокинг що на стаціонарних комп'ютерах, що на лептопах, є ідентичним. Тобто сама схема оверклокинга спрощено і грубо кажучи полягає в підвищенні значень множників шини материнської плати, а також процесора і збільшенні напруги, що подається на процесор і шину. Фундаментальних відмінностей в цьому процесі немає, незалежно від того, який у вас ПК. Але є і найважливіша деталь - корінні відмінності системи охолодження стаціонарного ПК від тих, що використовуються в ноутбуках. У звичайному комп'ютері присутні кілька кольорів, що відповідають за надходження повітря в системний блок і, відповідно, відведення, не кажучи про окремий охолодженні особливо нагріваються CPU і GPU.

У лептопах система охолодження найчастіше представлена одним кольором, що працюють на видув тепла, відведеного по мідних трубках від процесора і від відеокарти. Тобто на ноута більш мініатюризоване і стиснуті охолодження через конструктивних особливостей, яке не факт, що впорається, із збільшеним від розгону виділенням тепла.

Етап 1: Підготовка системи охолодження
У зв'язку зі згаданою вище особливістю конструкції розгін процесора ноутбука вимагає більш ретельної попередньої підготовки. Зокрема, це стосується обслуговування і модернізації системи охолодження. Рекомендуємо вам приділити цьому особливу увагу, перш ніж починати оверклокинг.
- Розберіть ноутбук таким чином, щоб був вільний доступ до материнської плати.
Читайте також: Розбираємо ноутбук в домашніх умовах
- Після цього почистіть нутрощі лептопа, особливо кулер і радіатор, від пилу.
- Змініть «рідну» термопасту на новішу і якісну сторонню.
- Слід по можливості знайти «вузькі місця» тепловідведення, тобто ті ділянки, де тепло накопичується, але з тих чи інших причин не відводиться, і наклейте туди термопрокладки.
- Крім того, подумайте над придбанням спеціальної охолоджувальної підставки для ноутбука, з вбудованими кулерами. При правильному виборі таке доповнення може істотно знизити робочу температуру вашого ноута.

Докладніше:
Правильна очищення комп'ютера або ноутбука від пилу
Чистимо кулер ноутбука від пилу

Докладніше:
Як вибрати термопасту для ноутбука
Міняємо термопасту на ноутбуці


Докладніше: Вирішуємо проблему з перегрівом ноутбука
Провівши все необхідне обслуговування і можливу модернізацію системи охолодження, ви не тільки підвищите рівень особистого комфорту при роботі з пристроєм, але і забезпечите можливість для розгону.
Етап 2: Налаштування енергоспоживання Windows
Перш ніж перейти до оверклокингу по множників і напрузі, необхідно задати комп'ютеру такий режим енергоспоживання, при якому, він не буде «соромитися» задіяти все пропоновану йому енергію. Для цього:
- Відкрийте меню «Пуск», За допомогою рядка пошуку знайдіть "Панель управління", Після чого відкрийте потрібну програму, клацнувши по його значку або по кнопці «Відкрити».
- Переведіть значення параметра «Перегляд» на «Дрібні значки» і перейдіть в «Електроживлення».
- встановіть схему "Висока продуктивність".
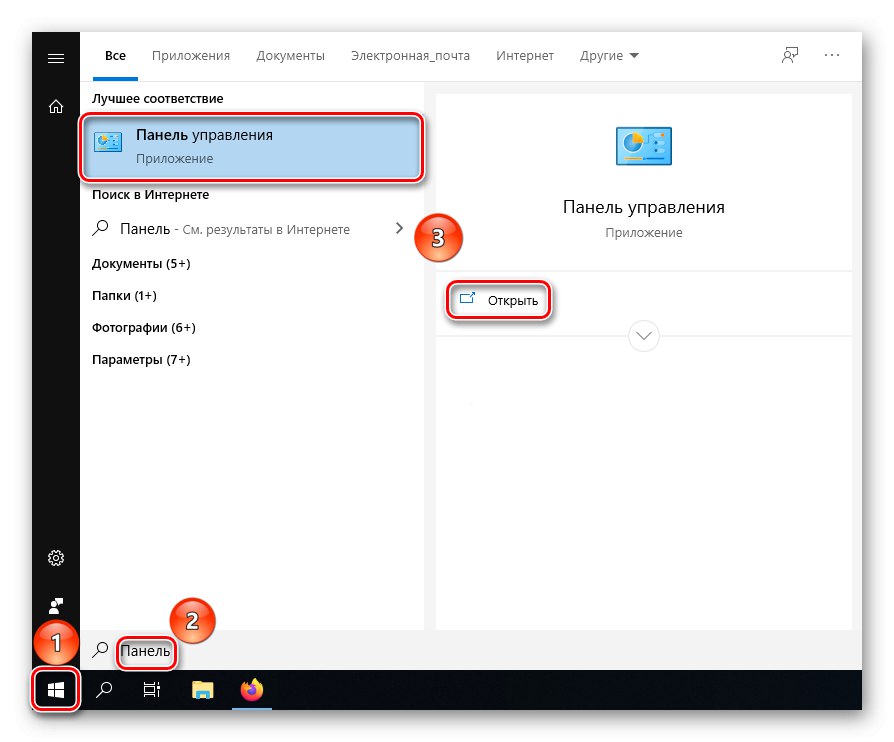
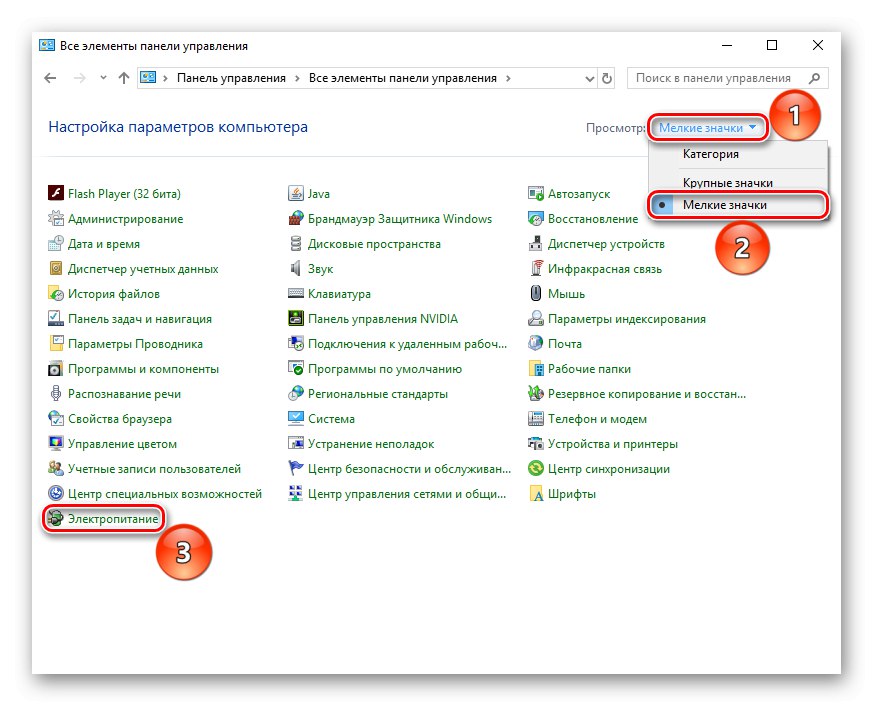
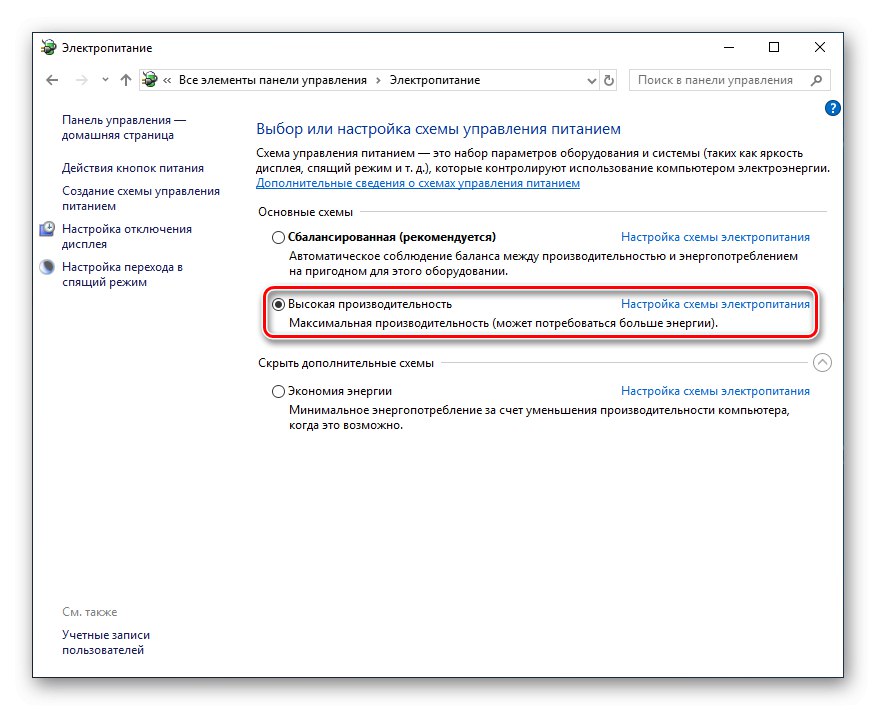
Увага! Враховуйте, що в режимі "Висока продуктивність" ваш ноутбук буде розряджатися швидше навіть при штатній роботі і простоях.
Завдяки дозволу споживати максимум енергії для забезпечення відповідного рівня продуктивності ваш лептоп вже після вибору схеми може заробити на порядок швидше за рахунок взяття більш високих середніх тактових частот. Однак якщо ви бажаєте істотного приросту продуктивності, слід зайнятися оверклокінгом спеціалізоване.
Етап 3: Розгін
Сама процедура виконується в BIOS або UEFI вашого ноутбука. Важливо розуміти, що і материнська плата і процесор підтримують розгін і не є моделями із заблокованим множником. Перевірити відповідність комплектуючих цим вимогам можна і самому BIOS по присутнім або відсутнім налаштувань. Але якщо ви з якихось причин не можете або не хочете увійти в підсистему відразу, то можна перевірити характеристики компонентів на сайті виробника і на відповідних форумах, присвячених оверклокингу.
Читайте також:
Визначаємо модель материнської плати на ноутбуці
Дізнаємося свій процесор
Коли ж ваші процесор і материнська плата підтримують оверклокинг, а ви зробили підготовку системи охолодження і енергоспоживання і вирішили робити розгін, необхідно зайти в BIOS, виставити значення множників шини і процесора, а також підвищити напругу, що подається на ЦПУ. Ніякої різниці в порівнянні зі стаціонарним комп'ютером тут немає, тому детально інформацію про розгін пропонуємо вам прочитати в інших наших матеріалах по посиланнях нижче.

Докладніше:
Розгін процесора через інтерфейс BIOS
Як розігнати ноутбук для ігор
Будьте гранично обережні, розганяючи ноутбук. Підвищуйте множники і показання вольтажа поступово, з мінімальним кроком, роблячи тести системи на стабільність. Пам'ятайте, що лептоп більш вразливий для перегріву і стрибків напруги, ніж стаціонарний комп'ютер.
У цьому матеріалі ми розібрали процес оверклокінгу ноутбука. Виконавши дії, описані у всіх трьох етапах, ви послідовно забезпечите необхідний рівень охолодження для відводу зрослого тепловиділення, налагодите енергоспоживання для максимальної продуктивності і, нарешті, розженете свій лептоп по множників.