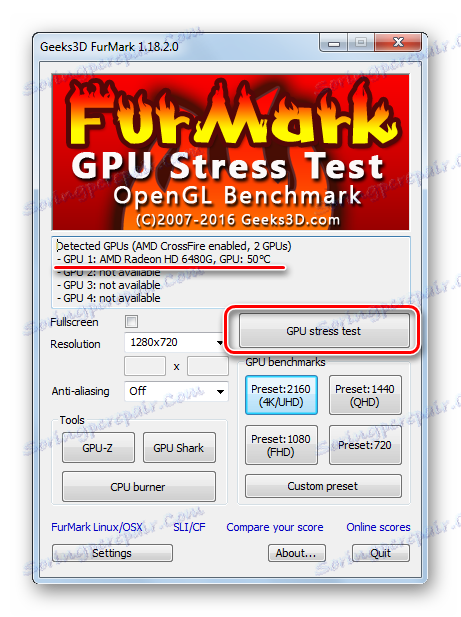Перевірка працездатності відеокарти
Відеокарта - одне з найважливіших пристроїв, що визначала продуктивність комп'ютера. Робота ігор, програм і всього, що пов'язано з графікою залежить від неї.
При покупці нового комп'ютера або просто заміні графічного адаптера не зайвим буде перевірити його працездатність. Це потрібно не тільки для оцінки його можливостей, але і для виявлення ознак несправностей, які можуть привести до серйозної поломки.
зміст
Перевіряємо відеокарту на працездатність
Переконатися, що з графічним адаптером Вашого комп'ютера все в порядку, можна наступними способами:
- візуальна перевірка;
- перевірка характеристик;
- проведення стрес-тесту;
- перевірка засобами Windows.
Перевірка програмними засобами передбачає проведення стрес-тесту відеокарти, в ході якого вимірюються її показники в умовах підвищеного навантаження. Проаналізувавши ці дані, можна визначити знижену працездатність відеоадаптера.
На замітку! Тестування рекомендується проводити після заміни відеокарти або системи охолодження, а також перед установкою важких ігор.
Спосіб 1: Візуальна перевірка
Те, що відеоадаптер став гірше працювати, можна помітити, не вдаючись до програмного тестування:
- почали гальмувати або взагалі не запускаються ігри (графіка відтворюється переривчасто, а особливо важкі ігри взагалі перетворюються в слайдшоу);
- виникають проблеми з відтворенням відео;
- вискакують помилки;
- на екрані можуть з'являтися артефакти у вигляді кольорових смуг або пікселів;
- в цілому падає якість графіки, комп'ютер пригальмовує.
У гіршому випадку на екрані взагалі нічого не відображається.
Часто неполадки виникають внаслідок суміжних проблем: несправність самого монітора, пошкодження кабелю або роз'єму, непрацюючі драйвера і т.д. Якщо Ви впевнені, що з цим все в порядку, можливо, дійсно почав барахлити сам відеоадаптер.
Спосіб 2: Перевірка характеристик
Отримати вичерпну інформацію про параметри відеокарти можна за допомогою програми AIDA64 . У ній потрібно відкрити розділ «Відображення» і вибрати «Графічний процесор». 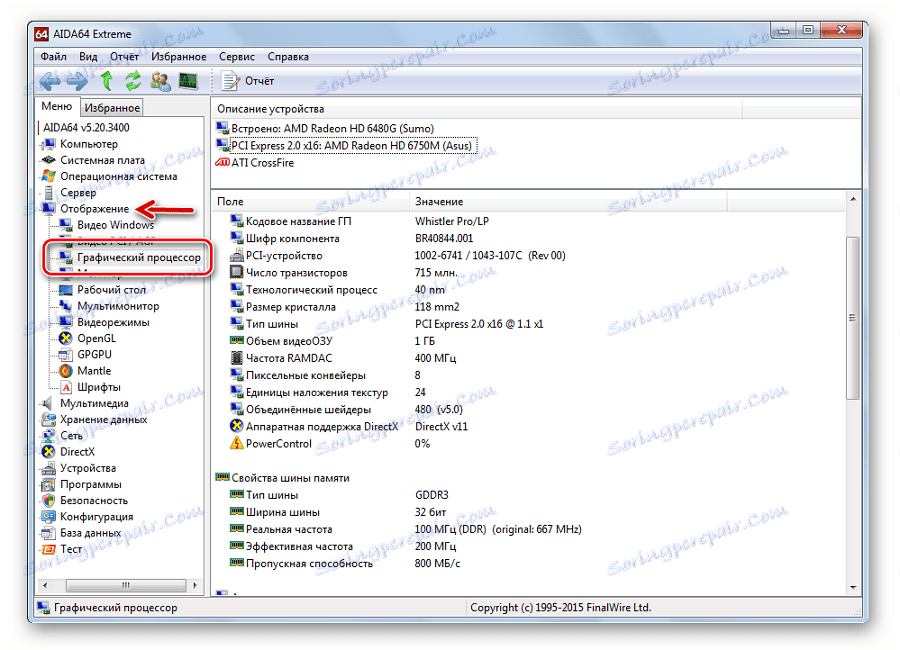
До речі, в цьому ж вікні можна знайти посилання на скачування підходять для Вашого пристрою драйверів.
Почнемо з «Тесту GPGU»:
- Відкрийте меню «Сервис» і виберіть «Тест GPGU».
- Залиште галочку на потрібної відеокарти і натисніть «Start Benchmark».
- Тестування проводиться по 12 параметрам і може зайняти певний час. Недосвідченому користувачу ці параметри мало чого скажуть, але їх можна буде зберегти і показати знаючим людям.
- Коли все перевіриться, натисніть кнопку «Results».

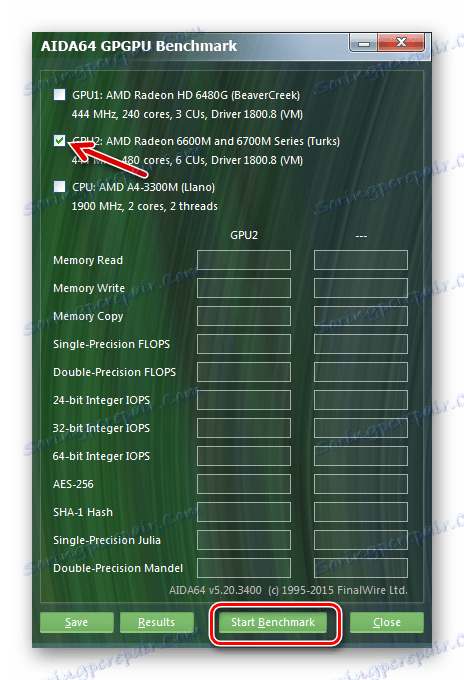
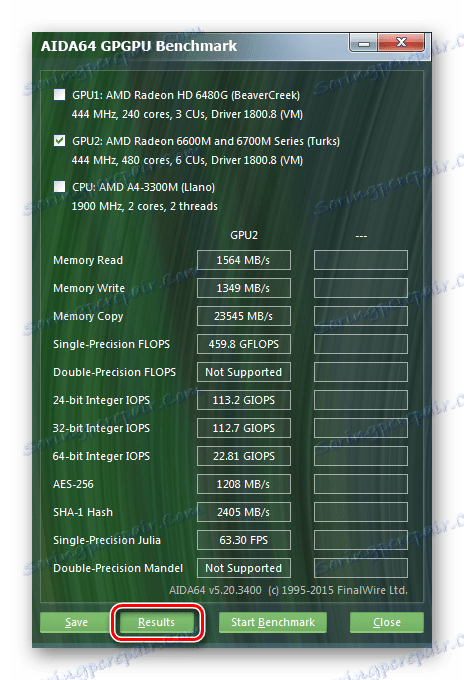
Спосіб 3: Проведення стрес-тесту і бенчмаркінг
Це спосіб має на увазі використання тестових програм, які дають підвищене навантаження на відеокарту. Найкраще для цих цілей підходить FurMark. Даний софт не багато важить і містить необхідний мінімум параметрів тестування.
- У вікні програми можна буде побачити назву Вашої відеокарти і її поточну температуру. Перевірка запускається натисканням кнопки «GPU stress test».
![Запуск перевірки в FurMark]()
Зверніть увагу, що виставлені за замовчуванням цілком підходять для коректного тестування. - Далі вискочить попередження, в якому говориться, що програма дасть дуже велике навантаження на відеоадаптер, і можливий ризик перегріву. Натисніть «GO».
- Вікно тестування може запуститися не відразу. Навантаження на відеокарту створює візуалізація анімованого кільця з безліччю деталізованих волосків. Його-то Ви і повинні побачити на екрані.
- Внизу можна спостерігати температурний графік. Після початку тестування температура почне зростати, але з часом повинна вирівнятися. Якщо вона перевищить 80 градусів і буде стрімко рости - це вже ненормально і тест краще перервати, натиснувши на хрестик або кнопку «ESC».
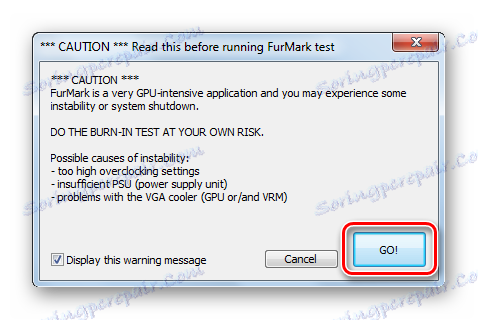
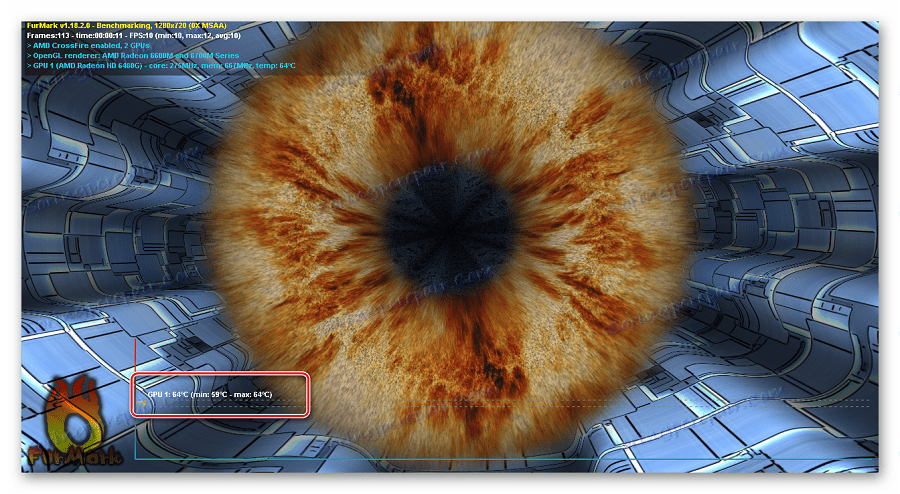
За якістю відтворення можна судити про працездатність відеокарти. Великі затримки і поява дефектів - явна ознака того, що вона не функціонує належним чином або просто застаріла. Якщо тест проходить без серйозних лагів - це ознака справності графічного адаптера.
Такий тест зазвичай проводять 10-20 хвилин.
До речі, потужність своєї відеокарти можна порівняти з іншими. Для цього Наміті на одну з кнопок в блоці «GPU benchmarks». На кожній кнопці відзначено дозвіл, в якому буде проводитися тестування, але можна використовувати «Custom preset» і перевірка запуститься відповідно до Ваших установок. 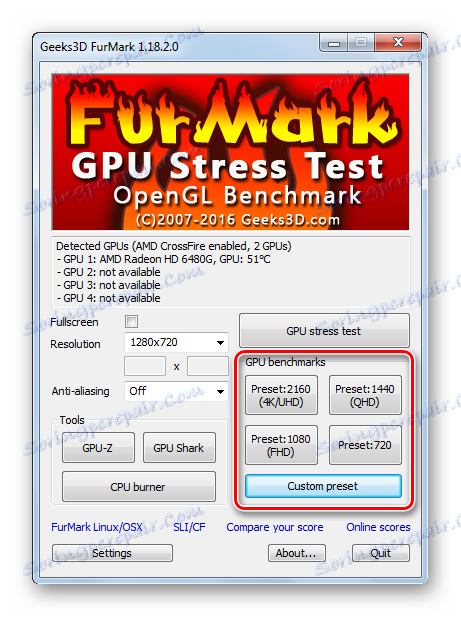
Тест триває протягом хвилини. В кінці з'явиться звіт, де червоним відзначено, скільки балів набрав ваш відеоадаптер. Можна перейти за посиланням «Compare your score» і на сайті програми подивитися, скільки балів набирають інші пристрої. 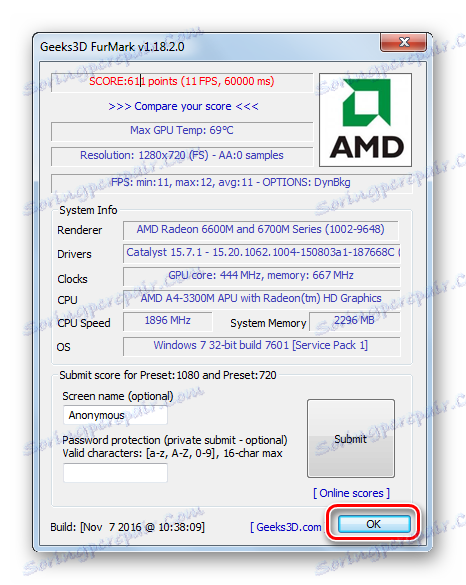
Спосіб 4: Перевірка відеокарти засобами Windows
Коли спостерігаються явні неполадки навіть без проведення стрес-тесту, то можна перевірити стан відеокарти через DxDiag.
- Використовуйте поєднання клавіш «WIN» + «R» для виклику вікна «Виконати».
- У текстове поле введіть dxdiag і натисніть «ОК».
- Перейдіть у вкладку «Екран». Там Ви побачите інформацію про пристрій і драйвери. Зверніть увагу на поле «Примітки». Саме в ньому може відображатися перелік несправностей відеокарти.
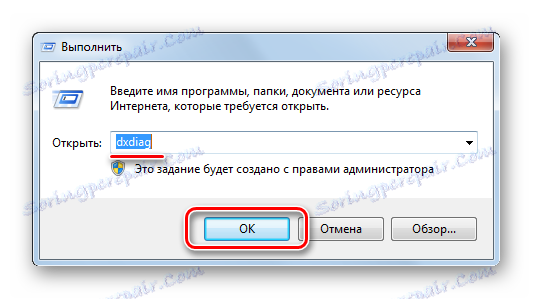
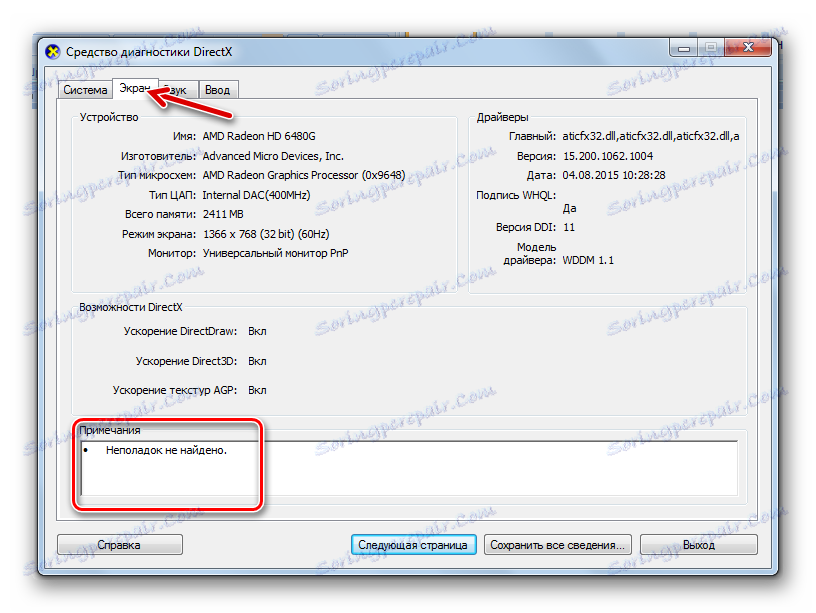
Чи можна перевірити відеокарту онлайн
Деякі виробники в свій час пропонували онлайн-перевірку відеоадаптерів, наприклад, тест NVIDIA. Правда тестувалося скоріше не продуктивність, а відповідність параметрів заліза тієї або іншої гри. Тобто, Ви просто перевірите, чи працює пристрій під час запуску, наприклад, Fifa або NFS. Але ж відеокарта використовується не тільки в іграх.
Зараз нормальних сервісів для перевірки відеокарти в Інтернеті немає, тому краще використовувати вищеописані утиліти.
Лаги в іграх і зміни в графіку цілком можуть бути ознакою зниження працездатності відеокарти. При бажанні можна провести стрес-тест. Якщо під час тестування відтворена графіка відображається коректно і не зависає, а температура залишається в межах 80-90 градусів, то можете вважати свій графічний адаптер цілком працездатним.
Читайте також: Тестуємо процесор на перегрів