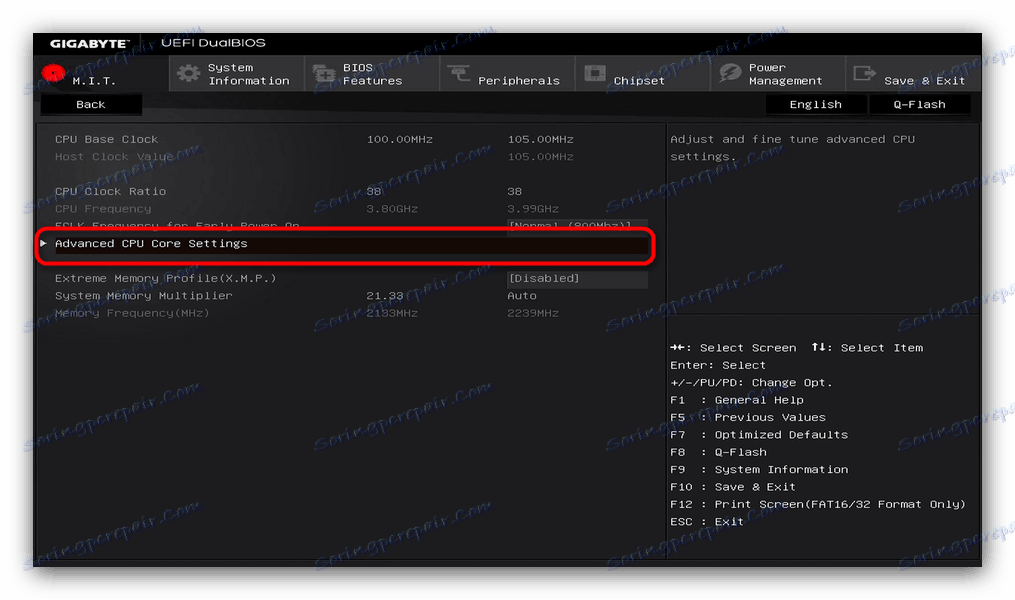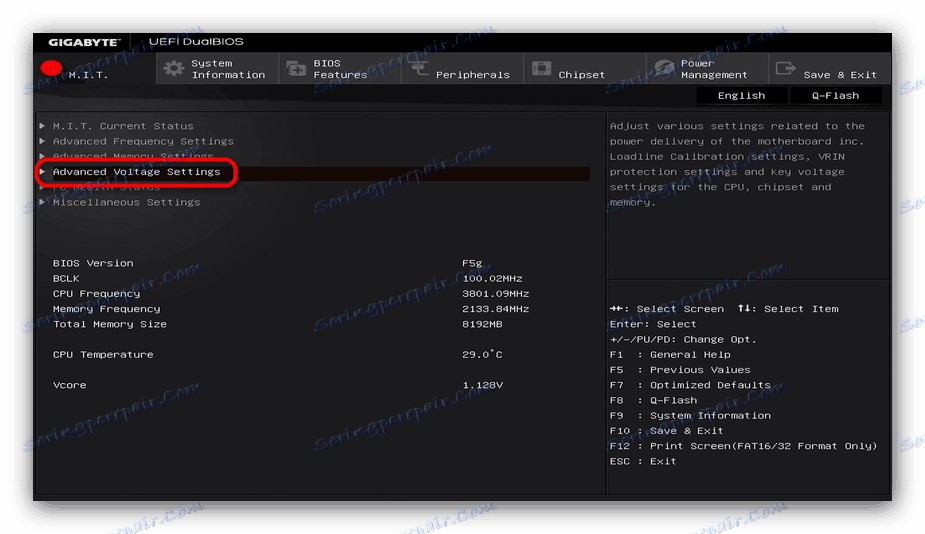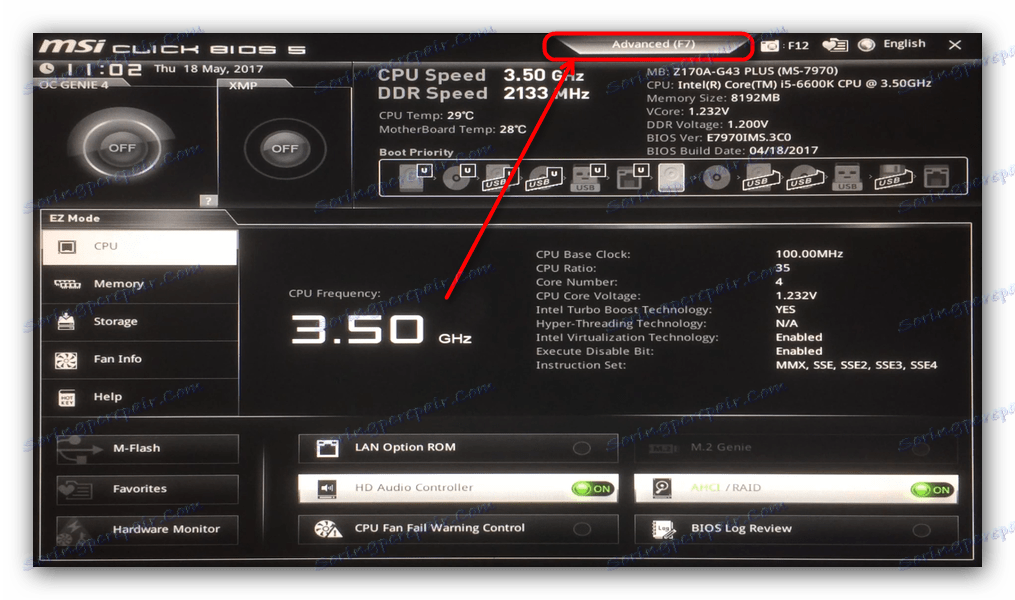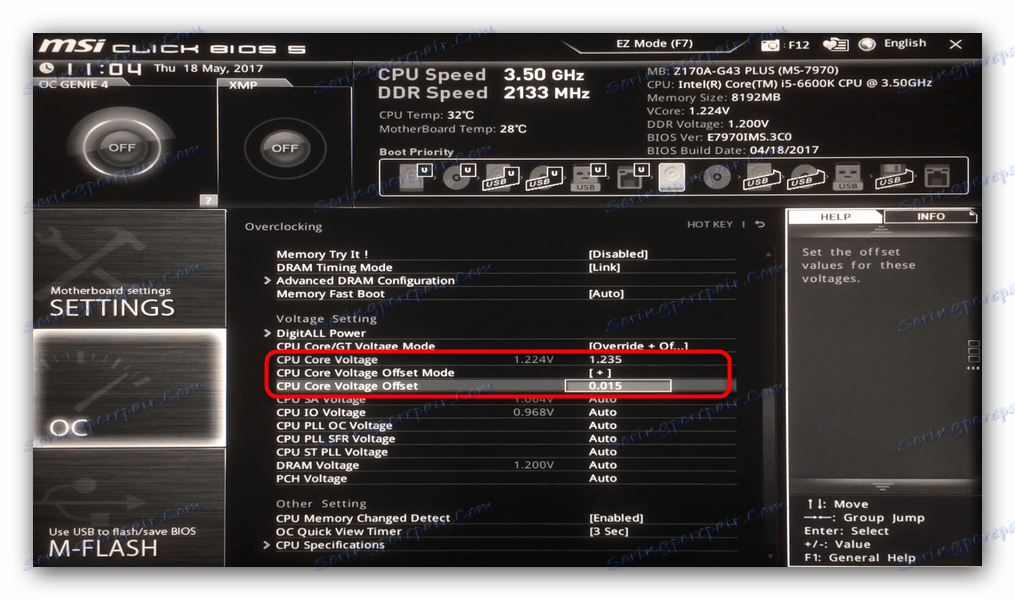Як розганяти материнські плати
Розгін (overclocking) вельми популярний в середовищі комп'ютерних ентузіастів. На нашому сайті вже є матеріали, присвячені розгону процесорів і відеокарт. Сьогодні ж ми хочемо поговорити про цю процедуру для материнської плати.
особливості процедури
Перш ніж приступати до опису процесу розгону, опишемо, що для нього потрібно. Перше - материнська плата повинна підтримувати режими overclocking. Як правило, до таких належать ігрові рішення, але деякі виробники, в тому числі ASUS (серія Prime) і MSI, випускають спеціалізовані плати. Вони коштують дорожче як звичайних, так і геймерських.
Увага! Звичайна системна плата можливості розгону не підтримує!
Друга вимога - відповідне охолодження. Розгін на увазі збільшення робочої частоти того чи іншого компонента комп'ютера, і, як наслідок, підвищення тепла, що виділяється. При недостатньому охолодженні материнська плата або один з її елементів можуть вийти з ладу.
Читайте також: Робимо якісне охолодження процесора
При дотриманні даних вимог процедура розгону складності не представляє. Тепер же перейдемо до опису маніпуляцій для материнських плат кожного з основних виробників. На відміну від процесорів, розганяти материнську плату слід через БІОС, шляхом завдання потрібних налаштувань.
ASUS
Оскільки на сучасних «материнках» серії Прайм від тайванської корпорації найчастіше використовується UEFI-BIOS, ми розглянемо розгін на його прикладі. Налаштування в звичайному БІОС будуть розглянуті в кінці способу.
- Заходимо в BIOS. Процедура загальна для всіх «материнок», описана в окремій статті .
- Коли запуститься UEFI, натисніть F7, щоб перейти в розширений режим налаштувань. Проробивши це, зайдіть у вкладку «AI Tweaker».
- Насамперед зверніть увагу на пункт «AI Overclock Tuner». У випадаючому списку виберіть режим «Manual».
- Потім встановіть частоту, відповідну вашим модулів ОЗУ, в пункті «Memory Frequency».
- Прокрутіть список трохи нижче і знайдіть пункт «EPU Power Saving». Як випливає з назви опції, вона відповідає за режим заощадження енергії платою і її компонентами. Для розгону «материнки» збереження енергії потрібно відключити, вибравши варіант «Disable». «OC Tuner» краще залишити за замовчуванням.
- У блоці опцій «DRAM Timing Control» встановіть тайминги, що відповідають типу вашої оперативної пам'яті. Універсальних налаштувань немає, так що не намагайтеся встановлювати навмання!
- Інші налаштування стосуються в основному розгону процесора, що виходить за межі теми даної статті. Якщо вам потрібні подробиці про розгін процесорів, ознайомтеся зі статтями нижче.
Детальніше:
Як розігнати процесор AMD
Як розігнати процесор Intel - Щоб зберегти настройки, натисніть F10 на клавіатурі. Перезавантажте комп'ютер і перевірте, чи запуститься він. Якщо з цим спостерігаються проблеми, знову зайдіть в UEFI, поверніть налаштування до значень за замовчуванням, потім включайте їх по одному пункту.
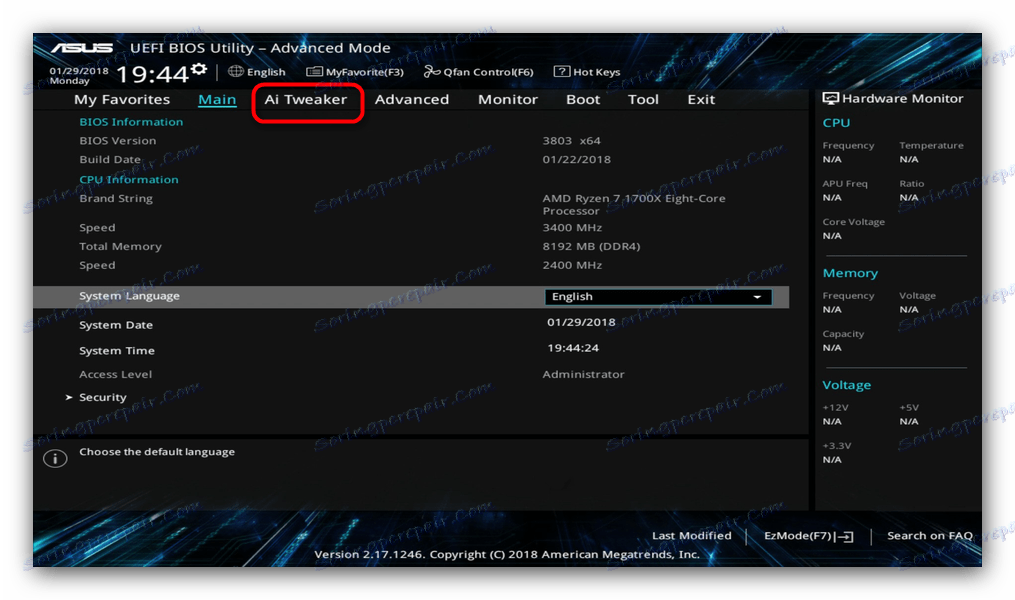
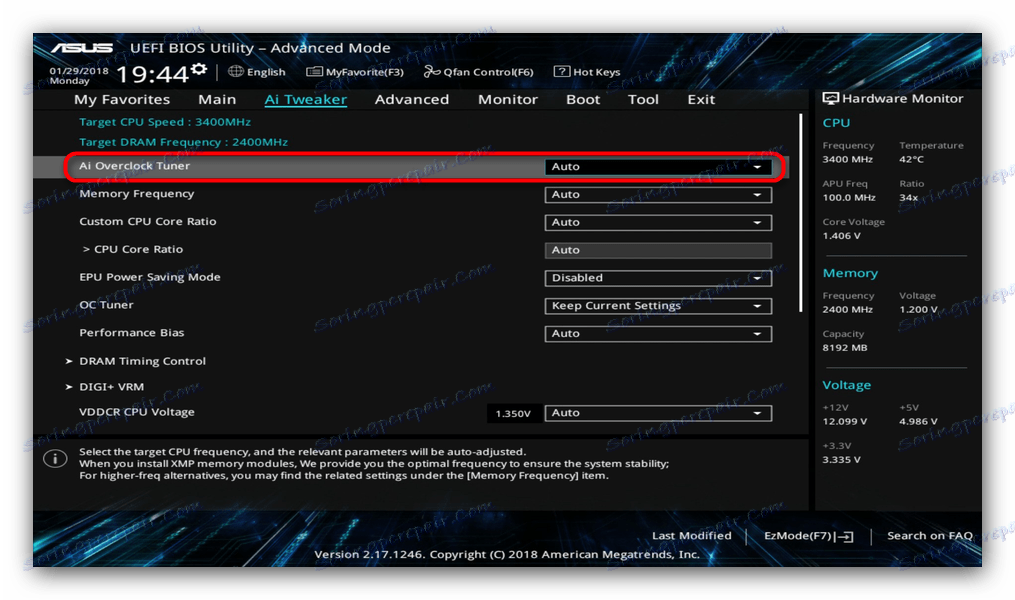
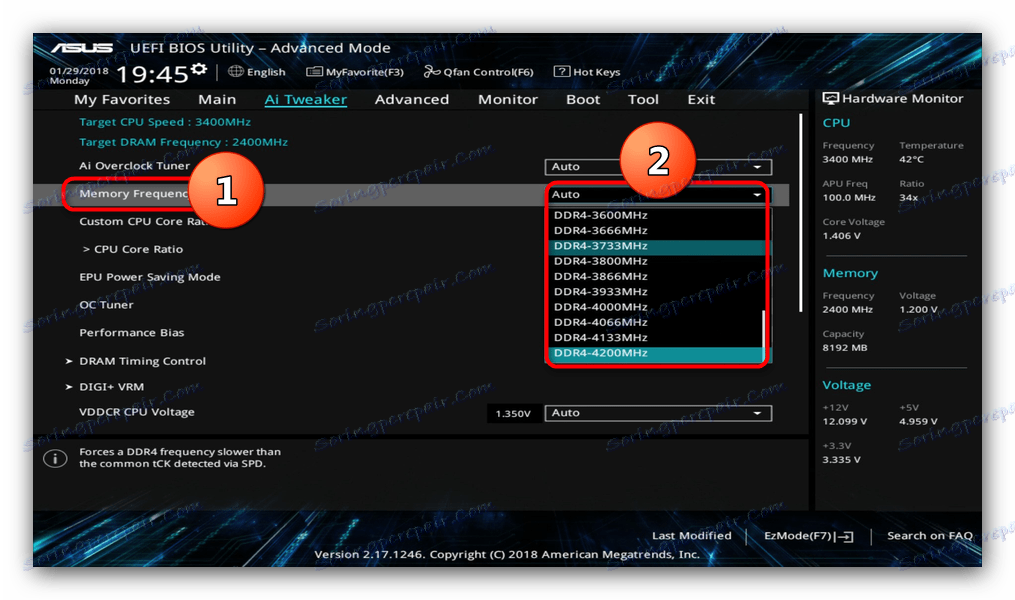
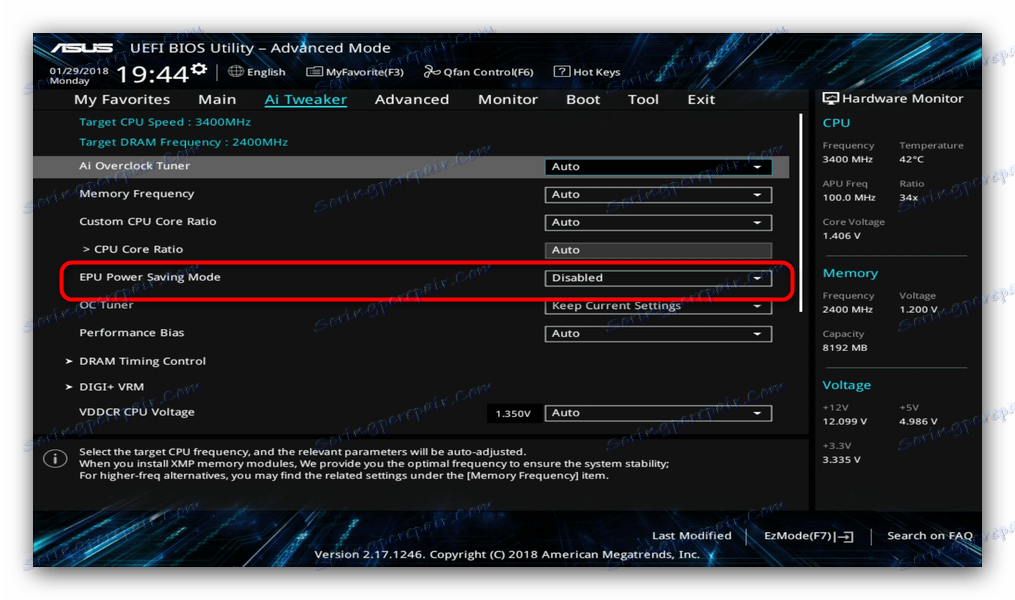
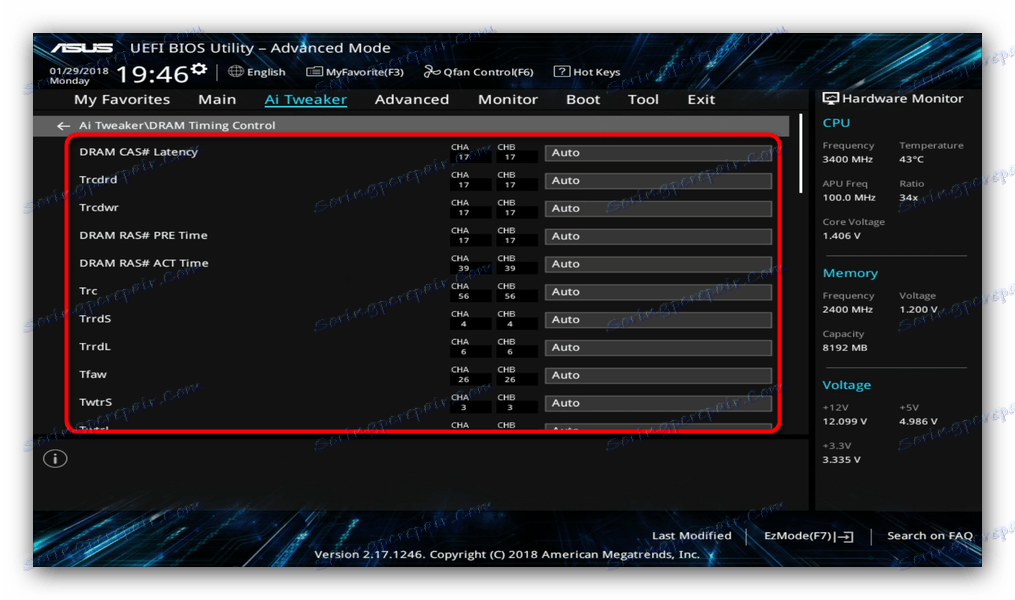
Що ж стосується налаштувань в звичайному БІОС, то для АСУС вони виглядають так.
- Увійшовши в BIOS, перейдіть на вкладку Advanced, а потім в розділ JumperFree Configutation.
- Знайдіть опцію «AI Overclocking» і встановіть її в положення «Overclock».
- Під цією опцією з'явиться пункт «Overclock Option». За замовчуванням розгін дорівнює 5%, але можна встановити значення і вище. Однак будьте уважні - на стандартному охолодженні небажано вибирати значення вище 10%, інакше існує ризик поломки процесора або материнської плати.
- Зберігаємо налаштування натисканням на F10 і перезавантажуємо комп'ютер. При наявності проблем із завантаженням поверніться в БІОС і встановіть значення «Overclock Option» поменше.
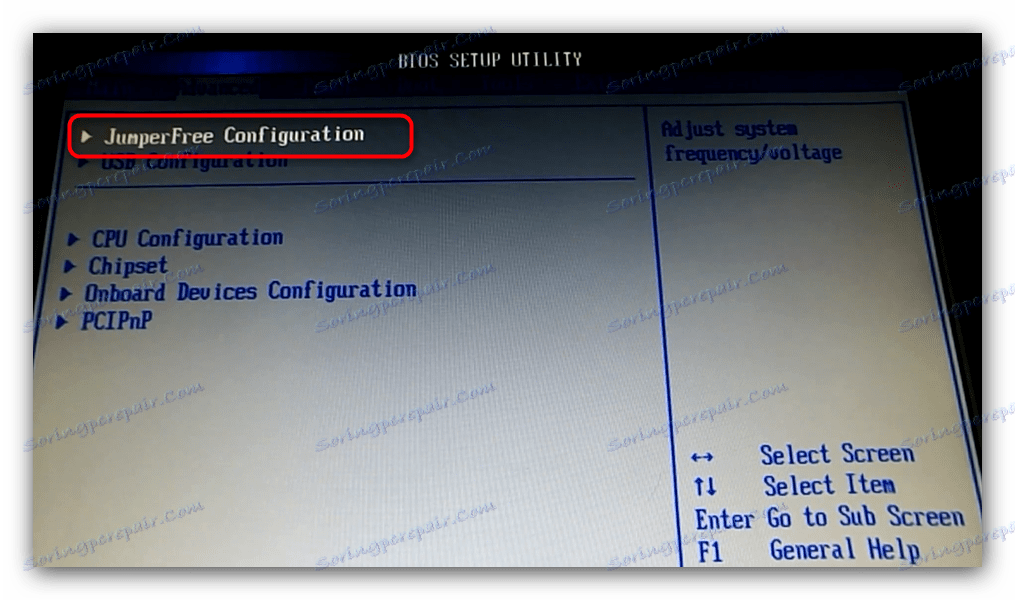
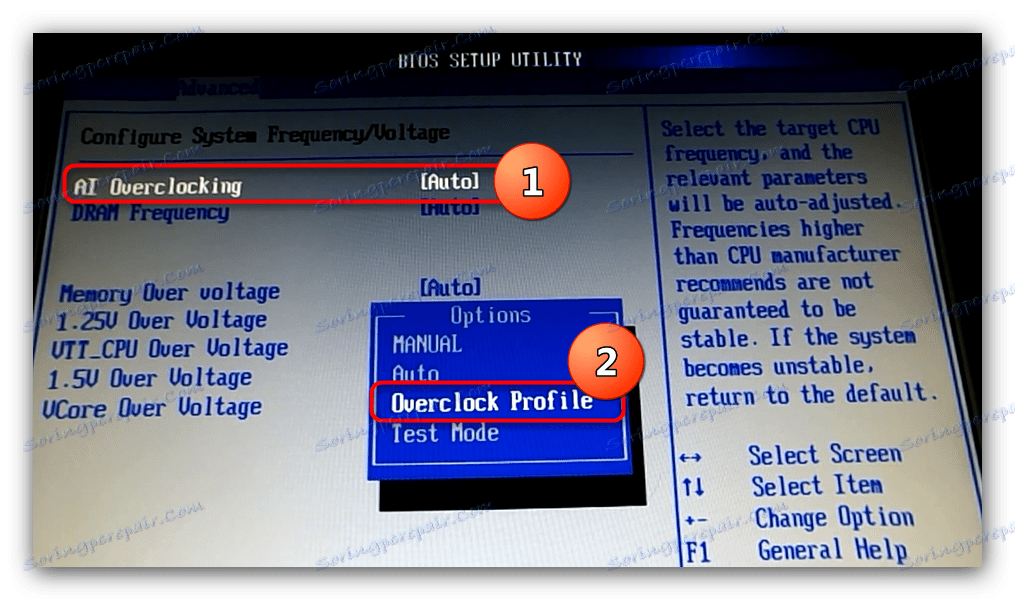
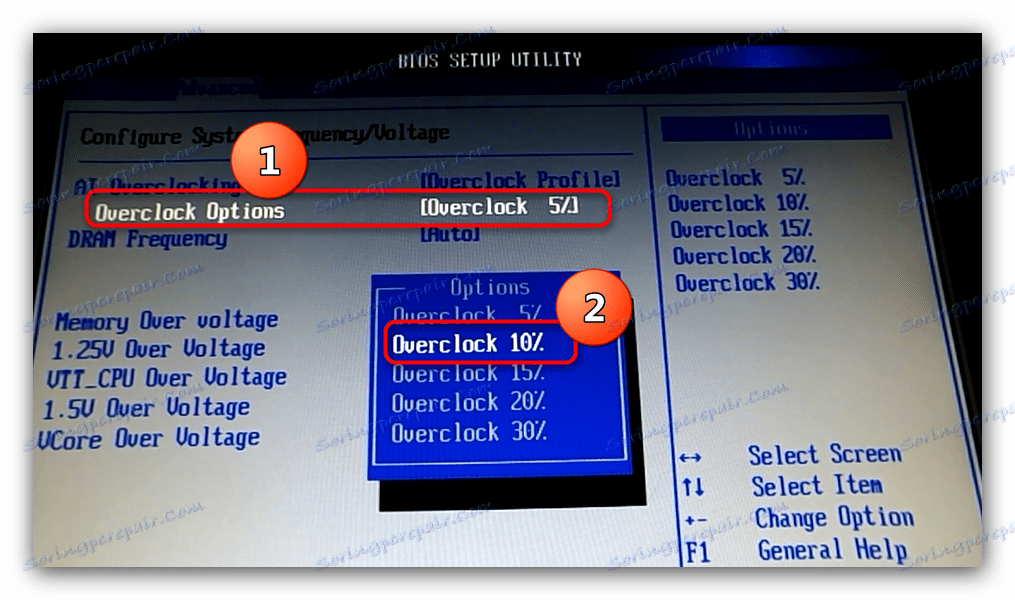
Як бачимо, розгін материнської плати від ASUS справа дійсно нескладна.
Gigabyte
В цілому процес оверклокінгу системних плат від Гігабайт майже не відрізняється від АСУС, різниця тільки в назві і можливості настройки. Почнемо знову-таки з UEFI.
- Заходимо в UEFI-BIOS.
- Перша вкладка - «MIT», заходимо в неї і вибираємо «Advanced Frequency Settings».
- Насамперед слід підняти частоту шини процесора в пункті «CPU Base Clock». Для плат з повітряним охолодженням не варто встановлювати вище «105.00 MHz».
- Далі відвідайте блок «Advanced CPU Core Settings».
![Зайти в налаштування живлення процесора на материнській платі GIGABYTE]()
Пошукайте опції зі словами в назві «Power Limit (Watts)».
![Налаштувати харчування процесора на материнській платі GIGABYTE]()
Ці настройки відповідають за збереження енергії, яке для розгону не потрібно. Щоб отримати установки слід підвищити, але конкретні цифри залежать від вашого БП, тому спершу ознайомтесь з матеріалом нижче.
Детальніше: Вибираємо блок живлення для материнської плати
- Наступна опція - «CPU Enhanced Halt». Її слід відключити, вибравши значення «Disabled».
- Точно такі ж дії виконайте з налаштуванням «Voltage Optimization».
- Переходьте до налаштувань «Advanced Voltage Settings».
![Увійти в налаштування вольтажа процесора на материнській платі GIGABYTE]()
І заходите в блок «Advanced Power Settings».
- В опції «CPU Vcore Loadline» виберіть значення «High».
- Зберігайте настройки натисканням на F10, і перезавантажувати ПК. Якщо потрібно, приступайте до процедури розгону інших компонентів. Як і у випадку з платами від ASUS, при появі проблем поверніть параметри за замовчуванням і змінюйте їх по одному.
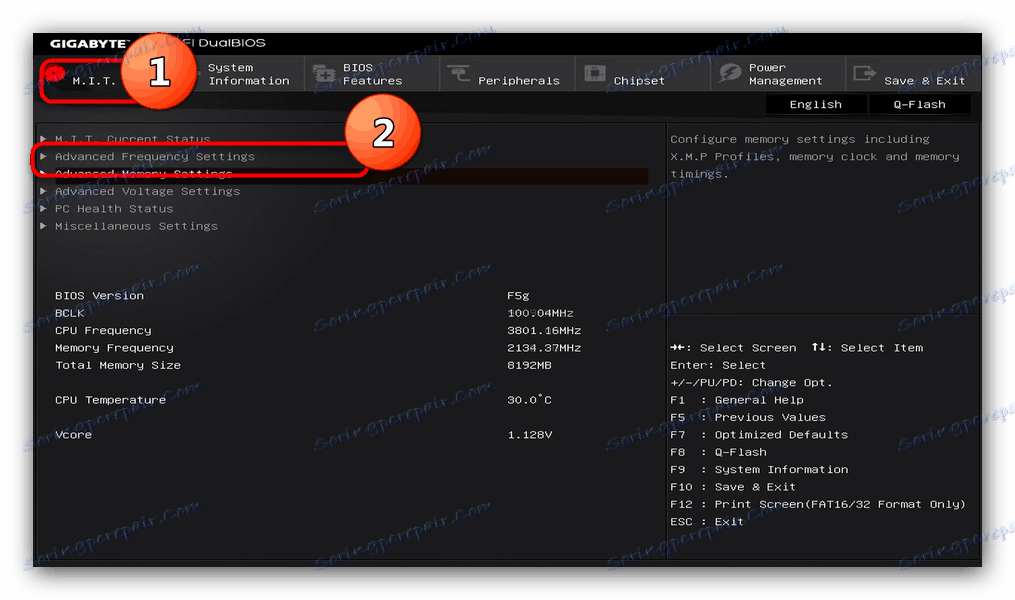
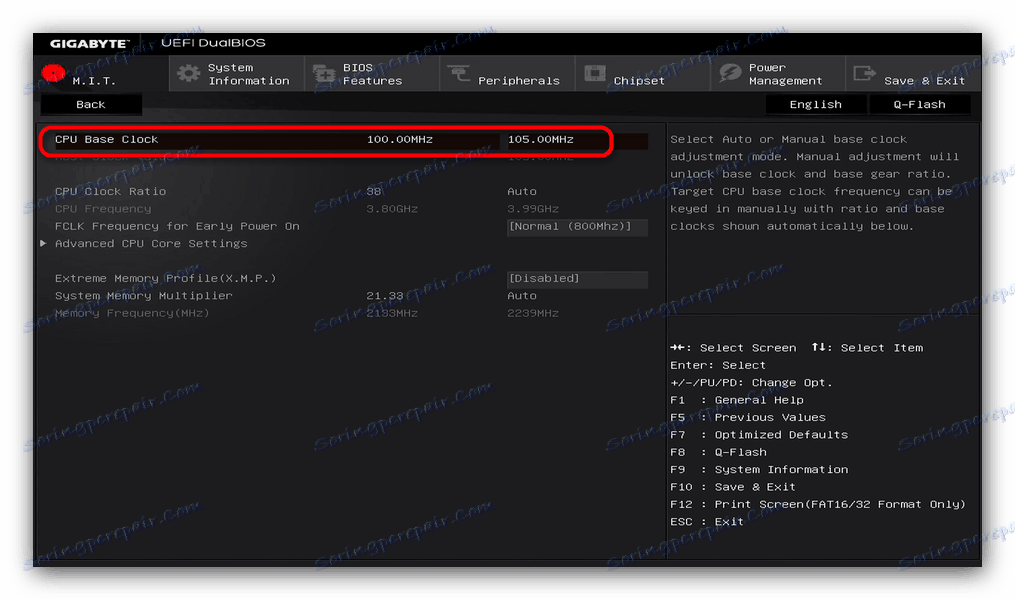
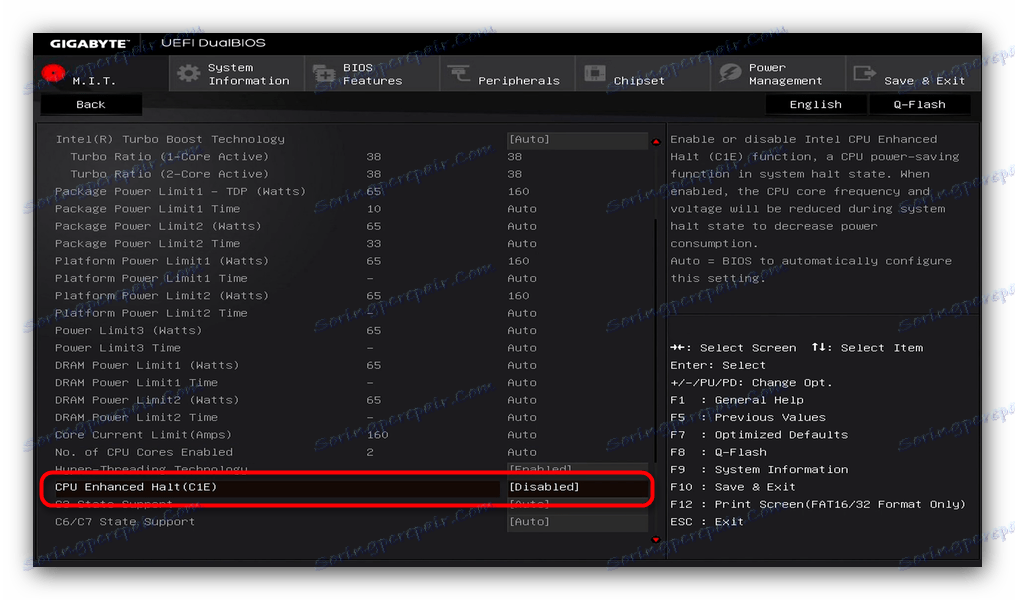
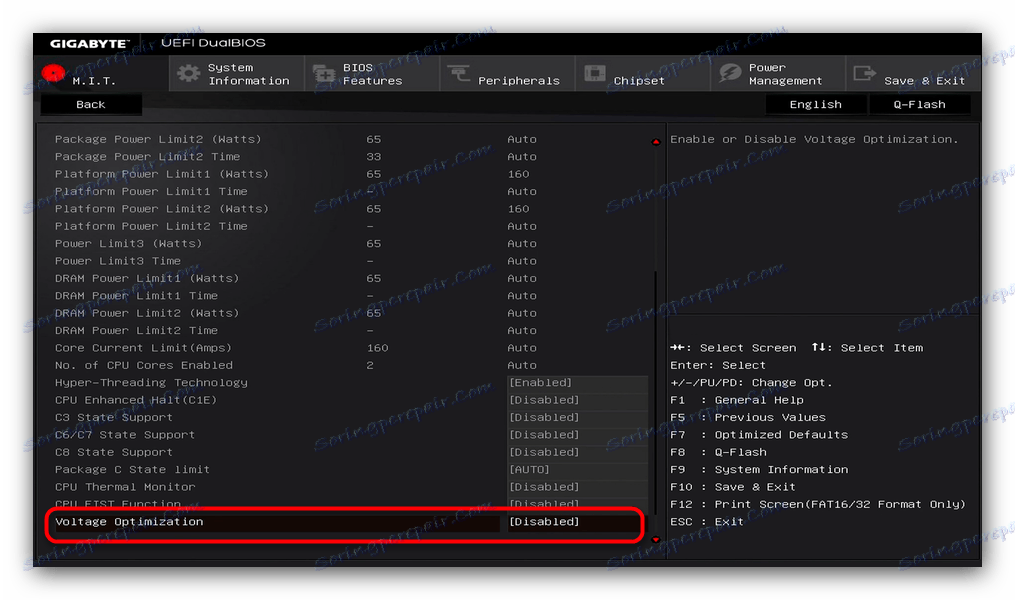
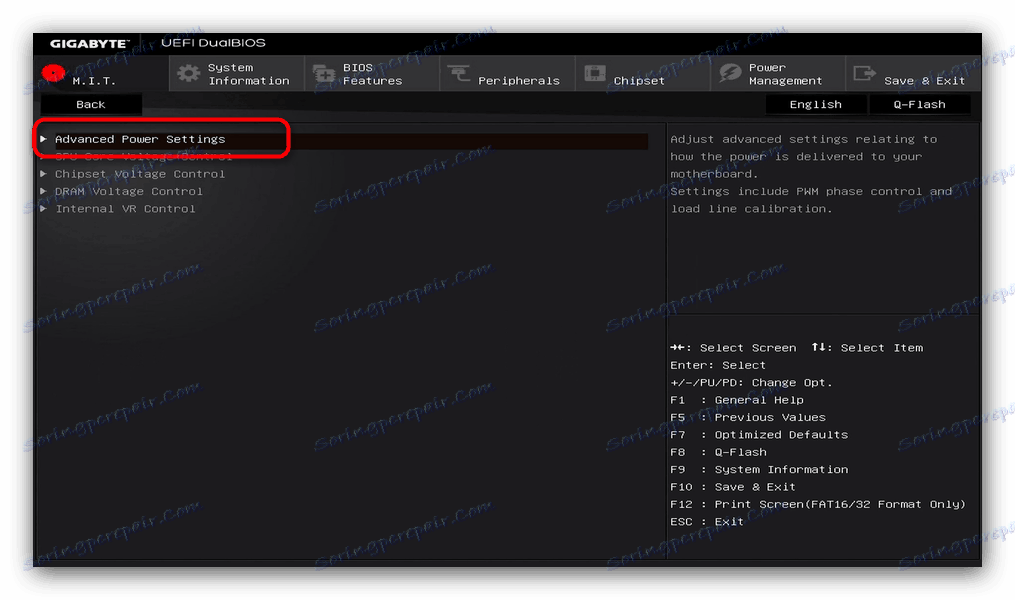
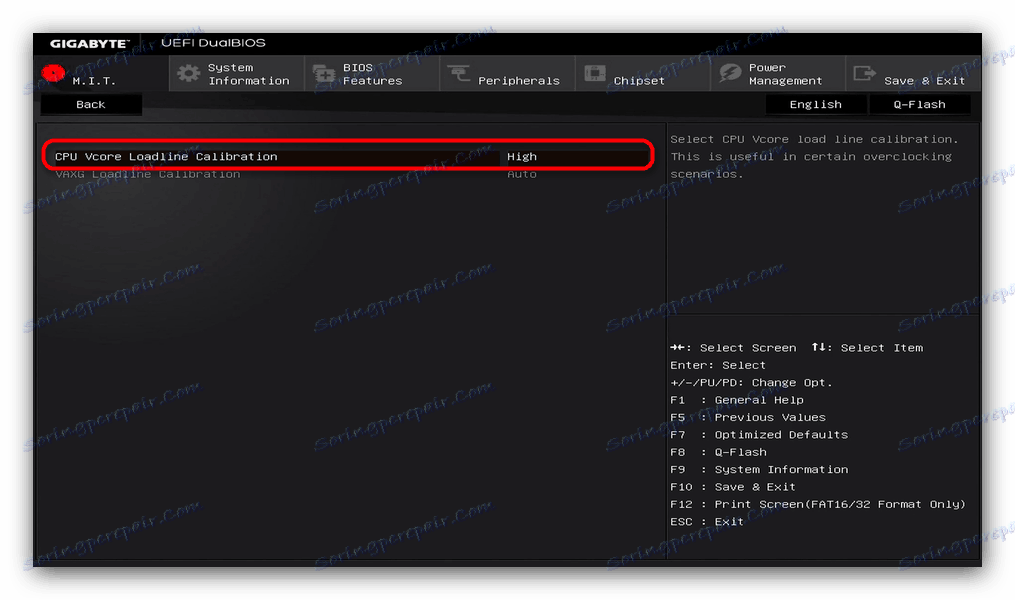
Для плат Gigabyte зі звичайним БІОС процедура виглядає так.
- Зайшовши в BIOS, відкрийте налаштування розгону, які називаються «MB Intelligent Tweaker (MIT)».
- Знайдіть групу налаштувань «DRAM Performance Control». У них нам потрібна опція «Performance Enhance», в якій потрібно виставити значення «Extreme».
- У пункті «System Memory Multiplier» виберіть варіант «4.00C».
- Увімкніть «CPU Host Clock Control», встановивши значення «Enabled».
- Зберігайте настройки після натискання F10 і перезавантажуйтеся.
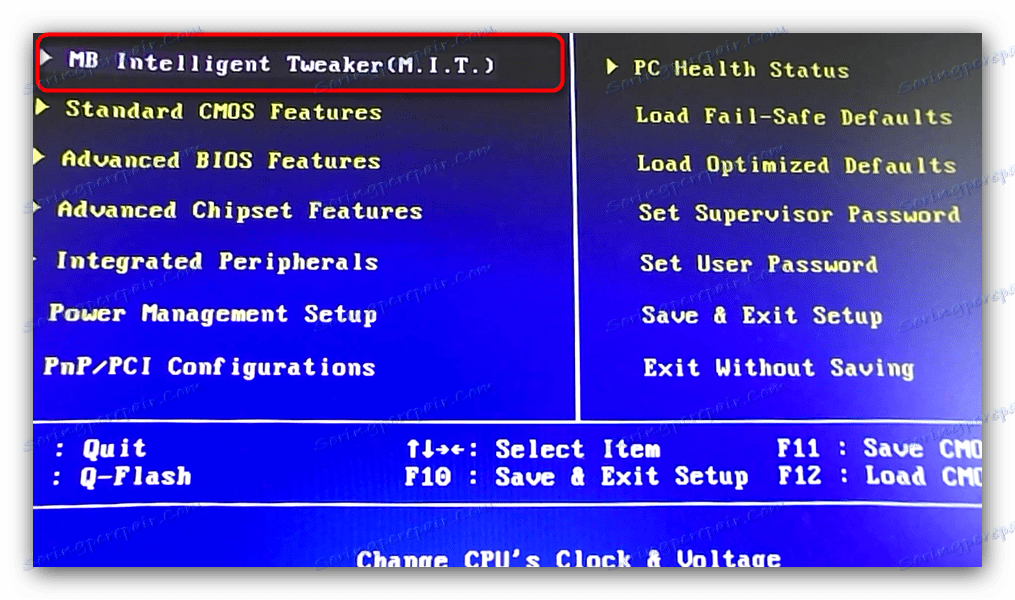
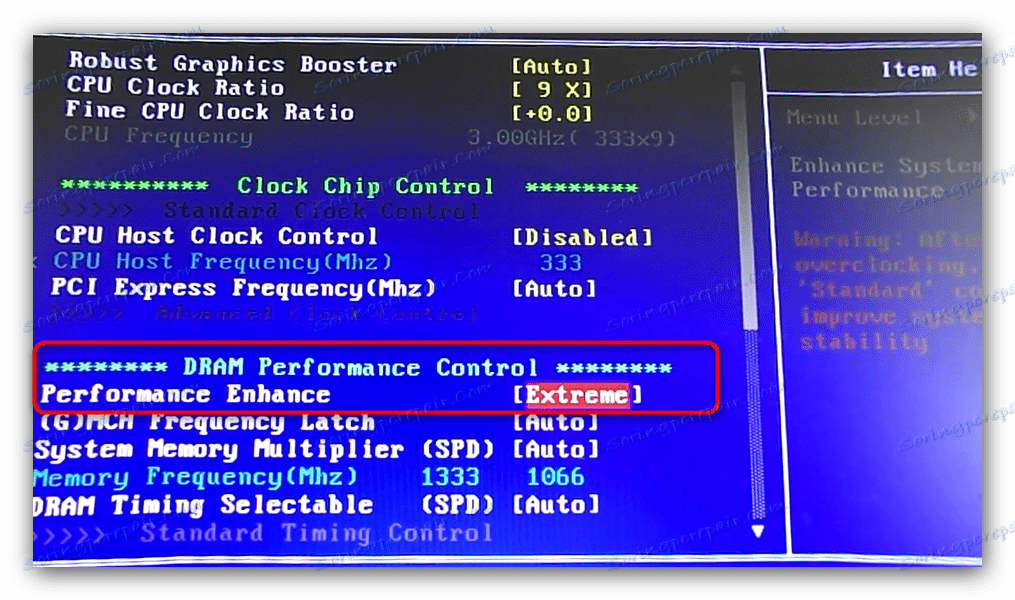
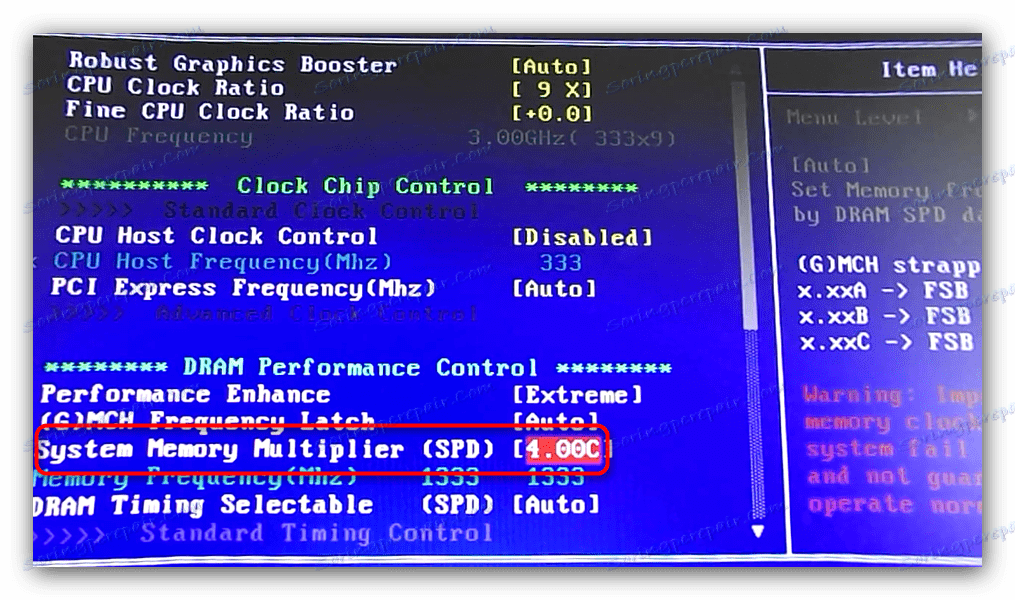
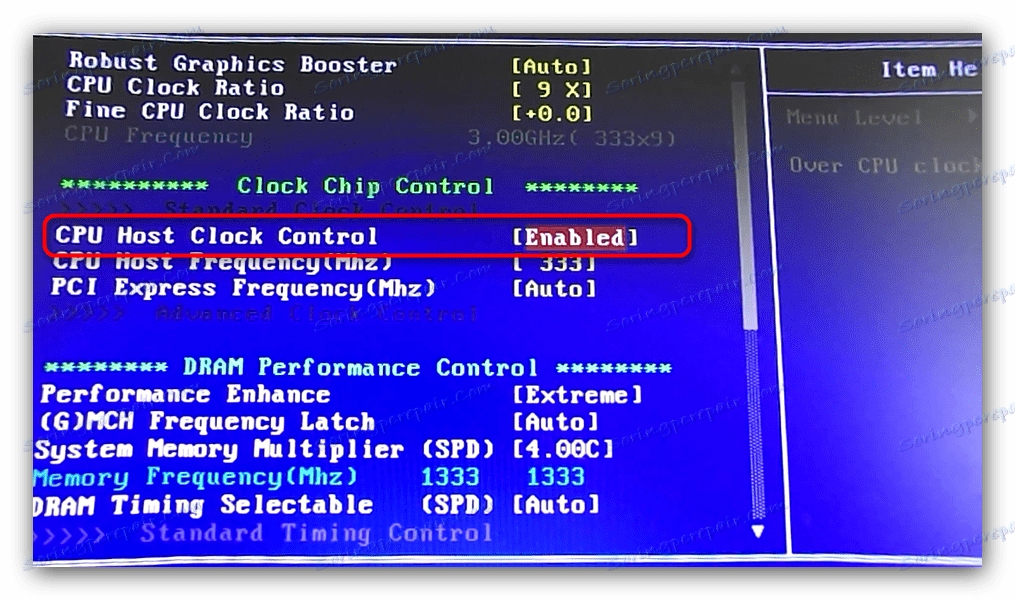
В цілому материнські плати від Гігабайт придатні для розгону, причому за деякими показниками вони перевершують «материнки» від інших виробників.
MSI
Плати від виробника МСІ розганяються майже таким же чином, як і від двох попередніх. Почнемо з UEFI-варіанту.
- Заходьте в UEFI вашої плати.
- Клацніть по кнопці «Advanced» вгорі або натисніть «F7».
![Увійти в розширені налаштування на платі MSI]()
Натисніть на «OC».
- Встановіть опцію «OC Explore Mode» в «Expert» - це потрібно для розблокування розширених налаштувань розгону.
- Знайдіть налаштування «CPU Ratio Mode» встановіть в положення «Fixed» - це не дасть «материнке» скидати встановлену частоту процесора.
- Потім переходите до блоку налаштувань харчування, які називаються «Voltage Settings». Насамперед встановіть функцію «CPU Core / GT Voltage Mode» в положення «Override & Offset Mode».
- Власне «Offset Mode» поставте в режим додавання «+»: в разі падіння напруга материнська плата додасть значення, встановлене в пункті «MB Voltage».
![Налаштування плаваючого режиму харчування ЦПУ на платі MSI]()
Зверніть увагу! Значення додаткового напруження від системної плати залежить від самої плати і процесора! Не піддавайте його дії навмання!
- Проробивши це, натискайте F10 для збереження налаштувань.
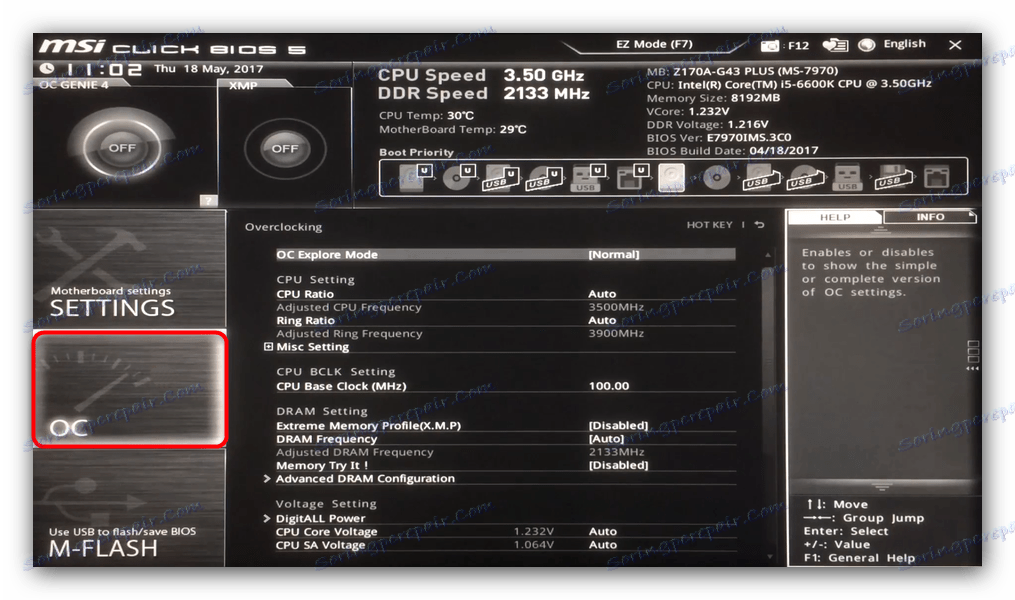
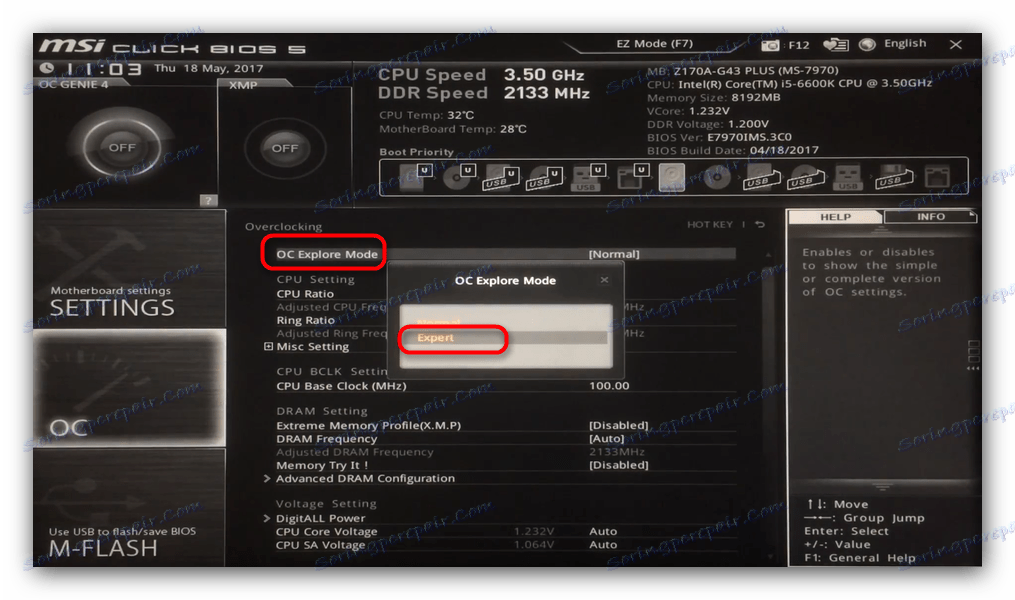
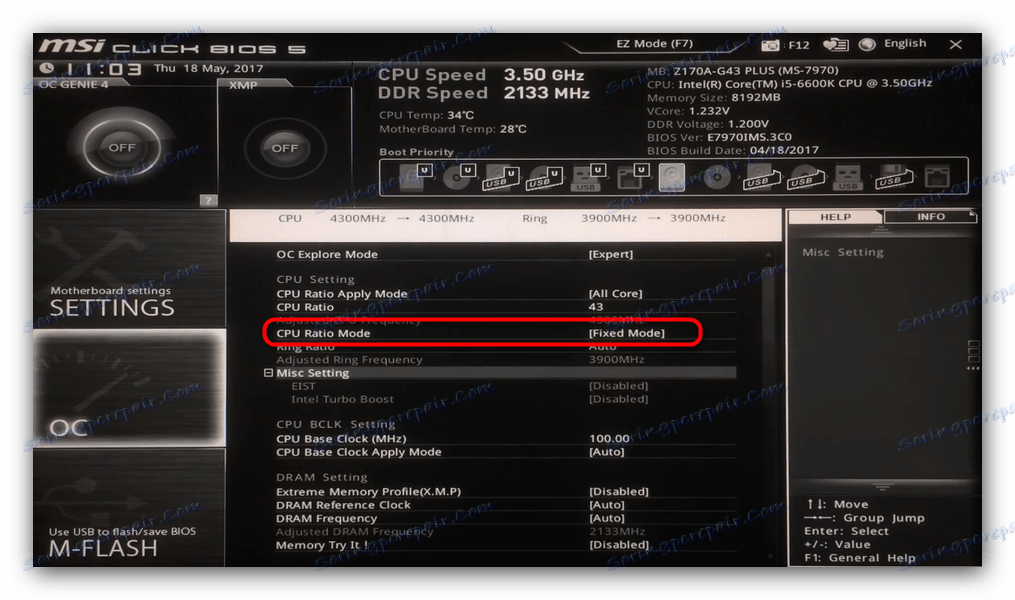
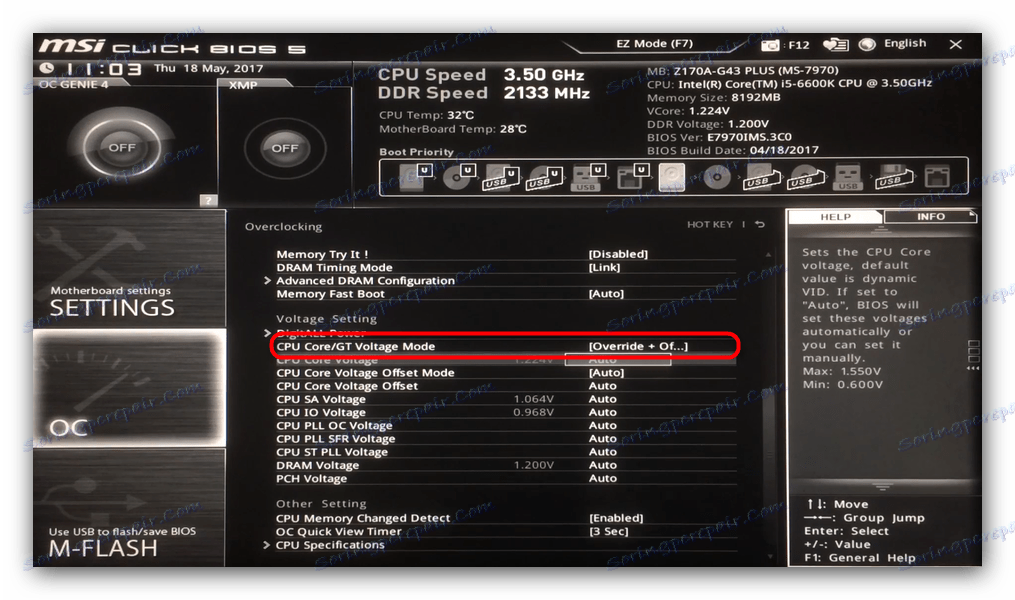
Тепер переходимо до звичайного BIOS
- Увійдіть в БІОС і знайдіть пункт «Frequency / Voltage Control» і зайдіть в нього.
- Головна опція - «Adjust FSB Frequency». Вона дозволяє піднімати частоту системної шини процесора, тим самим піднімаючи і частоту CPU. Тут слід бути дуже обережним - як правило, досить базової частоти + 20-25%.
- Наступний важливий для розгону материнської плати пункт - «Advanced DRAM Configuration». Зайдіть туди.
- Поставте опцію «Configure DRAM by SPD» в положення «Enabled». Якщо ви хочете налаштувати таймінги і харчування оперативної пам'яті вручну, дізнайтеся спершу їх базові значення. Зробити це можна за допомогою утиліти CPU-Z .
- Зробивши зміни, натискайте на кнопку «F10» і перезавантажувати комп'ютер.
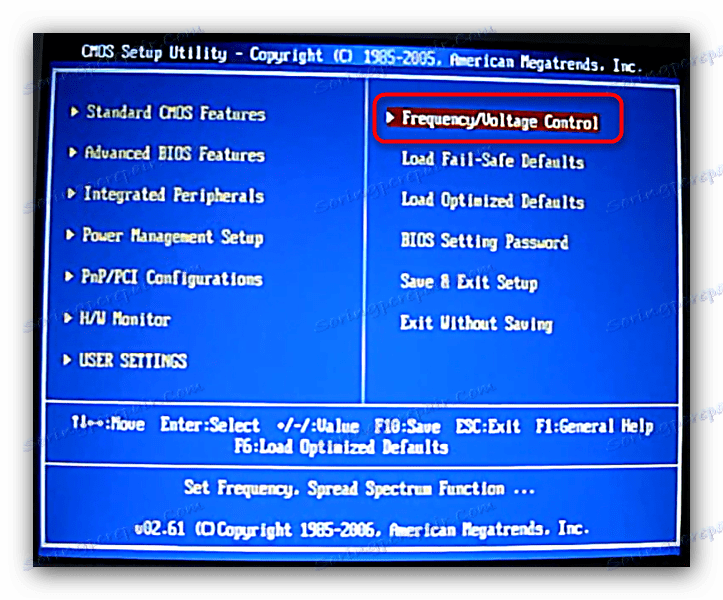
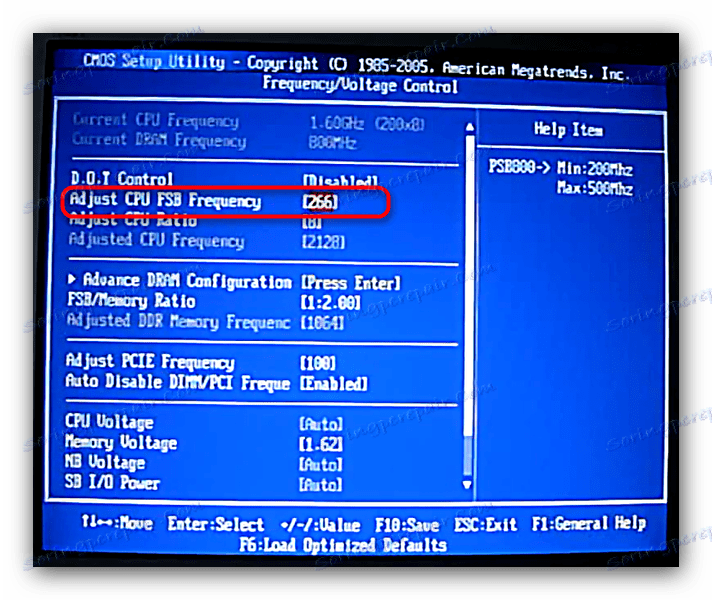
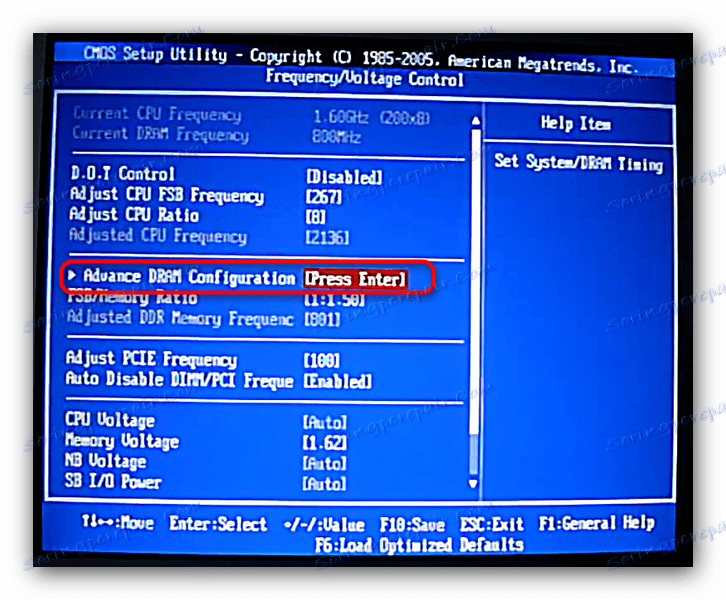
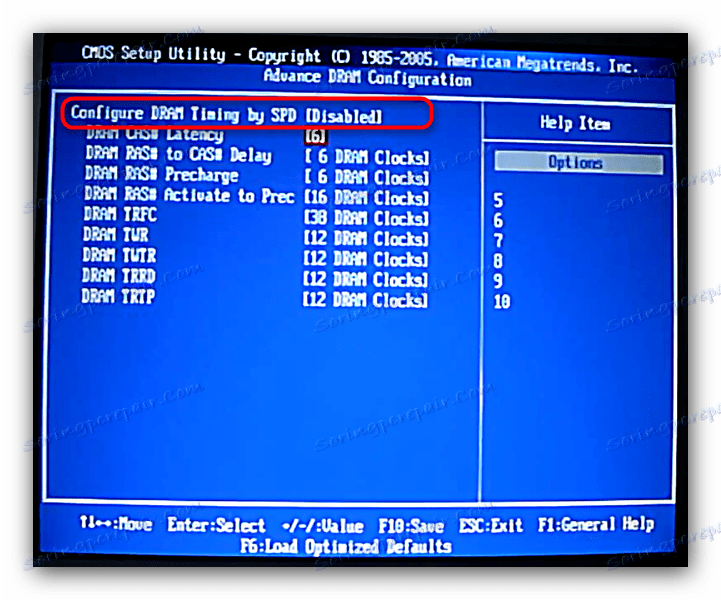
Можливості налаштування розгону в платах MSI досить значні.
ASRock
Перш ніж перейти до інструкції, відзначимо факт - через стандартний BIOS розігнати плату від ASRock не вийде: опції оверклокинга доступні тільки в UEFI-варіанті. Тепер безпосередньо процедура.
- Завантажуєте UEFI. У головному меню переходите на вкладку «OC Tweaker».
- Перейдіть до блоку налаштувань «Voltage Configuration». В опції «CPU VCore Voltage Mode» встановіть «Fixed Mode». У «Fixed Voltage» встановіть робочу напругу вашого процесора.
- У «CPU Load-Line Calibration» потрібно встановити «Level 1».
- Перейдіть до блоку «DRAM Configuration». У «Load XMP Setting» виберіть «XMP 2.0 Profile 1».
- Опція «DRAM Frequency» залежить від типу оперативної пам'яті. Наприклад, для DDR4 потрібно встановити 2600 МГц.
- Збережіть налаштування натисканням на F10 і перезавантажувати ПК.
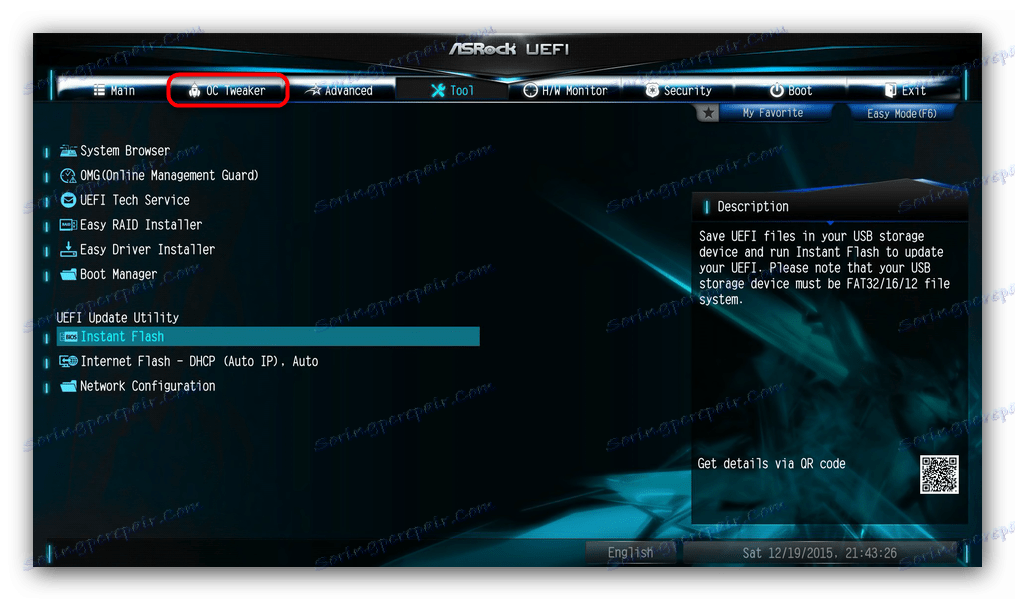
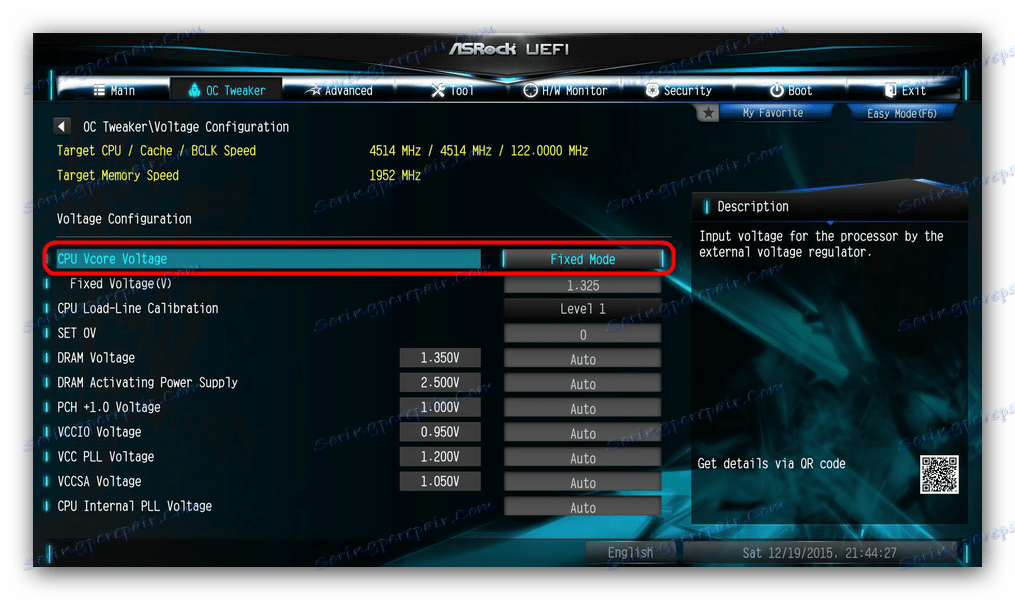
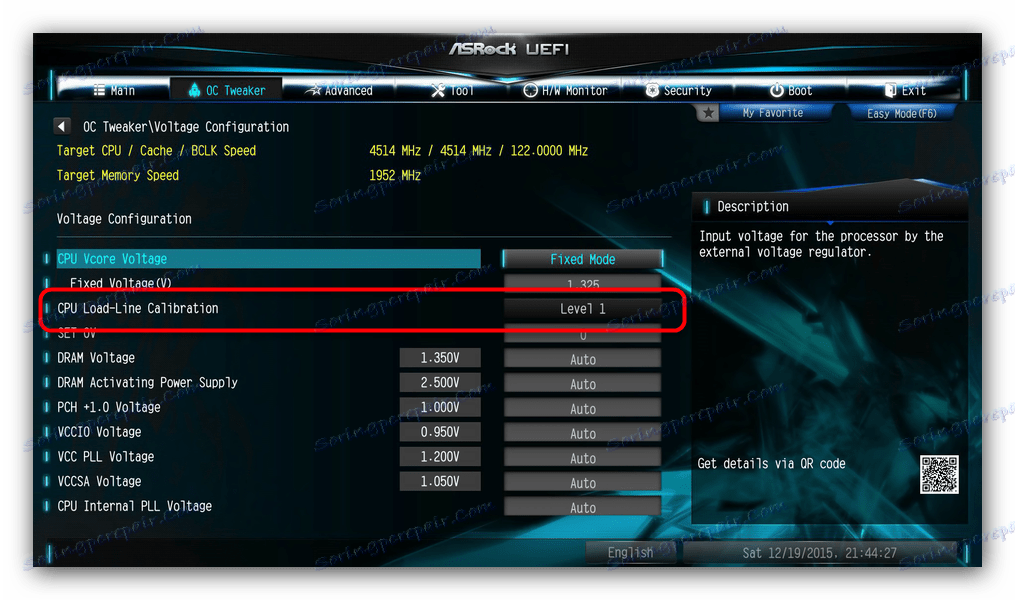
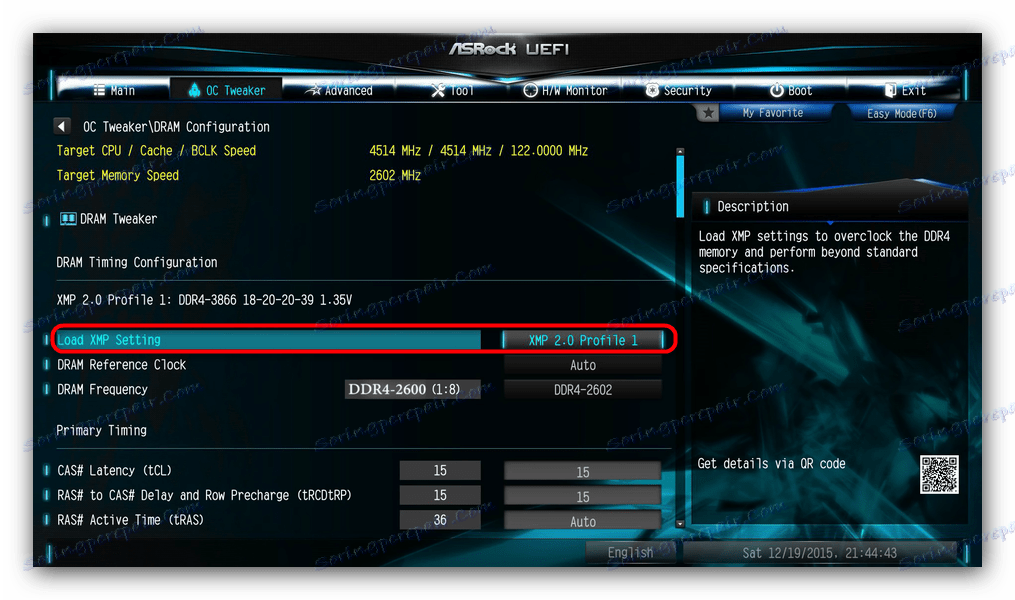
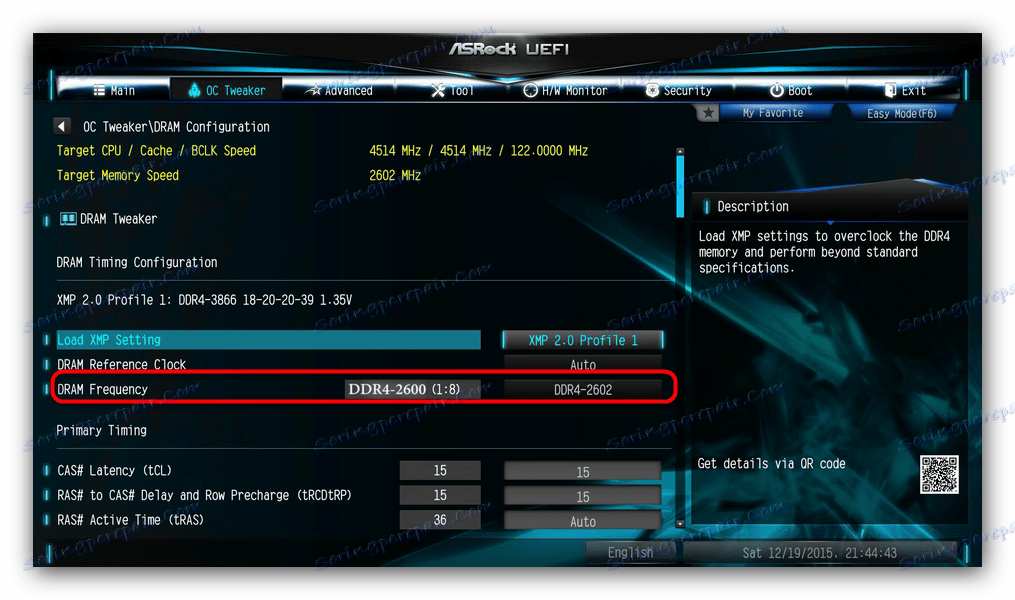
Відзначимо також, що ASRock часто може видавати збої, тому ми не рекомендуємо вам експериментувати зі значним підвищенням потужності
висновок
Підводячи підсумок всьому вищесказаному, хочемо нагадати - розгін материнської плати, процесора і відеокарти може пошкодити зазначені компоненти, тому якщо ви не впевнені в своїх силах, то краще цим не займатися.