Як перевірити оперативну пам'ять на працездатність
Якщо у вас почали часто з'являтися сині екрани смерті на комп'ютері, запишіть номер помилки і подивіться в інтернеті причини її появи. Може бути, що неполадки викликані збоями роботи будь-якого з компонентів (найчастіше це жорсткий диск або оперативна пам'ять). У сьогоднішній статті ми розглянемо те, як перевірити на працездатність RAM.
Читайте також: Найбільш поширені коди BSoD в Windows 7 і як з цим боротися
зміст
Ознаки збоїв пам'яті
Існує кілька ознак, за якими можна визначити, що причиною різних неполадок служить саме несправність оперативної пам'яті:
- Часто з'являються сині екрани смерті з номерами помилок 0x0000000A і 0x0000008e. Також можуть бути і інші помилки, які говорять про несправності.
- Вильоти при високому навантаженні на ОЗУ - під час ігор, рендеринга відео, роботі з графікою і інше.
- Чи не запускається комп'ютер. Можуть бути звукові сигнали, які говорять про несправності.
- Спотворене зображення на моніторі. Даний симптом більше говорить про проблеми відеокарти, але іноді причиною може виступати і пам'ять.
До слова, якщо ви спостерігаєте будь-якої із зазначених вище симптомів, то це ще не означає, що проблема саме з RAM комп'ютера. Але перевірити все-таки варто.
Способи перевірки ОЗУ
Існує кілька доступних кожному користувачеві способів перевірити оперативну пам'ять як з використанням додаткового програмного забезпечення, так і вдаючись виключно до інструментів Windows. У даній статті ми розглянемо кілька методів, які можуть вам стати в нагоді.
Читайте також: Програми для перевірки оперативної пам'яті
Спосіб 1: Windows Memory Diagnostic Utility
Одна з найбільш популярних утиліт для перевірки RAM - Windows Memory Diagnostic Utility . Даний продукт створений компанією Майкрософт для розширеного тестування пам'яті комп'ютера на предмет наявності несправностей. Щоб використовувати софт, необхідно створити завантажувальний носій (флешку або диск). Як це зробити, можна дізнатися в цій статті:
урок: Як створити завантажувальну флешку
Потім вам залишиться підключити накопичувач до комп'ютера і в BIOS встановити пріоритет завантаження з флешки (нижче ми залишимо посилання на урок, як це зробити). Запуститься Windows Memory Diagnostic і почнеться тестування RAM. Якщо під час перевірки були виявлені помилки, ймовірно, варто звернутися в сервісний центр.
урок: Налаштовуємо BIOS для завантаження з флешки
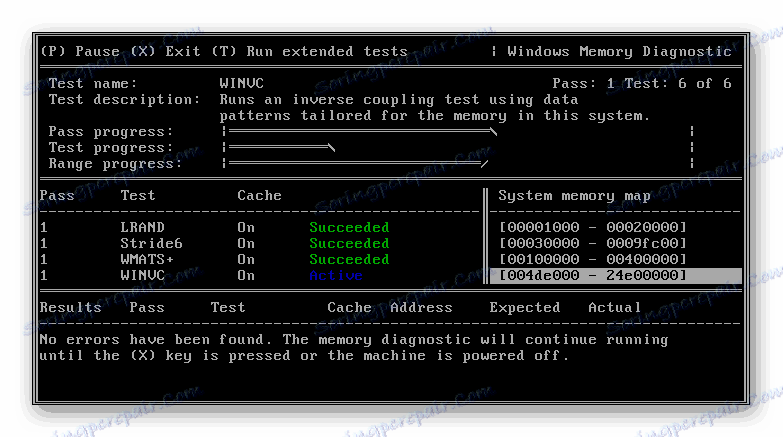
Спосіб 2: MemTest86 +
Одна з кращих програм для тестування оперативної пам'яті - MemTest86 + . Як і з попереднім ПО, спершу необхідно створити завантажувальний флешку з МемТест86 +. Від вас практично не буде потрібно ніяких дій - просто вставте носій в роз'єм комп'ютера і через BIOS виберіть завантаження з флешки. Розпочнеться тестування оперативної пам'яті, результати якого будуть тут же відображені.
урок: Як протестувати RAM за допомогою MemTest
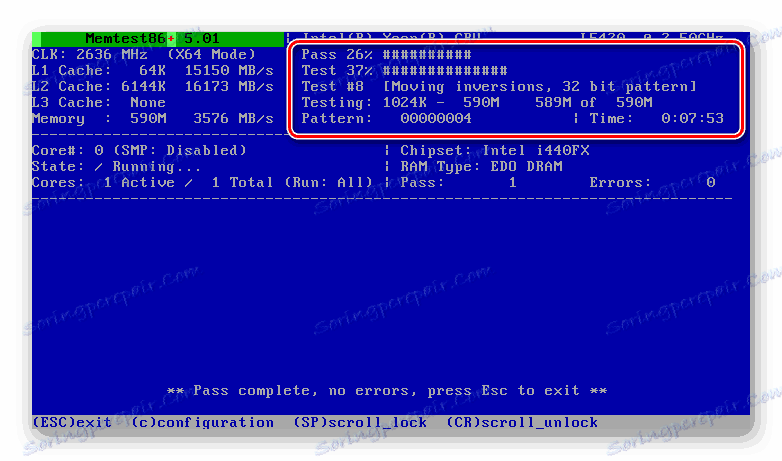
Спосіб 3: Штатні засоби системи
Також можна перевірити оперативну пам'ять без допомоги будь-якого додаткового ПЗ, адже в Windows для цього є спеціальний інструмент.
- Відкрийте «Засіб перевірки пам'яті Windows». Для цього натисніть комбінацію клавіш Win + R на клавіатурі, щоб викликати діалогове вікно «Виконати» і введіть команду
mdsched. Потім натисніть "ОК".![Як перевірити оперативну пам'ять Виконати]()
- З'явиться вікно, в якому буде запропоновано перезавантажити комп'ютер і провести перевірку зараз або пізніше, при наступному включенні комп'ютера. Виберіть підходящий варіант.
![Засіб перевірки пам'яті Windows Перезапуск]()
- Після перезавантаження ви побачите екран, де можна простежити за процесом перевірки пам'яті. Натиснувши F1 на клавіатурі, ви перейдете в меню параметрів перевірки, де можна змінити набір тестів, вказати кількість проходів тесту, а також включити або вимкнути використання кешу.
![Засіб діагностики пам'яті Windows Тестування]()
- Після того як сканування буде завершено і комп'ютер знову перезавантажиться, ви побачите повідомлення про результати проходження тесту.
![Засіб перевірки пам'яті Windows Повідомлення]()
Ми розглянули три способи, які дозволяють користувачеві визначити, чи дійсно помилки під час роботи комп'ютера викликані несправностями оперативної пам'яті. Якщо під час тестування RAM одним із зазначених вище способів були виявлені помилки, то рекомендуємо звернутися до фахівців і в подальшому замінити модуль.



